¿Cómo detener las ventanas emergentes en una PC con Windows 10?
Publicado: 2022-05-17Los anuncios y las ventanas emergentes de notificación de Windows 10 se encuentran entre sus características más molestas. Microsoft continúa promoviendo anuncios pagados que aparecen en momentos incómodos y en diferentes áreas del sistema operativo. Estas pequeñas ventanas pueden distraerlo del trabajo y cubrir el contenido que está viendo.
Ya sea que se trate de notificaciones sobre nuevas aplicaciones, una actualización o anuncios, no desea recibir interrupciones constantemente. Y resulta que estas ventanas emergentes aparecen en las versiones pagas y gratuitas del sistema operativo, incluso después de la introducción de Windows 11.
Afortunadamente, este artículo le muestra cómo detener las ventanas emergentes en Windows 10.
Cómo deshacerse de los anuncios emergentes en Windows 10
Afortunadamente, puede desactivar las molestas ventanas emergentes y los anuncios utilizando configuraciones específicas. Las guías que siguen le mostrarán cómo desactivar diferentes anuncios.
Empecemos.
Consejos y sugerencias para bloquear la pantalla de bloqueo
Microsoft intenta mejorar la estética de la pantalla de bloqueo ofreciéndole fotos de Bing con la función Spotlight. Sin embargo, las imágenes aleatorias vienen con textos para ofrecerle "datos divertidos" relacionados con el fondo de pantalla. Windows también podría colarse en consejos para usar una cuenta de Microsoft o cambiar al navegador Edge.
Si no se siente cómodo recibiendo detalles sobre la foto y consejos y sugerencias adicionales, puede hacer que Windows muestre solo el fondo de pantalla sin texto. Sigue estos pasos:
- Haga clic derecho en el botón Inicio en su barra de tareas y haga clic en Configuración.
- Haga clic en Personalización después de que aparezca la aplicación Configuración.
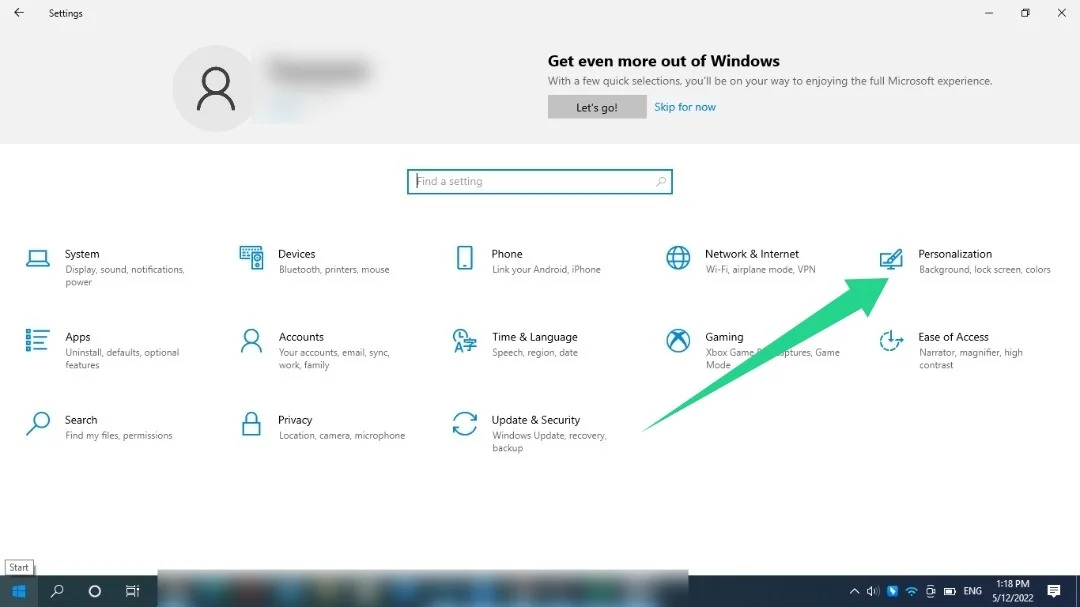
- Vaya al lado izquierdo de la pantalla y haga clic en Bloquear pantalla.
- Vaya al lado derecho de la pantalla y desactive "Obtener datos divertidos, consejos y más".
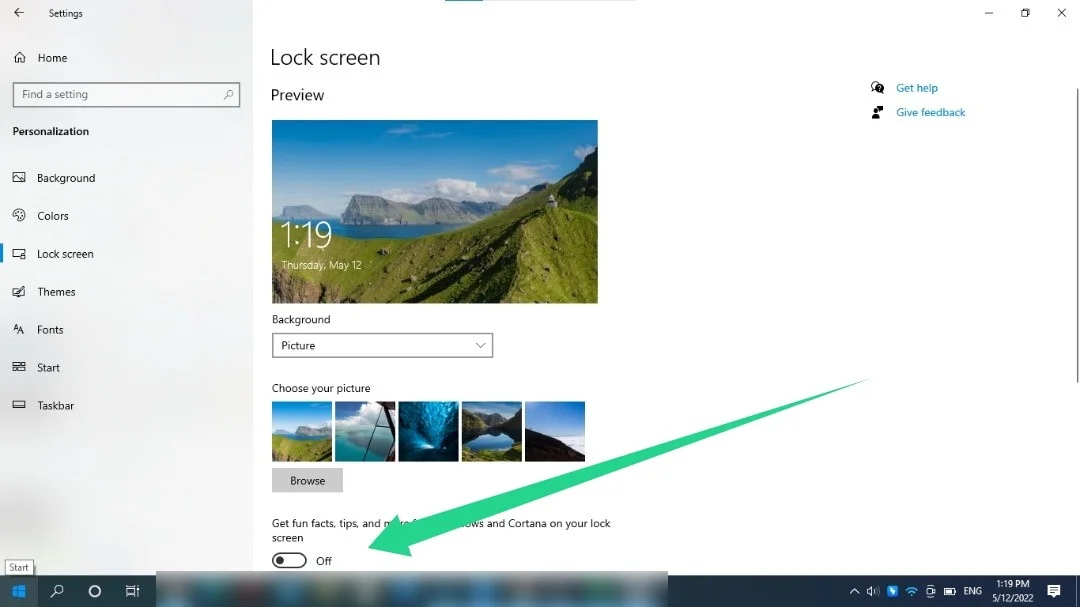
Es posible que deba usar un fondo de pantalla personalizado para su pantalla de bloqueo antes de usar Windows Spotlight para ver la configuración Obtenga datos divertidos, consejos y más.
Eliminar promociones del menú de inicio
El menú Inicio de Windows 10 contiene mosaicos en vivo y aplicaciones sugeridas. Estas “aplicaciones sugeridas” incluyen aplicaciones de Microsoft como Skype y Edge. También incluyen juegos que puedes conseguir en la tienda de Microsoft, como Candy Crush y DragonML. Puede deshabilitar las sugerencias usando la siguiente configuración:
- Haga clic derecho en el botón Inicio en su barra de tareas y haga clic en Configuración.
- Haga clic en Personalización después de que aparezca la aplicación Configuración.
- Vaya al lado izquierdo de la pantalla de Personalización y haga clic en Inicio.
- Dirígete al lado derecho de la pantalla y desactiva la opción "Mostrar sugerencias ocasionalmente en Inicio".
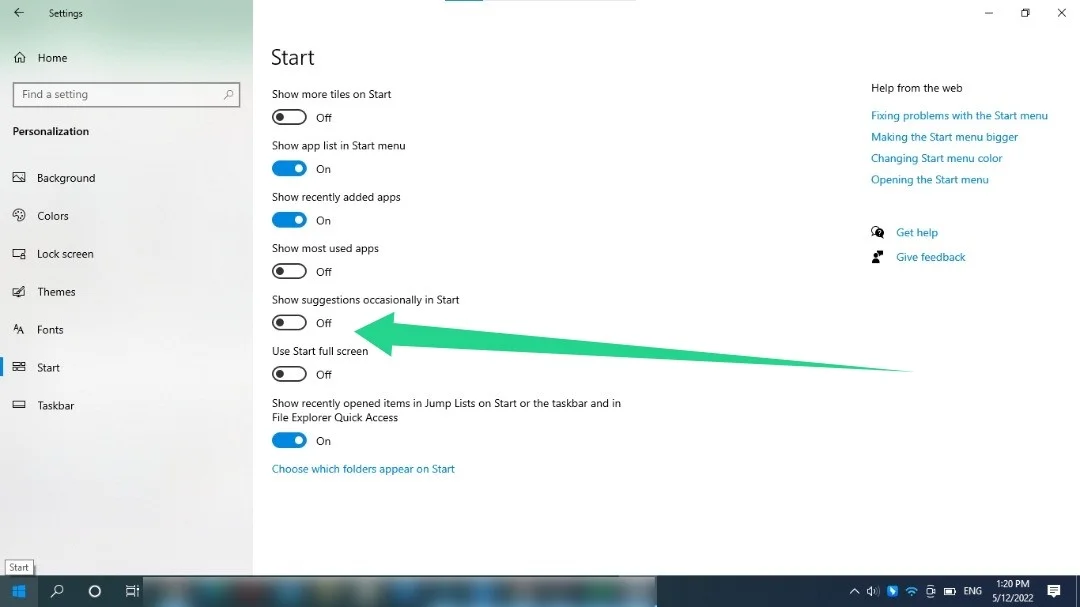
También puede desactivar los mosaicos en vivo preinstalados atascados en la pantalla de Inicio. Haga clic con el botón derecho en el mosaico, coloque el cursor sobre la opción Más y haga clic en Desactivar mosaico en vivo.
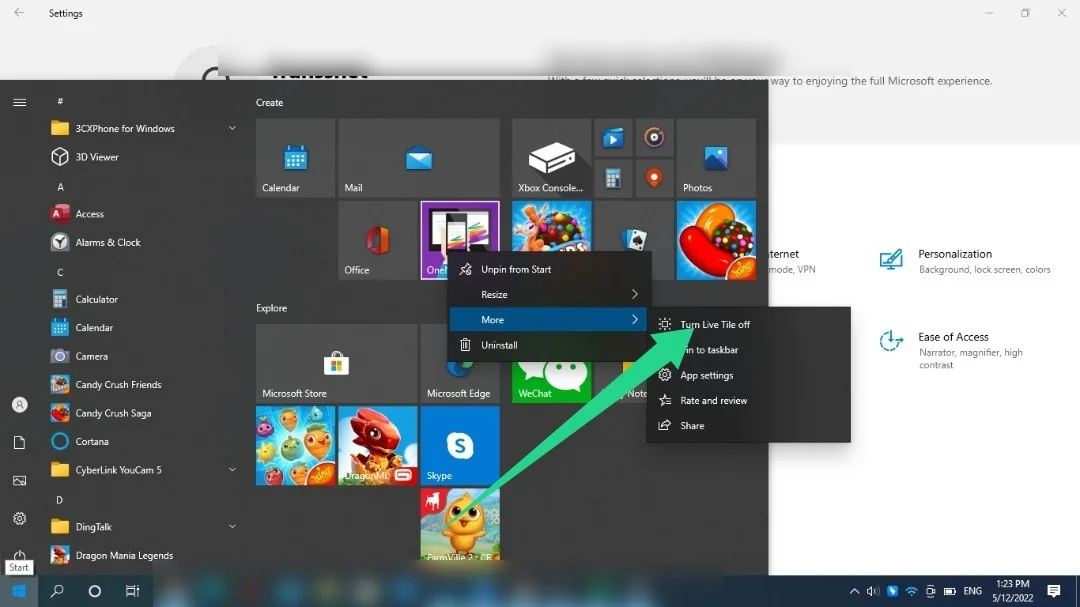
Si el mosaico en vivo representa una aplicación instalada, puede hacer clic con el botón derecho y seleccionar Desinstalar.
Sugerencia adicional : también puede ver aplicaciones preinstaladas que no necesita. Estos incluyen Candy Crush, Instagram y Twitter. Puede eliminarlos buscándolos en Inicio, haciendo clic con el botón derecho en sus iconos y seleccionando Desinstalar. Luego, siga las indicaciones que aparecen para completar el proceso de desinstalación.
Eliminar notificaciones y anuncios de la barra de tareas
Windows envía anuncios y sugerencias que aparecen como notificaciones regulares de Windows. Le muestran cómo usar diferentes funciones de Windows y configurar aplicaciones específicas. Podrá ver estas notificaciones a través del Centro de acciones (ahora interfaz de Configuración rápida).
Microsoft también promueve aplicaciones como Edge a través de la barra de tareas. Siga la guía a continuación para deshabilitar estos anuncios y ventanas emergentes:
- Use el acceso directo Win + I para iniciar la aplicación Configuración.
- Después de que aparezca Configuración, haga clic en Sistema.
- Seleccione Notificaciones y acciones en el lado izquierdo de la pantalla.
- A continuación, desmarque la casilla junto a "Obtener consejos, trucos y sugerencias mientras usa Windows".
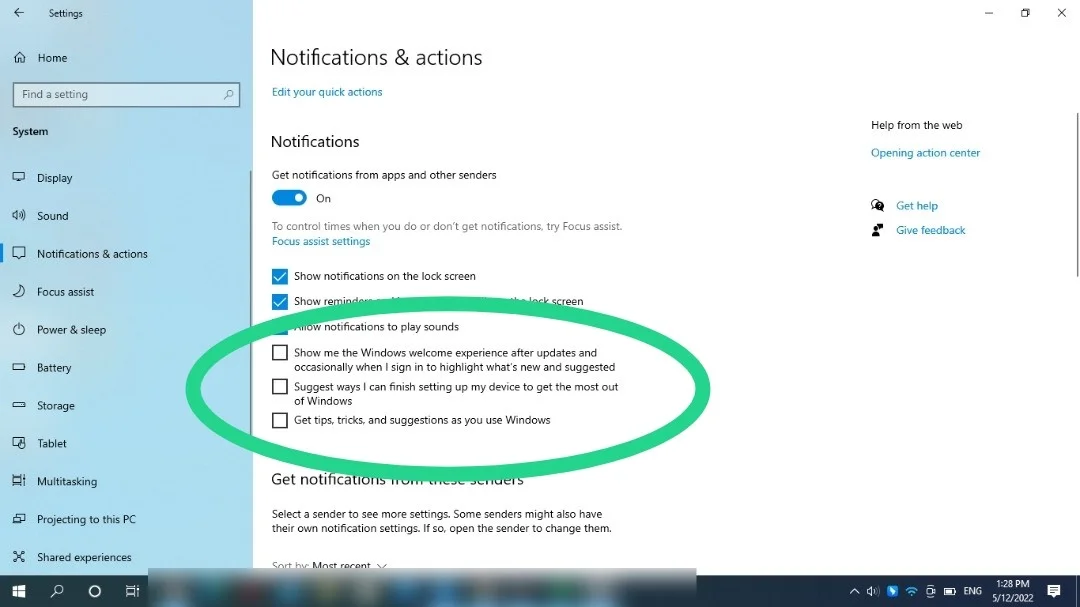
También puede desmarcar otras opciones como "Sugerir maneras en las que puedo terminar de configurar mi dispositivo" y "Mostrarme la experiencia de bienvenida de Windows".
Usar el Editor del Registro
También puede desactivar las notificaciones de Windows 10 modificando el registro del sistema operativo. Debe tener cuidado al usar esta opción, ya que el registro es confidencial y la configuración incorrecta puede causar daños graves. Si no se siente cómodo con el editor del Registro, omita este método o pídale ayuda a un experto.
También debe considerar hacer una copia de seguridad del registro antes de aplicar los cambios que estamos a punto de mostrarle. Sigue estos pasos:
- Inicie la aplicación Ejecutar usando la tecla de acceso rápido Win + R.
- Escriba "regedit" en el cuadro de texto Ejecutar y toque el botón Intro del teclado.
- Haga clic en Sí.
- Haga clic en Archivo >> Exportar una vez que vea el Editor del registro.
- Después de que se abra el cuadro de diálogo Exportar archivo de registro, seleccione Todo en Exportar rango e ingrese un nombre de archivo y haga clic en Guardar.
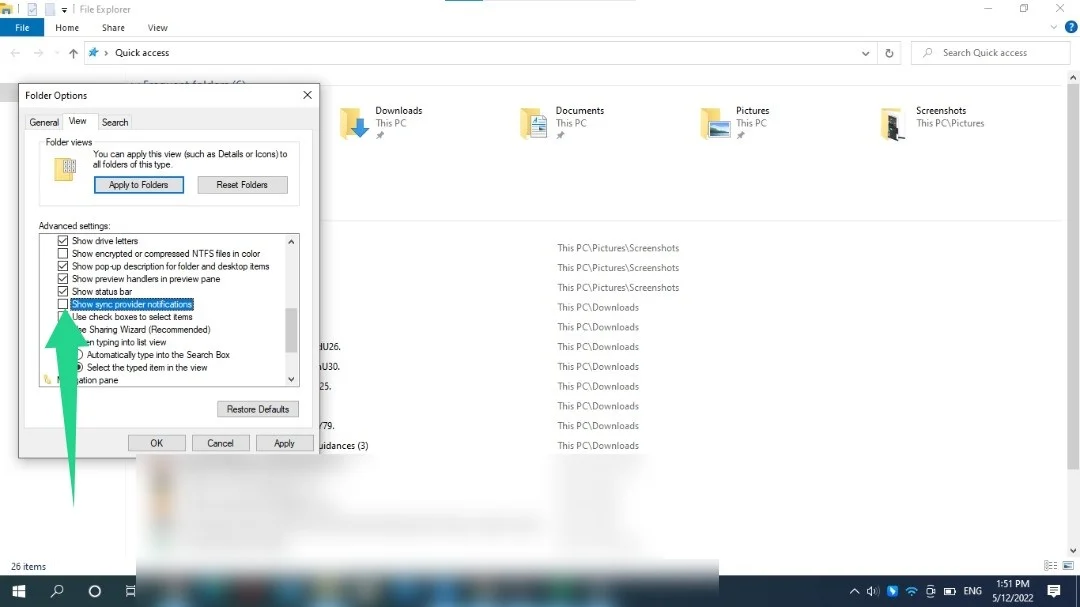

- Abra el Editor del Registro, diríjase al panel izquierdo y navegue hasta la siguiente clave: Ahora, siga estos pasos para desactivar las notificaciones:
HKEY_CURRENT_USER\Software\Microsoft\Windows\CurrentVersion\PushNotifications
Puede copiar y pegar la clave en la dirección del Editor del Registro y pulsar Intro.
- Ahora, vaya al lado derecho de la pantalla y haga doble clic en ToastEnabled. Después de que se abra el cuadro de diálogo Editar valor DWORD, ingrese 0 en el cuadro de texto Información del valor y haga clic en Aceptar.
Sugerencia: a veces, es posible que deba ordenar el registro de su sistema, ya que las aplicaciones desinstaladas pueden dejar claves no deseadas. Estas claves, junto con otras claves corruptas, pueden causar problemas de configuración y ralentizar su sistema. Ahora bien, encontrar estas llaves y arreglarlas es una tarea cuesta arriba, incluso para un experto. Sin embargo, puede usar herramientas especializadas como Registry Cleaner y Registry Defrag para eliminar las claves y optimizar el registro de su sistema.

Resuelva problemas de PC con Auslogics BoostSpeed
Además de limpiar y optimizar su PC, BoostSpeed protege la privacidad, diagnostica problemas de hardware, ofrece consejos para aumentar la velocidad y brinda más de 20 herramientas para cubrir la mayoría de las necesidades de servicio y mantenimiento de la PC.
Deshágase de los anuncios del Explorador de archivos
Resulta que Microsoft no perdonó al Explorador de archivos de los anuncios. La empresa promueve servicios como Office 365 y OneDrive, donde explora su disco duro y sus archivos. Afortunadamente, puedes desactivar estas promociones. Así es cómo:
- Inicie el Explorador de archivos. Puede usar el acceso directo Win + E o hacer clic derecho en el botón Inicio y hacer clic en Explorador de archivos.
- Vaya a la parte superior de la ventana del Explorador de archivos, haga clic en Ver y seleccione Opciones.
- Vaya a la pestaña Ver en el cuadro de diálogo Opciones de carpeta.
- Desplácese hacia abajo en Configuración avanzada y desmarque la casilla "Mostrar notificaciones del proveedor de sincronización".
- Seleccione Aplicar y haga clic en Aceptar.
Deshabilitar la publicidad dirigida
Su computadora tiene una identificación de publicidad que se usa para rastrear sus intereses y enviar anuncios simplificados dentro de programas específicos. Puede desactivar esta configuración para evitar que Windows recopile información sobre usted. Sigue estos pasos:
- Use el acceso directo Win + I para iniciar la aplicación Configuración.
- Haga clic en el ícono de Privacidad cuando aparezca la aplicación Configuración.
- En la página "Cambiar opciones de privacidad", desactive el interruptor para "Permitir que las aplicaciones usen la ID de publicidad para hacer que los anuncios sean más interesantes para usted en función de la actividad de su aplicación (si desactiva esta opción, se restablecerá su ID).
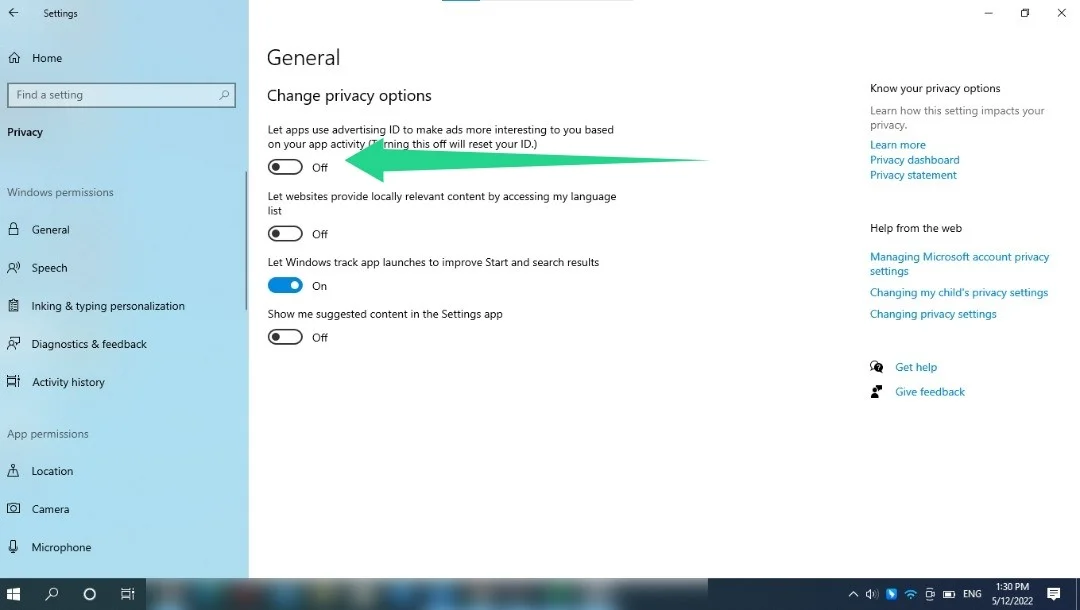
Detener las ventanas emergentes del navegador
A veces, los sitios web envían ventanas emergentes intrusivas mientras navegas. Puede deshabilitar estas ventanas emergentes junto con los molestos redireccionamientos en la interfaz de configuración de su navegador. Le mostraremos cómo hacerlo en Google Chrome, Mozilla Firefox y Microsoft Edge.
Cromo:
- Inicie Chrome y haga clic en el menú de tres puntos en la esquina superior derecha.
- Haga clic en Configuración.
- Después de que se abra la página Configuración, vaya al lado izquierdo y haga clic en Privacidad y seguridad.
- Haga clic en Configuración del sitio en Privacidad y seguridad.
- Desplácese por la página Configuración del sitio y haga clic en Ventanas emergentes y redireccionamientos en Permisos adicionales.
- Ahora, seleccione "No permitir que los sitios envíen ventanas emergentes o usen redireccionamientos".
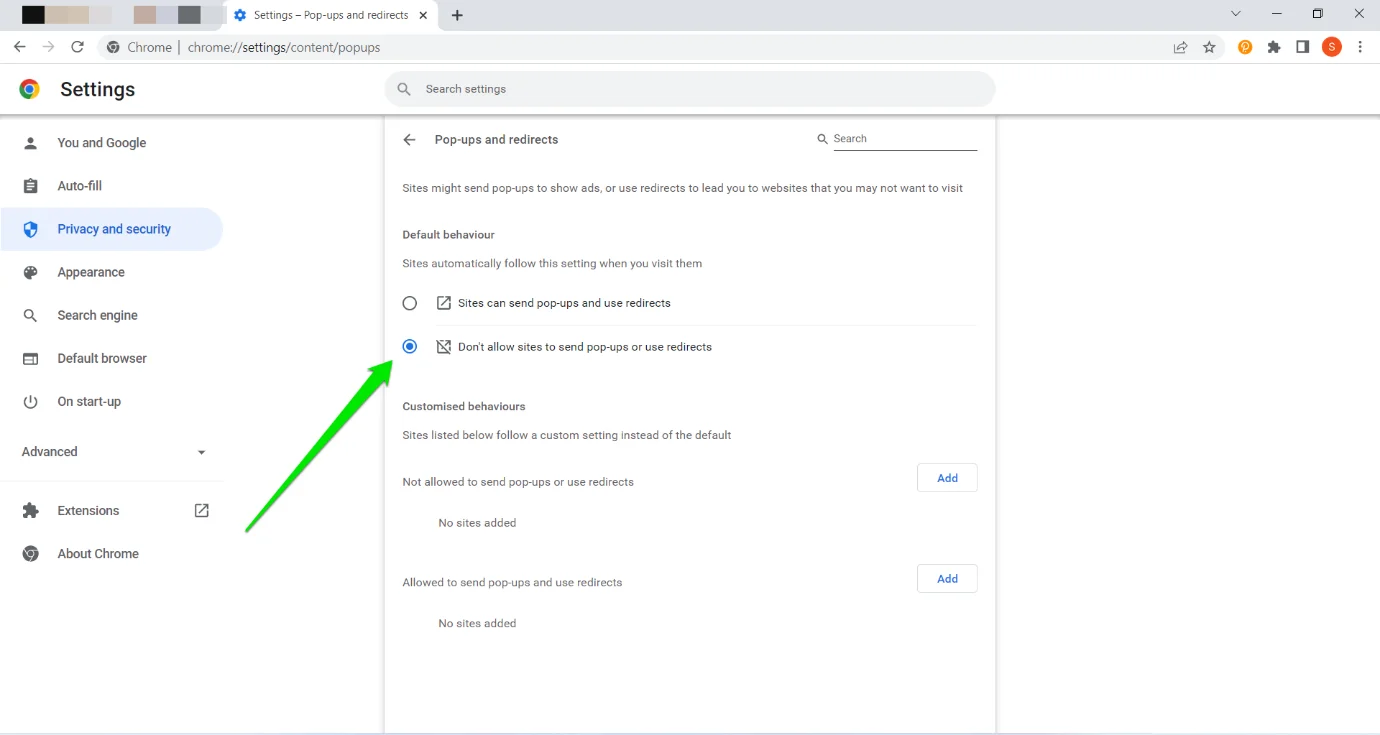
Firefox:
- Inicie Firefox y haga clic en las tres líneas horizontales en la esquina superior derecha.
- Haga clic en Configuración
- Seleccione Privacidad y seguridad en el panel izquierdo de la página Configuración.
- Vaya a la derecha y desplácese hacia abajo hasta Permisos.
- Marque la casilla junto a "Bloquear ventanas emergentes".
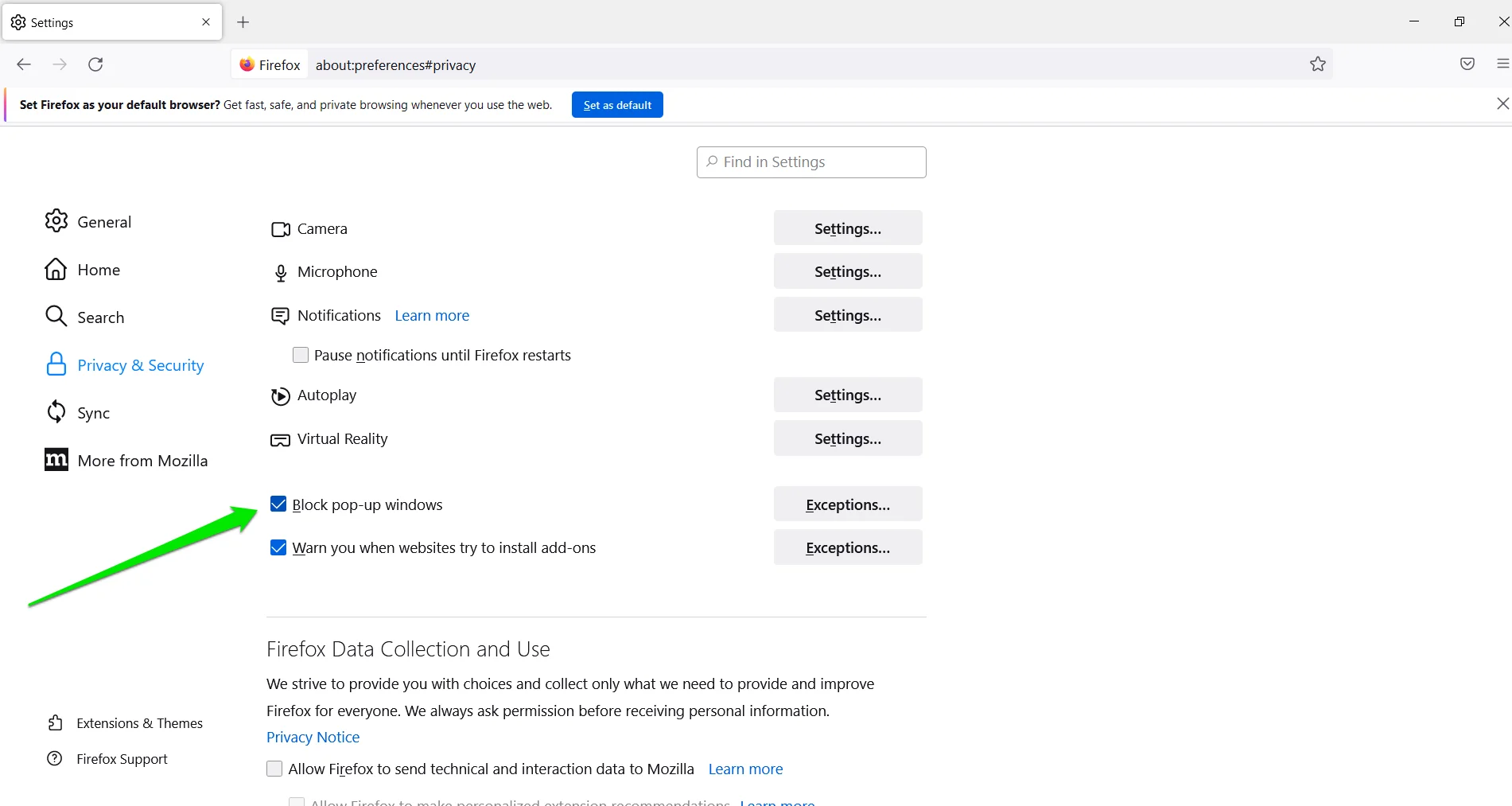
Borde de Microsoft :
- Inicie Microsoft Edge y haga clic en los tres puntos en la esquina superior derecha.
- Seleccione Configuración.
- Vaya al lado izquierdo de la aplicación Configuración y haga clic en Cookies y permisos del sitio.
- Desplácese hacia abajo en Permisos del sitio y haga clic en Ventanas emergentes y redireccionamientos.
- Active el interruptor Bloquear.
- También puede hacer clic en la opción Notificaciones en Permisos del sitio para administrar cómo los sitios web le envían notificaciones.
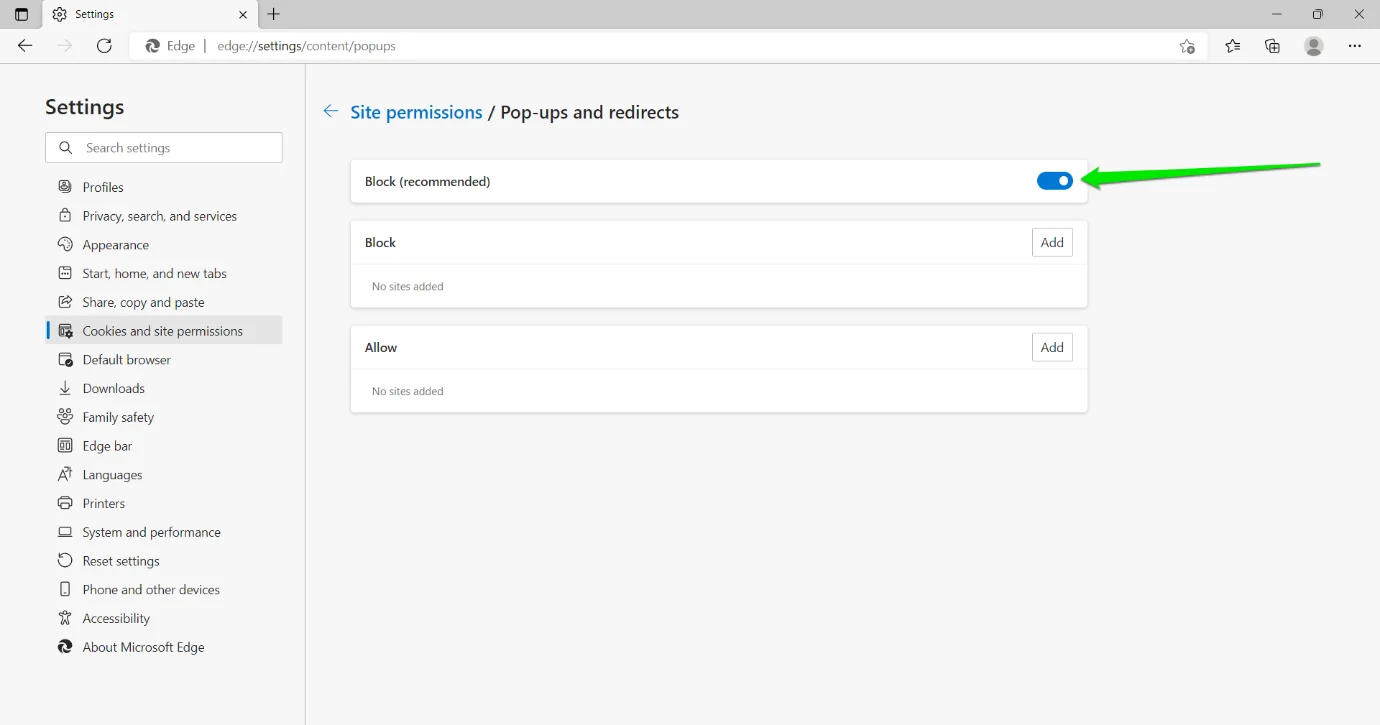
Conclusión
Así es como deshacerse de los anuncios emergentes en Windows 10. Si necesita estas ventanas emergentes en el futuro, puede seguir los métodos anteriores y revertir la configuración que aplicó.
