¿Cómo detener el efecto fantasma del monitor y prevenirlo sin mucho esfuerzo?
Publicado: 2021-08-16Artefactos visuales, anomalías, efecto de retraso, imagen residual y distorsiones en una imagen: estos son algunos de los términos asociados con el efecto fantasma del monitor. No importa cómo lo llames, este problema aún disminuye tu disfrute visual.
Si experimenta este problema en su PC, esta publicación revela algunas ideas que lo ayudarán a resolverlo.
¿Qué es la imagen fantasma del monitor?
Es cuando un objeto en movimiento deja rastros de dónde ha estado en tu pantalla. Ghosting es un tipo de artefacto de imagen.
El efecto fantasma ocurre cuando su pantalla no puede actualizar los píxeles lo suficientemente rápido para mantenerse al día con las imágenes en movimiento, lo que hace que la imagen aparezca borrosa.
La imagen fantasma del monitor puede ocurrir independientemente de lo que esté haciendo en su PC. Podría estar usando su navegador, trabajando en un documento de Word, viendo o editando un video o jugando un juego. Sin embargo, el problema es enloquecedor cuando sucede durante el juego. Te puede costar la partida, sobre todo en combates cuerpo a cuerpo, carreras o un shooter en primera persona.
¿Por qué un monitor es fantasma?
La frecuencia de actualización baja de un monitor, especialmente cuando se combina con un tiempo de respuesta alto, provoca imágenes fantasma. Es culpa del monitor, no de tu sistema operativo.
Para ser claros, la frecuencia de actualización es la cantidad de veces que su monitor puede mostrar nuevas imágenes en un segundo. Se expresa en Hercios. La mayoría de los monitores tienen una frecuencia de actualización de 60 Hz, lo que significa que muestran 60 imágenes en un segundo. Cuanto mayor sea la frecuencia de actualización, mejor será su disfrute visual.
El tiempo de respuesta, por otro lado, es cuántos milisegundos le toma a su panel de visualización cambiar de color, de negro a blanco, o viceversa. A diferencia de la frecuencia de actualización, los tiempos de respuesta más bajos reducen los problemas de imagen, como las imágenes fantasma.
Cómo saber si un monitor es fantasma
No debe confundir la imagen fantasma del monitor con otros tipos de anomalías o artefactos visuales. Es posible que esté experimentando una cosa y piense que es la otra. Entonces, ¿cómo puede saber si su monitor tiene una imagen fantasma o si está lidiando con un tipo de problema completamente diferente?
Debe saber si su monitor ha desarrollado un problema crítico que requiere una solución más agresiva, que no encontrará en esta guía.
Esto es lo que no es el efecto fantasma del monitor:
- Retención de imagen: la retención de imagen es cuando una imagen pasada deja su reflejo en la pantalla. La imagen descolorida no es permanente. A menudo desaparece cuando apaga su monitor o PC durante algunos minutos.
- Desenfoque de movimiento: el desenfoque de movimiento es cuando un objeto y su entorno se desenfocan durante el movimiento, especialmente cuando el movimiento es rápido. Por lo general, sucede en los juegos debido a la configuración del juego.
Los monitores con una frecuencia de actualización alta (hasta 120 Hz) tienen niveles más bajos de desenfoque de movimiento.
Además, algunas configuraciones del monitor, como ULMB (principalmente en monitores NVIDIA G-Sync), reducción de desenfoque de movimiento de 1 ms (en LG) y ELMB (en Asus) pueden ayudar a reducir el desenfoque de movimiento.
Nota: si Free-Sync o G-Sync están activos en su monitor, es posible que pierda la reducción del desenfoque de movimiento.
- Corona o imagen fantasma inversa: corona, también conocida como imagen fantasma inversa o artefacto de sobremarcha, es cuando aparece un halo brillante en los bordes de un personaje en la pantalla. Ocurre principalmente debido a los altos niveles de sobremarcha, lo que hace que los píxeles intenten cambiar de color tan rápido que excedan el color de destino. Puede solucionarlo bajando o desactivando la configuración de sobremarcha.
- Burn-in: Es la decoloración permanente de su pantalla. El panel de visualización conserva una imagen, texto, color u otros parches o patrones. El problema no desaparece cuando apaga su monitor o PC. La decoloración está permanentemente arraigada en su pantalla. Tendrías que cambiar tu hardware para arreglarlo.
Conéctese a Internet y encuentre recursos que realicen pruebas de imágenes fantasma del monitor. Ellos te ayudarán a confirmar el problema que tienes.
Ahora que está seguro del problema con el que está lidiando, podemos continuar y analizar cómo solucionar el efecto fantasma del monitor. Venir también.
Cómo solucionar el problema de las imágenes fantasma del monitor
Los siguientes problemas podrían hacer que su monitor se vea fantasma:
- Un cable de monitor defectuoso
- Periféricos que interfieren
- Configuraciones de monitor no óptimas
- overclocking
- Controladores de tarjeta gráfica obsoletos o dañados
- Un monitor dañado o de baja calidad
El problema se puede solucionar con bastante facilidad. No hay necesidad de considerar consultar a un especialista en reparación de PC todavía. Simplemente pruebe las soluciones a continuación.
Cómo deshacerse de la imagen fantasma del monitor:
- Realice algunas comprobaciones preliminares
- Realice una prueba de imagen fantasma del monitor
- Inspeccione el cable de su monitor
- Desconecte los dispositivos conectados
- Actualice los controladores de su tarjeta gráfica
- Modifique la configuración de visualización en su monitor
- Verifique la frecuencia de actualización y el tiempo de respuesta del monitor
- Ajuste la configuración de su tarjeta gráfica
- Desactive la reducción de ruido, el contraste dinámico, Perfect Clear y Motion Smoothing
- Overclockea tu monitor
- Compruebe si hay daños en el monitor
- Actualizar a un mejor monitor
Analicemos las correcciones de una en una hasta que se resuelva el problema. Vamos a empezar.
Solución 1: realice algunas comprobaciones preliminares
Hay algunas comprobaciones previas que debe realizar antes de modificar la configuración de su monitor. Estas comprobaciones pueden resolver el problema de la imagen fantasma del monitor con bastante facilidad. Solo podría estar experimentando un problema muy pequeño. Pruebe las sugerencias que se muestran a continuación.
Realice una prueba de imágenes fantasma en el monitor
Como mencionamos, debe verificar que el problema de visualización con el que está lidiando es, de hecho, el efecto fantasma del monitor. Sin duda, hay varios sitios en Internet que pueden probar su monitor para detectar imágenes fantasma. Puede visitar Google y escribir "Monitor de prueba de efecto fantasma" (sin comillas) y ver qué se le ocurre. Tenga cuidado de no visitar sitios web maliciosos.
Algunos usuarios sugieren UFO Test/Blur Busters UFO Motion Test. Ejecutar la prueba en el sitio web le mostrará de inmediato si su monitor tiene imágenes fantasma o no. Si no hay imágenes fantasma en el monitor, el resultado mostrará una señal verde LISTO. Sin embargo, si su monitor tiene un problema, el resultado muestra una señal naranja y le muestra los problemas que tiene. También le permitirá saber si los problemas están relacionados con los fotogramas por segundo, los píxeles por segundo, la frecuencia de actualización y los píxeles por fotograma de su monitor.
Después de realizar la prueba, puede continuar con las correcciones preliminares a continuación. Vea si el problema de la imagen fantasma del monitor desaparece.
Inspeccione el cable de su monitor
Lo primero que debe hacer es verificar si el cable de su monitor está conectado de manera segura. Una conexión suelta puede causar problemas de visualización, incluido el efecto fantasma. Si el cable está seguro, lo siguiente que debe hacer es inspeccionar los daños. Si el cable tiene áreas rotas, está deshilachado, torcido, doblado o tiene puntos de conexión oxidados, puede interferir con las señales. En consecuencia, el tiempo de respuesta de su monitor aumentará y provocará un artefacto en la imagen.
Si no puede encontrar ningún daño visible, considere usar un cable diferente para saber si habrá alguna diferencia.
Desconecte los dispositivos conectados
Es posible que otros periféricos interfieran con su monitor. Desconecte todos los dispositivos, incluidos el teclado, el mouse, la impresora, los altavoces y los auriculares con cable, etc. No omita ningún dispositivo que esté conectado de forma inalámbrica. Elimínelos todos y vea si el problema de imágenes fantasma persistirá.
Si parece que uno de sus dispositivos conectados está provocando el problema de imagen fantasma del monitor, inspeccione los cables en busca de daños. Los cables que tienen un blindaje débil pueden causar interferencias de proximidad, lo que hace que su monitor se comporte mal cuando se mantienen cerca. Mantenga los dispositivos alejados de su monitor y vea si eso ayuda. Si algún cable está dañado, reemplácelo de inmediato.
Actualice los controladores de su tarjeta gráfica
Los jugadores nunca deben dar por sentados los controladores de sus dispositivos gráficos, y tampoco debería hacerlo ningún otro usuario de PC. Siempre que su pantalla no funcione correctamente, una de las primeras cosas que debe hacer es verificar si tiene los controladores de tarjeta gráfica más recientes. Los controladores dañados, faltantes, desactualizados e incorrectos causan una gran cantidad de problemas que le impiden obtener el mejor valor de su PC.
Aunque el efecto fantasma no es un problema de la CPU o la GPU, sigue siendo una buena idea intentar actualizar los controladores. Antes incluso de decidir buscar en la web cómo solucionar el efecto fantasma del monitor, primero debe obtener los controladores más recientes.
Hay varios canales para actualizar los controladores de su dispositivo:
- actualizacion de Windows
- Administrador de dispositivos
- El sitio web del fabricante del controlador.
- Herramientas de actualización de controladores de terceros
Cómo usar Windows Update para actualizar sus controladores
Windows 10 descarga e instala actualizaciones automáticamente. Sin embargo, también puede iniciar actualizaciones manualmente. Siga los pasos a continuación:
- Vaya al menú Inicio presionando la tecla de Windows en su teclado.
- Escriba "Actualización de Windows" (sin comillas) en el cuadro de búsqueda y haga clic en la entrada correspondiente en los resultados de búsqueda.
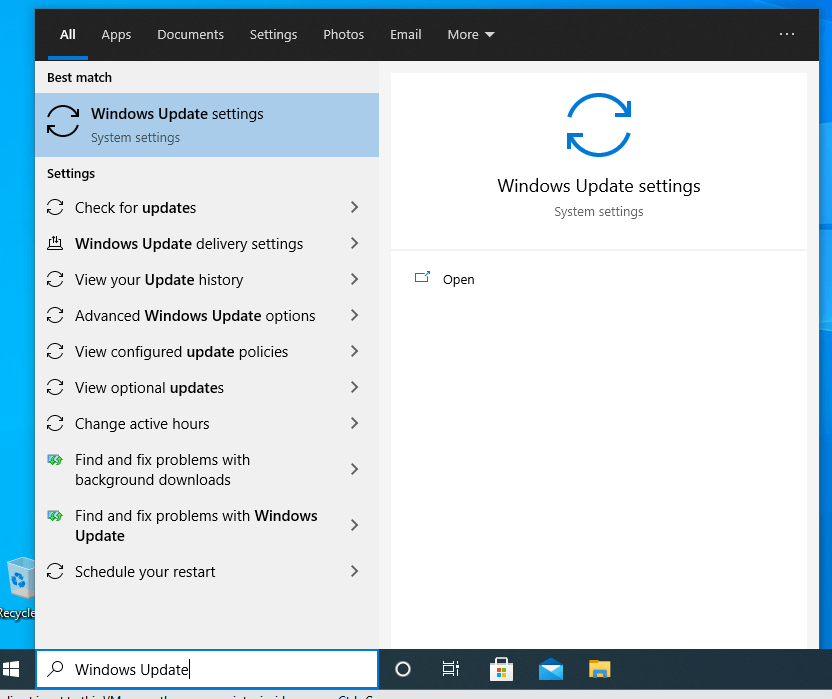
- Encienda su conexión a Internet y haga clic en el botón 'Buscar actualizaciones'. Espere a que el sistema busque e instale actualizaciones.
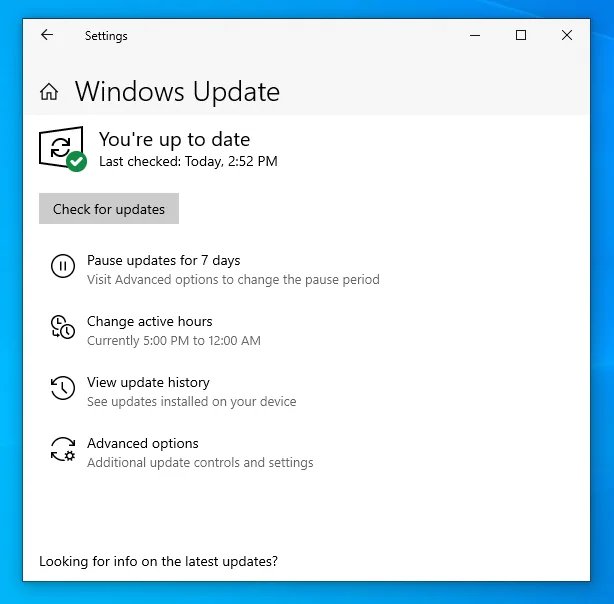
- Reinicie su computadora después.
Cómo usar el Administrador de dispositivos para actualizar el controlador de su tarjeta gráfica
Puede apuntar a los controladores particulares que desea actualizar utilizando el Administrador de dispositivos. Así es como se actualizan los controladores de gráficos:
- Presione la combinación de teclado Windows + R para abrir el cuadro de diálogo Ejecutar.
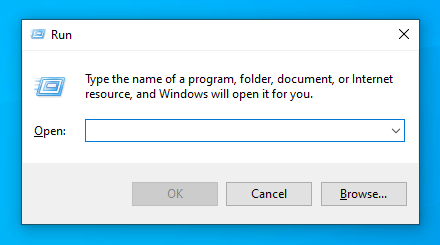
- Escriba "Devmgmt.msc" (sin comillas) en el campo de texto y presione Entrar o haga clic en el botón Aceptar para abrir el Administrador de dispositivos.
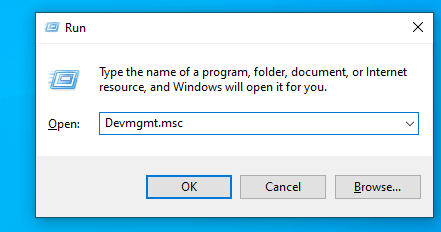
- Vaya a Adaptadores de pantalla y haga clic en la flecha desplegable o haga doble clic en la categoría para expandirla.
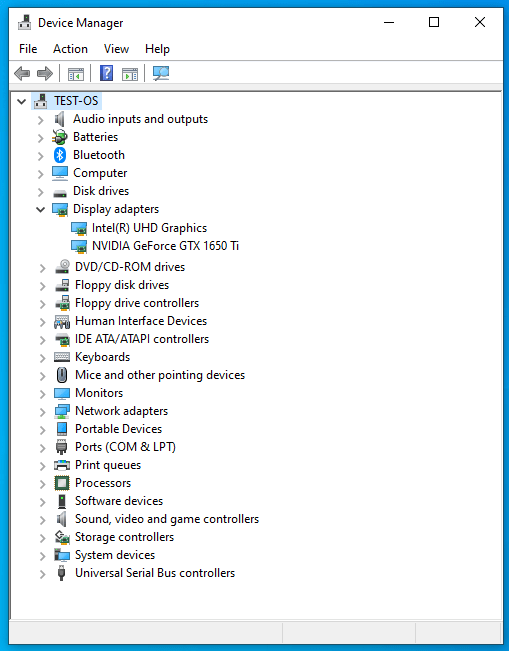
- Haga clic derecho en su dispositivo de visualización en la lista (es decir, NVIDIA o Intel) y haga clic en Actualizar controlador en el menú contextual.
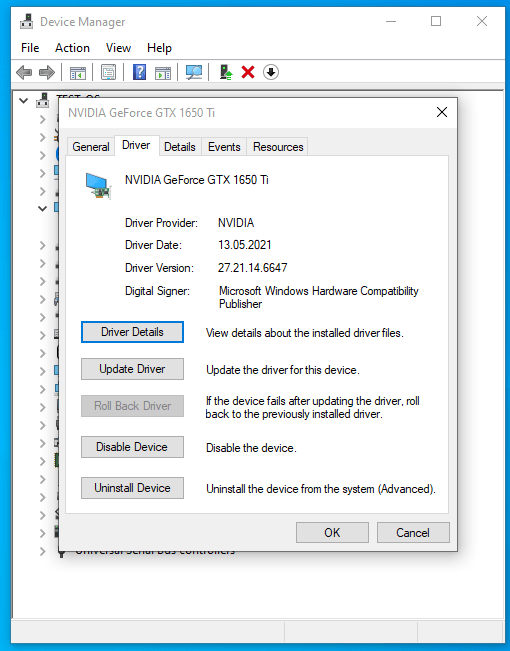
- Encienda su conexión a Internet y seleccione la opción 'Buscar controladores automáticamente'. El sistema buscará la última versión del controlador para su tarjeta gráfica y la instalará.
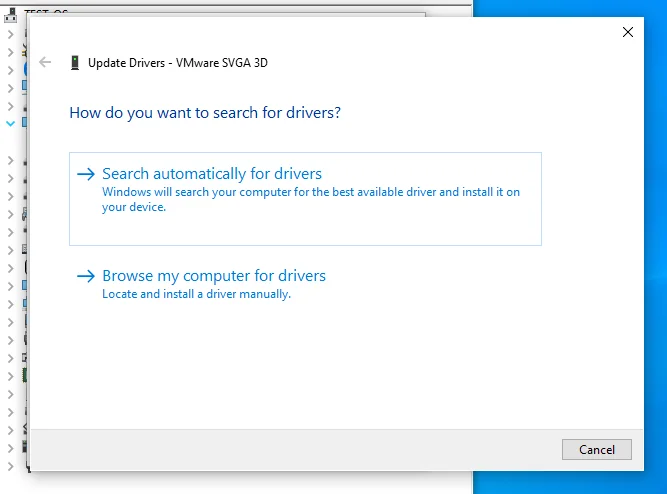
- Reinicie su computadora cuando el proceso esté completo.
Cómo actualizar los controladores de su tarjeta gráfica desde el sitio web del fabricante del controlador
Windows Update y el Administrador de dispositivos no garantizan la obtención del controlador más reciente para su tarjeta gráfica. Es mejor que vaya directamente al sitio web de Intel, NVIDIA, AMD o del fabricante de su computadora para obtener el software de controlador más reciente.

Si decide utilizar este método, es crucial que obtenga el software correcto para su dispositivo. Intente averiguar las especificaciones exactas de su PC, incluidos los detalles del sistema operativo. Para facilitar las cosas, es posible que desee utilizar el panel de control de su tarjeta gráfica para descargar los controladores más recientes.
Cómo usar Auslogics Driver Updater para actualizar todos los controladores defectuosos en su PC
Auslogics Driver Updater es una aplicación de terceros que puede actualizar sus controladores automáticamente. Una vez instalado, Driver Updater lee las especificaciones de su PC, incluida la versión de su sistema operativo y el tipo de procesador. Luego realiza un escaneo para detectar controladores faltantes, dañados, desactualizados, defectuosos o incompatibles.
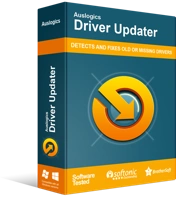
Resuelva problemas de PC con Driver Updater
El rendimiento inestable de la PC a menudo es causado por controladores obsoletos o corruptos. Auslogics Driver Updater diagnostica problemas de controladores y le permite actualizar los controladores antiguos todos a la vez o uno a la vez para que su PC funcione mejor
Una vez que la aplicación haya terminado de buscar problemas con el controlador, puede hacer clic en el botón de actualización junto al elemento cuyo controlador desea actualizar. En este caso, es el controlador de su tarjeta gráfica. En su mayoría, es preferible presionar el botón Actualizar controladores en la interfaz. Esa opción descarga e instala el software más reciente para todos los dispositivos de la lista.
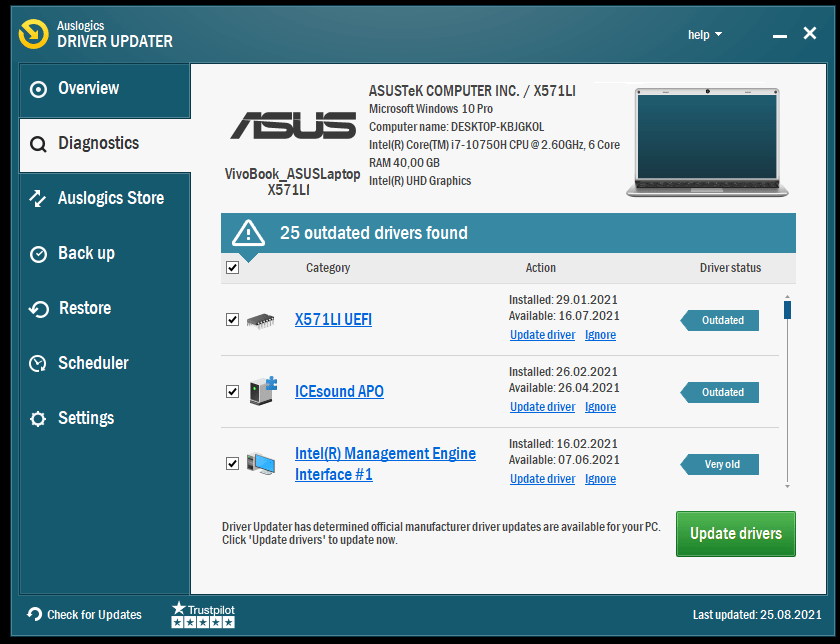
Driver Updater también mantiene una copia de seguridad antes de instalar las nuevas actualizaciones. La copia de seguridad hace posible volver a versiones anteriores de sus controladores si alguna vez es necesario.
Si la actualización del controlador de gráficos no corrigió su problema de visualización, podemos seguir adelante y modificar la configuración de su monitor. Continúe con la solución a continuación.
Solución 2: modifique la configuración de pantalla en su monitor
La configuración de su monitor es probablemente subóptima. Ajustarlos ayudará a resolver el problema de las imágenes fantasma. Hay una serie de modificaciones que puede probar. Encuéntrelos a continuación.
Comprobar la frecuencia de actualización y el tiempo de respuesta del monitor
Como mencionamos anteriormente, un tiempo de respuesta alto y una frecuencia de actualización baja causarán imágenes fantasma en su monitor. Debe verificar esas configuraciones y asegurarse de que estén configuradas correctamente. Primero, vamos a por la frecuencia de actualización.
Cómo aumentar la frecuencia de actualización de su monitor
Si su monitor tiene una frecuencia de actualización más alta que la que está configurada actualmente, entonces definitivamente debería subirla. Siga los pasos a continuación para hacerlo:
- Presione el botón de Windows en su teclado para abrir el menú Inicio.
- Escriba "Visualización avanzada" (sin comillas) en el cuadro de búsqueda y haga clic en el elemento coincidente en los resultados de búsqueda. Conducirá a la aplicación Configuración.
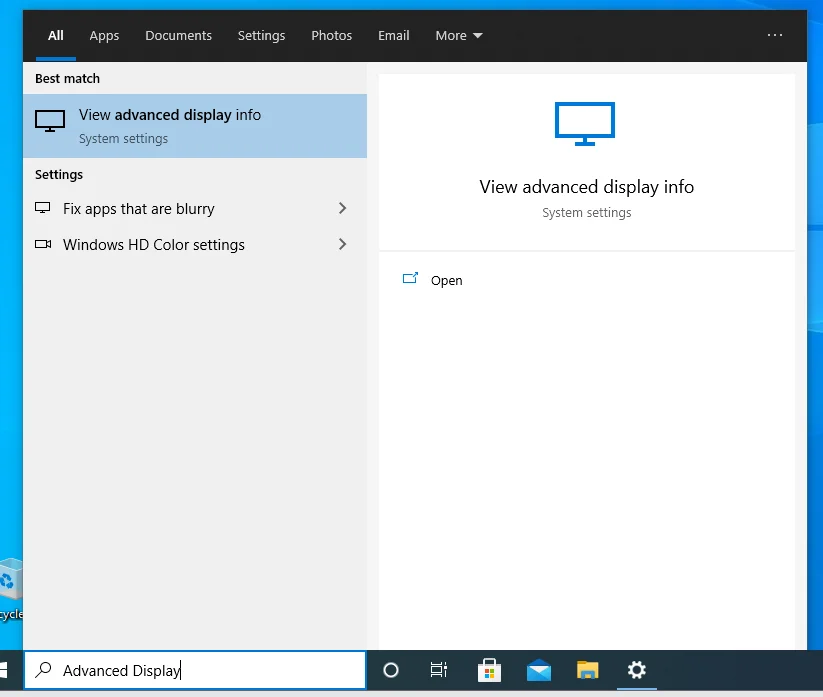
- En la página Configuración de pantalla avanzada, verá su frecuencia de actualización actual. Si la opción está disponible para su modificación, expanda el menú desplegable y seleccione el valor más alto de la lista.
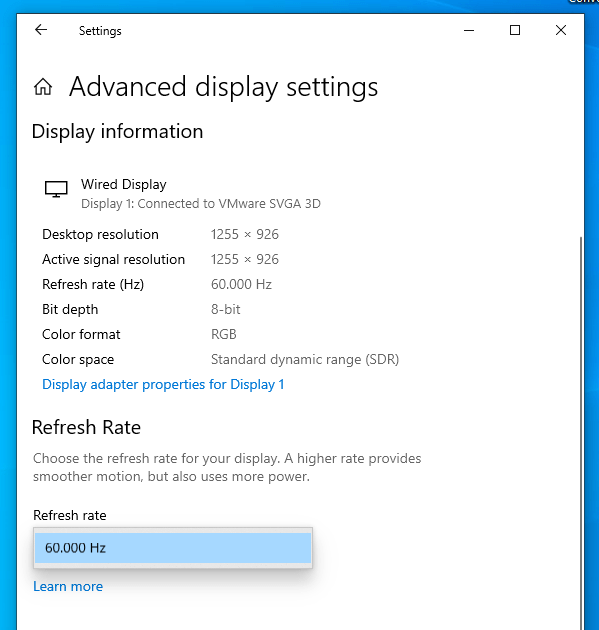
- Luego, cierre la página de Configuración y reinicie su computadora. Luego, compruebe si el problema de las imágenes fantasma se ha ido para siempre.
Si está utilizando una versión anterior de Windows, aquí le mostramos cómo ajustar la frecuencia de actualización de su pantalla:
- Haga clic derecho en un área en blanco de su escritorio y haga clic en la opción Resolución de pantalla en el menú contextual.
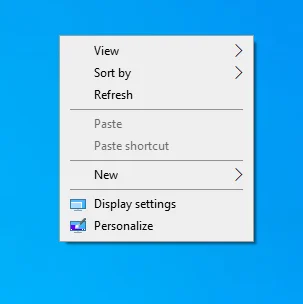
- Cuando se abra la ventana del Panel de control, haga clic en el enlace Configuración avanzada.
- En la pestaña Monitor del cuadro que se abre, encontrará su frecuencia de actualización actual en Configuración del monitor.
- Haga clic en la flecha desplegable y seleccione un valor más alto. Cuanto más alto, mejor.
- Haga clic en el botón Aplicar.
- Haga clic en el botón Aceptar.
- Reinicia tu computadora.
Nota: Si no puede cambiar la frecuencia de actualización en su computadora, podría deberse a que está usando un cable HDMI. La mayoría de los monitores solo le permitirán ajustar la frecuencia de actualización si está utilizando un cable DisplayPort en lugar de HDMI. Si tiene HDMI, asegúrese de que sea de alta velocidad. Si está utilizando un cable HDMI más antiguo, actualícelo. Además, su cable DisplayPort debe ser de alta calidad, con una calificación mínima de 1.2.
Cómo ajustar el tiempo de respuesta de su monitor
Es probable que experimente imágenes fantasma si su monitor tiene un tiempo de respuesta de 10 milisegundos o más. La configuración recomendada debe ser de 5 milisegundos o menos, especialmente para una PC para juegos. En algunas computadoras, existe una configuración, conocida como sobremarcha, que afecta el tiempo de respuesta de la pantalla.
Overdrive también se conoce como Aceleración de movimiento avanzada en monitores LCD. Estos paneles de monitor son conocidos por cambiar las moléculas de cristal líquido a diferentes alineaciones. La acción produce y transmite diferentes niveles de iluminación para crear una imagen. Reducir el valor de AMA dispensa menos moléculas de cristal líquido, lo que ayuda a resolver el problema de las imágenes fantasma del monitor.
La configuración de estos ajustes pondrá su pantalla en orden.
Siga el procedimiento que se muestra a continuación:
- Presione el botón Menú en su monitor.
- Busque la opción Tiempo de respuesta y configúrela en un valor más bajo.
La configuración del tiempo de respuesta tiene diferentes nombres según la marca de su PC:
- En los monitores HP y Acer, busque Overdrive en el menú y active la opción. Ajuste el valor si es posible.
- En los monitores BenQ, busque la opción Aceleración de movimiento avanzada (AMA) y actívela. Establezca el valor de Alto a Medio.
- En los monitores ASUS, busque Trace Free y actívelo.
Desactive la reducción de ruido, el contraste dinámico, Perfect Clear y Motion Smoothing
Hay otras configuraciones de monitor que debe considerar. Puede lograr resolver el problema de las imágenes fantasma modificando esta configuración, especialmente si las imágenes fantasma ocurren cuando la imagen en su pantalla está oscura.
Vaya al menú de su monitor o tarjeta gráfica e intente ajustar la siguiente configuración. Vea el efecto que tendrán en lo siguiente:
- Reducción de ruido
- Contraste dinamico
- perfecto claro
- Suavizado de movimiento
Modificar la configuración de su tarjeta gráfica
Si tiene una tarjeta gráfica NVIDIA, vaya al panel de control e intente modificar la configuración de G-sync o ULMB (Ultra Low Motion Blur). Observe el efecto que tienen en su pantalla. Si está utilizando una tarjeta gráfica AMD, busque la opción FreeSync y descubra cómo afecta su pantalla.
Overclockear su monitor
El overclocking de su pantalla puede aumentar su frecuencia de actualización y reducir el tiempo de respuesta, eliminando el efecto fantasma del monitor. Utilice una aplicación de terceros de confianza para hacerlo. Asegúrese de no exceder la configuración adecuada, ya que el overclocking también puede dañar su PC cuando se realiza incorrectamente.
Si ya ha overclockeado su GPU antes de que comenzara la imagen fantasma, considere deshacer la configuración y ver si estaba provocando el problema.
Solución 3: compruebe si hay daños en el monitor
Tienes que considerar la edad de tu monitor. Si las piezas se debilitan, experimentará varios problemas de visualización. Los monitores más antiguos tienen un límite en las imágenes que pueden admitir. Considere llevar el dispositivo a un experto en reparación y vea si pueden encontrar fallas de hardware. Incluso es posible que el puerto de video esté dañado y reemplazarlo podría ser todo lo que necesita. Compruebe si todavía está en garantía. En caso afirmativo, comuníquese con el proveedor y permítales solucionar el problema por usted.
Solución 4: actualice a un mejor monitor
Si su monitor está anticuado, definitivamente debería actualizarlo.
Esto es lo que debe tener en cuenta al comprar un nuevo monitor:
- Elija un monitor que tenga una frecuencia de actualización alta, preferiblemente de 120 HZ o más.
- El tiempo de respuesta del monitor no debe ser superior a 5 milisegundos.
- La pantalla debe tener un retraso de entrada bajo, preferiblemente de 1 milisegundo o menos. El retraso de entrada es el tiempo que tarda su monitor en registrar la entrada de datos.
- Considere un monitor Free Sync si está usando una tarjeta gráfica AMD o un monitor G-Sync si está usando NVIDIA.
- Elija paneles IPS o TN en lugar de pantallas de alineación vertical (VA). La resolución de la pantalla debe ser de 1920 x 1080 y superior.
También puedes pedirle a tu proveedor un monitor anti-ghosting para que conozca el producto que te recomendará.
Conclusión
Aunque la imagen fantasma del monitor no es fatal, disminuye en gran medida su experiencia de usuario. Es particularmente molesto si usa su PC para tareas con muchos gráficos, como juegos, creación y edición de videos, edición de imágenes, etc.
Con suerte, las sugerencias de esta guía lo ayudarán a resolver el problema de una vez por todas. Antes de comprar una nueva PC o monitor, investigue para asegurarse de comprar el mejor producto que pueda pagar.
Si se ha beneficiado de esta publicación, envíenos un comentario en la sección a continuación. Nos encantaría saber de usted. También puede compartir más sugerencias si tiene alguna.
Asegúrese de visitar nuestro blog para obtener más publicaciones informativas. Te veo allí.
