Cómo dividir un archivo de Excel en varios archivos por fila
Publicado: 2023-01-30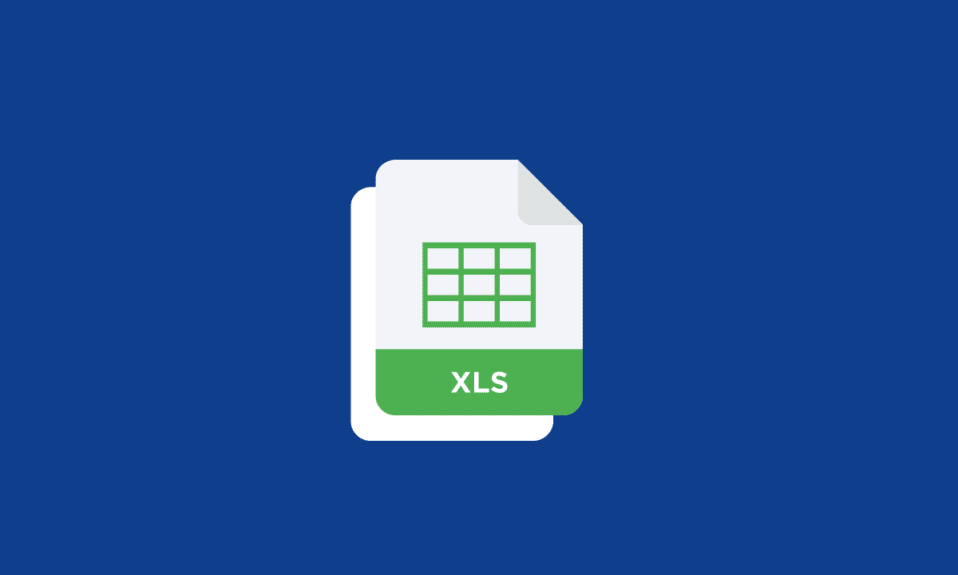
Dividir un archivo de Excel en varios archivos por fila puede ayudar a mejorar la gestión, el rendimiento y el uso compartido de datos, y también puede ser útil para automatizar tareas y procesos. Sin embargo, si es nuevo en Excel, le mostrará cómo puede dividir el archivo de Excel en varios archivos por fila. Puede ser útil para organizar grandes cantidades de datos o compartir partes específicas de los datos. En este artículo, también aprenderá cómo dividir un archivo de Excel en varios archivos por fila y cómo dividir una hoja de Excel en varias hojas de trabajo sin VBA.
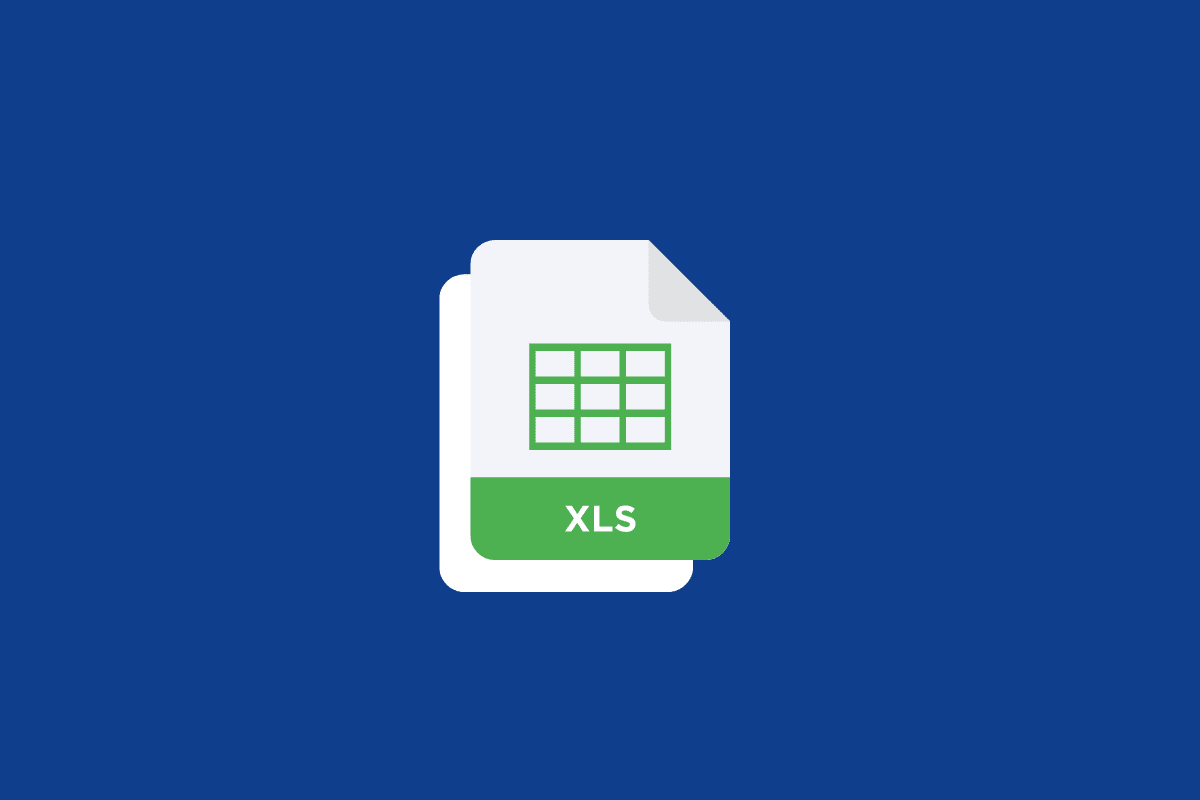
Contenido
- Cómo dividir un archivo de Excel en varios archivos por fila
- ¿Cómo combinar hojas de Excel en un solo archivo?
- ¿Cómo dividir un archivo de Excel en varios archivos por fila?
- Método 1: Copiando y Pegando
- Método 2: con la función de mover o copiar
- Método 3: Usar código VBA
- Método 4: con la extensión de Kutools para Excel
Cómo dividir un archivo de Excel en varios archivos por fila
Siga leyendo para encontrar los pasos que explican cómo dividir un archivo de Excel en varios archivos por fila en detalle con ilustraciones útiles para una mejor comprensión.
¿Cómo combinar hojas de Excel en un solo archivo?
Por ejemplo, si está trabajando en varios archivos y desea compilar todas las hojas en un solo archivo, entonces esto es para usted, siga los pasos a continuación para comprenderlo:
1. Abra el archivo de Microsoft Excel en el que está trabajando.
2. Haga clic en la pestaña Inicio de la barra de menú superior.
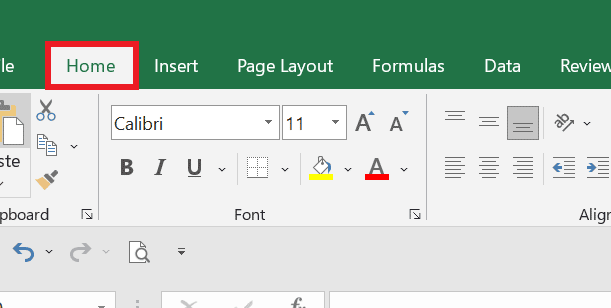
3. Haga clic en Formato .
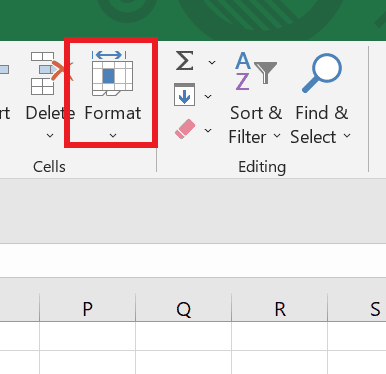
4. Haga clic en la opción Mover o copiar hoja… .
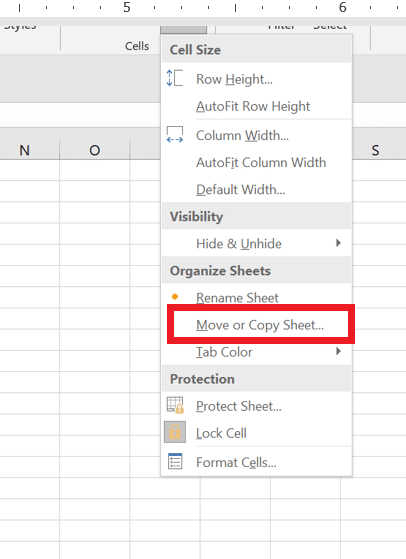
5. En el menú desplegable bajo Libro1 , seleccione la opción de nuevo libro para crear un nuevo archivo. Ahora, puedes poner las hojas en el orden deseado .
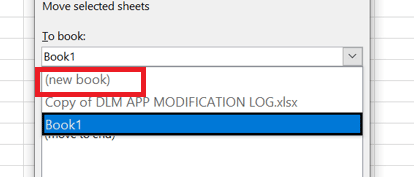
6. Luego, haga clic en Aceptar .
Lea también : Cómo ordenar por fecha en Microsoft Excel
¿Cómo dividir un archivo de Excel en varios archivos por fila?
Hay algunas formas de dividir un archivo de Excel en varios archivos por fila. Estos son los pasos para dividir un archivo de Excel en varios archivos por fila:
Método 1: Copiando y Pegando
Este proceso también se puede considerar como cómo dividir la hoja de Excel en varias hojas de trabajo sin VBA:
1. Abra el archivo de Excel deseado que desea dividir.
Por ejemplo, este es su conjunto de datos:
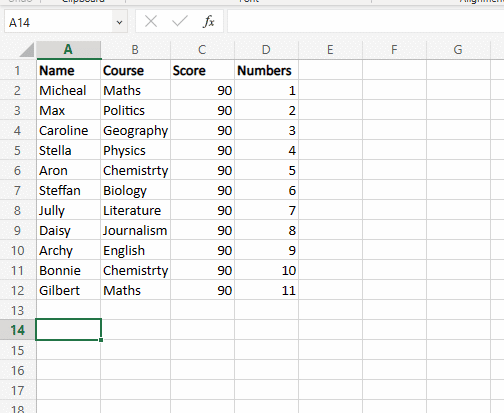
2. Haga clic derecho en los datos deseados y haga clic en Copiar para copiar los datos que desea dividir en diferentes hojas.
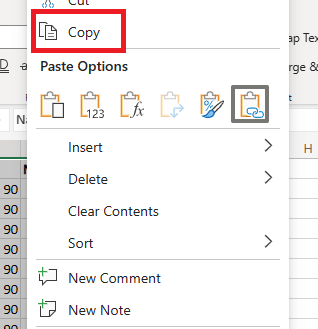
3. Haga clic en la pestaña de la hoja deseada en la que desea pegar.

4. Haga clic derecho en la celda deseada y haga clic en Pegar para pegar los datos copiados.
Este es un método fácil para copiar y pegar una hoja de Excel en varias hojas. Pero no se recomienda copiar y pegar manualmente si tiene que dividir archivos grandes. Siguiendo este método, puede aprender fácilmente cómo dividir un archivo de Excel en varios archivos por fila.
Método 2: con la función de mover o copiar
Esta es otra manera fácil de dividir una hoja de Excel en varias hojas.
1. Seleccione el rango deseado de filas que desea dividir.
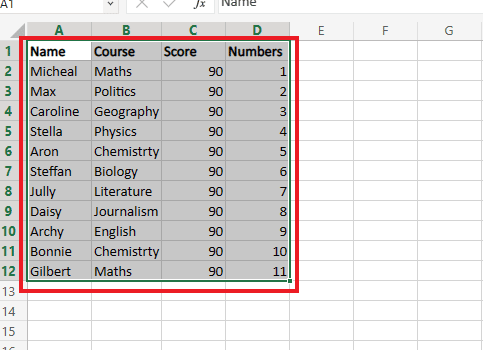
2. Haga clic con el botón derecho en la pestaña Hoja deseada a continuación y haga clic en Mover o Copiar...
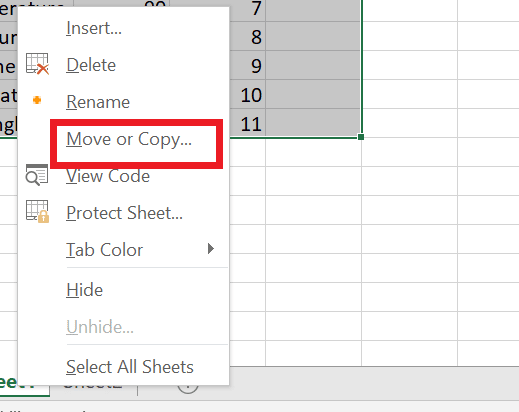
3. En el cuadro de diálogo, elija la hoja deseada a la que desea mover el archivo.
4. Luego, seleccione la casilla Crear una copia y haga clic en Aceptar .
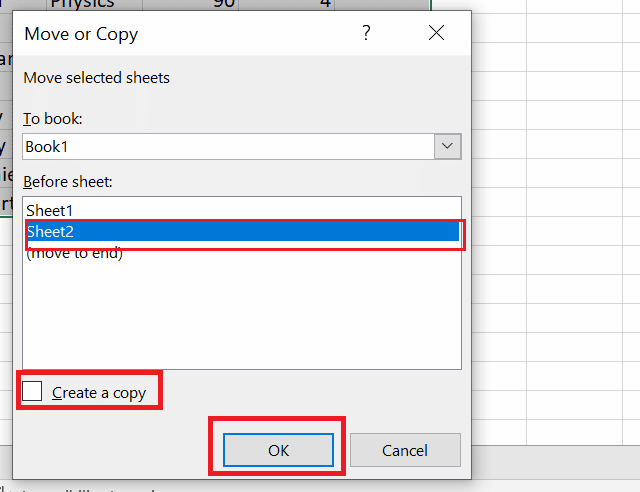
5. Ahora, para guardar su archivo, haga clic en la pestaña Archivo en la barra de menú superior.
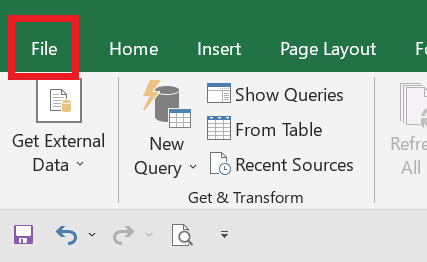
6. Luego, haga clic en Guardar en el panel izquierdo.
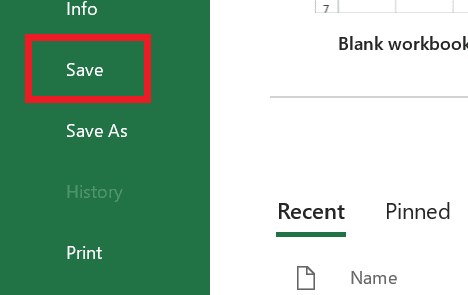

Ahora que todas las hojas seleccionadas se copian en una nueva hoja de trabajo, si lo desea, también puede cambiar el nombre del archivo para evitar confusiones.
Lea también : 4 formas de dividir cadenas por delimitador en SQL
Método 3: Usar código VBA
Ahora, si hablamos de cómo dividir una hoja de Excel en varias hojas de trabajo VBA, VBA (Visual Basic for Applications) es un lenguaje de programación que se puede usar para automatizar tareas en Excel. Con VBA, puede crear una macro para dividir un libro de trabajo en varios archivos de Excel.
1. Haga clic con el botón derecho en la pestaña Hoja deseada desde la barra de menú inferior de la hoja de trabajo y haga clic en Ver código .
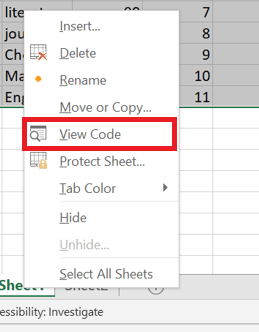
2. Copie el código desde aquí.
3. Haga clic en la pestaña Insertar > opción Módulo .
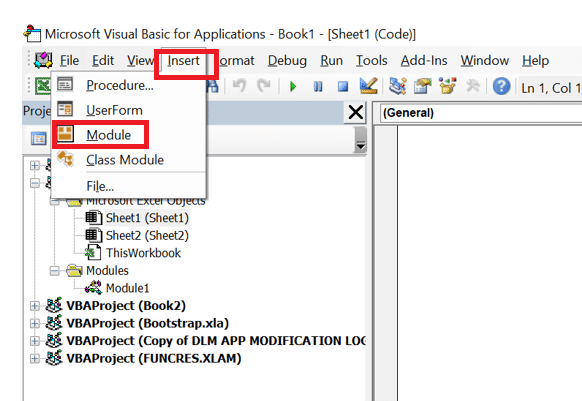
4. Pegue este código en el editor de módulos .
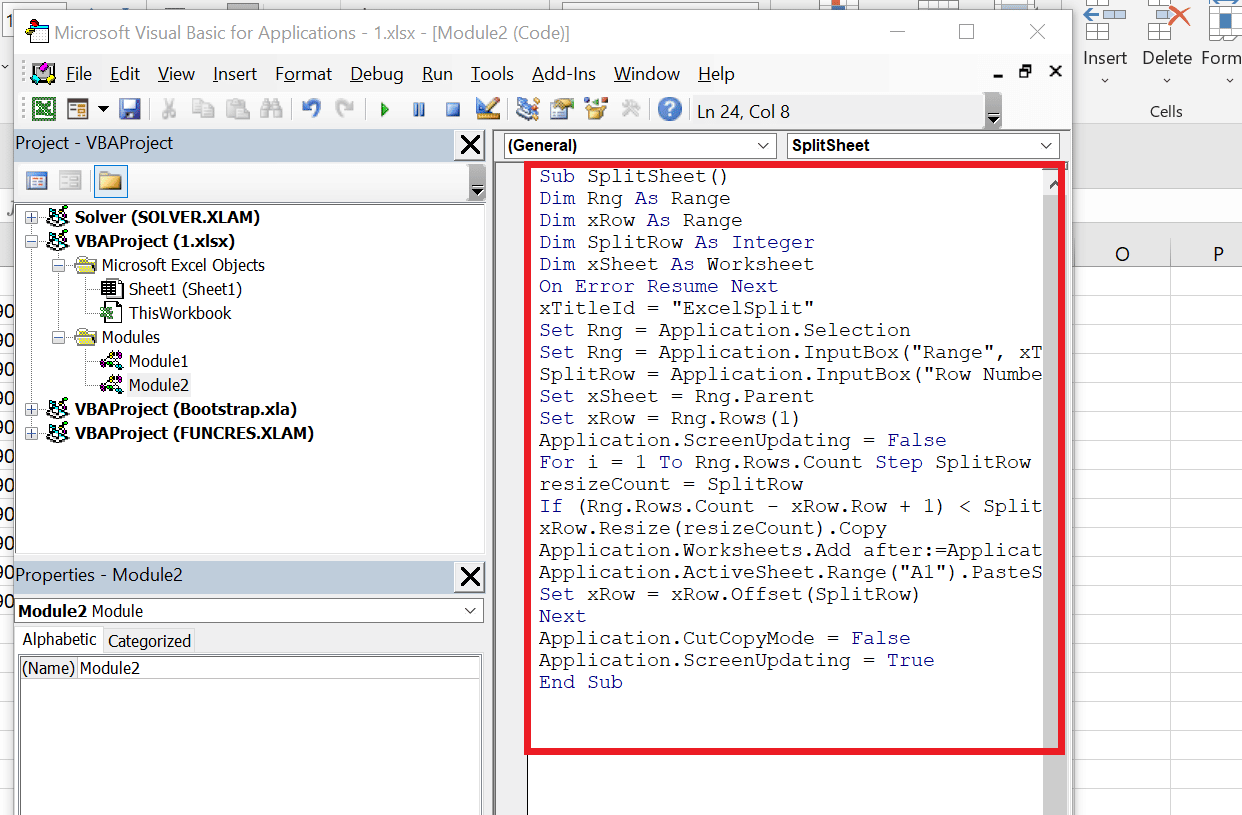
5. Presione la tecla F5 para ejecutar el código .
6. Seleccione el rango de datos deseado.
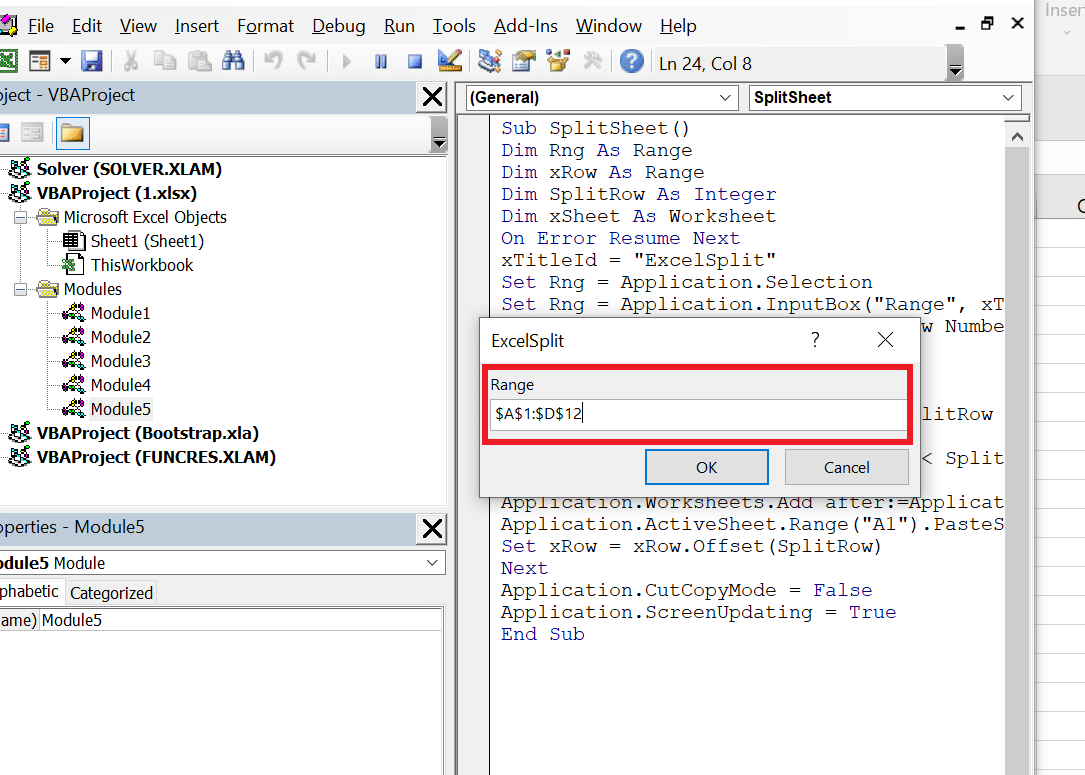
7. Especifique la División de número de fila que se mostrará en cada hoja.
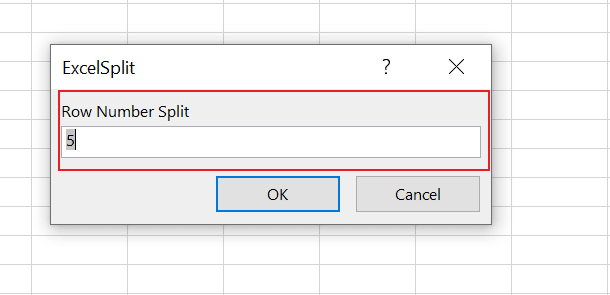
8. Ahora, su hoja se divide en varios archivos por fila.
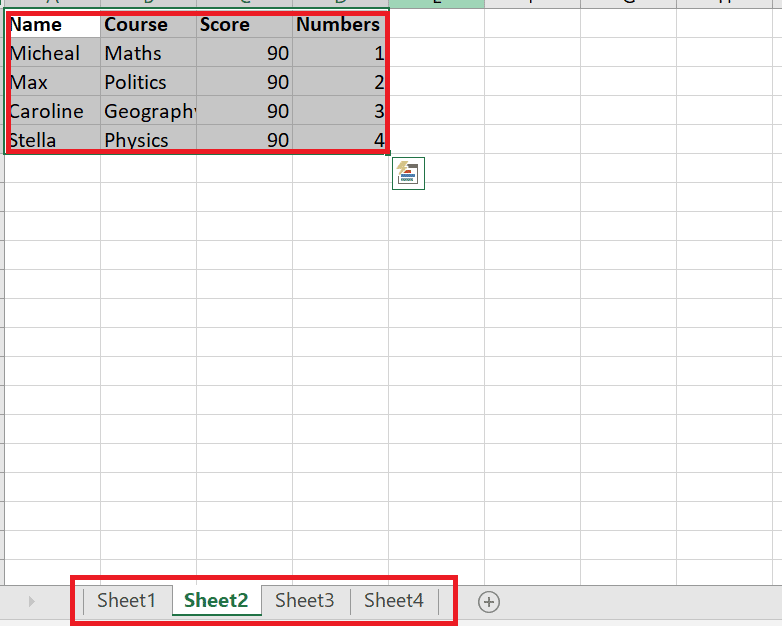
Siguiendo los pasos anteriores, puede comprender fácilmente cómo dividir una hoja de Excel en varias hojas de trabajo VBA.
Método 4: con la extensión de Kutools para Excel
Para dividir un libro de trabajo en archivos de Excel separados usando Kutools for Excel, puede usar la herramienta Dividir libro de trabajo. Estos son los pasos para usarlo:
Nota : es importante saber que Kutools for Excel es un complemento de terceros y no una función integrada de Excel. Debe instalar y activar el complemento antes de usar la función anterior.
1. Abra el libro de trabajo de Excel deseado que desea dividir.
2. Haga clic en Kutools Más > Dividir datos .
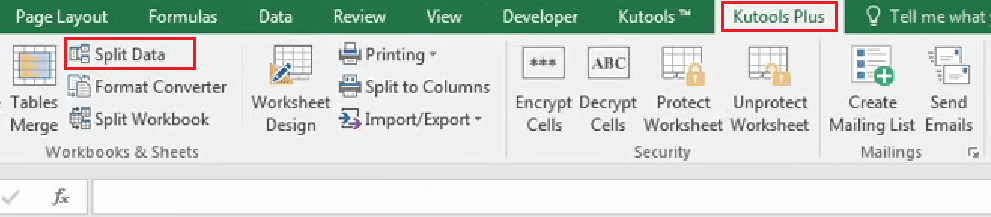
3. En el cuadro de diálogo Dividir libro de trabajo, seleccione los criterios para dividir el libro de trabajo. Puede dividir el libro de trabajo por hoja , por filas fijas o por columnas fijas .
4. Haga clic en la opción Aceptar para iniciar el proceso de división.
Una vez que se complete el proceso, el libro de trabajo dividido se guardará en la ubicación especificada. Estos fueron los pocos métodos para dividir el archivo de Excel en varios archivos por fila.
Lea también : Cómo copiar y pegar valores sin fórmulas en Excel
Preguntas frecuentes (FAQ)
Q1. ¿Cuál es el propósito de dividir en Excel?
Respuesta En Excel, la función Dividir se usa para dividir una sola celda en varias celdas . Por lo general, se usa cuando una celda contiene múltiples piezas de información que deben separarse en diferentes columnas. Las celdas resultantes se dividirán según el delimitador y se colocarán en columnas separadas.
Q2. ¿Por qué es importante dividir los datos?
Respuesta La división de datos es importante porque puede ayudar a organizar y estructurar la información de una manera más significativa y más fácil de trabajar . Al separar los datos en diferentes columnas, se vuelve más fácil ordenar, filtrar y analizar la información . Además, cuando los datos se dividen en columnas separadas, también es más fácil crear cuadros, gráficos y tablas dinámicas. Esto puede ayudar a revelar tendencias y patrones en los datos que pueden no ser evidentes de inmediato al mirar los datos en su formato original.
Q3. ¿Cuál es una desventaja potencial de la división de datos?
Respuesta Una desventaja potencial de la división de datos es que puede aumentar la complejidad del conjunto de datos y hacer que sea más difícil trabajar con ellos. Cuando los datos se dividen en varias columnas, puede ser más difícil comprender las relaciones entre las diferentes piezas de información. Además, cuando se dividen los datos, es importante asegurarse de que los datos estén correctamente etiquetados y que los datos apropiados se coloquen en las columnas correctas.
Q4. ¿Excel tiene una función de división?
Respuesta Sí , Excel tiene una función integrada llamada Texto en columnas que se puede usar para dividir los datos de una celda en varias columnas.
Recomendado :
- Las 15 mejores alternativas de VirtualBox
- 9 formas de arreglar Snip y Sketch que no funcionan en Windows 10 y 11
- Cómo congelar filas y columnas en Excel
- Cómo intercambiar columnas o filas en Excel
En conclusión, dividir un archivo de Excel en varios archivos por fila puede ser beneficioso por varias razones. Puede ayudar a organizar y estructurar conjuntos de datos grandes y complejos, lo que facilita el trabajo y el análisis de la información. Dividir los datos por fila también puede ayudar a reducir el tamaño del archivo, lo que puede mejorar el rendimiento de la computadora y la hoja de Excel. Esperamos que ahora sepa cómo puede dividir un archivo de Excel en varios archivos por fila . No dude en comunicarse con nosotros con sus consultas y sugerencias a través de la sección de comentarios a continuación. Además, háganos saber sobre lo que desea aprender a continuación .
