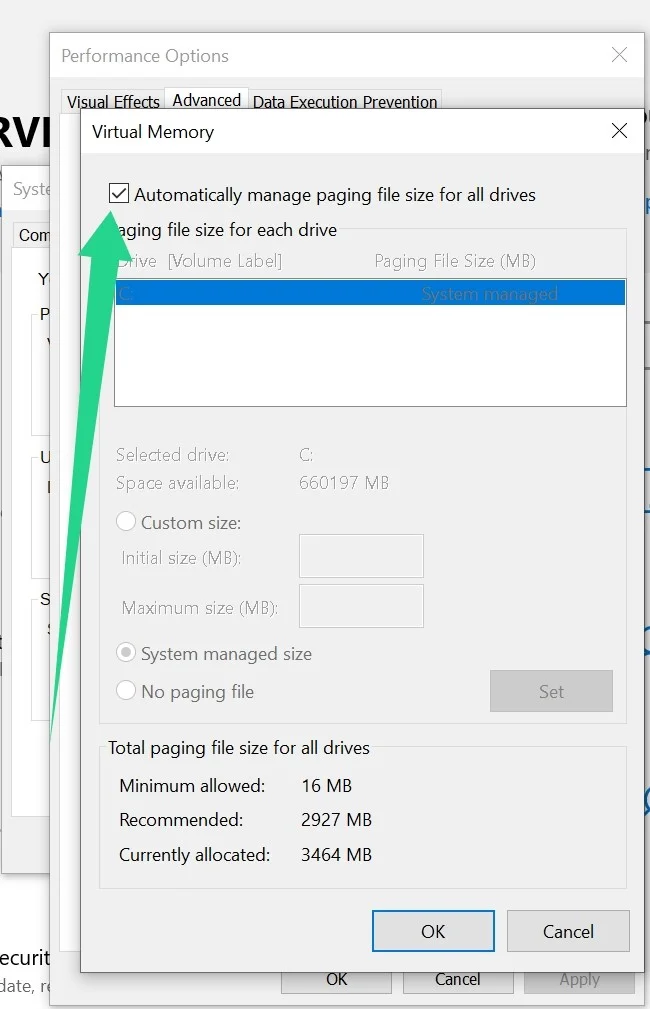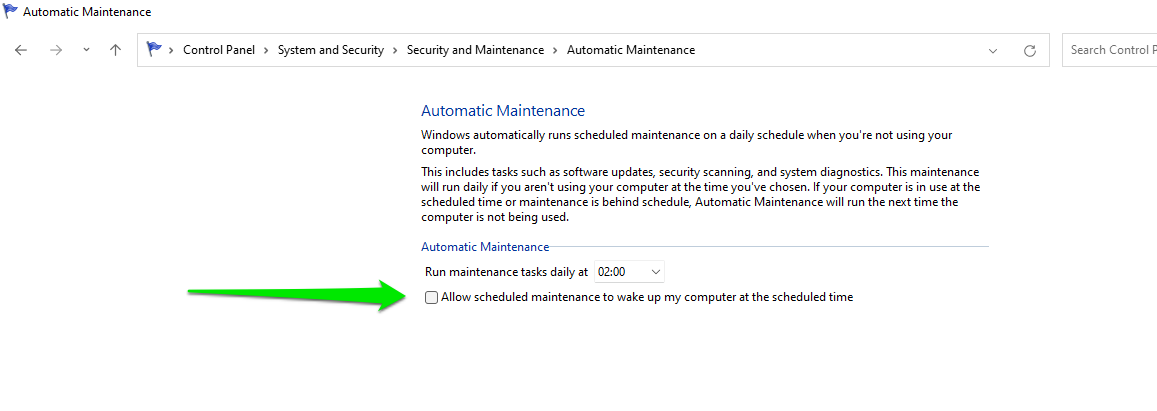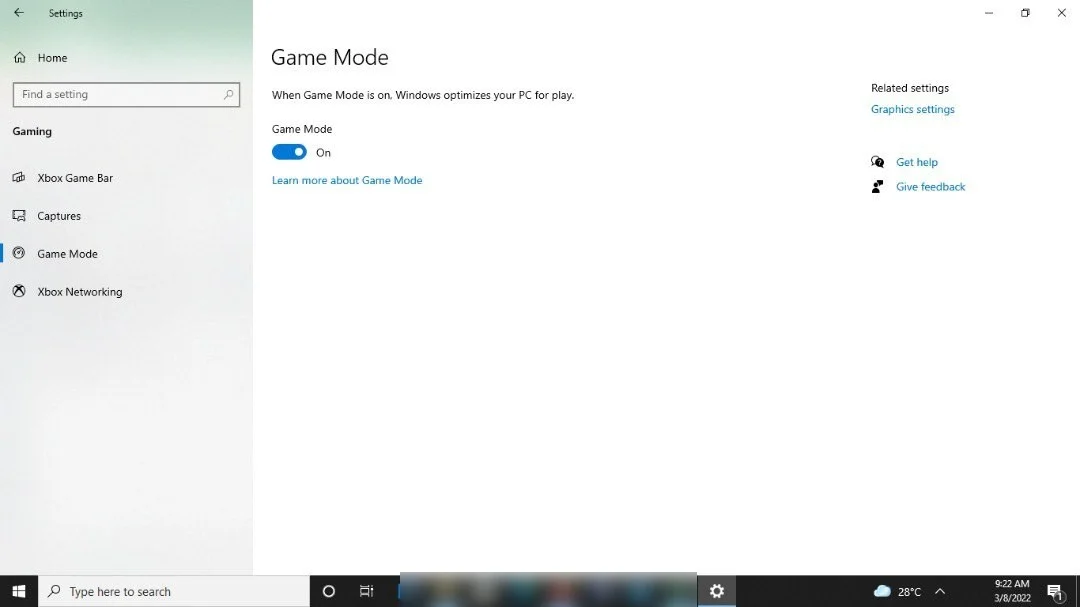Cómo acelerar Windows 10
Publicado: 2022-03-10No necesita una supercomputadora para ejecutar cómodamente las tareas cotidianas. Es probable que su PC con Windows 10 tenga todos los recursos para mantener su eficiencia.
Incluso si está frustrado por los retrasos y la disminución del rendimiento, aún puede hacer que las cosas vuelvan a funcionar bien sin reemplazar su sistema.
En este artículo, le mostraremos 17 formas de acelerar una computadora que ejecuta Windows 10. Comencemos.
Mantenga Windows actualizado
Aunque Windows 11 está de moda en este momento, Microsoft seguirá admitiendo Windows 10 hasta 2025. Por lo tanto, su PC continuará recibiendo actualizaciones periódicas de rendimiento y seguridad del fabricante del software. Si bien algunas actualizaciones de calidad y funciones son opcionales, instalarlas lo ayudará a aprovechar al máximo su sistema.
Además, las revisiones se lanzan a través del cliente de Windows Update para tratar los errores que pueden ralentizar su computadora. Estos lanzamientos muestran que una de las mejores formas de acelerar las PC con Windows 10 es asegurarse de que estén actualizadas.
Para actualizar Windows 10, diríjase al menú Inicio y busque Windows Update. A continuación, toque o haga clic en el botón Buscar actualizaciones. El cliente de Windows Update debería comenzar a buscar actualizaciones y mostrar las disponibles. Permita que descargue e instale las actualizaciones. Si le pide que reinicie su sistema, haga clic en el botón Reiniciar ahora.
Verá una opción para descargar actualizaciones de calidad o funciones, si hay alguna disponible. Haga clic en el botón Descargar e instalar para iniciar el proceso.
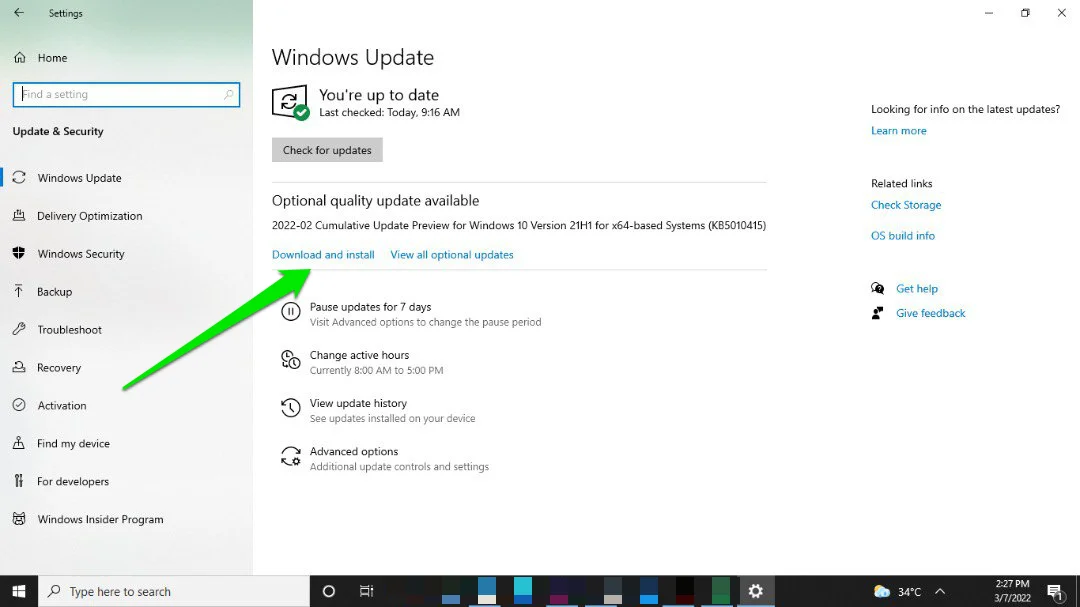
Actualizar aplicaciones y controladores
Los controladores y las aplicaciones de terceros también reciben actualizaciones periódicas que debe instalar.
Dado que los controladores determinan qué tan bien se comunican sus dispositivos de hardware con su sistema operativo, es una buena idea mantenerlos optimizados. Cuando los controladores de software, como las tarjetas gráficas, permanecen desactualizados durante demasiado tiempo, comenzará a notar caídas en el rendimiento.
La utilidad de actualización de Windows se puede usar para actualizar los controladores o puede visitar el sitio web del fabricante del hardware. Sin embargo, con herramientas como Auslogics Driver Updater, no tendrá que preocuparse por las actualizaciones de controladores. El programa realizará escaneos regulares y lo ayudará a instalar controladores actualizados automáticamente.
Desinstalar aplicaciones innecesarias
Algunos programas no hacen más que ocupar espacio en su computadora. Estas pueden ser aplicaciones que instaló usted mismo o las que se enviaron con su PC. Entonces, después de actualizar su sistema operativo, su próximo paso debería ser realizar un poco de saneamiento.
Dirígete a la aplicación Configuración (Windows + I) y haz clic en Aplicaciones. Ahora, vaya a la página Aplicaciones y características, luego desplácese por la lista de aplicaciones para encontrar los programas que no usa. Es probable que estas aplicaciones tengan procesos en segundo plano que reduzcan su CPU e incluso consuman otros recursos, como el ancho de banda.
Cuando encuentre dichas aplicaciones, haga clic en ellas y seleccione el botón Desinstalar y siga las indicaciones posteriores para eliminar la aplicación.
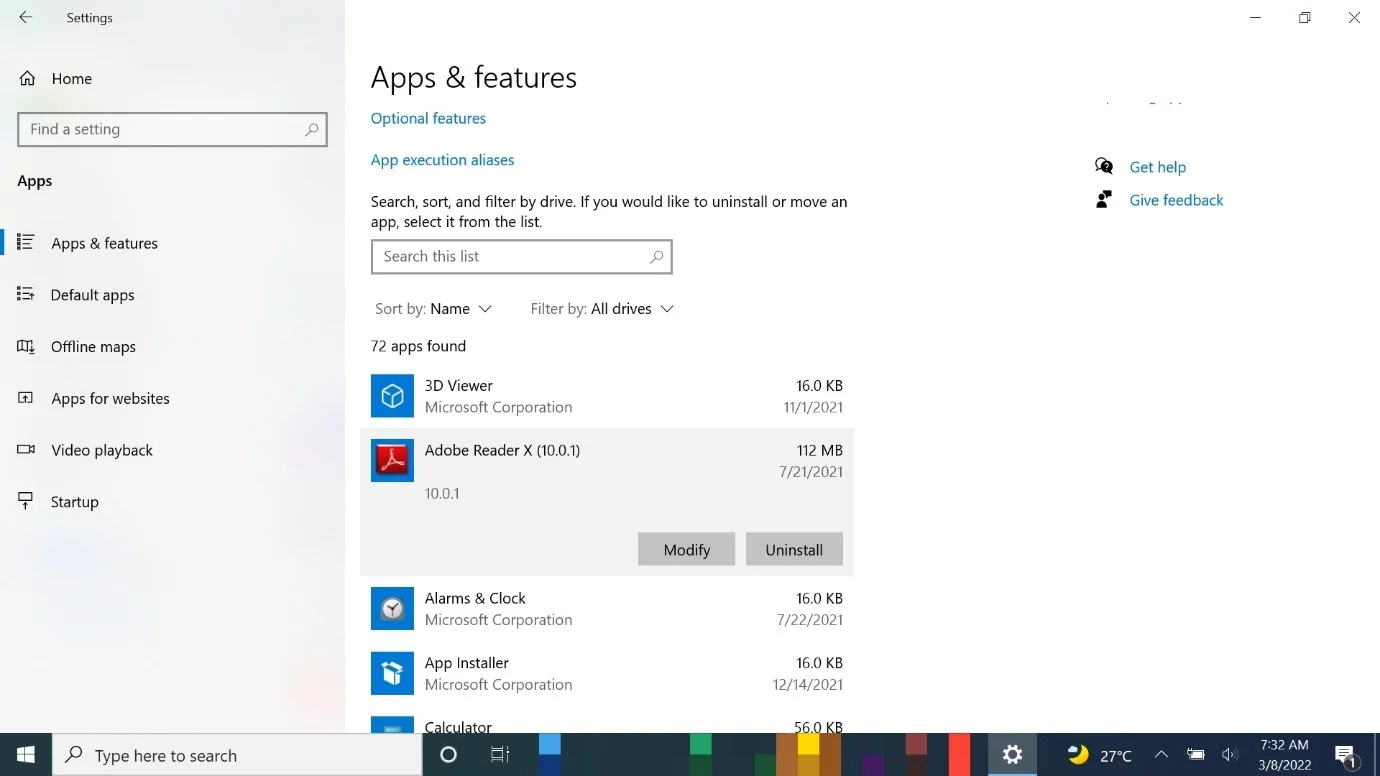
Cierra las aplicaciones en segundo plano y usa menos pestañas
Algunas aplicaciones se ejecutan en segundo plano y sobrecargan el procesador. Con un simple ajuste de Configuración, puede deshabilitar estas aplicaciones y elegir qué programas se ejecutarán en segundo plano.
Por lo tanto, inicie Configuración, haga clic en Privacidad y seleccione Aplicaciones en segundo plano. A continuación, vaya a la página Aplicaciones en segundo plano y active la opción "Permitir que las aplicaciones se ejecuten en segundo plano". Después de eso, vaya a "Elegir qué aplicaciones pueden ejecutarse en segundo plano" y active o desactive aplicaciones individuales.
Puede desactivar rápidamente la mayoría de las aplicaciones desactivando la opción "Permitir que las aplicaciones se ejecuten en segundo plano".
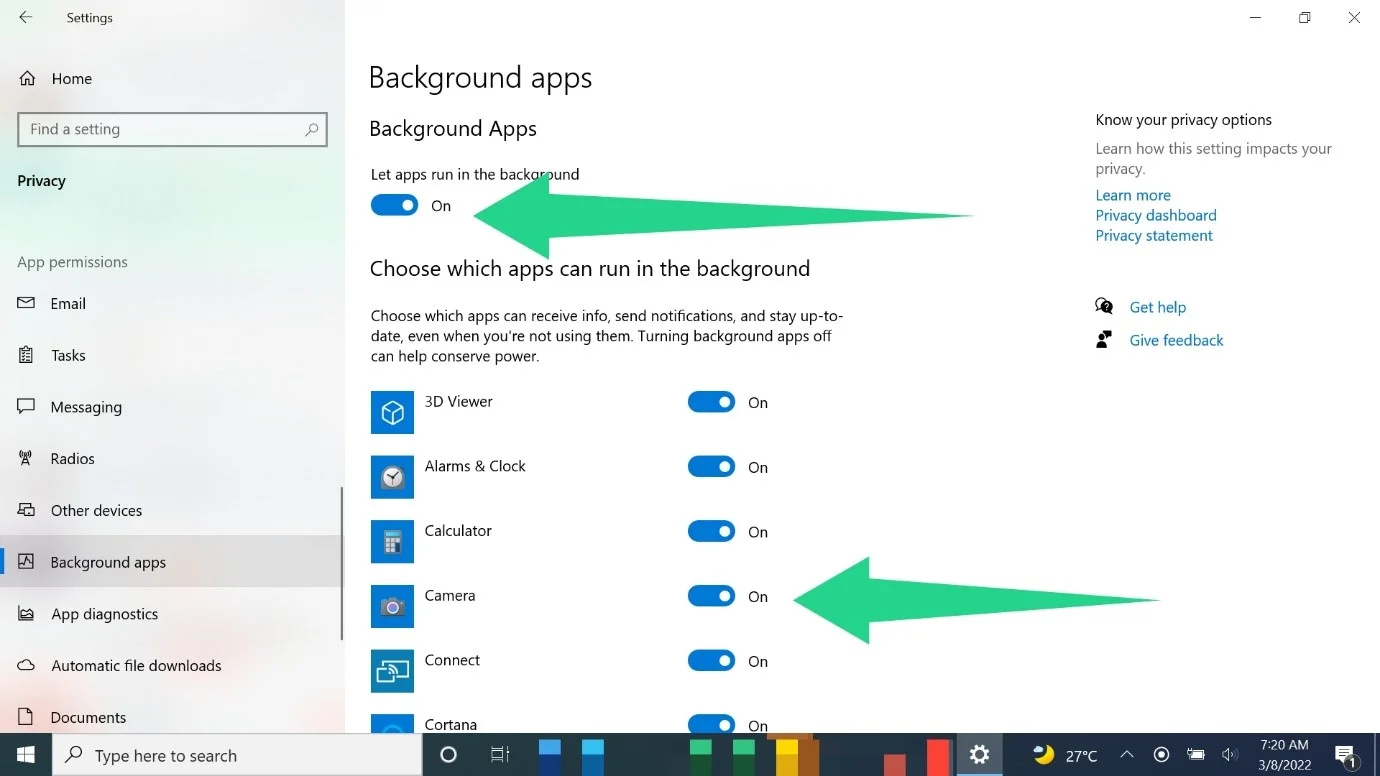
También debe asegurarse de abrir menos pestañas cuando use un navegador como Chrome, Firefox y Microsoft Edge, especialmente si no está usando una computadora de alta gama. Su PC carga estos programas y cada nueva página web en su RAM. Entonces, una vez que la memoria de su sistema comience a llenarse debido a muchas pestañas abiertas, comenzará a experimentar retrasos.
Mantener algunas pestañas abiertas debería reducir la tensión en la RAM y otros recursos del sistema.
Deshabilitar aplicaciones de inicio
Algunas aplicaciones están diseñadas para comenzar a ejecutarse inmediatamente después de que Windows inicie el escritorio. Cuando demasiadas aplicaciones se inician simultáneamente durante el inicio, es probable que su computadora pase factura. Además, dado que la mayoría de estos programas continúan ejecutándose en segundo plano, seguirán consumiendo los recursos limitados de su sistema.
Aparte de los servicios y aplicaciones del sistema, algunos programas de inicio de terceros no son esenciales y no necesariamente tienen que ejecutarse. Por lo tanto, apagarlos debería darle a su procesador un respiro. Busque aquellas aplicaciones que no necesita y desactívelas.
Siga estos pasos si no sabe cómo deshabilitar las aplicaciones de inicio:
- Inicie la aplicación Configuración (utilice Windows + I o haga clic con el botón derecho en el botón Inicio y seleccione Configuración).
- Haga clic en Aplicaciones cuando aparezca la página de inicio de Configuración.
- A continuación, vaya al lado izquierdo de la página de aplicaciones y haga clic en Inicio.
- Los programas de inicio de su computadora ahora aparecerán a la derecha.
Use el interruptor para desactivar los programas que desea desactivar.
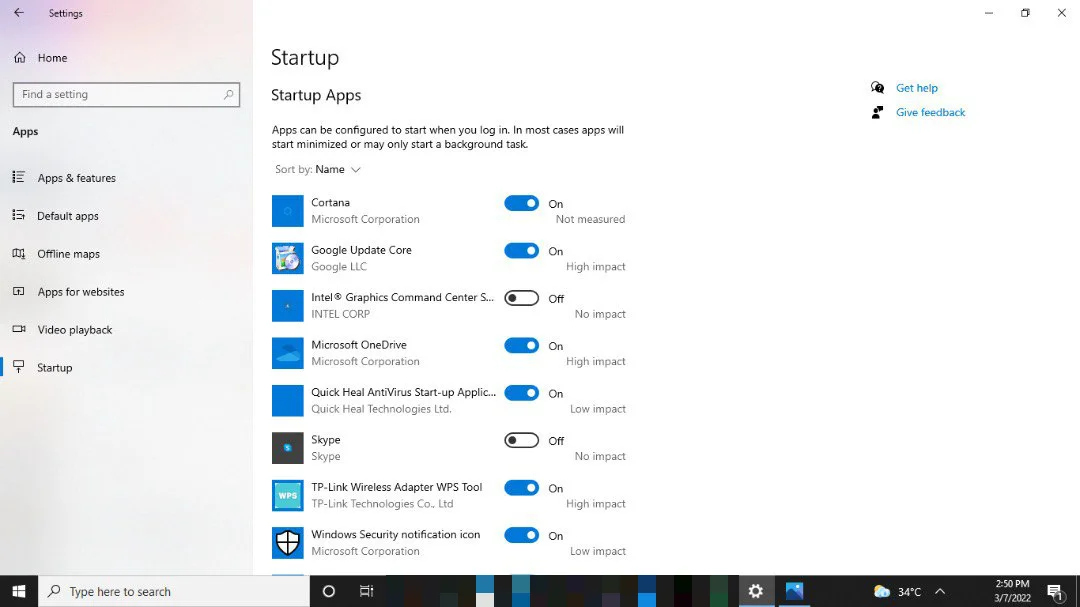
También puede usar el Administrador de tareas para deshabilitar las aplicaciones de inicio. Presione CTRL + Shift + Esc para iniciar el Administrador de tareas y cambiar a la pestaña Inicio. Haga clic en el programa que desea deshabilitar y toque el botón Deshabilitar en la esquina inferior derecha.
Sin embargo, no termina con las aplicaciones de inicio. Algunos servicios de inicio de terceros solo se ejecutan en segundo plano y no hacen nada más que consumir recursos del sistema. Por lo tanto, diríjase al cuadro de diálogo Configuración del sistema y verifique los servicios que deben deshabilitarse para que no se inicien al inicio.
Escriba "msconfig" (sin comillas) en la ventana de búsqueda y haga clic en Configuración del sistema. Después de que se abra la aplicación, cambie a la pestaña Servicios. Ahora, asegúrese de marcar la casilla junto a "Ocultar todos los servicios de Microsoft". Al ocultar los servicios relacionados con Microsoft, evitamos que el sistema operativo no funcione correctamente, ya que estos servicios son fundamentales para Windows.
Reinicie su PC después de deshabilitar las aplicaciones y los servicios.
Ajuste su configuración de energía
Windows administra el rendimiento de su sistema para conservar la energía de la batería. Si bien esto es típico en las computadoras portátiles, las computadoras de escritorio también tienen planes de energía destinados a evitar el sobrecalentamiento.
El plan de ahorro de energía reduce el rendimiento para prolongar la duración de la batería. Experimentará retrasos y ralentizaciones periódicas si está en este plan. Cambiar el plan a Equilibrado o Alto rendimiento debería acelerar las cosas. Sin embargo, debe tener en cuenta que probablemente sacrificará una gran cantidad de vida útil de la batería.
Aquí se explica cómo ajustar los planes de energía de Windows 10:
- Abra el Panel de control. Toque Windows + R para invocar Ejecutar, luego escriba "panel de control" (sin comillas) en el cuadro de texto y presione la tecla Intro de su teclado.
- Después de que aparezca la ventana del Panel de control, vaya a Hardware y sonido y seleccione Opciones de energía.
- Una vez que aparezca la página Opciones de energía, verá los planes Equilibrado y Ahorro de energía en "Elegir o personalizar un plan de energía".
- Si desea optar por el plan de alto rendimiento, expanda la sección "Mostrar planes adicionales".
- Ahora, seleccione el plan que desee y salga del Panel de control.
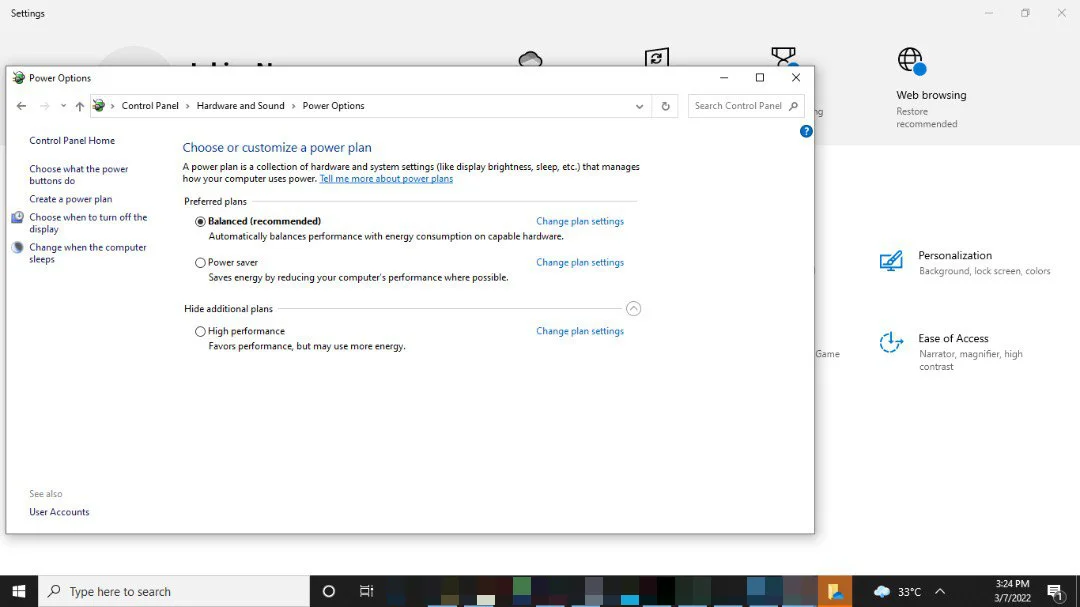
Si usa una computadora de escritorio, debe optar por la opción de alto rendimiento ya que siempre está enchufado. Sin embargo, considere optar por la opción equilibrada siempre que esté funcionando con su batería si usa una computadora portátil. Sin embargo, High Performance debe ser su plan principal siempre que su computadora esté enchufada.
Deshazte de los archivos basura
Los programas del sistema y de terceros crean archivos temporales cada vez que usa su computadora. Por ejemplo, Microsoft Word crea archivos temporales para respaldar su trabajo cada vez que inicia un nuevo documento.
Estos archivos ayudan a que su computadora funcione de manera eficiente, pero se vuelven inútiles después de completar sus funciones. Las aplicaciones están programadas para eliminar sus archivos temporales después de un tiempo, pero estos archivos permanecen en su lugar por alguna razón.
Comenzará a experimentar problemas de rendimiento una vez que su computadora acumule miles de archivos basura. Los problemas comienzan a ocurrir porque su CPU puede dedicar tiempo a procesar estos archivos, o su disco duro puede obstruirse en algún momento. Además, dado que Windows indexa los archivos nuevos para la búsqueda, los archivos temporales nuevos sobrecargan aún más su CPU.
Eliminar los archivos basura liberará espacio y permitirá que su PC funcione de manera óptima.
Puede borrar los archivos basura con la herramienta Liberador de espacio en disco o a través de la aplicación Configuración.
Comencemos con la herramienta Liberador de espacio en disco:
- Busque "limpieza del disco" en el menú Inicio.
- Inicie la herramienta una vez que aparezca en los resultados de búsqueda.
- Seleccione el volumen que desea limpiar.
- Una vez que aparezca la herramienta, verá una lista de archivos temporales. Marque la casilla junto a los que desea borrar y haga clic en el botón Aceptar. También puede hacer clic en "Limpiar archivos del sistema" para deshacerse de los archivos basura creados por el sistema operativo.

Siga estos pasos para acceder a la aplicación Configuración:
- Toque Windows + I o haga clic con el botón derecho en el botón Inicio y seleccione Configuración.
- Haga clic en Sistema en la primera página de la aplicación Configuración.
- Seleccione Almacenamiento en el panel izquierdo de la interfaz del sistema.
- Vaya a la página Almacenamiento y haga clic en Archivos temporales.
- A continuación, seleccione los archivos temporales que desea eliminar y haga clic en el botón Eliminar archivos.
Después de eso, puede configurar Storage Sense para liberar automáticamente espacio en su disco duro y deshacerse de los archivos basura. Haga clic en "Configurar el sentido de almacenamiento o ejecútelo ahora" en Almacenamiento. A continuación, marque la casilla junto a "Eliminar archivos temporales que usan mis aplicaciones" en Archivos temporales y use los cuadros desplegables que siguen para seleccionar una duración. Después de eso, haga clic en el botón Limpiar ahora.
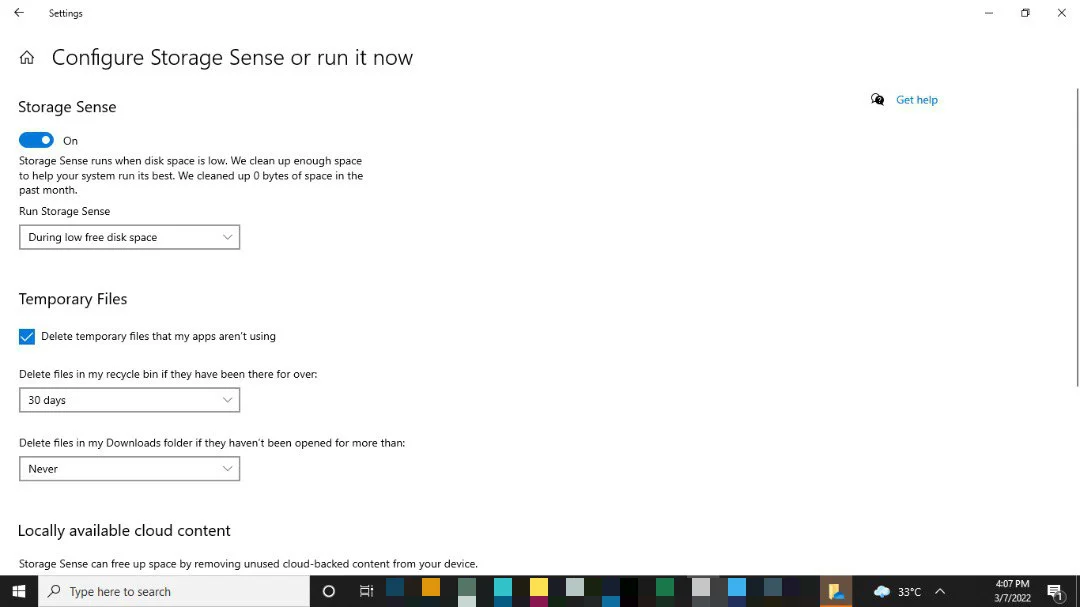
Use Auslogics BoostSpeed para evitar archivos basura
Ejecutar la herramienta Liberador de espacio en disco o pasar por la aplicación Configuración cada vez que desee liberar espacio en el disco puede ser un asunto estresante. Afortunadamente, no tienes que pasar por todo eso repetidamente cuando usas Auslogics BoostSpeed. La herramienta rastrea y elimina los archivos temporales que sus aplicaciones ya no usan.

Resuelva problemas de PC con Auslogics BoostSpeed
Además de limpiar y optimizar su PC, BoostSpeed protege la privacidad, diagnostica problemas de hardware, ofrece consejos para aumentar la velocidad y brinda más de 20 herramientas para cubrir la mayoría de las necesidades de servicio y mantenimiento de la PC.
También ayuda a optimizar el rendimiento de la PC al limpiar el registro de su sistema para eliminar las claves de registro sobrantes potencialmente problemáticas.
Deshágase de Bloatware y Malware
La mayoría de las veces, los fabricantes envían computadoras con aplicaciones que prácticamente no sirven para nada. Por lo general, se ejecutan en segundo plano, recopilan datos de diagnóstico y consumen una parte de los recursos del sistema.
Además, el malware que descargue accidentalmente de Internet podría estar reduciendo el rendimiento de su PC.
Puede deshacerse de estas aplicaciones y programas maliciosos ejecutando su programa antivirus. Una buena opción es Auslogics Anti-Malware. La herramienta está configurada para encontrar y eliminar todo tipo de bloatware, como adware, spyware y virus. Además, sus definiciones de virus se actualizan regularmente, lo que significa que puede confiar en él para detectar programas dañinos en cualquier momento.
También tiene la opción de usar la herramienta de seguridad nativa de Windows 10: Microsoft Defender Antivirus. Puede usar el programa para ejecutar un análisis completo y configurar otras medidas de seguridad. Primero, ve al lado derecho de tu barra de tareas y haz clic en el icono del escudo blanco. Haga clic en Protección contra virus y amenazas después de que se abra Seguridad de Windows. Después de eso, haga clic en Opciones de escaneo, seleccione Escaneo completo y haga clic en Escanear ahora.
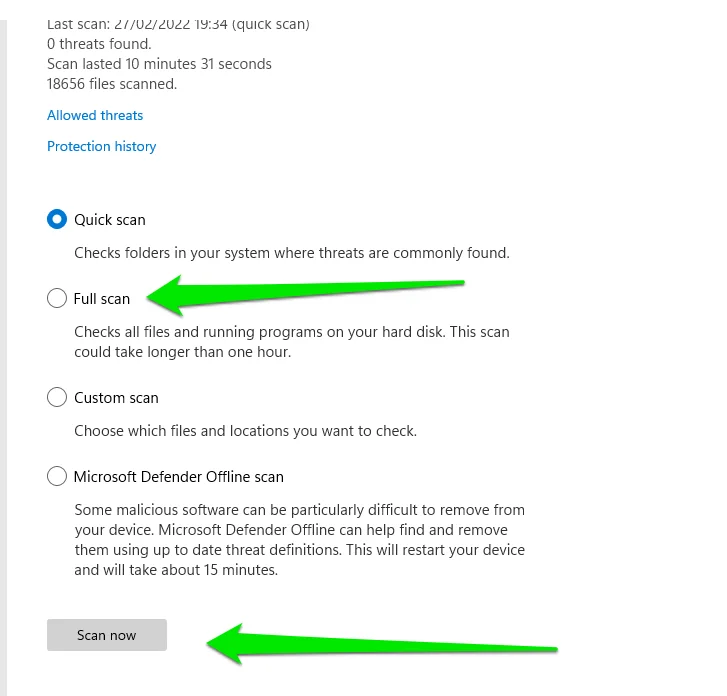
Desfragmente su disco duro
La fragmentación del disco duro es una de las razones por las que la mayoría de las PC se ralentizan. La fragmentación ocurre cuando los archivos se escriben y eliminan en un disco duro. Cuando instala un programa nuevo o guarda archivos en un disco duro por primera vez, se escriben en áreas contiguas (una tras otra). Sin embargo, el nuevo espacio comienza a abrirse por todas partes cuando elimina archivos y escribe otros nuevos.
Con el tiempo, su computadora tendrá que buscar partes de un solo archivo de diferentes partes del disco duro. Este proceso requiere recursos y siempre ralentiza las computadoras que se ejecutan en unidades de disco duro.
Cuando desfragmenta su disco duro, su sistema reorganiza los archivos dispersos y los acerca unos a otros.
Estos pasos le mostrarán cómo desfragmentar su disco:
- Abra el explorador de búsqueda de Windows y escriba "desfragmentar" (sin comillas).
- Haga clic en Desfragmentar y optimizar unidades.
- Ahora aparecerá la ventana Optimizar unidades. Verá el estado de su unidad de disco duro en la columna Estado actual.
- Si su unidad requiere desfragmentación, haga clic en el botón Optimizar y permita que Windows haga el resto.
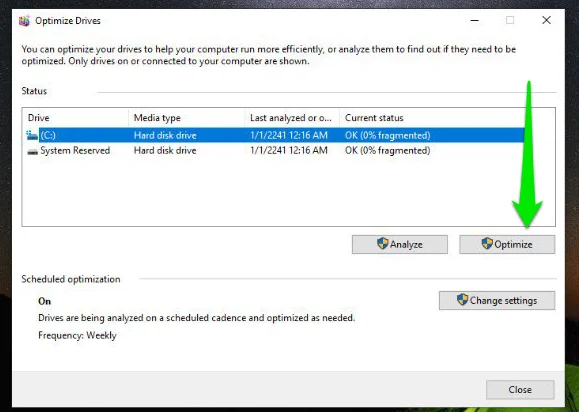
Tenga en cuenta que Windows ejecuta el proceso de desfragmentación cuando hace clic en Optimizar si usa una unidad de disco duro. Ejecutará un comando TRIM si usa un SSD. El comando TRIM notifica a la SSD que bloques específicos ya no están en uso, optimizando la unidad para un mejor rendimiento.
Deshabilitar indexación de búsqueda
El siguiente consejo sobre cómo acelerar Windows 10 consiste en desactivar la indexación de búsqueda.
Windows crea un índice de todos sus archivos para que el proceso de búsqueda sea más fácil y rápido. Entonces, en lugar de buscar en su disco duro cada vez que ingresa una búsqueda, obtiene la información de su base de datos indexada.
Si bien esto hace que las cosas funcionen sin problemas, el proceso afecta su computadora. La indexación de búsqueda se realiza en segundo plano y es un proceso casi continuo que consume recursos del sistema.
El primer proceso de indexación exige más esfuerzo a su computadora. Eso es porque el sistema operativo tiene que pasar por todos sus archivos y sus propiedades. También tiene que indexar el texto dentro de los archivos de texto para recoger palabras clave del contenido del documento. Después de eso, solo indexa los archivos recién agregados. Dicho esto, si trabaja regularmente con muchos archivos, la indexación puede afectar su PC.
Por lo tanto, desactive la indexación de búsqueda y verifique si el rendimiento de su sistema mejora. Sigue estos pasos:
- Abra el explorador de búsqueda y escriba "servicios" (sin comillas).
- Haga clic en la aplicación Servicios en los resultados.
- Una vez que vea la ventana Servicios, desplácese hacia abajo hasta el servicio de búsqueda de Windows y haga doble clic en él. A continuación, haga clic en el botón Detener en la ventana de diálogo Propiedades y seleccione Deshabilitado en el menú desplegable Tipo de inicio.
- Ahora, haga clic en el botón Aceptar, reinicie su PC y verifique si el rendimiento ha mejorado.
Tenga en cuenta que la función de búsqueda en el menú Inicio, la aplicación Configuración y el Explorador de archivos pueden dejar de funcionar.

También puede limitar lo que Windows puede indexar mediante el cuadro de diálogo Opciones de indexación. Primero, busque "opciones de indexación" en el menú Inicio y haga clic en el primer resultado. Una vez que aparezca el cuadro de diálogo, mostrará las ubicaciones que se están indexando actualmente. A continuación, haga clic en Modificar para agregar y eliminar cosas para indexar.
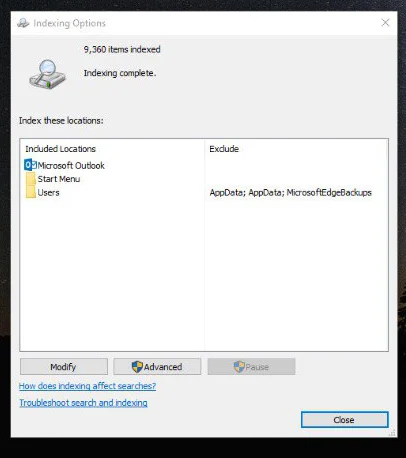
Evita que OneDrive se sincronice automáticamente
Microsoft agregó su servicio para compartir en la nube a Windows 10, lo que permite a los usuarios sincronizar archivos entre dispositivos. De esta manera, puede continuar fácilmente lo que estaba haciendo en PC, tabletas e incluso teléfonos inteligentes. Sin embargo, para acceder a todos los archivos de su sistema en otro lugar, OneDrive tiene que sincronizarlos, y esto consume potencia de procesamiento. Incluso para las PC más rápidas, OneDrive puede pasar factura, según la cantidad y el tamaño de los archivos que se sincronizan.
Puede deshabilitar temporalmente la sincronización automática para confirmar si el programa de almacenamiento en la nube es responsable del bajo rendimiento de su computadora. Esto es lo que debe hacer:
- Vaya al área de notificación en su barra de tareas y haga clic en OneDrive.
- Haga clic en Más, luego seleccione Pausar sincronización. Ahora, decida cuánto tiempo desea pausar la sincronización.
- Reinicie su computadora y verifique las mejoras de rendimiento.
Utilice la función de archivos bajo demanda de OneDrive
Seamos realistas, OneDrive es bastante útil a pesar de su naturaleza devoradora de recursos. Lo bueno es que puede reducir el costo de su PC sin renunciar a ella por completo. Por ejemplo, la función Archivos bajo demanda le permite guardar archivos específicos localmente y almacenar otros en OneDrive.
De esta manera, puede reducir el proceso de sincronización al mínimo y cargar archivos importantes que desea respaldar y compartir entre dispositivos. Ahora puede disfrutar de OneDrive sin sacrificar por completo el rendimiento.
Aquí se explica cómo activar la función:
- Vaya al área de notificación en su barra de tareas y haga clic derecho en OneDrive.
- Haga clic en Configuración en el menú.
- Después de eso, navegue a la pestaña Configuración en el cuadro de diálogo que aparece.
- Marque la casilla de verificación junto a "Archivos a pedido".
- A continuación, vaya a la barra de tareas, haga clic en OneDrive y luego seleccione Abrir carpeta.
- Después de que OneDrive se abra en una ventana del Explorador de archivos, vaya a la carpeta con los archivos que no desea guardar en su PC pero almacenar en la nube. Luego, haz clic en Liberar espacio. La carpeta se eliminará de su computadora y se almacenará en OneDrive.
- Si desea guardar una carpeta en su computadora pero no en OneDrive, haga clic derecho y seleccione la opción "Mantener siempre en este dispositivo".
Siempre puede revertir la función Archivos a pedido desmarcando su casilla de verificación en la pestaña Configuración. Los archivos se guardarán en su computadora y se sincronizarán con OneDrive.
Optimice su archivo de página
Su PC usa la RAM para almacenar datos, incluidos archivos y programas en los que la CPU necesita trabajar. Sigue este proceso porque es más fácil leer desde la RAM que desde el disco duro. Entonces, por ejemplo, cuando inicia su navegador, sus archivos de instalación se transferirán a su RAM desde su disco duro. De esta forma, el procesador utilizará los archivos de la memoria RAM en lugar de ocuparse del disco duro.
Windows crea memoria adicional en su disco duro, conocida como archivo de página, cuando se llena la memoria principal de su computadora. El sistema operativo, de manera predeterminada, administra el archivo de la página por su cuenta, ajustándolo automáticamente para satisfacer las necesidades de su sistema. Dicho esto, puede elegir administrar la memoria virtual usted mismo.
Sin embargo, la forma en que elige administrar el archivo de la página afecta el rendimiento de su sistema. Entonces, si está utilizando una configuración personalizada, permita que Windows controle automáticamente el archivo y verifique si eso resolverá el problema de rendimiento.
Aquí se explica cómo permitir que Windows administre el archivo de la página:
- Escriba "avanzado" (sin comillas) en el explorador de búsqueda y haga clic en "Ver configuración avanzada del sistema" en los resultados.
- Haga clic en Configuración en Rendimiento una vez que vea la ventana de diálogo Propiedades del sistema.
- Después de que aparezca la ventana Opciones de rendimiento, cambie a la pestaña Avanzado.
- Vaya a la sección Memoria virtual y seleccione el botón Cambiar.
- Ahora, asegúrese de que la casilla junto a "Administrar automáticamente el tamaño del archivo de paginación para todas las unidades" esté marcada.
- Haga clic en el botón Aceptar.
Usar ReadyBoost
La función de archivo de paginación puede hacer que las cosas se vuelvan lentas, ya que la lectura de archivos de los discos duros puede ser más lenta que la de los SSD y las unidades flash. Más aún si la memoria de su sistema está en el lado bajo. Afortunadamente, a Microsoft se le ocurrió una característica brillante que le permite usar una unidad flash USB o una tarjeta SD como memoria virtual.
En este caso, la unidad actuará como el archivo de paginación. Dado que las unidades flash son más rápidas que los discos duros, la función ReadyBoost debería optimizar el rendimiento de su sistema.
Comience insertando su tarjeta SD o unidad flash USB en el puerto apropiado. Después de eso, abra el Explorador de archivos tocando Windows + E o haciendo clic en el icono de la carpeta en la barra de tareas.
Una vez que se abra el Explorador de archivos, haga clic con el botón derecho en la unidad flash USB o la tarjeta SD y elija Propiedades en el menú. Vaya a la pestaña ReadyBoost inmediatamente cuando se abra la ventana de diálogo Propiedades. Elija la opción "Usar este dispositivo". Windows le informará si el dispositivo puede usar ReadyBoost o no. Haga clic en Aceptar una vez que Windows determine la cantidad correcta de espacio que se debe reservar.
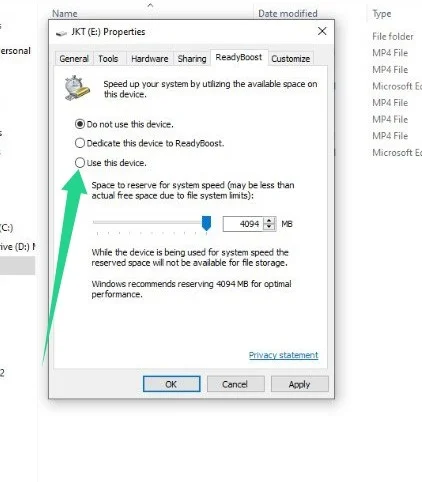
Después de eso, encontrará un archivo llamado ReadyBoost.sfcache en la tarjeta SD o unidad flash, que muestra cuánto espacio reservó el sistema operativo para la memoria virtual.
Ajustar la apariencia de Windows 10
Windows 10 tiene efectos visuales, como animaciones 3D y efectos de sombra, que lo hacen destacar. Si bien estas campanas y silbatos mejoran el atractivo estético del sistema operativo, pueden afectar el rendimiento de su PC.
Es posible que desee considerar la compensación entre un mejor rendimiento y la estética si su computadora no tiene suficiente potencia de fuego para mantenerse eficiente mientras maneja los efectos 3D.
Afortunadamente, Microsoft ofrece una forma de reducir la apariencia visual del sistema operativo para reducir la carga de su CPU.
Sigue este proceso:
- Vaya al menú de inicio y busque "Avanzado".
- Seleccione el resultado de búsqueda "Ver configuración avanzada del sistema".
- Haga clic en Configuración en Rendimiento una vez que vea la ventana de diálogo Propiedades del sistema.
- Después de que aparezca la ventana Opciones de rendimiento, seleccione la opción "Ajustar para obtener el mejor rendimiento" y haga clic en el botón Aceptar.
- También puede elegir los efectos visuales que desea desactivar y los que le gustaría conservar.
- Reinicie su computadora después de realizar estos cambios y verifique si el problema se resolvió.
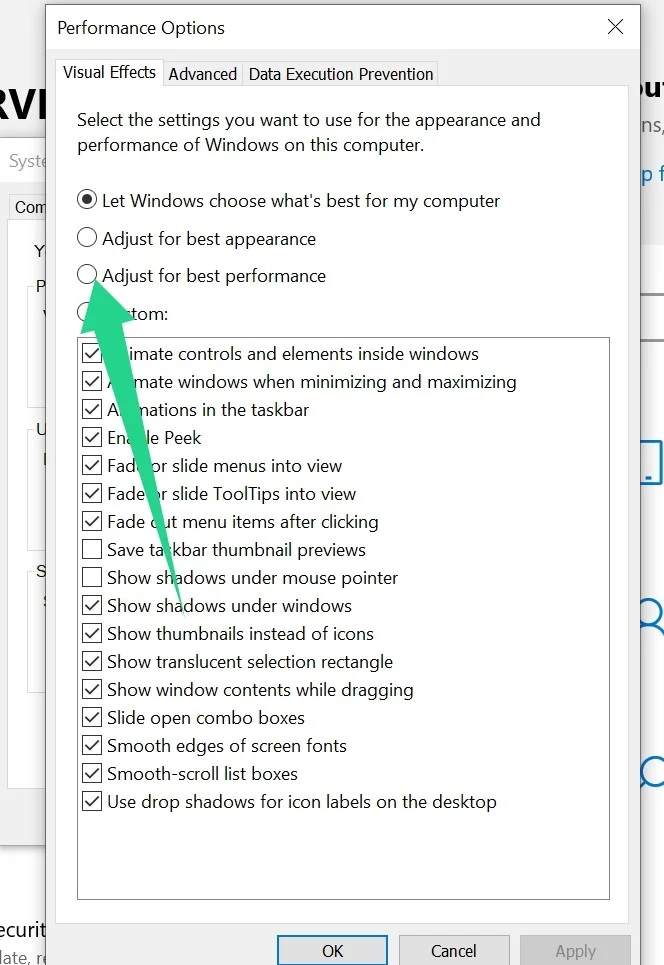
Windows 10 también usa otro efecto para los menús Centro de actividades, Barra de tareas e Inicio, conocido como transparencia. Desafortunadamente, este efecto provoca retrasos, especialmente en los dispositivos de gama baja, porque se necesita tiempo para crear y agregar los toques finales.
Para deshabilitar los efectos de transparencia de Windows 10, vaya a la aplicación Configuración, haga clic en Personalización y luego seleccione Colores en el panel izquierdo. A continuación, desplácese hacia abajo, busque Efectos de transparencia y luego desactívelo.
Deshabilitar consejos y trucos de Windows
Windows tiene una característica ingeniosa conocida como consejos y trucos que rastrea cómo usa la computadora. Luego, el sistema operativo proporciona sugerencias basadas en la información que ha recopilado. En realidad, apenas notará que la función está ahí. Cuando aparece, apenas proporciona información útil o le muestra algo que aún no sabe. Entonces, al final, es probable que estés mejor sin él.
Aparte de la utilidad de la característica (o la falta de ella), tiene una naturaleza exigente de recursos. Windows tiene que rastrear cómo usa su sistema para seleccionar los consejos y trucos "adecuados" para usted. Este proceso puede hacer que su sistema funcione lentamente.
Dado que la función de consejos y trucos toma su parte de la potencia de su procesador, puede apagarla para quitarle esa carga a su CPU.
Para desactivar los trucos y sugerencias de Windows, inicie la aplicación Configuración (haga clic con el botón derecho en Inicio y seleccione Configuración) y haga clic en Sistema. A continuación, diríjase al panel izquierdo de la página Sistema y haga clic en Notificaciones y acciones. Ahora, desmarque la casilla junto a "Obtener consejos, trucos y sugerencias mientras usa Windows". Finalmente, reinicie su PC y verifique su rendimiento.
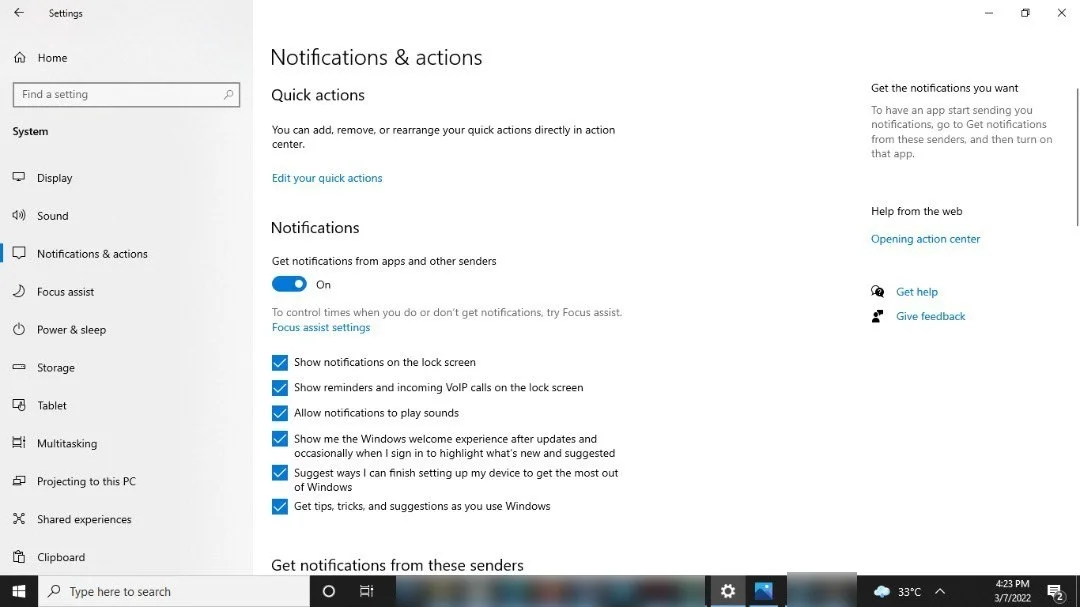
Habilitar el mantenimiento automatizado de Windows
Windows 10 puede realizar el mantenimiento de rutina en su computadora todos los días en segundo plano. Desde el diagnóstico del sistema hasta el escaneo de seguridad y garantizar que todo funcione correctamente, el sistema operativo normalmente busca problemas y los soluciona cuando hay una solución. Este proceso puede mantener su PC funcionando de manera óptima durante el mayor tiempo posible.
Por lo general, el mantenimiento automático comienza a funcionar a las 2 am todos los días. Todo lo que tiene que hacer es asegurarse de que el dispositivo esté inactivo y enchufado a una toma de corriente.
Algunos usuarios desactivan esta función sin saberlo. Además, si no ha conectado su computadora durante la ventana de mantenimiento automático, existe la posibilidad de que el proceso no se haya ejecutado por un tiempo.
Aquí se explica cómo activar la función:
- Busque "panel de control" en el menú Inicio e inicie el Panel de control.
- Después de que se abra el programa, haga clic en el enlace Sistema y seguridad. Asegúrese de que la opción "Ver por" esté configurada en Categoría.
- A continuación, haga clic en Seguridad y mantenimiento.
- Después de que aparezca la ventana Seguridad y mantenimiento, expanda la sección Mantenimiento en "Revisar mensajes recientes y resolver problemas".
- Haga clic en "Cambiar la configuración de mantenimiento".
- Ahora, en Mantenimiento automático, elija cuándo desea que Windows ejecute las comprobaciones diarias.
- Marque la casilla de verificación junto a "Permitir que el mantenimiento programado active mi computadora a la hora programada".
- Haga clic en el botón Aceptar.
Desactivar modo de juego
Microsoft presentó el modo de juego de Windows en 2017 y prometió a los usuarios que es lo mejor que le puede pasar a los juegos de PC. Esta característica particular fue desarrollada para asignar recursos del sistema a los juegos. Esencialmente, su computadora detecta automáticamente que está ejecutando un juego y desvía cualquier otra aplicación en segundo plano, dándole más prioridad al juego.
Por muy buena que suene esta función para los jugadores, no siempre funciona. Algunos usuarios informaron que causó problemas de FPS y tartamudeos en el juego en lugar de mejorar las cosas. Además, podría causar problemas de rendimiento para otras aplicaciones cuando no estés jugando.
Dado que los Modos de juego están activados de forma predeterminada, debería considerar desactivarlos si todavía experimenta retrasos y ralentizaciones inexplicables. Así es como se hace:
- Inicie el programa Configuración usando el atajo de Windows + I.
- Haga clic en Juegos una vez que vea la primera página de Configuración.
- Seleccione Modo de juego en el panel izquierdo de la interfaz de juegos.
- Vaya a la página Modo de juego y desactive el interruptor en Modo de juego.
Reparar archivos del sistema
Windows 10 se basa en archivos de sistema específicos para funcionar de manera óptima. Si bien estos archivos están altamente protegidos, aún pueden verse afectados por malware y aplicaciones de terceros. Además, podría manipularlos por error, lo que provocaría un mal funcionamiento de su sistema operativo.
Hay casos en los que la ralentización del sistema y los retrasos frustrantes son el resultado de archivos del sistema perdidos o corruptos.
Lo bueno es que puede reemplazar estos archivos afectados usando el Comprobador de archivos de sistema en Windows 10. Llamada SFC para abreviar, la utilidad es un programa de línea de comandos diseñado para identificar y reemplazar archivos de sistema defectuosos o faltantes.
La herramienta SFC funciona de la mano con la herramienta de Administración y mantenimiento de imágenes de implementación, o DISM para abreviar. Además de administrar archivos de imagen, la herramienta DISM obtiene los archivos de reemplazo utilizados por la herramienta SFC para corregir violaciones de integridad.
La siguiente guía le mostrará cómo reparar los archivos del sistema de Windows usando estas herramientas.
Comience ejecutando el símbolo del sistema como administrador. Vaya al explorador de búsqueda y escriba "CMD" (sin comillas), luego haga clic con el botón derecho en Símbolo del sistema en los resultados y seleccione Ejecutar como administrador. Haga clic en Sí en la ventana emergente.
Una vez que aparezca el símbolo del sistema en el modo administrador, escriba este comando DISM:
DISM.exe /En línea /Imagen de limpieza /Restorehealth
Tenga en cuenta que este comando le indica al cliente de Windows Update que descargue los archivos de reemplazo. Necesita una conexión a Internet y un cliente WU en funcionamiento para que esto funcione. Si el cliente no puede descargar los archivos por algún motivo, puede usar un USB de arranque o un DVD de instalación de Windows 10 como fuente de reemplazo. En ese caso, ingresará el siguiente comando en su lugar:
DISM.exe /Online /Cleanup-Image /RestoreHealth /Source:X:\RepairSource\Windows /LimitAccess
Ahora, asegúrese de haber conectado el medio de arranque o el DVD antes de ingresar el comando. Luego, cambie la parte X:\RepairSource\Windows del comando a la ruta del DVD o de la unidad flash USB.
Después de que la herramienta DISM complete su proceso, lo que puede llevar un tiempo, vaya a la siguiente línea de CMD, escriba "sfc / scannow" (sin comillas) y toque el botón de teclado Intro.
El Comprobador de archivos del sistema ahora pasará por su computadora, buscando archivos del sistema dañados o faltantes. Escaneará las carpetas protegidas de su PC y reemplazará los archivos afectados. Utiliza una copia en caché de cada archivo en una carpeta comprimida ubicada en C:\Windows\System32\dllcache.
Si la herramienta encuentra y reemplaza archivos defectuosos, verá el siguiente mensaje en el símbolo del sistema:
“La protección de recursos de Windows encontró archivos corruptos y los reparó con éxito. Los detalles se incluyen en CBS.Log C:\Windows\Logs\CBS\CBS.log”.
Realizar una restauración del sistema
Si recientemente modificó su computadora al desinstalar o instalar una aplicación, un controlador o una actualización del sistema operativo, podría ser la causa del problema de rendimiento. Puede corregir el problema en este caso haciendo que Windows vuelva a un estado de funcionamiento anterior mediante el asistente de restauración del sistema.
Windows generalmente crea un punto de restauración cuando se realizan cambios tan significativos. Entonces, si está seguro de que su computadora funcionó de manera óptima en un período específico, puede regresar a ese punto.
Así es cómo:
- Dirígete al menú Inicio y busca "punto de restauración".
- Haga clic en Crear un punto de restauración en los resultados de búsqueda.
- Haga clic en Restaurar sistema una vez que vea la pestaña Protección del sistema del cuadro Propiedades del sistema.
- Después de que aparezca el asistente de restauración del sistema, mire el punto de restauración recomendado, si hay uno, y confirme si se encuentra en la ventana cuando su computadora no tuvo problemas. Si lo hace, continúa con él. Sin embargo, si no es así, haga clic en Siguiente y seleccione un punto de restauración en la página siguiente.
- Haga clic en el botón Finalizar para iniciar el proceso.
Terminando
Así es como acelerar las computadoras que ejecutan Windows 10. Estos consejos seguramente le darán a su sistema el impulso de rendimiento para manejar sus tareas diarias cómodamente. Puede mejorar aún más el rendimiento de su computadora realizando algunas actualizaciones. Por ejemplo, podría aumentar la memoria de su sistema instalando más RAM y podría reemplazar su disco duro con un SSD.