¿Cómo acelerar Windows usando ReadyBoost y una unidad USB? ¿Todavía funciona?
Publicado: 2018-05-16M icrosoft introdujo por primera vez la funcionalidad para usar una unidad USB o una tarjeta SD como caché de memoria en Windows Vista en forma de una característica conocida como ReadyBoost. La función también se heredó de Windows 7 y versiones posteriores, pero con la capacidad de configurar más de una unidad USB para ReadyBoost.
Entonces, ¿qué es ReadyBoost en Windows?
ReadyBoost es una función que acelera Windows al almacenar archivos de aplicaciones y datos como caché en una unidad USB. Este almacenamiento en caché de disco es beneficioso en caso de que el sistema esté ejecutando un disco duro lento. ReadyBoost funciona con unidades USB, tarjetas SD y tarjetas CF.
Sin embargo, es posible que no pueda ofrecer un rendimiento considerable en el caso de hardware más nuevo. Entonces, si tiene un hardware antiguo, puede acelerar Windows usando ReadyBoost y una unidad USB.
¿Por qué ReadyBoost? Para ayudar al chip RAM
ReadyBoost estaba destinado a complementar la memoria RAM en el caso de discos duros lentos. Hace casi una década, cuando se lanzó la función, las unidades USB basadas en almacenamiento flash podían ofrecer una alternativa más rápida al transferir datos hacia y desde la RAM.
Esto se debe a que los discos duros leen datos usando un brazo mecánico que no es el caso de la unidad flash. Por lo tanto, los discos duros son más rápidos cuando realizan lecturas de datos secuenciales, pero van a la zaga de las unidades flash cuando realizan operaciones de lectura de datos no secuenciales.
El problema ha seguido disminuyendo en el caso de las unidades magnéticas modernas, que son más rápidas y funcionan a unas 7200 RPM o más. No podrá acelerar Windows usando ReadyBoost en máquinas que tengan discos duros más rápidos.
Lea también: Cómo usar la tarjeta SD como almacenamiento interno en Android | Almacenamiento adoptable en Android
¿Cómo funciona ReadyBoost?
Ahora, ReadyBoost es una función que permite que el sistema almacene los datos necesarios en un medio externo durante algún tiempo. La verdadera fuerza impulsora detrás de esto es SuperFetch, un sistema de administración de caché de disco en Windows que acelera su sistema. Es otro regalo que vino con Windows Vista. Sin embargo, existía un precursor llamado PreFetcher en Windows XP.
SuperFetch ejecuta algunos algoritmos para analizar sus hábitos y carga automáticamente los datos relevantes en la memoria principal (RAM). Por ejemplo, si Chrome es la primera aplicación que usa cuando inicia su PC, SuperFetch cargará los archivos de Chrome en la RAM y reducirá el tiempo de inicio.
En su mayoría, SuperFetch crea un caché temporal en la memoria principal. Por lo tanto, usar ReadyBoost puede ser una ventaja si su sistema tiene poca RAM. Además, el brazo mecánico de la unidad contribuye a la degradación del rendimiento.
Supertech trabaja con ReadyBoost para acelerar Windows y decide qué cosas deben ir a la memoria caché de ReadyBoost en su unidad USB y, finalmente, a la RAM. Copia datos en el archivo de caché almacenado en la carpeta raíz de la unidad USB.
Ahora, hay trampa, el caché así creado se usa solo en el caso de operaciones no secuenciales. Cuando se trata de operaciones secuenciales, SuperFetch usa los archivos en el disco duro en su lugar. Por lo tanto, ReadyBoost solo entra en acción cuando es posible mejorar el rendimiento. Esto también significa que puede extraer la memoria USB en cualquier momento que desee, ya que los archivos originales están presentes en el disco duro.
Más cosas para saber sobre ReadyBoost
Los datos almacenados en la memoria caché ReadyBoost están protegidos mediante cifrado AES de 128 bits de forma predeterminada. Un fabricante de hardware que coloque un suplemento ReadyBoost en la propia máquina puede desactivar el cifrado.
La función ReadyBoost no funciona si su computadora está ejecutando un SSD porque ya es lo suficientemente rápido como para superar a la unidad USB. Entonces, aquí, no podrá acelerar Windows usando ReadyBoost.
No es obligatorio que tenga que sacrificar una unidad USB completa para la función. Puede usar una parte para almacenar el archivo de caché y usar el resto de la unidad normalmente. Sin embargo, se requiere una cantidad mínima de espacio libre. Windows puede usar hasta 4 GB en una unidad USB formateada como FAT32. El límite se amplía hasta 32 GB en el caso de unidades USB con formato NTFS. Si está utilizando una tarjeta SD, exFAT también puede ser una excelente opción.
Lea también: FAT32 vs. NTFS vs. exFAT – Diferencia entre tres sistemas de archivos
Usar una unidad flash que sea más lenta que su disco duro no acelerará Windows usando ReadyBoost. Por lo tanto, podría considerar una unidad flash USB 3.0 para la función ReadyBoost. Además, si su PC tiene unos 8 o 16 gigas de RAM, realmente no necesita la función porque el caché se almacenará en la RAM.

Hay una desventaja considerable en el uso de una unidad USB para acelerar su sistema Windows. Sin embargo, no afecta a su computadora. Las unidades USB tienen ciclos de lectura/escritura limitados. Entonces, el uso repetido, como en el caso de ReadyBoost, reduciría su expectativa de vida.
Ahora que aprendió mucho sobre ReadyBoost, en los pasos siguientes, le diré cómo acelerar Windows usando ReadyBoost.
¿Cómo acelerar Windows 10 usando ReadyBoost?
Como se mencionó anteriormente, puede usar una unidad USB, una tarjeta SD o una tarjeta CF para mejorar el rendimiento de su sistema operativo Windows 10.
En el caso de las tarjetas SD, tenga en cuenta que utiliza el lector de tarjetas SD interno presente en su máquina. El lector de tarjetas externo puede no ser tan efectivo como el interno. Además, sería mejor si formatea su unidad USB o tarjeta SD antes de configurar ReadyBoost. Sin embargo, es completamente opcional.
Ahora, estos son los pasos para configurar ReadyBoost en su unidad USB y acelerar Windows 10 (para versiones anteriores, las opciones pueden diferir ligeramente):
- Conecte la unidad USB a su PC con Windows 10.
- Vaya a Mi PC o Esta PC.
- Ahora, haga clic derecho en su unidad USB para abrir el menú contextual y seleccione Propiedades .
- En la pestaña ReadyBoost , puede asignar espacio para la función ReadyBoost o usar la unidad USB completa.
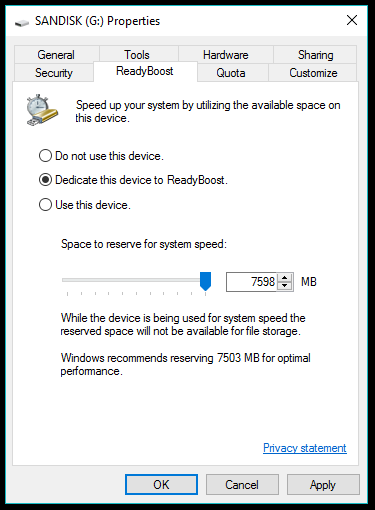
- Seleccione Dedicar este dispositivo a ReadyBoost si no utilizará la unidad USB para ningún otro propósito. De lo contrario, seleccione el botón de opción Usar este dispositivo y use el control deslizante para reservar espacio para la función.
- Haga clic en Aceptar para finalizar. Windows tardará un tiempo en configurar la unidad USB.
Entonces, de esta manera puede acelerar Windows usando ReadyBoost si tiene pocos recursos. Es posible que observe algunos beneficios de la función, pero dependen en gran medida de los hábitos de uso de las personas y pueden diferir de una máquina a otra.
¿Cómo detengo ReadyBoost?
ReadyBoost ofrece muchos beneficios, pero podría haber muchas razones por las que podría querer desactivarlo. Por ejemplo, actualizó su nueva PC y ya no necesita ReadyBoost.
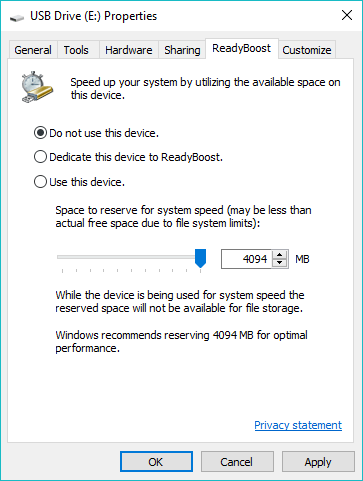
Vaya a las propiedades de su unidad ReadyBoost y haga clic en el botón de opción No usar este dispositivo . Haga clic en Aceptar para guardar los cambios. A continuación, debe eliminar manualmente el archivo ReadyBoost almacenado en la unidad de EE. UU.
Lea también: 12 formas sencillas de maximizar la duración de la batería en Windows 10
¿Cómo monitorear Windows 10 ReadyBoost?
Puede controlar las cifras de rendimiento de la memoria caché ReadyBoost para acelerar su sistema Windows. Siga los pasos para agregar ReadyBoost en Windows Performance Monitor:
- Abra el menú Inicio en Windows y busque Monitor de rendimiento . Puede encontrar la misma opción visitando Esta PC (clic derecho) > Administrar > Rendimiento > Herramientas de monitoreo > Monitor de rendimiento .
- Una vez que se abra la ventana, haga clic en la opción Monitor de rendimiento en el panel izquierdo.
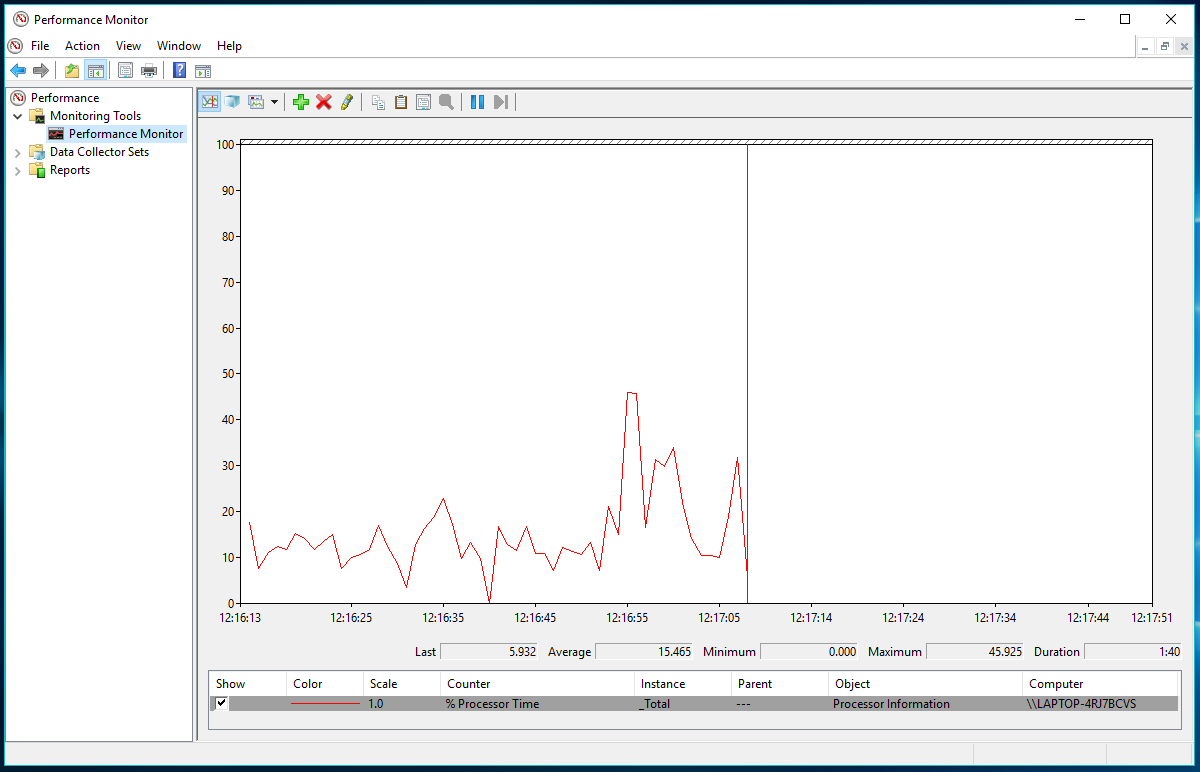
- Para agregar el contador ReadyBoost al monitor de rendimiento, haga clic en el botón + de color verde .
- En la ventana Agregar contadores, desplácese hacia abajo y seleccione Caché ReadyBoost de la lista de contadores disponibles.
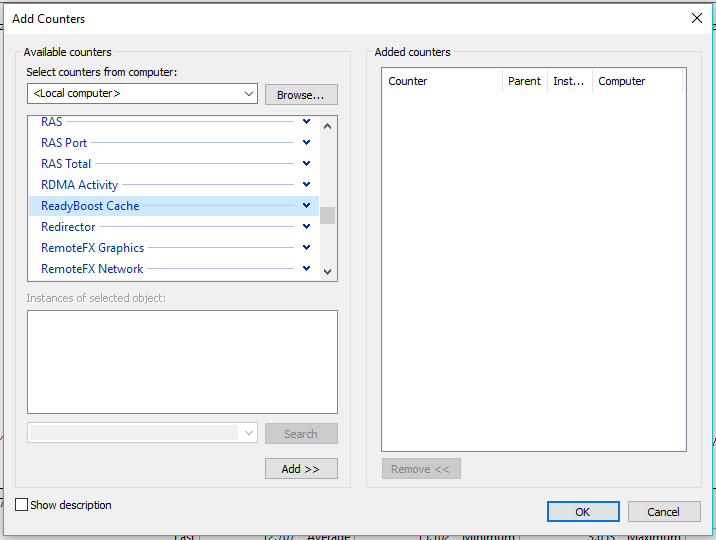
- Haga clic en Agregar para hacer una entrada en la lista de contadores agregados.
- Haga clic en Aceptar para finalizar y guardar los cambios.
Ahora, podrá ver las estadísticas de la caché ReadyBoost de Windows 10 en uso. Sin embargo, el Monitor de rendimiento no podrá darle la sensación real de la función en acción. Además, deberá seguir el mismo proceso cada vez para ver los detalles de rendimiento.
¿Encontró útil este artículo sobre cómo acelerar Windows usando ReadyBoost? Deja tus pensamientos y comentarios?
Lea también: Windows no le permite crear una carpeta llamada 'CON', PRN, NUL, etc. Así es como aún puede crearla
