¿Cómo acelerar la velocidad de transferencia de USB 3.0 en Windows 10?
Publicado: 2021-09-20Si nota que la velocidad de transferencia de su USB 3.0 es lenta en Windows 10, es posible que se sienta decepcionado.
En general, USB 3.0 se creó para aumentar las velocidades de transferencia de datos. Entonces, cuando nota que su velocidad de transferencia es lenta, indica un problema subyacente con su sistema o su dispositivo USB.
En este artículo, aprenderá sobre las velocidades de transferencia óptimas de USB 3.0, por qué las velocidades de transferencia de USB 3.0 pueden ser lentas y cómo solucionar el problema de la velocidad de transferencia lenta de USB 3.0 en Windows 10.
¿Qué es USB 3.0?
Probablemente haya visto el término USB 3.0 en diferentes titulares o en algunas especificaciones de dispositivos tecnológicos y se pregunte qué es exactamente. No estás solo. No todo el mundo entiende lo que significa USB 3.0.
Generalmente, USB 3.0 también se llama SuperSpeed USB. Es la interfaz USB más reciente hecha con tecnología de transferencia de datos de alta velocidad. Puede usar USB 3.0 para transmitir datos desde periféricos (teléfonos, ratones, teclados, impresoras, monitores, parlantes, unidades flash, cámaras, etc.) a las computadoras.
Por lo general, USB 3.0 mantiene las velocidades de USB 2.0, pero agrega nuevas funciones que solo funcionan cuando realiza una conexión 3.0. En pocas palabras, USB 3.0 se combina perfectamente con lo que ya posee. Sin embargo, para lograr las velocidades de transferencia de datos SuperSpeed deseadas, debe tener un puerto USB 3.0 o una tarjeta controladora.
La mayoría de las computadoras y dispositivos nuevos vienen con puertos USB 3.0, que funcionan con conexiones USB 3.0 y 2.0. Pero si no está seguro, es posible que deba verificar si su computadora o dispositivo tiene un puerto USB 3.0.
¿Cuál es la velocidad de transferencia de USB 3.0?
La velocidad de transferencia teórica de USB 3.0 (o tasa máxima de ancho de banda) es de 5 Gbps (gigabits por segundo). Esta velocidad se traduce en 640 MBps (megabytes por segundo), que teóricamente es diez veces más rápido que USB 2.0.
Sin embargo, estos valores son teóricos y no son fijos. Puede haber diferencias al medir el tiempo real de transferencia de datos desde una computadora a un disco duro externo o periférico y viceversa. A veces las cifras pueden ser mayores o menores que el valor teórico.
Por ejemplo, las velocidades de transferencia sostenidas (en la vida real) para discos duros externos son de alrededor de 85 MBps para USB 3.0 y 22 MBps para USB 2.0, lo que indica una mejora de aproximadamente 4 veces.
¿Cómo se identifica un puerto USB 3.0?
Antes de llegar a la conclusión de que la velocidad de transferencia de su USB 3.0 es lenta, debe verificar si tiene un puerto USB 3.0. Hay dos maneras de hacer esto:
- Verifique los puertos físicos en su computadora
Su computadora puede venir con puertos USB 2.0 y USB 3.0. Si un puerto USB es de color azul por dentro, es USB 3.0.
Sin embargo, si no ve un puerto de color azul en su PC, verifique si hay algún puerto USB marcado en el exterior con "SS" o "3.0". Algunas computadoras no colorean de azul los puertos USB 3.0, pero los marcan para su identificación.
- Verifique a través del Administrador de dispositivos del sistema
Si no ve puertos o marcas azules en su PC pero aún no está seguro de si su PC tiene un puerto USB 3.0, puede verificar a través del Administrador de dispositivos del sistema. Así es cómo:
- Haga clic con el botón derecho en el icono del menú Inicio de Windows.
- Seleccione "Administrador de dispositivos" de la lista de opciones.
- Desplácese hacia abajo hasta "Controladores de bus serie universal" y expándalo.
- Busque un elemento con USB 3.0 en el título.
- Si ve un elemento de este tipo, entonces tiene un puerto USB 3.0.
- Si no ve ese elemento, su PC carece de puertos USB 3.0.
Una vez que establezca que tiene un puerto USB 3.0, puede comenzar a investigar por qué está experimentando velocidades de transferencia USB 3.0 lentas.
¿Por qué la velocidad de transferencia de su USB 3.0 es lenta?
Por lo general, las velocidades de transferencia reales de USB 3.0 varían y, en ocasiones, pueden ser lentas. Su variación depende de muchos factores, incluidos los siguientes:
- La velocidad de lectura del dispositivo fuente.
- La velocidad de escritura del dispositivo de destino.
- La velocidad de transferencia del puerto USB involucrado
- El modelo de tu computadora
- Los controladores de su puerto USB
- El chipset de la computadora
- Problemas con la unidad USB
- Modo RAID
- Un disco duro defectuoso
- Tipos y tamaños de sus archivos
- Daño físico en el dispositivo o puerto USB
- Su controlador de host
Cómo acelerar las transferencias USB 3.0
Si se pregunta cómo acelerar sus transferencias de datos USB 3.0, intente optimizar el rendimiento de su unidad flash USB a través del Administrador de dispositivos. Usa los siguientes pasos:
- Conecte su unidad flash USB.
- Haga clic con el botón derecho en el icono del menú Inicio de Windows para abrir el menú de acceso rápido.
- Seleccione "Administrador de dispositivos" de la lista de elementos.
- Localice su unidad USB en "Unidades de disco".
- Haga clic derecho en la unidad y seleccione Propiedades.
- En la nueva ventana, vaya a la pestaña Políticas.
- Busque y haga clic en "Mejor rendimiento".
- Marque la casilla junto a "Habilitar el almacenamiento en caché de escritura en el dispositivo".
Este proceso activará el almacenamiento en caché de escritura en Windows 10 y mejorará notablemente sus tasas de transferencia de datos USB 3.0.
También puede intentar transferir un archivo a la vez para ver si el proceso es más rápido. Quizás su computadora no pueda manejar grandes transferencias a la vez, especialmente cuando son archivos grandes como videos 4k.
Cómo aumentar la velocidad de USB 3.0
Si nota que la velocidad de transferencia de su USB 3.0 es inusualmente lenta, primero debe identificar el problema subyacente. Primero, debe verificar si ha insertado bien su dispositivo USB y si la conexión establecida funciona. Escanear su dispositivo en busca de malware también es un buen punto de partida. También puede verificar si está utilizando la interfaz 2.0 y luego cambiar a 3.0 y disfrutar de velocidades de transferencia más altas. Verifique para asegurarse de que el dispositivo o puerto USB no tenga ningún daño físico. Si está utilizando una versión anterior del sistema operativo, puede considerar actualizar su sistema operativo, lo que también actualizará sus controladores USB y ayudará a que el dispositivo funcione de manera óptima. También puede cambiar la configuración del dispositivo USB y asegurarse de que el sistema de archivos de la unidad USB sea NTFS y no FAT32.
A continuación, encontrará instrucciones paso a paso sobre cómo solucionar las velocidades de transferencia lentas de USB 3.0.
Cómo arreglar velocidades de transferencia USB 3.0 lentas
Las velocidades de transferencia USB 3.0 lentas pueden ser un escenario molesto, especialmente cuando estás transfiriendo un archivo grande. Utilice las siguientes soluciones para solucionar el problema:

Compruebe su controlador USB
Si algo está mal con su controlador USB, se enfrentará al problema de la velocidad de transferencia lenta de USB 3.0. Puede resolverlo arreglando su controlador USB.
Hay tres cosas que puede hacer para resolver el problema. Se recomienda realizar estas correcciones en el orden en que las hemos enumerado aquí:
- Haga retroceder su controlador USB.
- Actualice su controlador USB.
- Vuelva a instalar su controlador USB.
Revertir su controlador USB
Si enfrenta el problema de la velocidad de transferencia lenta de USB 3.0, su primera acción debe ser revertir su controlador USB. Utilice estos pasos para hacerlo:
- Inicie el Administrador de dispositivos:
- Haga clic con el botón derecho en el icono del menú Inicio de Windows.
- Seleccione "Administrador de dispositivos" en el menú de acceso rápido.
- Busque la sección "Controladores de bus serie universal" y expándala.
- Haga clic derecho en su dispositivo USB y seleccione Propiedades.
- Ahora, vaya a la pestaña Controlador.
- De la lista de acciones, seleccione "Retroceder controlador".
- Si la opción "Volver al controlador anterior" está atenuada, es posible que su controlador esté desactualizado y necesite una actualización.
Actualice su controlador USB
Un controlador obsoleto también puede causar el problema de velocidad de transferencia USB 3.0 lenta en Windows 10. Es posible que deba actualizar el controlador USB para solucionar este problema. Sigue estos pasos:
- Inicie el Administrador de dispositivos:
- Haga clic con el botón derecho en el icono del menú Inicio de Windows.
- Seleccione "Administrador de dispositivos" en el menú de acceso rápido.
- Busque la sección "Controladores de bus serie universal" y expándala.
- Haga clic derecho en su dispositivo USB y seleccione Propiedades.
- Ahora, vaya a la pestaña Controlador.
- De la lista de acciones, seleccione "Actualizar controlador".
- Siga las instrucciones en pantalla para actualizar el controlador USB.
Este proceso debería solucionar el problema de la velocidad de transferencia lenta.
Nota: Descargue Auslogics Driver Updater para actualizar todos los controladores de su PC con un solo clic. Puede usar esta aplicación para evitar conflictos de dispositivos y garantizar un funcionamiento fluido del hardware.
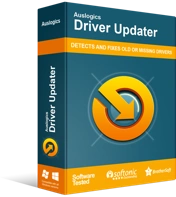
Resuelva problemas de PC con Driver Updater
El rendimiento inestable de la PC a menudo es causado por controladores obsoletos o corruptos. Auslogics Driver Updater diagnostica problemas de controladores y le permite actualizar los controladores antiguos todos a la vez o uno a la vez para que su PC funcione mejor
Vuelva a instalar su controlador USB
Si ni revierte el controlador USB ni lo actualiza, puede recurrir a reinstalar el controlador. Para reinstalar su controlador USB, siga estos pasos:
- Inicie el Administrador de dispositivos:
- Haga clic con el botón derecho en el icono del menú Inicio de Windows.
- Seleccione "Administrador de dispositivos" en el menú Usuario avanzado.
- Busque la sección "Controladores de bus serie universal" y expándala.
- Haga clic derecho en su dispositivo USB y seleccione Propiedades.
- Ahora, vaya a la pestaña Controlador.
- En el menú, seleccione "Desinstalar dispositivo".
- Siga las instrucciones en pantalla para desinstalar el dispositivo.
- Después de desinstalar el dispositivo USB y su controlador, haga clic derecho en "Controladores de bus serie universal".
- Ahora, seleccione "Buscar cambios de hardware".
- Reinicie su PC y vea si reinstalar el controlador ha ayudado.
Convierte USB 3.0 de FAT32 a NTFS
Por lo general, NTFS ofrece velocidades más rápidas. Si está trabajando con archivos de más de 4 GB, como archivos de video 4K, es importante que actualice a NTFS.
Por lo tanto, debe verificar si su unidad USB está utilizando el sistema de archivos NTFS y actualizar si no.
Aunque FAT32 es compatible con la mayoría de los sistemas, no puede manejar archivos de más de 4 GB.
Si desea actualizar su unidad USB a NTFS, siga los siguientes pasos:
- Conecte su unidad USB a la computadora.
- Asegúrese de hacer una copia de seguridad de sus archivos porque convertir una memoria USB a NTFS borrará todo el contenido de la unidad.
- Ahora presione Win + S para abrir Windows Search.
- Escriba "cmd" para abrir el símbolo del sistema.
- Seleccione "Ejecutar como administrador". Esto abrirá el símbolo del sistema elevado.
- Ahora, escribe el siguiente comando y presiona Enter: X: /fs:NTFS. Reemplace "X" con la letra real de su unidad USB.
- Espere a que se complete el proceso, intente usar su unidad y vea si ahora es más rápido.
Cambiar el sistema de archivos de la memoria USB a NTFS debería ayudar a aumentar sus velocidades de transferencia de datos.
Ejecute el Solucionador de problemas de hardware y dispositivos
El Solucionador de problemas de hardware y dispositivos integrado de Windows 10 debería ayudarlo a saber si su hardware o dispositivos tienen un problema y solucionarlo si es posible.
Para ejecutar el solucionador de problemas, siga estos pasos:
- Haga clic con el botón derecho en el icono del menú Inicio de Windows para abrir el menú de acceso rápido.
- En la lista de opciones, seleccione "Windows PowerShell (Administrador)".
- Haga clic en Sí si se le solicita el Control de cuentas de usuario.
- Escriba el siguiente comando y presione Entrar: msdt.exe -id DeviceDiagnostic.
- Espere a que el Solucionador de problemas de hardware y dispositivos finalice el proceso de solución de problemas.
- Si hay un problema, el solucionador de problemas aplicará correcciones y le pedirá que reinicie su PC para que los cambios surtan efecto.
- Una vez que haya terminado, reinicie su PC y vea si el problema se ha resuelto.
Conclusión
En esta publicación, discutimos cómo asegurarse de obtener velocidades de transferencia óptimas con su dispositivo USB 3.0 en Windows 10. Los métodos que describimos aquí ayudarán a acelerar sus velocidades de transferencia USB 3.0 y mejorar su experiencia. Comparta sus comentarios o preguntas con nosotros en la sección de comentarios.
