Cómo ordenar por fecha en Microsoft Excel
Publicado: 2023-01-21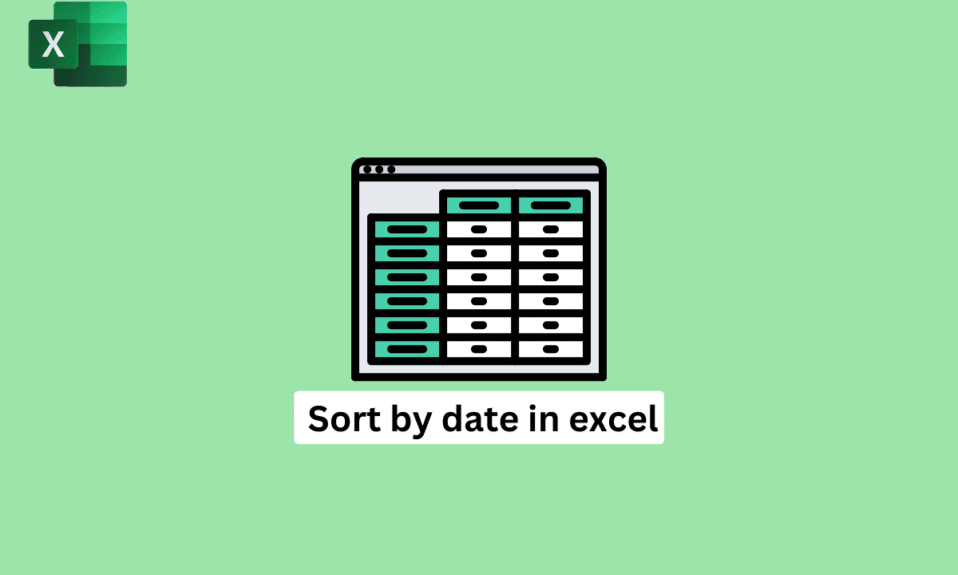
Cuando tiene dificultades para realizar un seguimiento de los cumpleaños, su presupuesto semanal o mensual, o cualquier otra cosa, debe organizarlo para que no se confunda. Y ordenar datos en Excel es su solución preferida. Pero, ¿cómo ordenar por fecha en Excel? Entonces, por ejemplo, si tiene una lista de fechas en una columna en Excel, puede ordenar las fechas de la más antigua a la más reciente o de la más reciente a la más antigua, ¿verdad? ¡No te estreses! Entraremos paso a paso, pero primero, veamos qué significa ordenar por fecha en Excel y cómo ordenar fechas en Excel por mes.
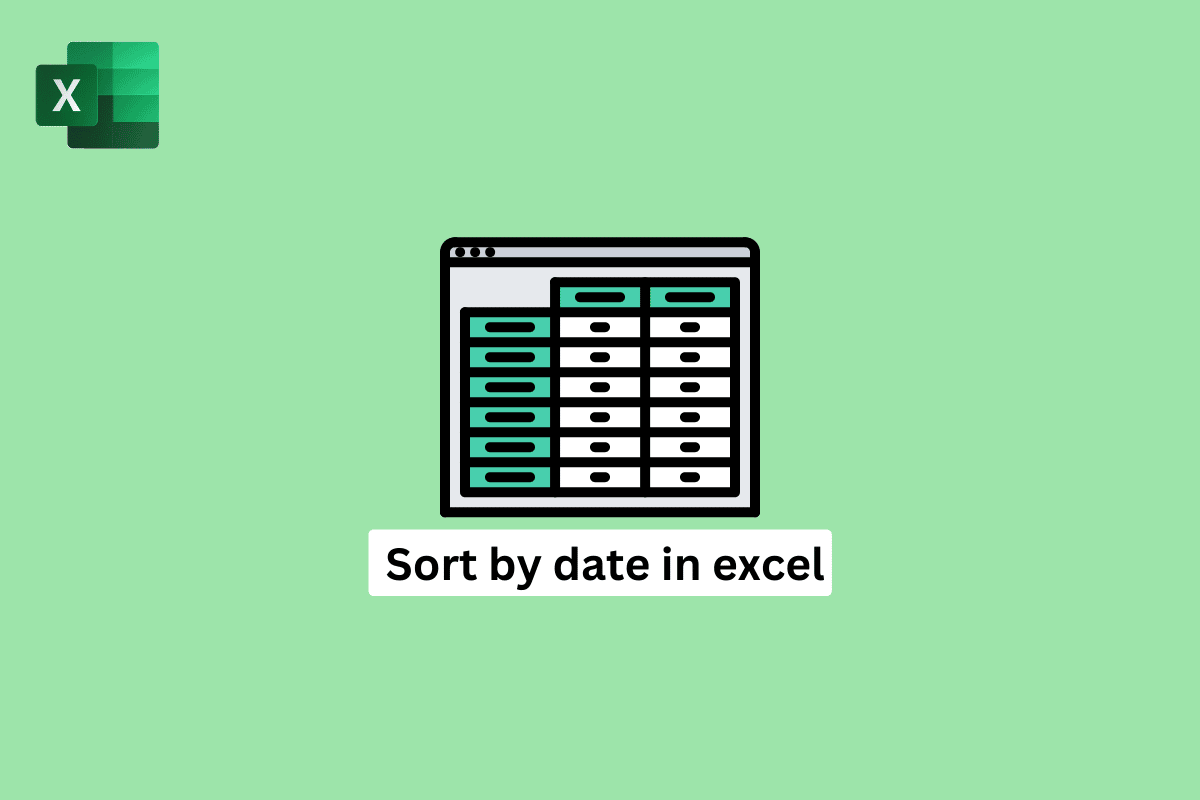
Contenido
- Cómo ordenar por fecha en Microsoft Excel
- ¿Qué significa Ordenar por fecha en Excel?
- ¿Cómo ordenar las fechas en Excel por mes?
- ¿Cómo ordenar por fecha en Excel sin mezclar datos?
- ¿Qué hacer cuando Excel no ordena las fechas correctamente?
Cómo ordenar por fecha en Microsoft Excel
Ordenar datos por fecha en Excel puede ser útil en una variedad de situaciones. Por ejemplo, si tiene un conjunto de datos grande con varias columnas, ordenar por fecha puede ayudarlo a encontrar y analizar rápidamente rangos de fechas o tendencias específicas a lo largo del tiempo. Siga leyendo para encontrar los pasos que explican cómo ordenar por fecha en Excel en detalle con ilustraciones útiles para una mejor comprensión.
¿Qué significa Ordenar por fecha en Excel?
Ordenar por fecha en Excel es el proceso de organizar un rango de celdas que contienen fechas en un orden específico , ya sea ascendente (de la más antigua a la más reciente) o descendente (de la más reciente a la más antigua).
- Ordenar por fecha es útil para organizar y analizar datos que tienen un elemento temporal, como transacciones, eventos o fechas límite.
- Ordenar por fecha en Excel puede ayudarlo a encontrar y analizar rápidamente rangos de fechas o tendencias específicas a lo largo del tiempo y puede facilitar la creación de gráficos, tablas dinámicas y otras visualizaciones de datos.
- También puede ayudarlo a organizar y limpiar sus datos eliminando duplicados o identificando y corrigiendo errores.
En general, ordenar por fecha es una herramienta útil para trabajar y analizar datos en Excel. Estos también funcionan cuando desea saber cómo ordenar la fecha en Excel con varias columnas.
Lea también : Cómo calcular el puntaje Z en Excel
¿Cómo ordenar las fechas en Excel por mes?
Para organizar las fechas en Excel por mes, puede usar la función Ordenar y especificar la columna en Excel que contiene las fechas como clave de ordenación . Cuando haga esto, Excel ordenará automáticamente las fechas por mes y año, con las fechas más antiguas en primer lugar y las fechas más recientes en último lugar.
Por ejemplo, estos son los datos que tiene.
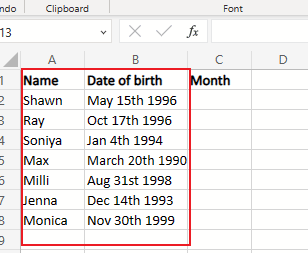
1. Abra Microsoft Excel y escriba la siguiente fórmula en la celda adyacente de la celda B2 .
=MES(B2)
2. Luego, presione la tecla Enter .

2. Arrastre el controlador de autocompletar sobre más celdas para obtener el valor del mes para cada celda .
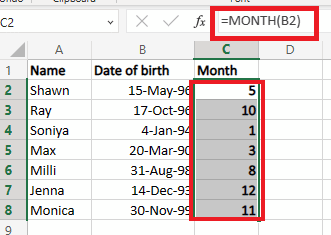
3. Seleccione el rango de celdas que desea ordenar y haga clic en la pestaña Datos en la parte superior.
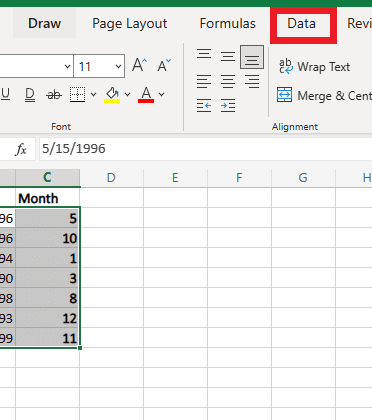
4. Luego, haga clic en Clasificación personalizada .
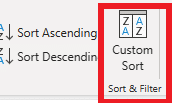
5. En el cuadro de diálogo Clasificación personalizada , seleccione los campos Columna , Ordenar por y Orden deseados.
Nota : puede seleccionar Ordenar ascendentemente o Ordenar descendentemente dependiendo de si desea ordenar las fechas de menor a mayor o de mayor a menor, respectivamente.
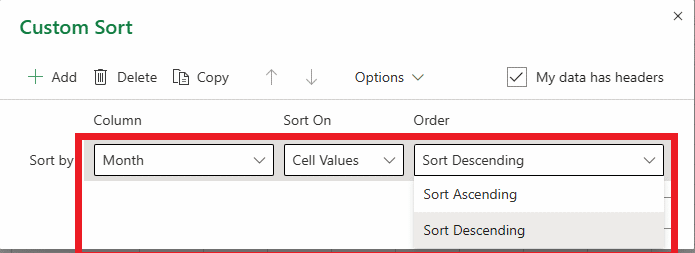
6. Finalmente, haga clic en la opción Aceptar para ordenar las fechas.
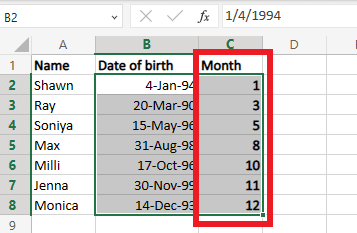

¿Cómo ordenar por fecha en Excel sin mezclar datos?
Seleccionar todas las columnas necesarias antes de ordenar es una forma de ordenar datos en Excel sin mezclar los datos en diferentes filas. Esto es especialmente útil cuando tiene una tabla grande con varias columnas y desea ordenar los datos en función de varios criterios. Siga los pasos a continuación para aprender cómo ordenar por fecha en Excel sin mezclar datos.
1. Primero, seleccione la celda deseada que desea ordenar.
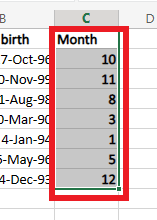
2. Haga clic en la pestaña Datos > opción Clasificación personalizada .
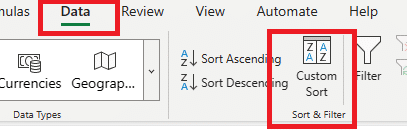
3. En el cuadro de diálogo Ordenar , seleccione la Columna que desea usar como criterio de ordenación principal.
4. En el campo Ordenar , seleccione De menor a mayor o De mayor a menor , según cómo desee ordenar los datos.
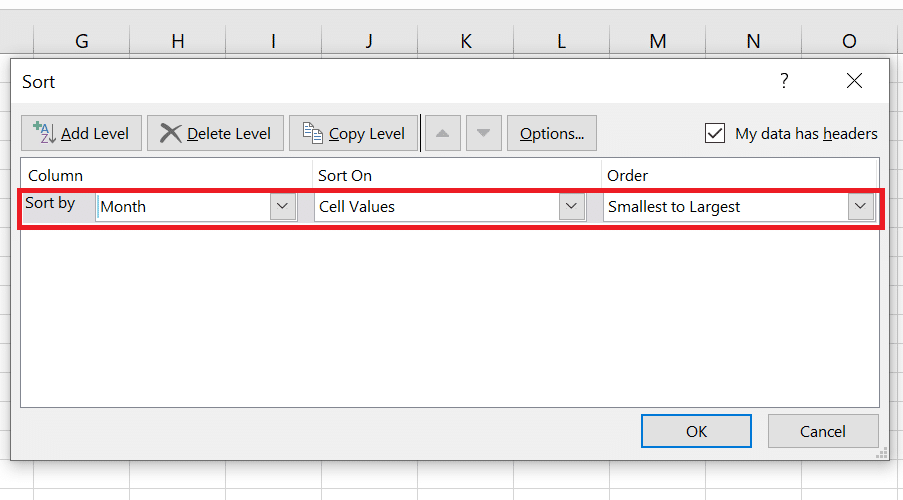
5. Haga clic en Aceptar .
6. Finalmente, sus datos ahora están ordenados en consecuencia.
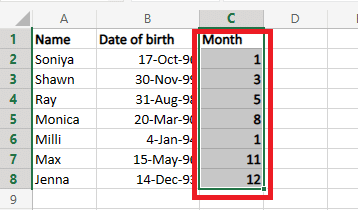
Estos pasos también son útiles si desea aprender a ordenar la fecha en Excel con varias columnas, el proceso es el mismo.
Lea también : Cómo ordenar los comentarios de Instagram
¿Qué hacer cuando Excel no ordena las fechas correctamente?
Si Excel no ordena las fechas correctamente, hay algunas cosas que puede probar.
- Asegúrese de que sus fechas estén en un formato de fecha . Si Excel no las reconoce como fechas, las organizará como texto. Para solucionar esto, seleccione las celdas con las fechas, haga clic con el botón derecho y seleccione Formato de celdas . Luego, seleccione Fecha de la lista de opciones y elija el formato apropiado.
- Verifique si hay espacios o caracteres adicionales que puedan estar causando que Excel organice las fechas incorrectamente. Por ejemplo, si tiene una fecha como 1/1/2022 (fíjese en el espacio al final), Excel no la organizará correctamente si no es una fecha válida.
- Intente clasificar las fechas en un orden diferente (p. ej., ordene la más antigua por la más reciente en lugar de la más reciente por la más antigua). Esto puede ayudarlo a identificar cualquier problema con la forma en que se ordenan las fechas.
- Si está ordenando muchas fechas y tiene varias filas de encabezado, asegúrese de seleccionar el rango correcto de celdas para ordenar . Si no incluye todas las filas con fechas, es posible que Excel no las organice correctamente.
- Si está utilizando una fórmula para generar las fechas, asegúrese de que la fórmula devuelva una fecha válida . Por ejemplo, si está utilizando la función HOY() , devolverá la fecha actual, que puede no ser lo que desea si está tratando de ordenar fechas pasadas.
Aunque ordenar por fecha en Excel es una tarea sencilla, estas podrían ser algunas de las áreas a tener en cuenta en caso de que no le brinde una respuesta precisa.
Preguntas frecuentes (FAQ)
Q1. ¿Cuál es el orden descendente de la fecha?
Respuesta El orden descendente de fechas se refiere a una forma de clasificar las fechas de la más reciente a la menos reciente .
Q2. ¿Por qué Excel no ordena todos los datos?
Respuesta Puede haber varias razones por las que Excel no ordena todos los datos en una hoja de trabajo como se esperaba.
- Una razón podría ser que haya filas o celdas en blanco dentro del rango de datos que se está ordenando. Excel trata las filas en blanco como si vinieran después de las filas que no están en blanco, por lo que se ordenarán al final de la lista.
- Otra razón podría ser que los datos que se ordenan incluyen tanto texto como números . Excel ordena los números como si fueran texto, por lo que no se ordenarán en orden numérico.
Q3 . ¿Puede ordenar automáticamente por fecha en Excel?
Respuesta Sí , puede organizar automáticamente un rango de celdas por fecha en Excel.
Recomendado :
- ¿Qué es Soundstage en auriculares?
- Cómo archivar en Outlook 365
- Diferencia entre filas y columnas en Excel
- Cómo congelar filas y columnas en Excel
Esperamos que haya aprendido a ordenar por fecha en Excel . No dude en comunicarse con nosotros con sus consultas y sugerencias a través de la sección de comentarios a continuación. Además, háganos saber sobre qué tema desea aprender en nuestro próximo artículo.
