Cómo iniciar sesión en aplicaciones y sitios web con su ID de Apple
Publicado: 2022-01-29Crear una nueva cuenta con cada aplicación que descarga o sitio web que visita es una molestia. Debe ingresar información personal, compartir su dirección de correo electrónico y crear otra contraseña que debe recordar. Muchos sitios y servicios permiten a los usuarios ingresar a sus cuentas existentes de Facebook o Google para iniciar sesión, y ahora puede hacerlo con su ID de Apple.
Conocido como Iniciar sesión con Apple, este enfoque lo inicia en aplicaciones y sitios web compatibles simplemente ingresando su ID de Apple en un iPhone o iPad. Luego, inicia sesión de forma segura con Face ID, Touch ID o un código de acceso.
Iniciar sesión con Apple y su privacidad

Una desventaja de crear una cuenta con una aplicación o sitio web es que los desarrolladores y proveedores ahora tienen acceso a su dirección de correo electrónico y otras formas de información de contacto. En las manos equivocadas, esos datos pueden usarse para rastrear sus actividades, enviarle spam o compartirse con otras empresas.
Con Iniciar sesión con Apple, las aplicaciones y los sitios web pueden solicitar solo su nombre y dirección de correo electrónico para configurar su cuenta. Pero puede usar una opción conocida como Ocultar mi correo electrónico para generar una dirección de correo electrónico aleatoria que luego reenvía los mensajes a su dirección real. Solo el proveedor puede enviarle correos electrónicos utilizando esta dirección aleatoria, y puede desactivarla cuando lo desee.
Además, Apple promete no rastrear sus actividades cuando inicia sesión y usa varias aplicaciones y sitios web. Por el contrario, las opciones de registro de Google y Facebook comparten su nombre, dirección de correo electrónico y otros datos con desarrolladores y proveedores. Como mínimo, la función Iniciar sesión con Apple garantiza que menos entidades tengan acceso a su información de contacto.
El factor limitante, por supuesto, es que la aplicación o el sitio web deben admitir Iniciar sesión con Apple. Sin embargo, desde el lanzamiento de la función en 2019, más desarrolladores han agregado soporte. Apple ha declarado que Iniciar sesión con Apple es obligatorio para todas las aplicaciones que ofrecen opciones de inicio de sesión de terceros, como las de Facebook y Google.
Requisitos para usar Iniciar sesión con Apple
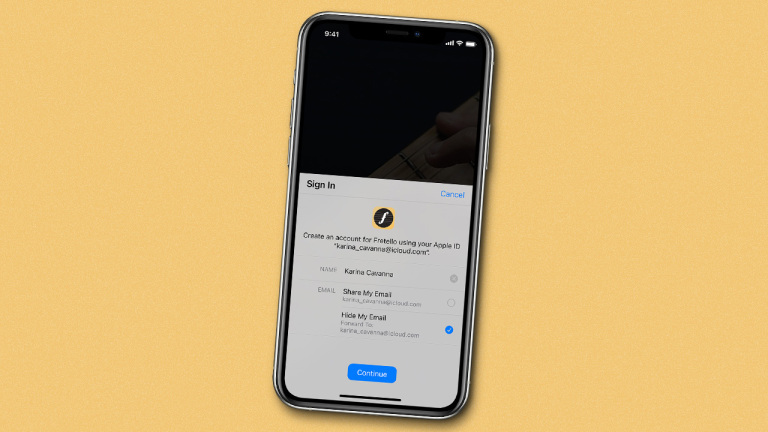
Para usar Iniciar sesión con Apple, su ID de Apple debe configurarse con autenticación de dos factores. También debe iniciar sesión en iCloud con el ID de Apple en su dispositivo. La función requiere iOS 13 o posterior en iPhone, iPadOS 13.1 o posterior en iPad, watchOS 6 o posterior en Apple Watch, macOS Catalina o posterior en Mac y tvOS 13 o posterior en Apple TV. Puede usar Iniciar sesión con Apple en cualquier navegador web y sistema operativo.
Con iOS/iPadOS 14, Apple agregó otra capacidad a la función. Si está utilizando una contraseña débil o comprometida para una cuenta específica, ahora puede recibir una opción para cambiar el inicio de sesión de su ID de Apple. También puede modificar una cuenta existente para cambiar a una ID de Apple.
Iniciar sesión en una aplicación
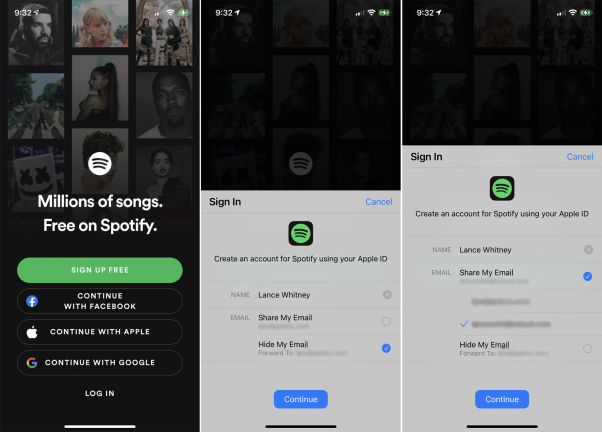
Para usar Iniciar sesión con Apple, descargue y abra una aplicación que admita la función. Algunas aplicaciones que puede probar son Adobe Reader, Airbnb, Dropbox, eBay, Groupon, Instacart, Kayak, The New York Times, Squarespace, Spotify, TikTok y WordPress. MacObserver ofrece una lista completa de aplicaciones compatibles, alrededor de junio de 2020. El proceso funciona de manera similar en todos los ámbitos.
Usaremos la aplicación de transmisión de música Spotify como ejemplo. En la pantalla de inicio de sesión inicial, toque el botón Continuar con Apple. En la siguiente pantalla, puede optar por compartir su dirección de correo electrónico con la aplicación o elegir Ocultar mi correo electrónico en su lugar. Si comparte su correo electrónico, puede usar su dirección de correo electrónico de ID de Apple o su dirección de correo electrónico de iCloud. Elija uno de los dos y luego toque Continuar.
Si prefiere ocultar su dirección de correo electrónico real, elija la opción Ocultar mi correo electrónico. Luego, Apple crea una dirección de correo electrónico aleatoria a través de la cual los mensajes del desarrollador de la aplicación se envían a su dirección real.
Desde aquí, inicie sesión con cualquier método de autenticación que esté disponible en su dispositivo, ya sea Face ID, Touch ID o contraseña. Luego puede configurar y personalizar la aplicación para comenzar a usarla.
Ver dirección de correo electrónico aleatoria
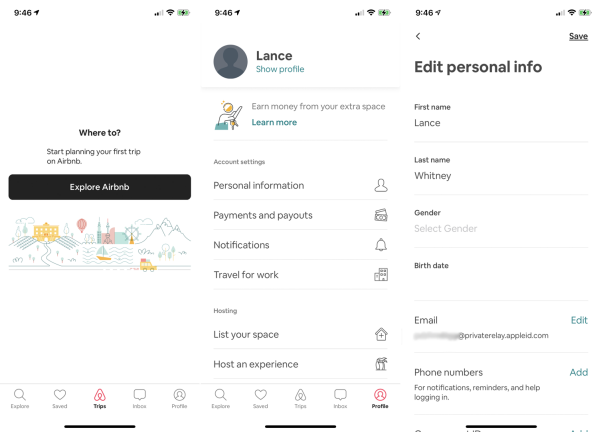
Con algunas aplicaciones, puede ver la dirección de correo electrónico aleatoria que se le asignó. Abre la aplicación y navega hasta la sección de cuenta o perfil. Profundice hasta que vea una entrada para su dirección de correo electrónico, y debería poder ver la dirección aleatoria generada para esta aplicación.

Cómo volver a iniciar sesión con Apple
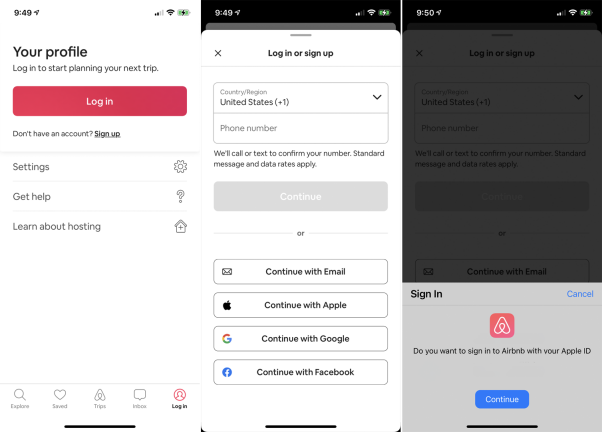
Las aplicaciones que usa con Iniciar sesión con Apple deben recordar su inicio de sesión, por lo que no debería ser necesario volver a iniciar sesión cada vez que abra una. Sin embargo, si cierra sesión intencionalmente en una aplicación, puede volver a iniciar sesión fácilmente con su ID de Apple.
En la pantalla de inicio de sesión, elija la opción Iniciar sesión con Apple o Continuar con Apple. En la siguiente pantalla que le pregunta si desea usar su ID de Apple, toque Continuar. Deje que la aplicación lo autentique con Face ID, Touch ID o contraseña para iniciar sesión.
Iniciar sesión en un sitio web
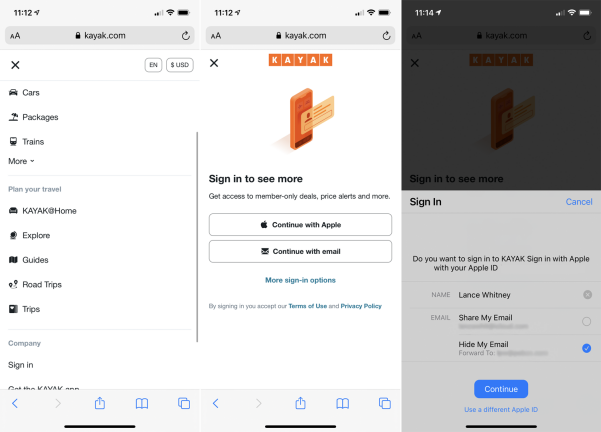
Iniciar sesión en un sitio web con Iniciar sesión con Apple funciona igual que para una aplicación. Con Safari en su dispositivo Apple, abra un sitio web que admita la función, como Kayak.com.
Toca el botón Continuar con Apple. Elija si desea compartir su dirección de correo electrónico habitual u ocultarla a favor de una aleatoria. Toque Continuar y luego inicie sesión con su método de autenticación compatible.
Administrar cuentas de ID de Apple
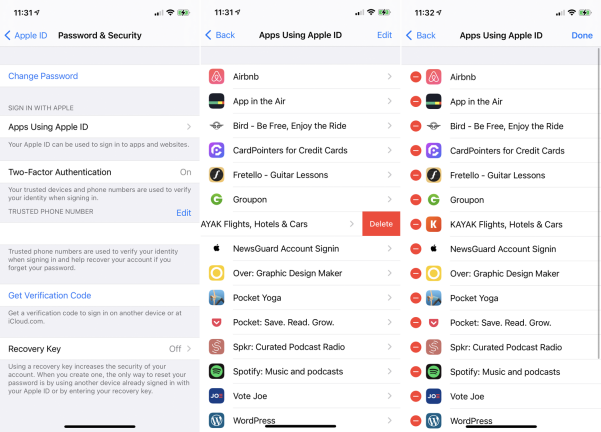
Para ver una lista de las aplicaciones y los sitios web que ha usado con Iniciar sesión con Apple, vaya a Configuración > [su nombre] > Contraseña y seguridad > Aplicaciones que usan su ID de Apple . Para eliminar una aplicación o un sitio, deslícelo hacia la izquierda y toque Eliminar, o toque el enlace Editar en la parte superior para administrar varias entradas a la vez, luego toque el signo menos. Se le pedirá que confirme si desea dejar de usar la aplicación.
Eliminar la autenticación de ID de Apple
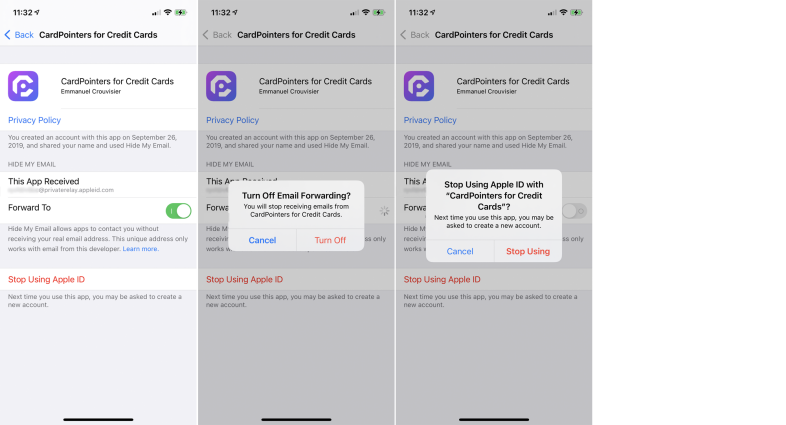
Toque un servicio específico en la página Aplicaciones que usan su ID de Apple para ver los detalles de su cuenta. Si ya no desea recibir correos electrónicos de una cuenta, puede desactivar el reenvío de correo electrónico desactivando la opción Reenviar a. Si ya no desea usar esta función, toque el enlace Dejar de usar ID de Apple para eliminar Iniciar sesión con Apple para este servicio.
Cambiar su dirección de reenvío
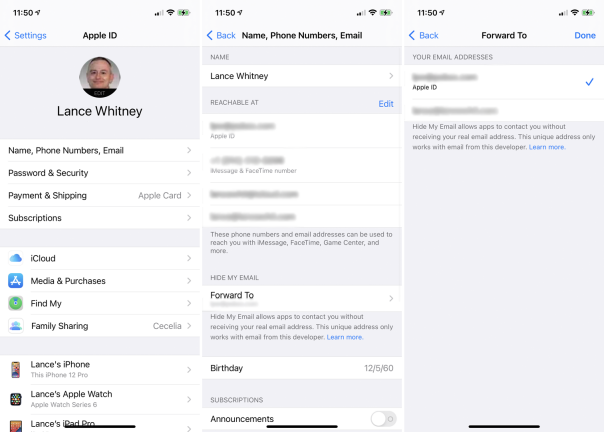
Siempre puede cambiar su dirección de reenvío utilizada para Iniciar sesión con Apple desde el sitio web de ID de Apple. Agregue su nueva dirección de correo electrónico en la sección Cuenta, luego diríjase a su dispositivo móvil. Vaya a Configuración > [su nombre] > Nombre, números de teléfono, correo electrónico y, en la sección Ocultar mi correo electrónico, toque la entrada Reenviar a. Ahora puede cambiar la dirección reenviada a su nueva dirección de correo electrónico.
Cómo iniciar sesión en plataformas que no son de Apple
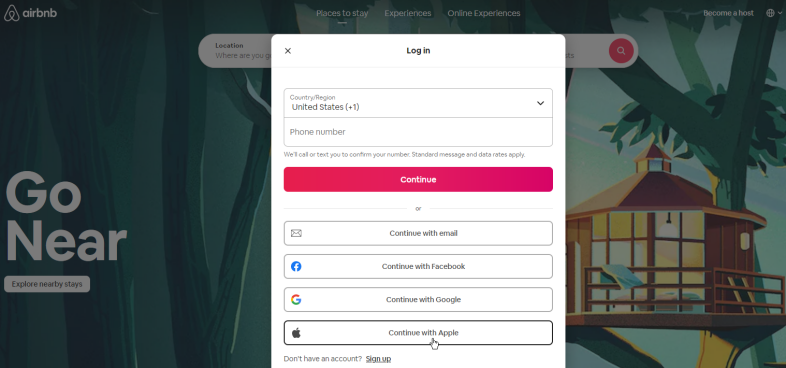
Puede usar Iniciar sesión con Apple, incluso si está en un dispositivo Windows o Android, o si usa los navegadores Chrome y Firefox. El proceso de inicio de sesión es similar con una sola diferencia: debe iniciar sesión con su ID y contraseña de Apple en lugar de usar Face ID o Touch ID.
Cambia tu contraseña
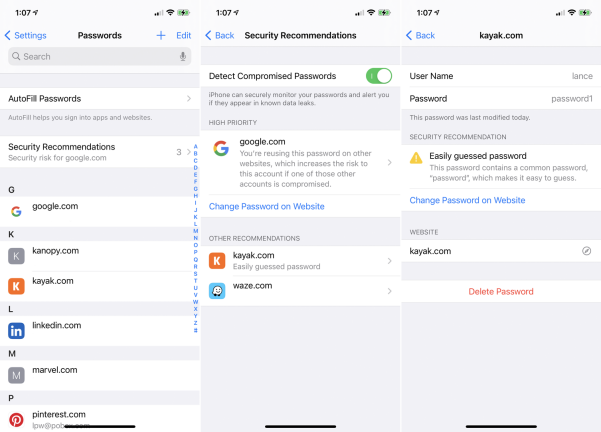
Si ya está utilizando una determinada aplicación o sitio web, pero su contraseña es débil o puede haber sido comprometida, Apple podría sugerirle que cambie su inicio de sesión para usar la ID de Apple. También puede cambiar esto manualmente usted mismo.
Vaya a Configuración > Contraseñas y, en Recomendaciones de seguridad, toque el nombre de una aplicación o sitio web. Si aparece la opción Usar Iniciar sesión con Apple, púlsala y sigue los pasos para convertir tu inicio de sesión. Tenga en cuenta que solo ciertas aplicaciones y sitios web son compatibles con esta función y aparecerán en la lista.
