Cómo compartir múltiples pantallas en Microsoft Teams
Publicado: 2022-09-30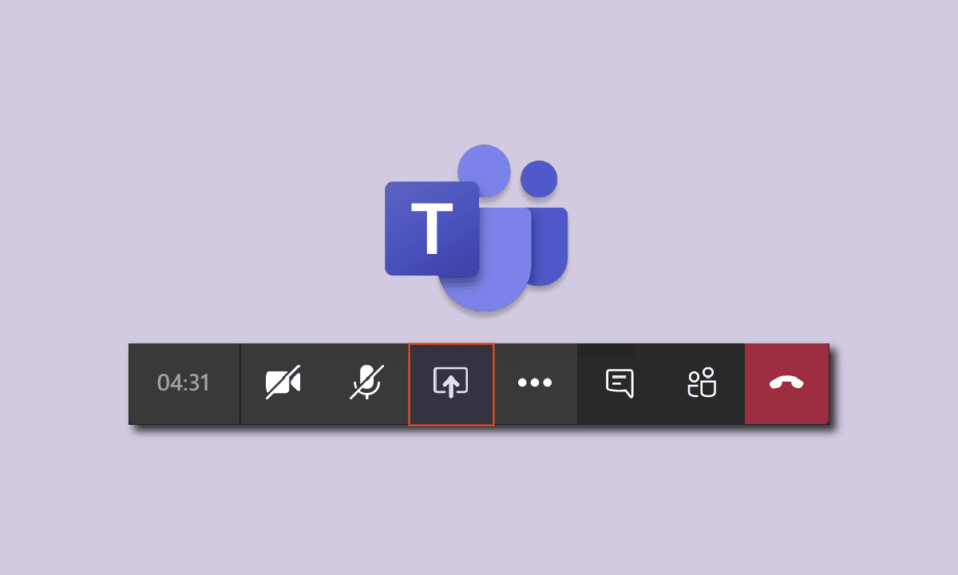
En esta guía, vamos a compartir algunos consejos y trucos muy interesantes para mejorar sus habilidades de presentación virtual en Microsoft Teams. Le enseñaremos cómo puede presentar un informe o cualquier otro documento de una manera fresca, pero interesante, interactiva y formal. A menudo, puede ser aburrido y monótono presentar en línea durante un período prolongado, especialmente cuando solo se comparte una pantalla. No importa qué tan duro trabaje en su proyecto, si no logra impresionar a los clientes o colegas debido a las malas habilidades de presentación, no lo ayudará a avanzar en su carrera. Por lo tanto, es muy recomendable aprender el arte de la presentación en línea. Si usted es alguien que busca consejos sobre el uso compartido de pantallas múltiples de Microsoft Teams, le traemos una guía útil que le enseñará cómo activar la función de uso compartido de pantallas múltiples de Microsoft Teams y cómo mejorar sus habilidades de presentación.
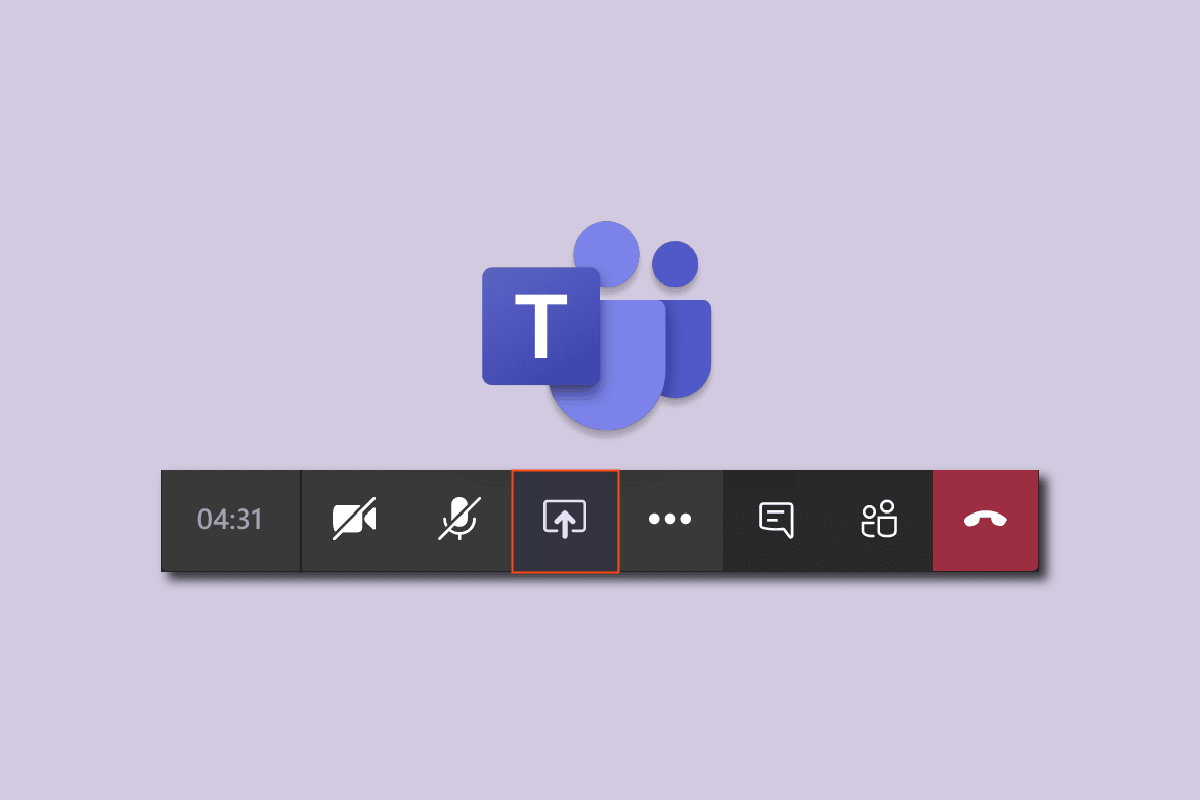
Contenido
- Cómo compartir múltiples pantallas en Microsoft Teams
- Método 1: crear una pantalla virtual
- Método 2: usar la función de pantalla dividida
- Método 3: use la aplicación Mobile Teams
- Modos de presentador de Microsoft Teams
- Consejos de ajuste rápido para equipos de Microsoft
Cómo compartir múltiples pantallas en Microsoft Teams
Aquí hay algunos consejos rápidos para la presentación en línea.
- Siempre comparta múltiples pantallas (más sobre esto a continuación en detalle).
- Hágalo interactivo o bidireccional. No solo hables, escucha también.
- Pruebe su micrófono y cámara con anticipación. Asegúrese de que esté en buenas condiciones de funcionamiento.
- Mantenlo simple. Dividirlo en secciones y partes. Evite ser monótono.
- Mantener el nivel de interés. Hágales preguntas y aclare cualquier confusión. Verifique que usted y sus clientes o compañeros de trabajo estén en la misma página.
- Mantenga sus documentos y otras cosas necesarias listas en una pantalla separada con anticipación.
- Haga una pequeña prueba simulada para prepararse antes de la reunión.
Oficialmente, no existe tal función disponible en este momento donde los equipos de Microsoft comparten varias pantallas a la vez. Esta es una de las características más solicitadas y puede estar prevista para una futura actualización. Sin embargo, hasta entonces, puedes experimentar con algunos trucos. Hemos ideado varios métodos y trucos para activar la opción de compartir varias pantallas simultáneamente en los equipos.
Método 1: crear una pantalla virtual
Si desea compartir varias pantallas en Teams, debe intentar crear algunas pantallas virtuales, que de alguna manera activarán la función de compartir varias pantallas de Microsoft Teams. Sin embargo, las pantallas no se compartirán simultáneamente y tendrán que cambiarse manualmente. El beneficio de este método es que puede preorganizar aplicaciones o documentos y, mientras presenta, puede cambiar la ventana del escritorio presionando algunas teclas. Sigue estos pasos:
1. Haga clic en el icono Vista de tareas en la barra de tareas.

Nota: si no puede ver el icono, actívelo haciendo clic con el botón derecho en la barra de tareas y seleccionando el botón Mostrar vista de tareas .
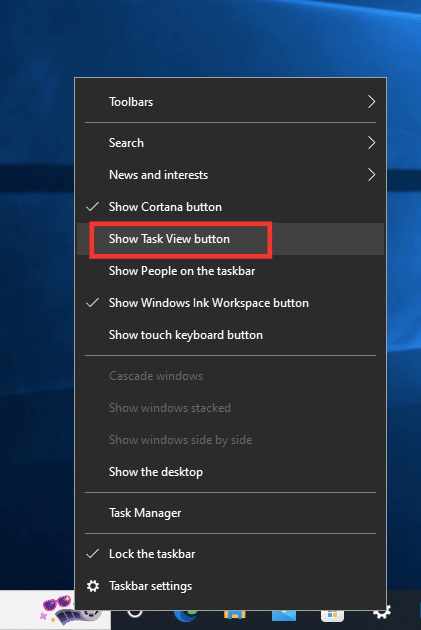
2. Luego haga clic en Nuevo escritorio para crear un nuevo escritorio virtual. Puede crear tantos escritorios como desee. Además, puede dar un nombre específico para cada escritorio.
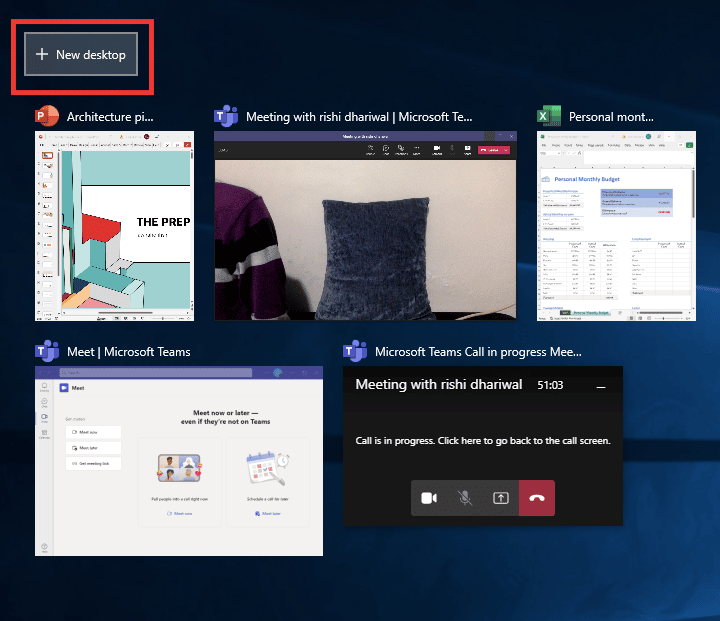
3. Después de crear una nueva ventana de escritorio, puede abrir aplicaciones y documentos según las necesidades de cada escritorio.
4. Vuelva a Teams, inicie una nueva reunión y haga clic en el botón Compartir . Elija el modo de presentador de solo contenido . Y, haga clic en Pantalla .
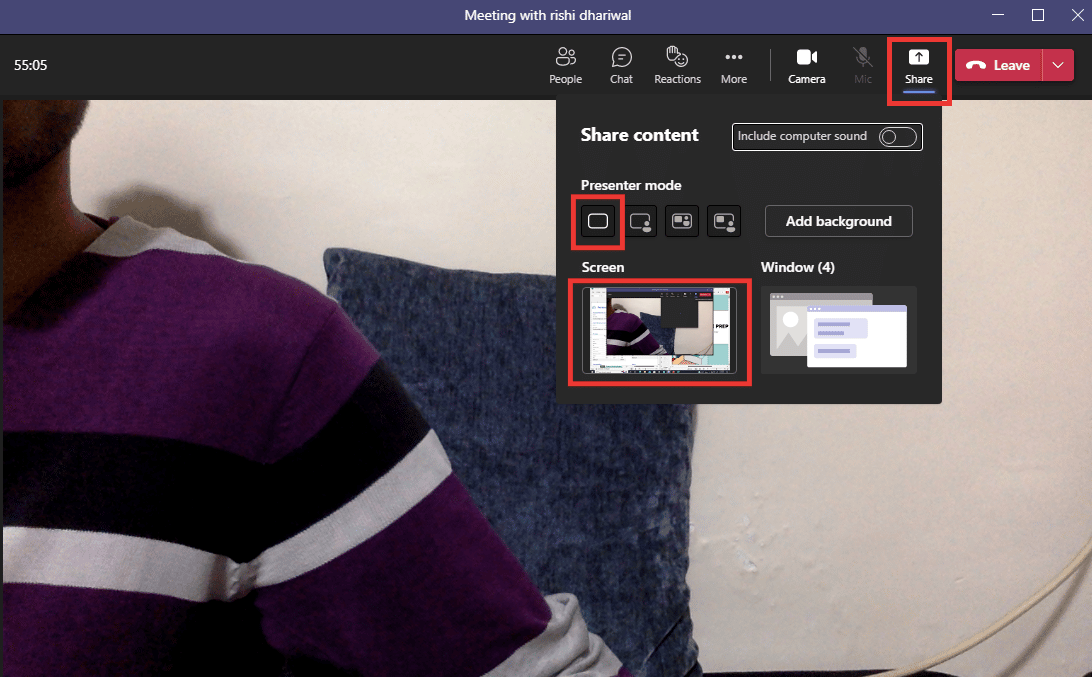
5. Ahora, para cambiar entre los escritorios, presione Windows + Ctrl + las teclas de flecha izquierda o derecha , según la dirección en la que desee ir.
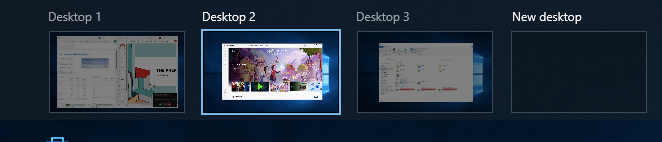
De esta manera, puede realizar la configuración de múltiples monitores de Microsoft Teams virtualmente y crear un número ilimitado de ventanas.
Lea también : Cómo desenfocar el fondo en los equipos de Microsoft
Método 2: usar la función de pantalla dividida
Para activar la función de compartir varias pantallas simultáneamente en los equipos de Microsoft, todo lo que tiene que hacer es usar la opción de pantalla dividida.
1. Abra las aplicaciones o documentos que desea compartir.
2. Luego divida la pantalla entre ellos presionando Windows + las teclas de flecha izquierda o derecha simultáneamente. Presiónelo varias veces hasta que esté bien con el ajuste.
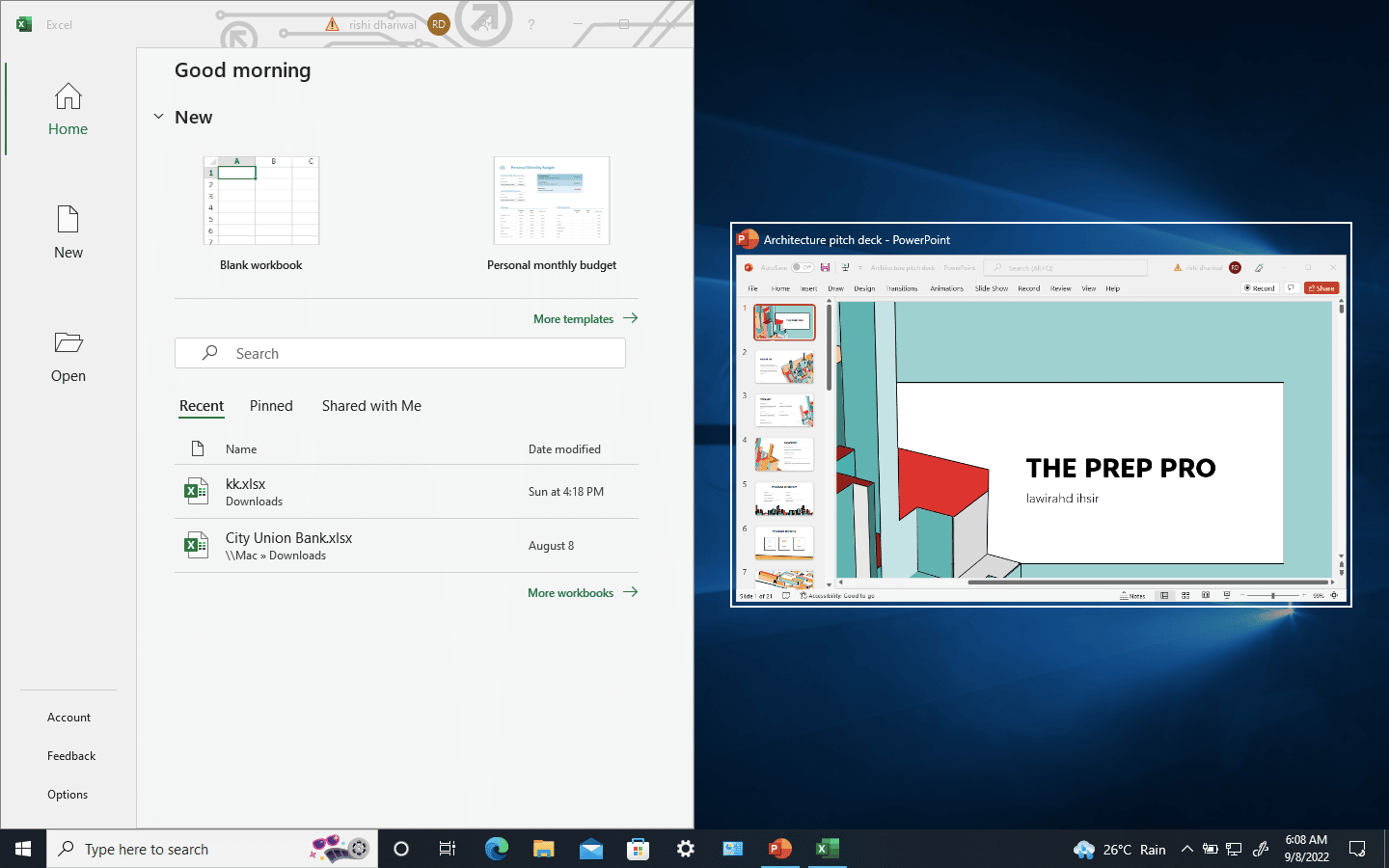
3. Vaya a Microsoft Teams, haga clic en Compartir y luego elija el modo Solo contenido o el modo Destacado si también desea aparecer en la pantalla. Y haga clic en Pantalla para compartir pantalla.
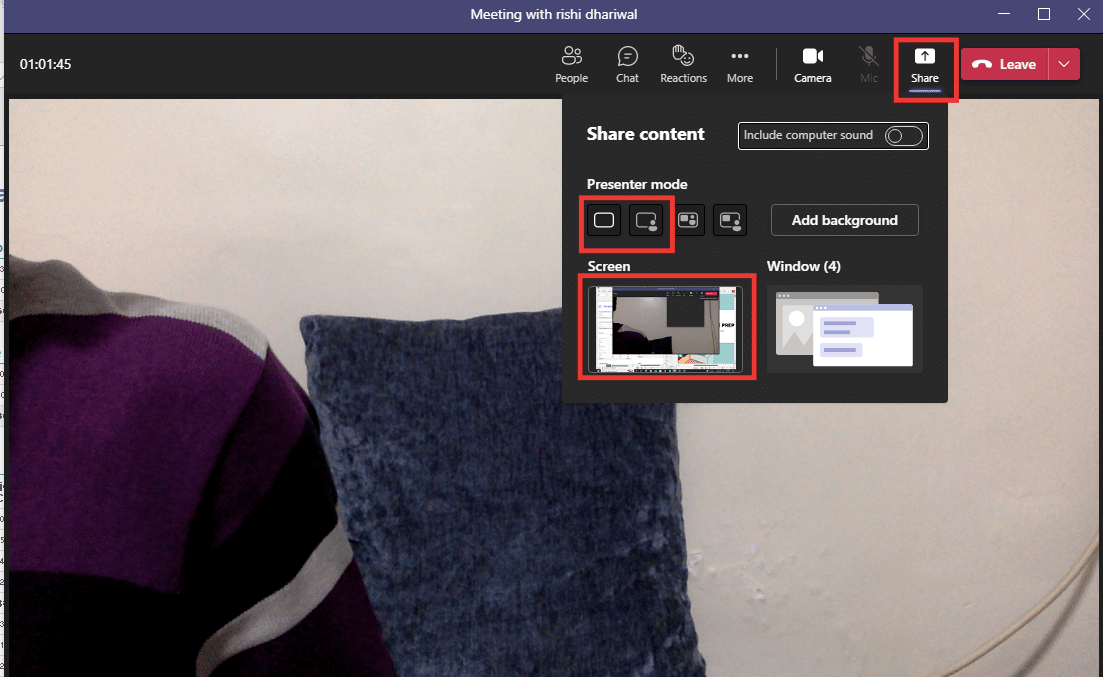
De esta manera, puede compartir dos ventanas juntas y puede aumentar hasta 4 o incluso más al disminuir el tamaño de la ventana.

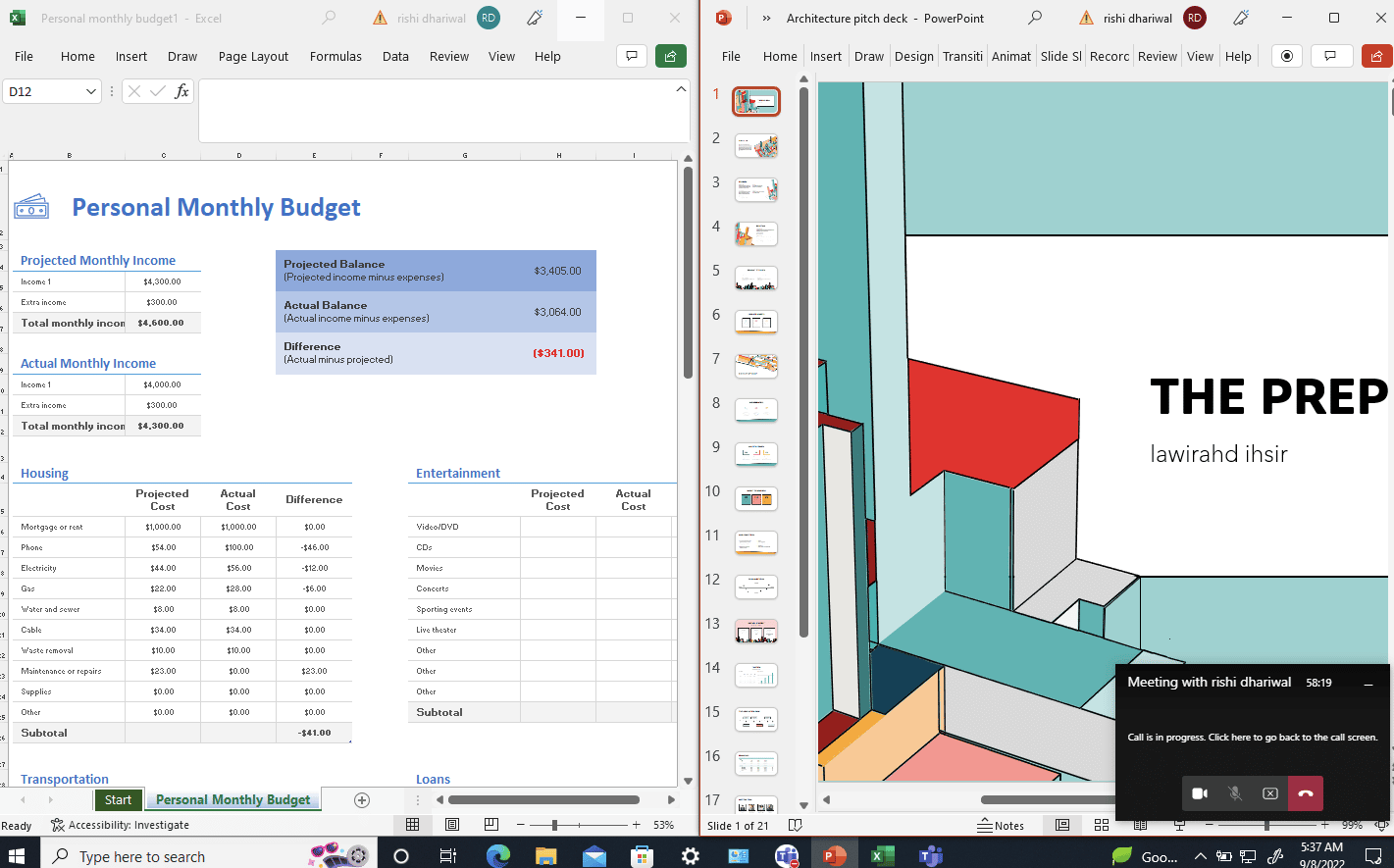
Lea también : Cómo habilitar o deshabilitar Microsoft Teams Push to Talk
Método 3: use la aplicación Mobile Teams
Desafortunadamente, no puede compartir la pantalla del teléfono al mismo tiempo que comparte una pantalla de escritorio. Sin embargo, para una mayor flexibilidad, puede usar la cámara de su teléfono para mostrarse o mostrar cualquier documento físico mientras comparte simultáneamente la ventana de su escritorio. Haga lo siguiente para conectar la cámara del teléfono:
Nota: dado que los teléfonos inteligentes no tienen las mismas opciones de configuración y varían de un fabricante a otro. Por lo tanto, asegúrese de la configuración correcta antes de cambiar cualquiera. Se probaron los siguientes métodos en Redmi Note 5 (versión de Android 8.1).
1. Abra la aplicación Equipos . Asegúrate de iniciar sesión con la misma cuenta.
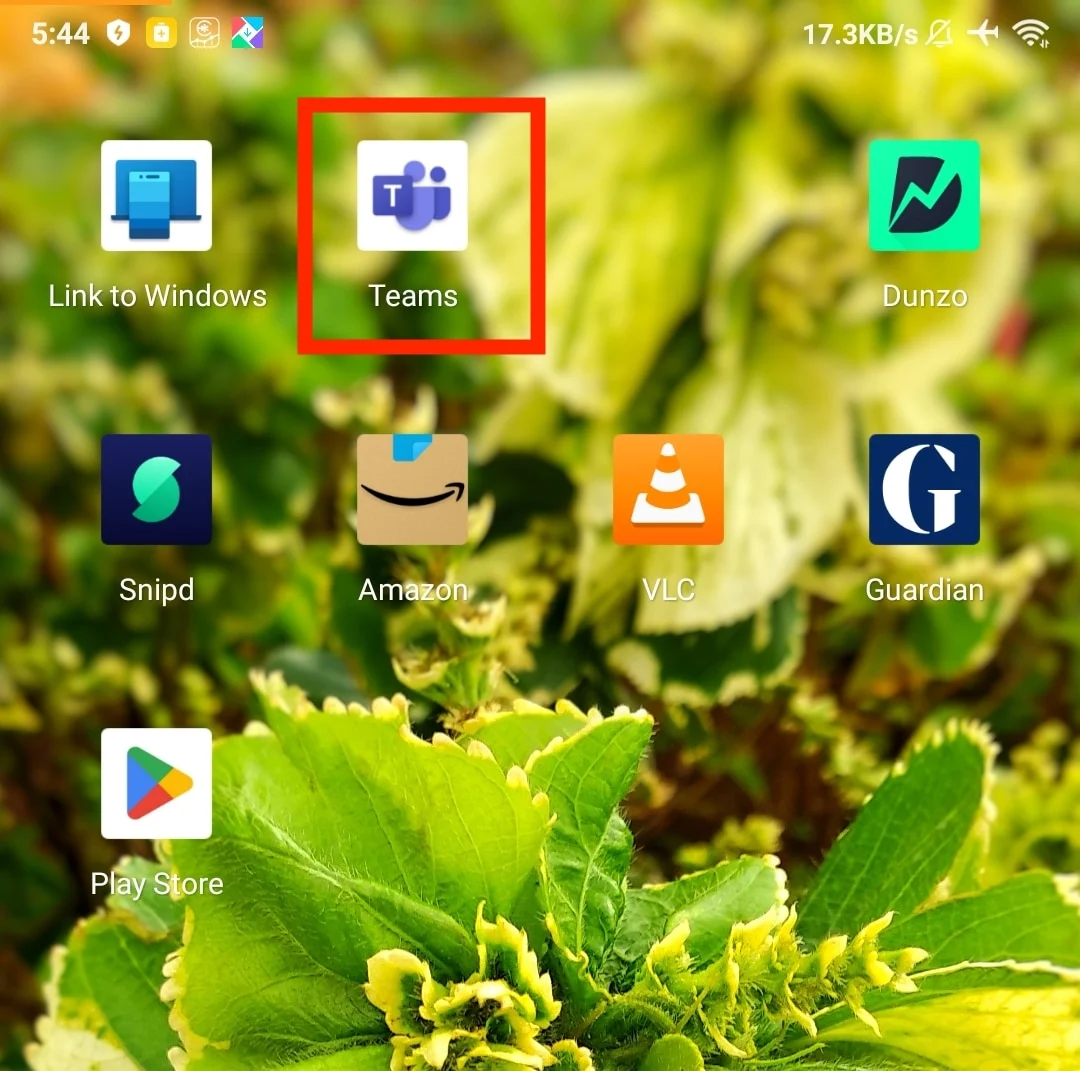
2. Seleccione la reunión y toque Unirse .
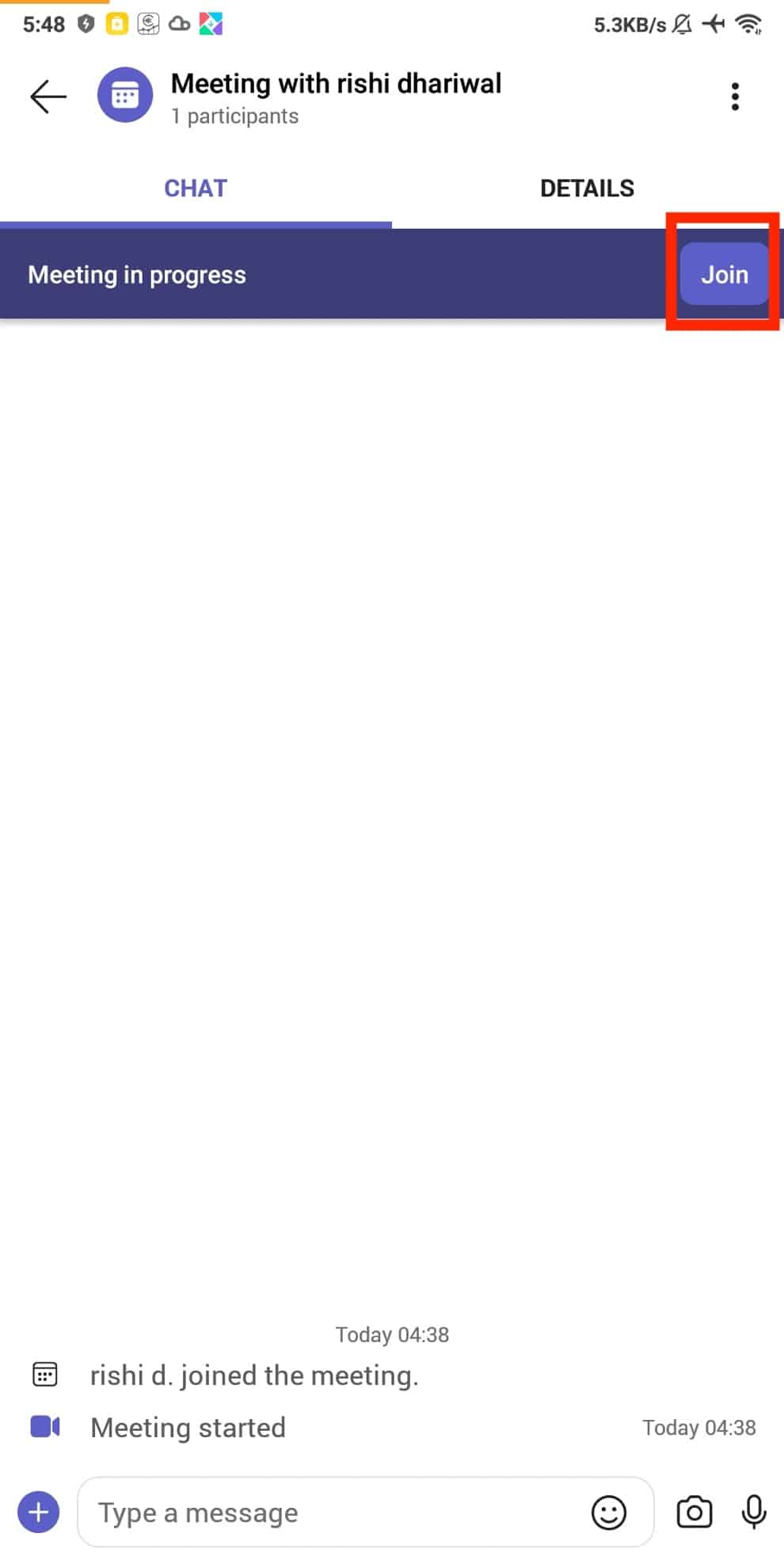
3. Otorgue permiso a Video y Mic . Luego, toca Unirse ahora .
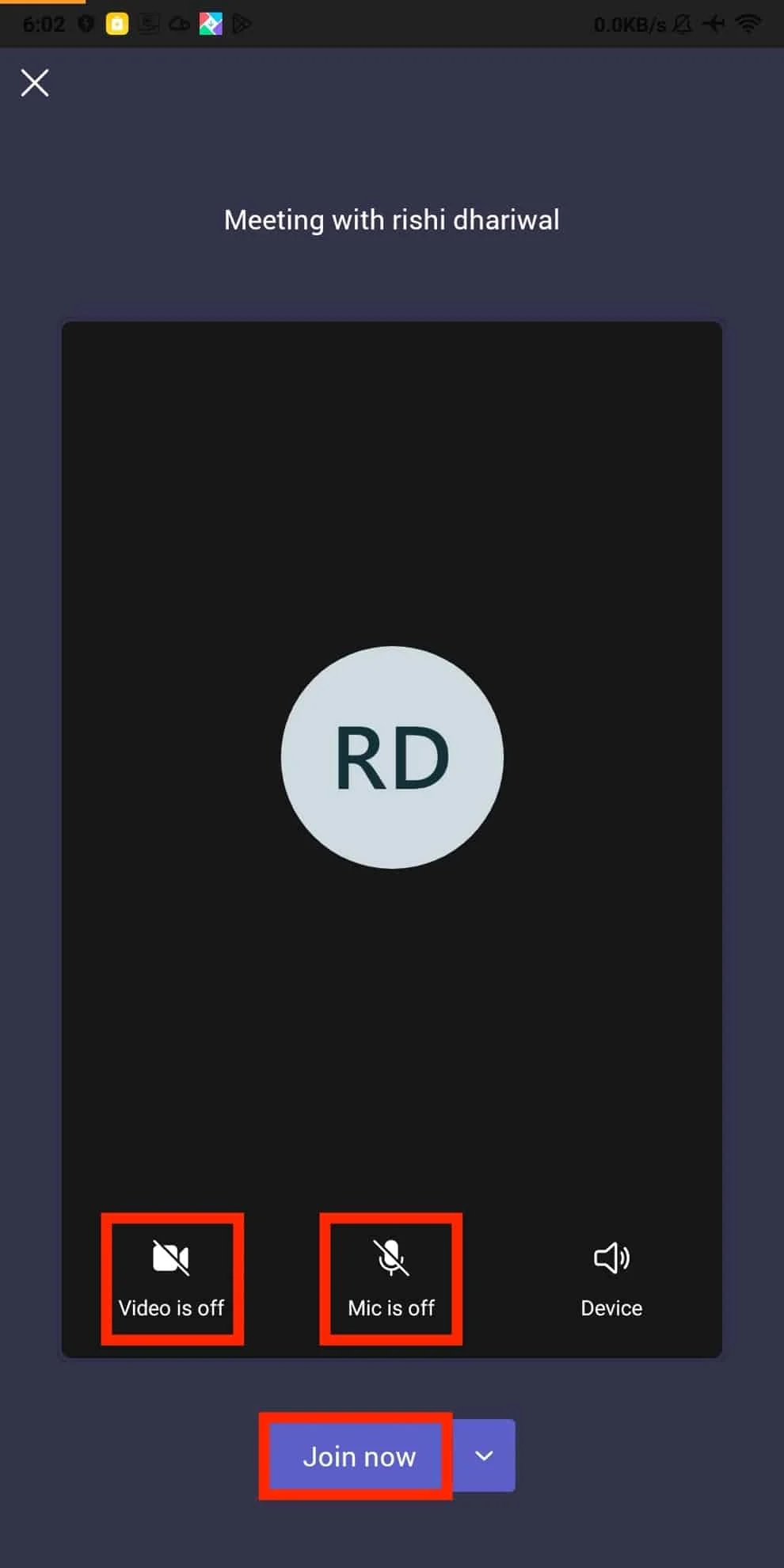
Esto le permitirá exhibir la pantalla del escritorio y a usted mismo en varias ventanas de tamaño completo.
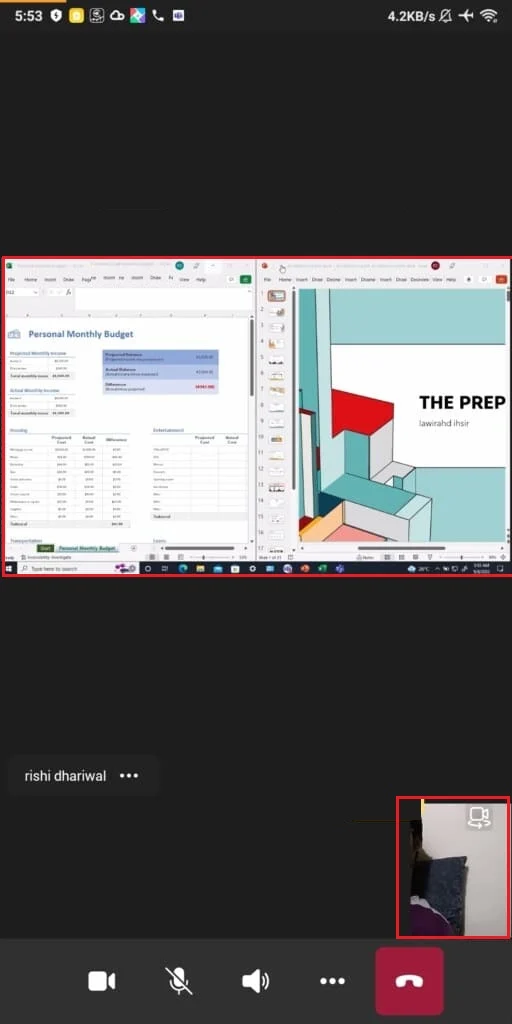
Lea también : Fix Microsoft Teams sigue reiniciando
Modos de presentador de Microsoft Teams
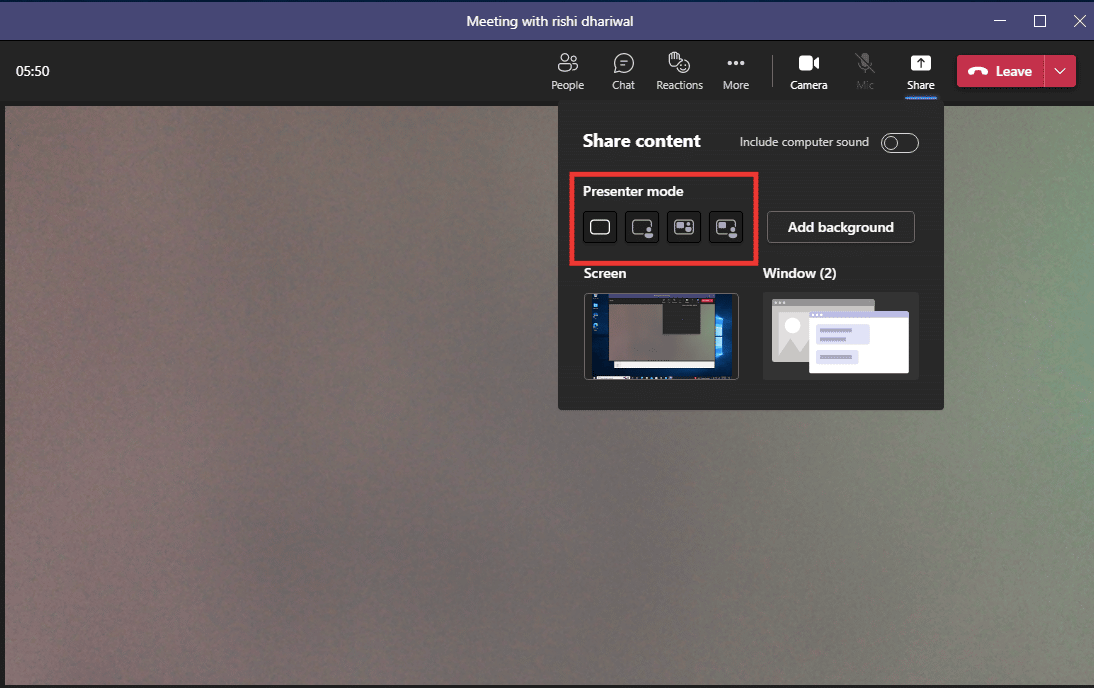
Los equipos actualmente ofrecen cuatro modos de presentador, junto con la opción de compartir una pantalla completa o solo la ventana de una aplicación en particular.
1. Solo contenido: esta opción solo compartirá la pantalla sin el presentador.
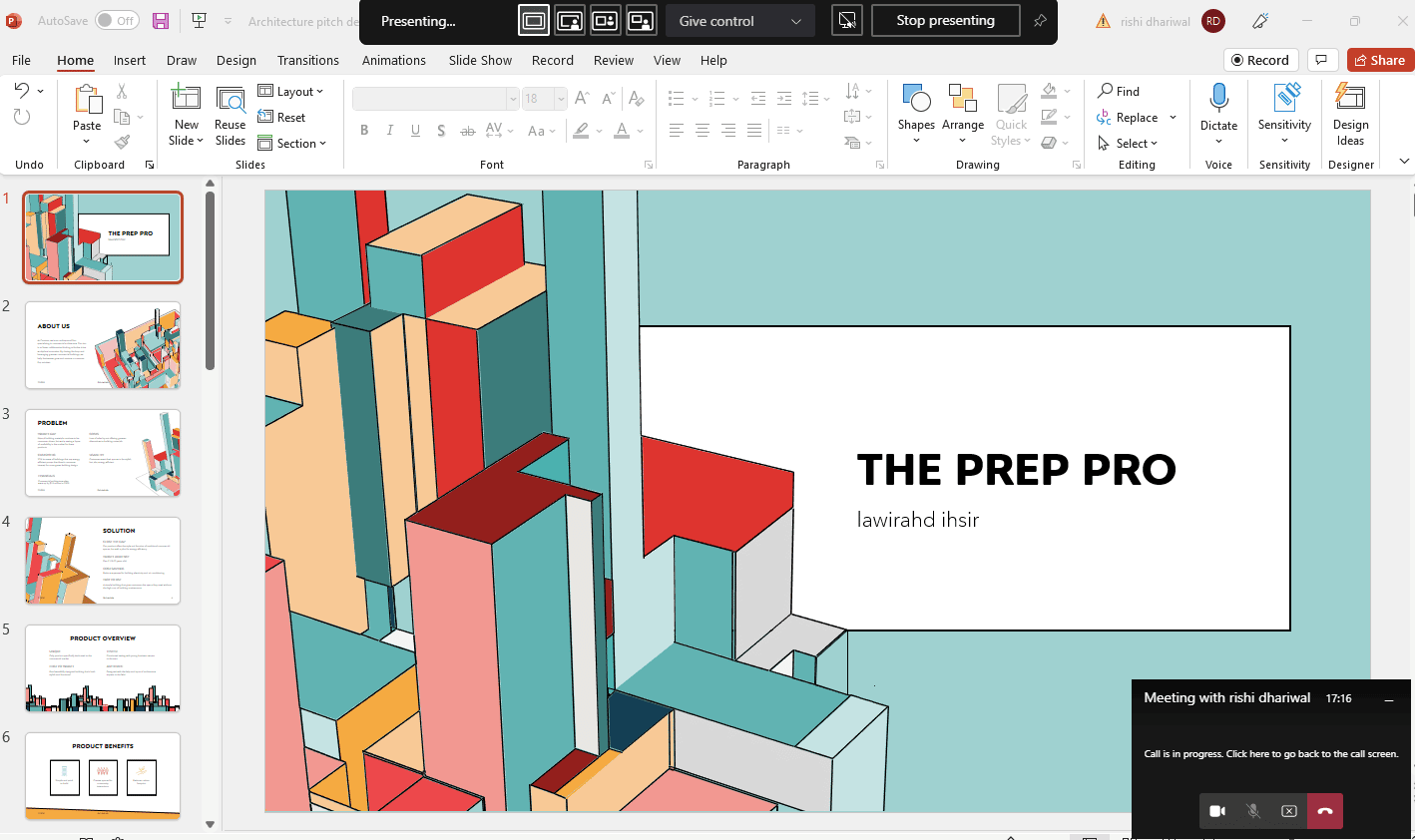
2. Destacado: esto le permite compartir la pantalla completa, incluido usted mismo, cortando automáticamente el fondo y mostrando su rostro/cuerpo recortado sobre la ventana de la pantalla que está compartiendo.
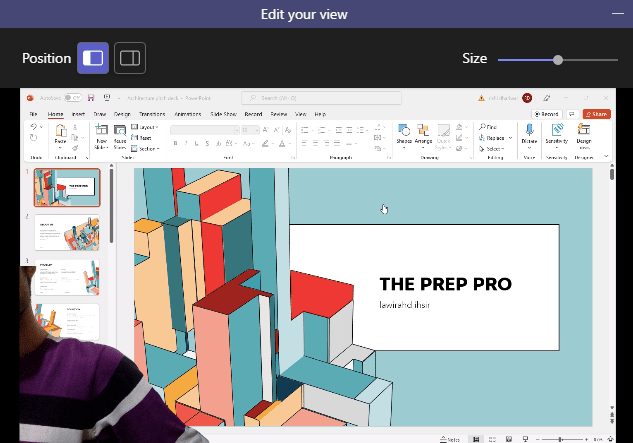
3. Lado a lado: Esto te permitirá compartir dos ventanas, una tuya y la otra de la ventana compartida.
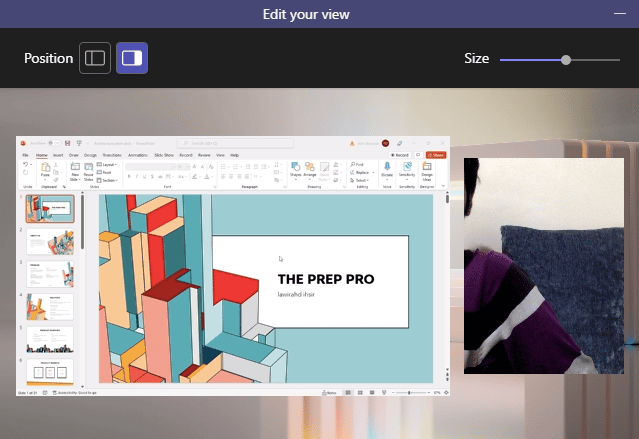
4. Reportero: Es similar al modo Destacado. La única diferencia es que su figura recortada será un poco más grande y el tamaño de la ventana para compartir será más pequeño con un fondo adicional.
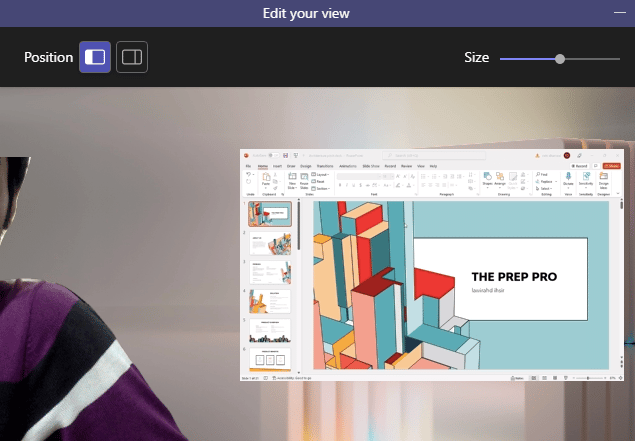
Lea también: Cómo evitar que los equipos de Microsoft se abran al iniciar
Consejos de ajuste rápido para equipos de Microsoft
Aquí hay algunos consejos de ajuste rápido que puede seguir mientras presenta en Microsoft Teams.
1. Puede cambiar el tamaño de la proporción entre la pantalla compartida y la ventana del presentador .
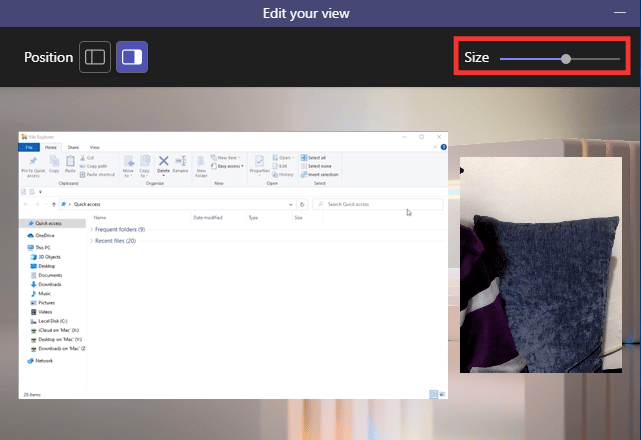
2. Puede cambiar la posición de la pantalla, ya sea en el lado izquierdo o derecho .
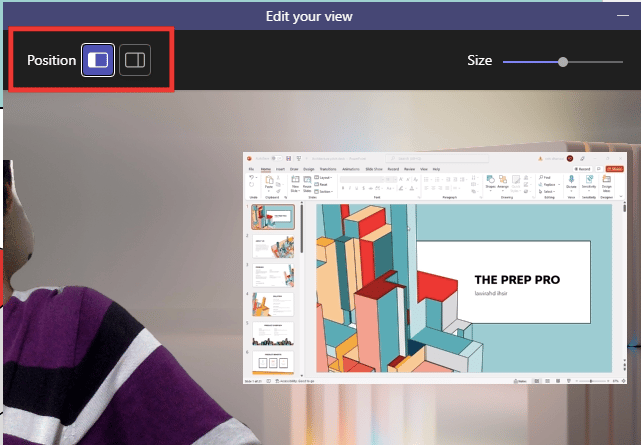
3. Cambie rápidamente entre el modo de presentador moviendo el cursor sobre el borde superior de la pantalla.
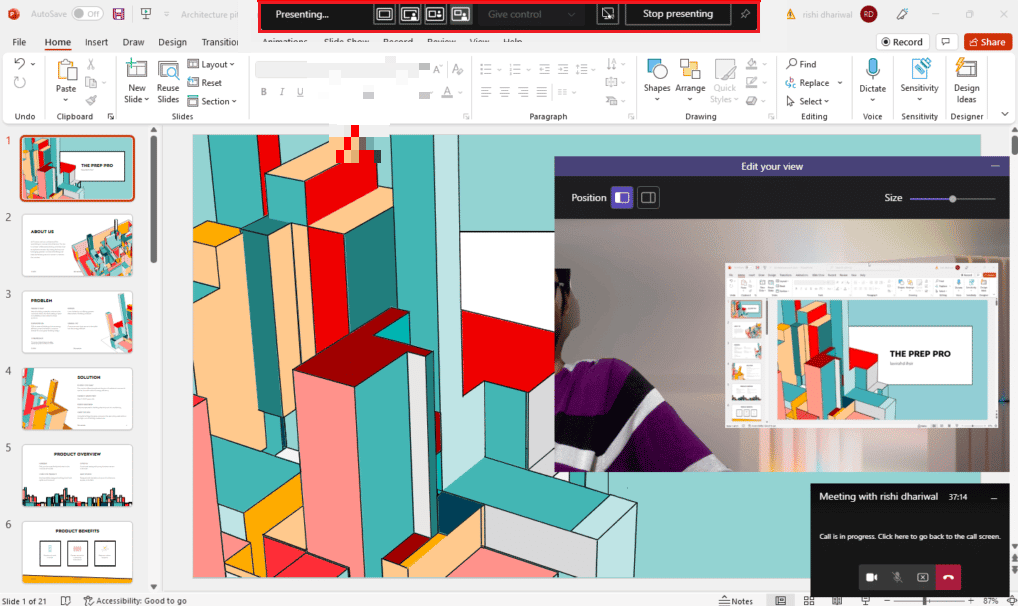
Preguntas frecuentes (FAQ)
P. ¿Hay alguna aplicación que permita compartir varias pantallas simultáneamente?
Respuesta A partir de ahora, no existe tal aplicación que proporcione esta función. Además, la configuración de varios monitores de Microsoft Teams tiene funciones muy restringidas, a diferencia de Zoom, que proporciona dos ventanas simultáneas: una para compartir la pantalla y otra para ver a los participantes.
P. ¿La mejor plataforma de reuniones en línea?
Respuesta Zoom , Google Meet y Microsoft Teams se encuentran entre las aplicaciones de videoconferencia más populares. Todos ofrecen características casi similares, excepto unos pocos. Sin embargo, Zoom tuvo muchas especulaciones de seguridad en el año 2020. Si su equipo usa más aplicaciones de Microsoft, como Word o Excel , entonces debería optar por Teams, ya que tiene aplicaciones integradas de 365 Office en línea que puede usar de forma gratuita. .
Recomendado:
- Los 19 mejores cambiadores de voz gratuitos de Discord
- Cómo resolver el error 413 de Dropbox com en Windows 10
- Solucionar el error de equipos caa7000a en Windows 10
- Arreglar los equipos de Microsoft que fallan en Windows 10
Esperamos que esta guía haya sido útil y que haya podido activar la función de compartir varias pantallas de Microsoft Teams . Si tiene alguna consulta o sugerencia con respecto a cualquier problema relacionado con la tecnología, no dude en dejarla en la sección de comentarios a continuación.
