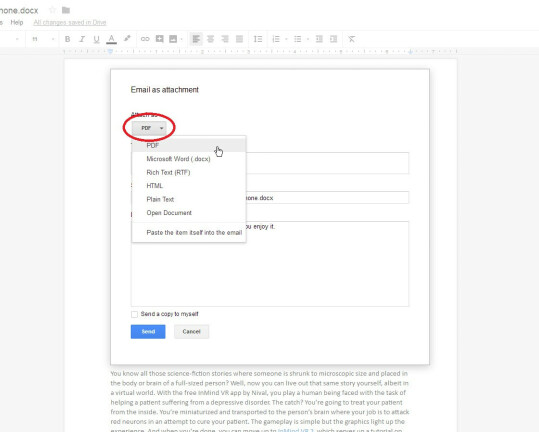Cómo compartir archivos de Google Drive
Publicado: 2022-01-29Ha creado un archivo en Google Drive que desea compartir con otras personas. No hay problema. Uno de los puntos fuertes del software es su capacidad para jugar bien con los demás.
De hecho, hay tantas formas de compartir Documentos, Hojas de cálculo y Presentaciones de Google que el proceso puede resultar confuso. ¿Quiere que otras personas puedan editar su archivo o simplemente verlo? ¿Necesita darles acceso a la versión activa o estática del documento? Sus opciones para compartir variarán dependiendo de las respuestas a esas preguntas.
Google Drive consta de varios programas, incluidos Docs para procesamiento de textos, Sheets para hojas de cálculo y Slides para presentaciones. El proceso para compartir dentro de cada programa es bastante similar; a continuación nos centraremos en Google Docs.
Puede acceder a Google Docs de varias maneras: el sitio web de Google Docs en su navegador; el programa Google Backup and Sync en su computadora; o las aplicaciones de Google Docs para iOS o Android.
Compartir un documento en vivo
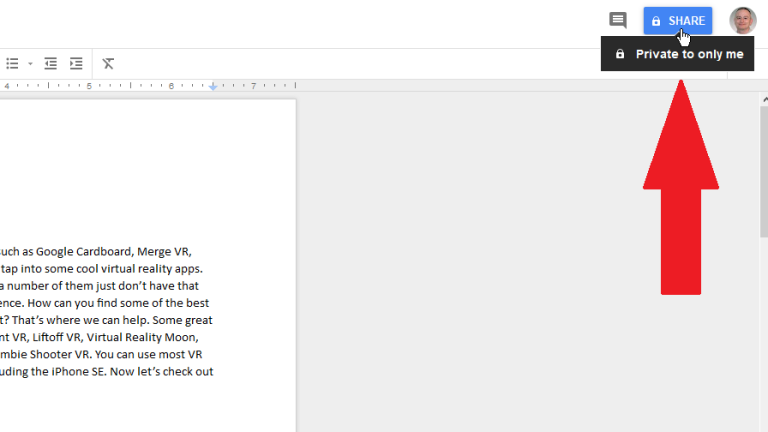
Agregar recipientes
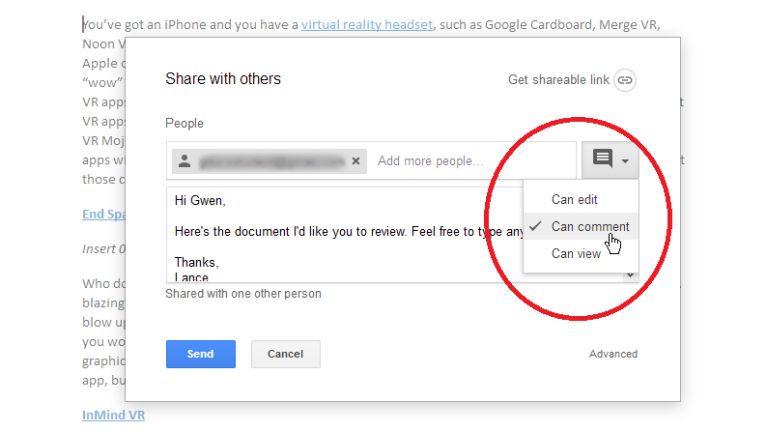
Escriba un contacto de Google o la dirección de correo electrónico de la persona con la que desea compartir el archivo; puede compartir un archivo con hasta 200 personas o grupos. Haga clic en la flecha desplegable y elija si desea que la persona o personas puedan editar el documento, insertar comentarios en él o solo verlo. También puede agregar una nota a la invitación por correo electrónico. Haz clic en Enviar.
Si la persona tiene una cuenta de Google, se envía su correo electrónico. Si su destinatario no tiene una cuenta de Google, se le presentan dos opciones. Puede enviar una invitación, en cuyo caso la persona tiene 14 días para iniciar sesión con una cuenta de Google para editar, comentar o ver el documento.
Alternativamente, puede crear y enviar un enlace a su documento, en cuyo caso su destinatario puede ver el documento sin una cuenta de Google pero no editarlo ni comentarlo.
Recibir una invitación
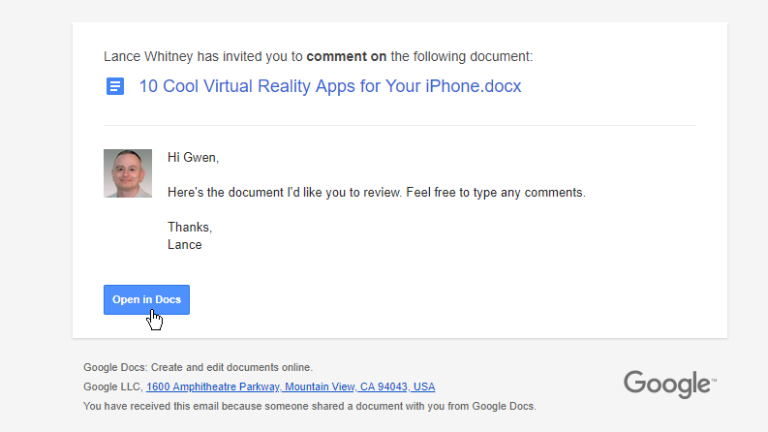
En el otro extremo, su destinatario abre su correo electrónico y hace clic en el botón para abrir en Docs. Si la persona tiene una cuenta de Google, se le pedirá que inicie sesión para editar, comentar o ver su documento en Google Docs.
Si la persona no tiene una cuenta de Google y elige la opción de enviar el enlace, el documento se abre en Google Docs, donde la persona puede leerlo pero no comentarlo ni editarlo. Esa persona no puede solicitar comentarios ni editar acceso a menos que tenga una cuenta de Google.
Si la persona tiene una cuenta de Google y accede al documento con permiso para editarlo, puede hacer clic en el botón que dice Editar en la esquina superior derecha y cambiar la opción a Sugerir o Ver. Si la persona accede al documento con permiso para comentarlo, puede hacer clic en el botón que dice Sugerir y cambiar la opción a Ver.
Obtener enlace para compartir
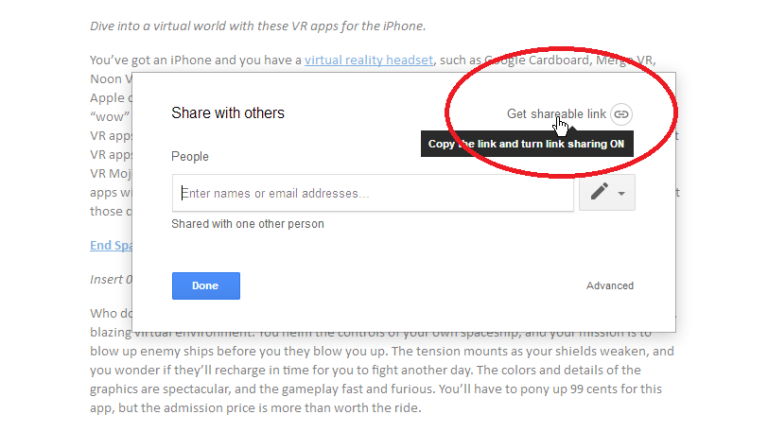
Elija permisos
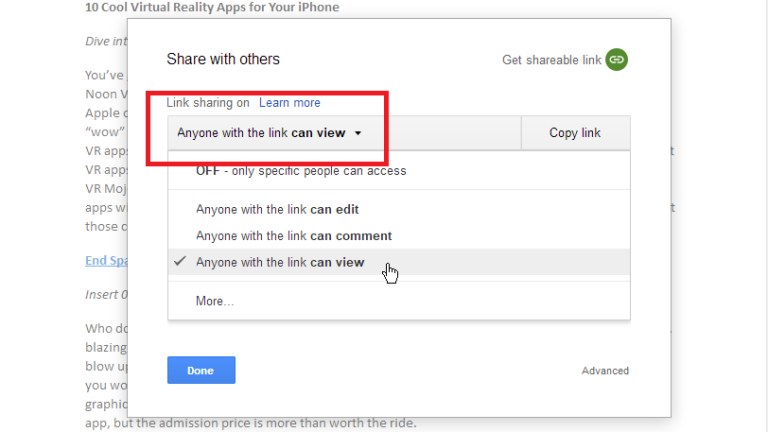
Copiar enlace para compartir
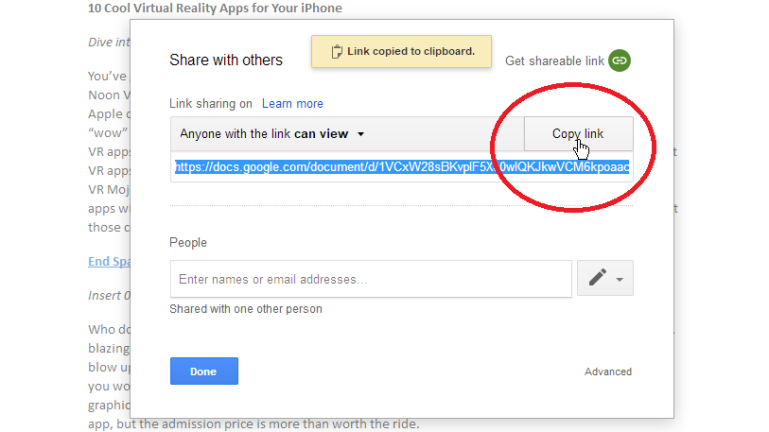
Sin inicio de sesión de Google
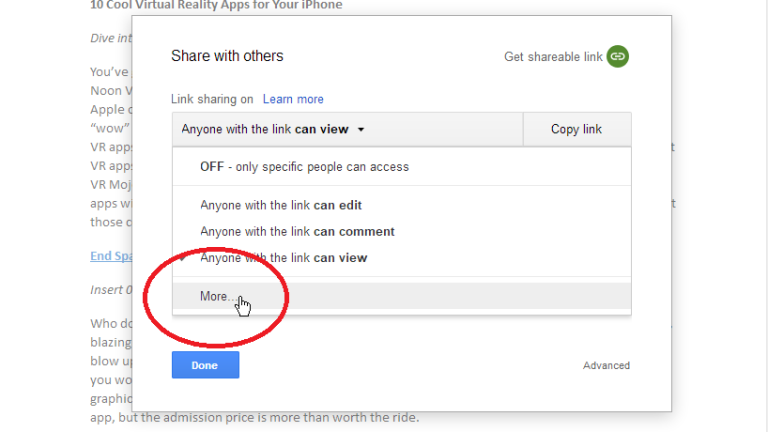
Opciones de enlace compartido
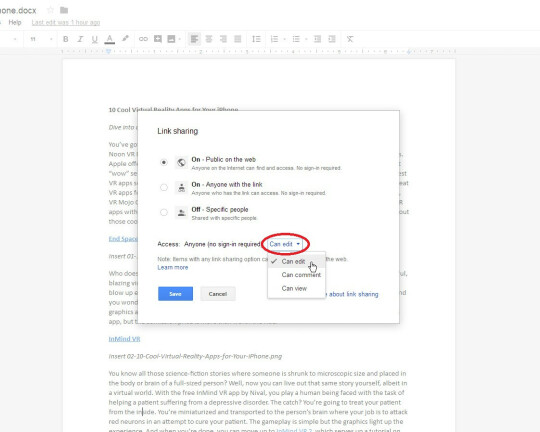
Ahora puede jugar con tres opciones para compartir enlaces. La primera opción para Público en la Web permite que cualquier persona acceda a su documento en la Web a través del enlace correcto. Puede establecer permisos para limitar a otros usuarios a editar, comentar o simplemente ver el documento. Según los permisos que elija, los destinatarios pueden editar, comentar o ver el documento sin tener que iniciar sesión en Google.

La segunda opción para Cualquiera con el enlace permite que las personas accedan a su documento si conocen su URL. Esta opción es un poco más segura que la primera, dependiendo de cuánto anticipe que se compartirá el enlace.
La tercera opción para Desactivar desactiva el uso compartido de enlaces para que solo las personas a las que invite directamente puedan acceder al documento.
Opciones avanzadas para compartir
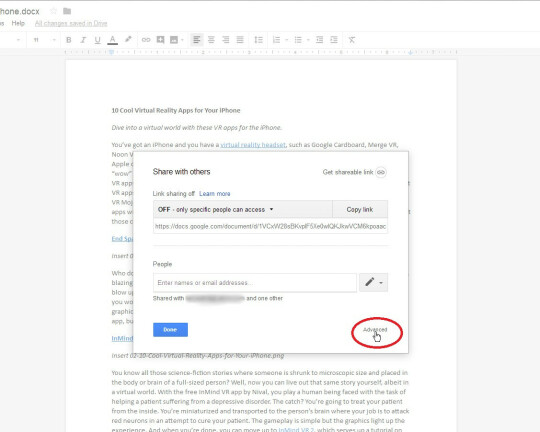
Opciones de uso compartido y permisos
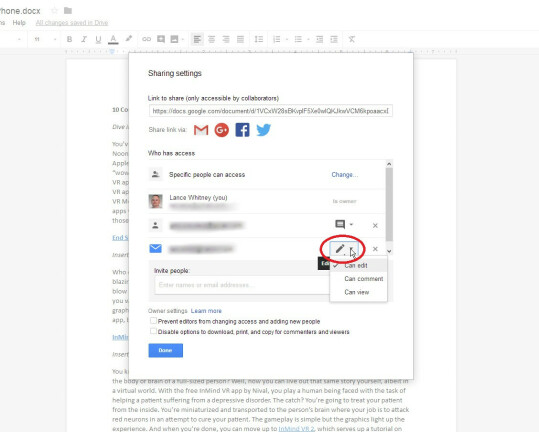
Publicar en la Web
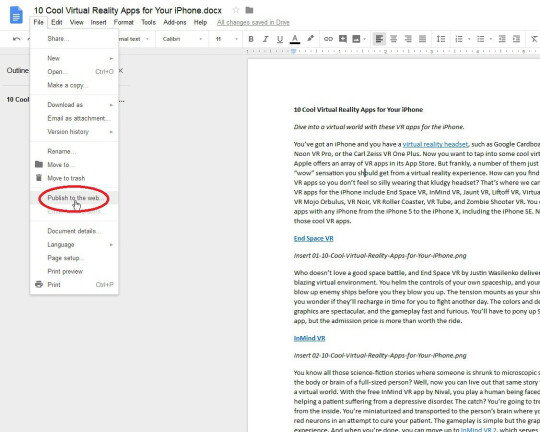
Configuración para publicar
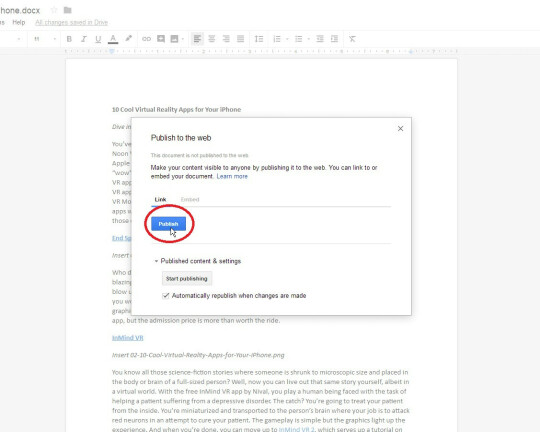
En la ventana Publicar en la web, haga clic en la flecha hacia abajo para Contenido y configuración publicados. Puedes decidir si quieres que tu documento público se actualice cada vez que realices un cambio. De forma predeterminada, su documento se publicará como su propia página web dedicada. Haga clic en Publicar y responda sí cuando Google le pregunte si está seguro.
También puede optar por incrustar el documento, si desea generar un código que le permita incrustarlo dentro de una página web existente. Luego copia el código incrustado.
Página web publicada
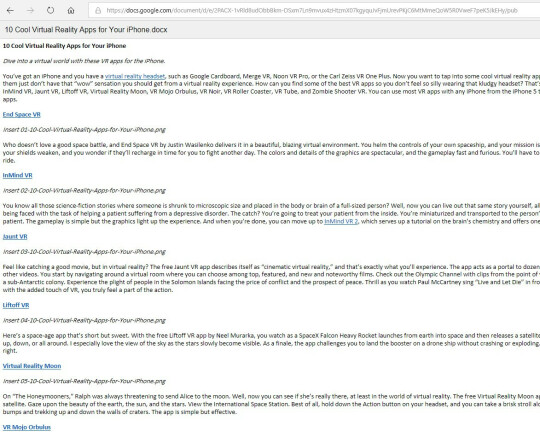
Dejar de publicar
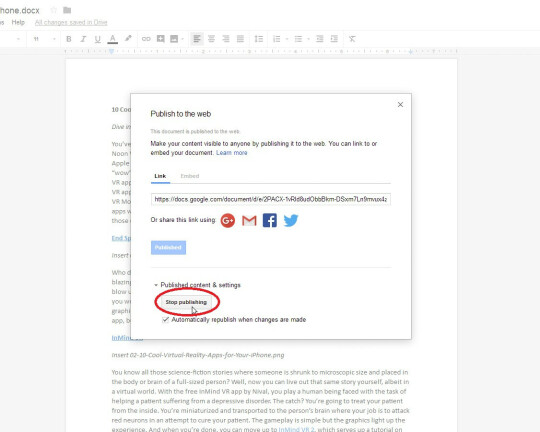
Correo electrónico como archivo adjunto
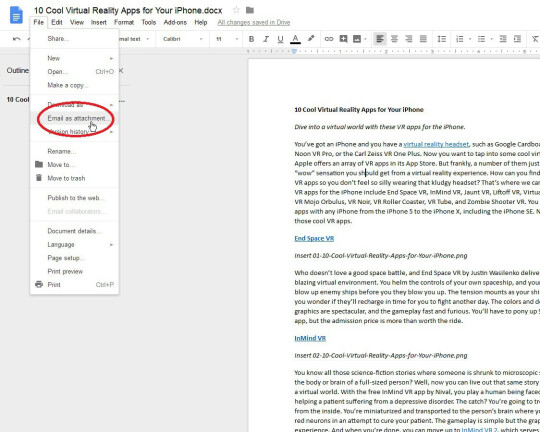
Cambiar formato de archivo