Cómo configurar su Wi-Fi para invitados
Publicado: 2022-01-29Es casi la temporada para que los visitantes reduzcan la velocidad de su red Wi-Fi. Invitar a amigos y familiares a quedarse con usted durante las vacaciones significa compartir su preciado Internet con ellos. También significa soportar ralentizaciones, posibles agujeros de seguridad y compartir la contraseña de Wi-Fi (nuevamente). Estos son algunos consejos para preparar su red para los invitados, de modo que pueda concentrarse menos en la resolución de problemas y más en el entretenimiento.
Mejore su cobertura Wi-Fi
Si tu casa está llena de zonas muertas y puntos de ralentización, tus invitados lo van a pasar mal. Si ha ignorado esa cobertura irregular de Wi-Fi porque solo afectó realmente a la habitación de invitados, no hay mejor momento que ahora para arreglarlo.

Es posible que pueda simplemente mover el enrutador a un nuevo lugar para una mejor cobertura. Trate de mantenerlo alto en un estante, sin libros ni otros objetos que bloqueen la señal. Si puede, también lo querrá en una habitación que sea central para la casa, para que pueda llegar fácilmente a todas las habitaciones.
Si eso no funciona, es posible que deba invertir en un buen extensor de Wi-Fi o un sistema de malla, que retransmitirá la señal de su enrutador a las habitaciones más alejadas, asegurándose de que siempre obtenga barras completas. Consulte nuestra guía para aumentar su señal Wi-Fi para obtener más consejos y trucos en esta área.
Los sistemas de red de malla Wi-Fi mejor calificados que hemos probado
Habilite su red de invitados
Muchos enrutadores admiten una función llamada red de invitados, que crea una red Wi-Fi separada para que los amigos y familiares la usen cuando los visiten. Desde la red de invitados, pueden acceder a Internet, pero no pueden acceder a recursos de red como carpetas compartidas, impresoras o dispositivos NAS. Eso significa que puede seguir usando su red "Smith", mientras que todos los demás usan la red más limitada "Smith_Guest" (o el nombre que elija).
Para habilitar la red de invitados, deberá conectarse a la interfaz de administración de su enrutador. Esto generalmente se hace a través de una aplicación móvil, pero si su enrutador no tiene una aplicación, deberá usar la consola web. Para llegar allí, abra un navegador y escriba la dirección IP de su enrutador en el cuadro de dirección, generalmente algo así como 192.168.1.1. (Si no está seguro de cuál es la dirección IP de su enrutador, nuestra guía para administrar la configuración de su enrutador puede ayudarlo a encontrarla).
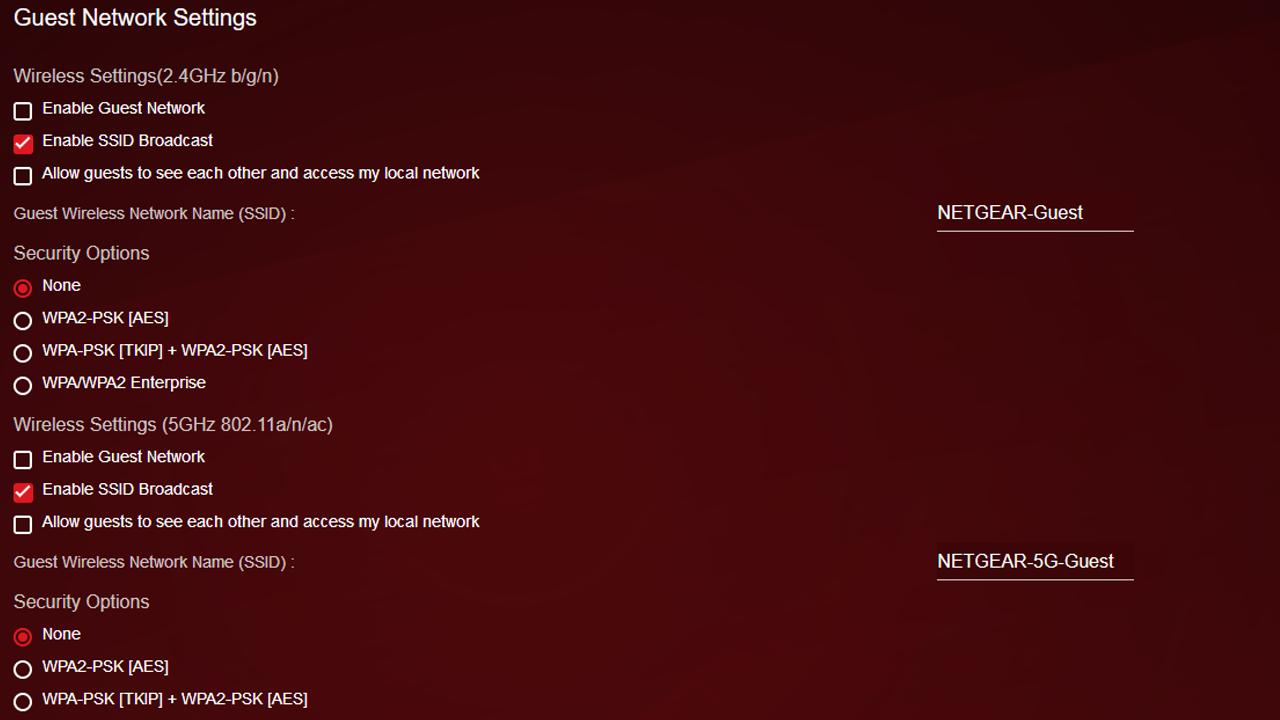
Su enrutador le pedirá un nombre de usuario y una contraseña para acceder a las herramientas administrativas. Si no está seguro de cuáles son, consulte la guía del usuario o el sitio web de soporte del fabricante. Muy a menudo, esta información se puede encontrar en la base del enrutador. Probablemente debería cambiar estas credenciales predeterminadas una vez que inicie sesión, no sea que los personajes dudosos también intenten acceder a su enrutador.

Desde allí, busque la configuración de la red de invitados. Estas configuraciones pueden variar en la ubicación de un enrutador a otro, pero por lo general, las encontrará en la Configuración inalámbrica o en una sección Red de invitados dedicada.
Asigne un nombre a su red, asegúrese de que el acceso a su red local esté desactivado (si tiene la opción) y agregue una contraseña WPA2/WPA3 a la red. Idealmente, desea una contraseña segura, pero es una buena idea que sea un poco fácil de recordar; no desea tener que buscar la nota adhesiva con la contraseña de Wi-Fi cada vez que llega un invitado.
Comparte la contraseña fácilmente
Darles a sus invitados una contraseña que sea fácil de recordar funciona lo suficientemente bien, pero para obtener puntos de bonificación, puede compartir el Wi-Fi de una manera más simplificada. Por ejemplo, me gusta generar un código QR para mi red con QiFi, de modo que cuando mis amigos vengan, puedan simplemente escanear el código en el refrigerador con la cámara de su teléfono, en lugar de recordar y escribir la contraseña.
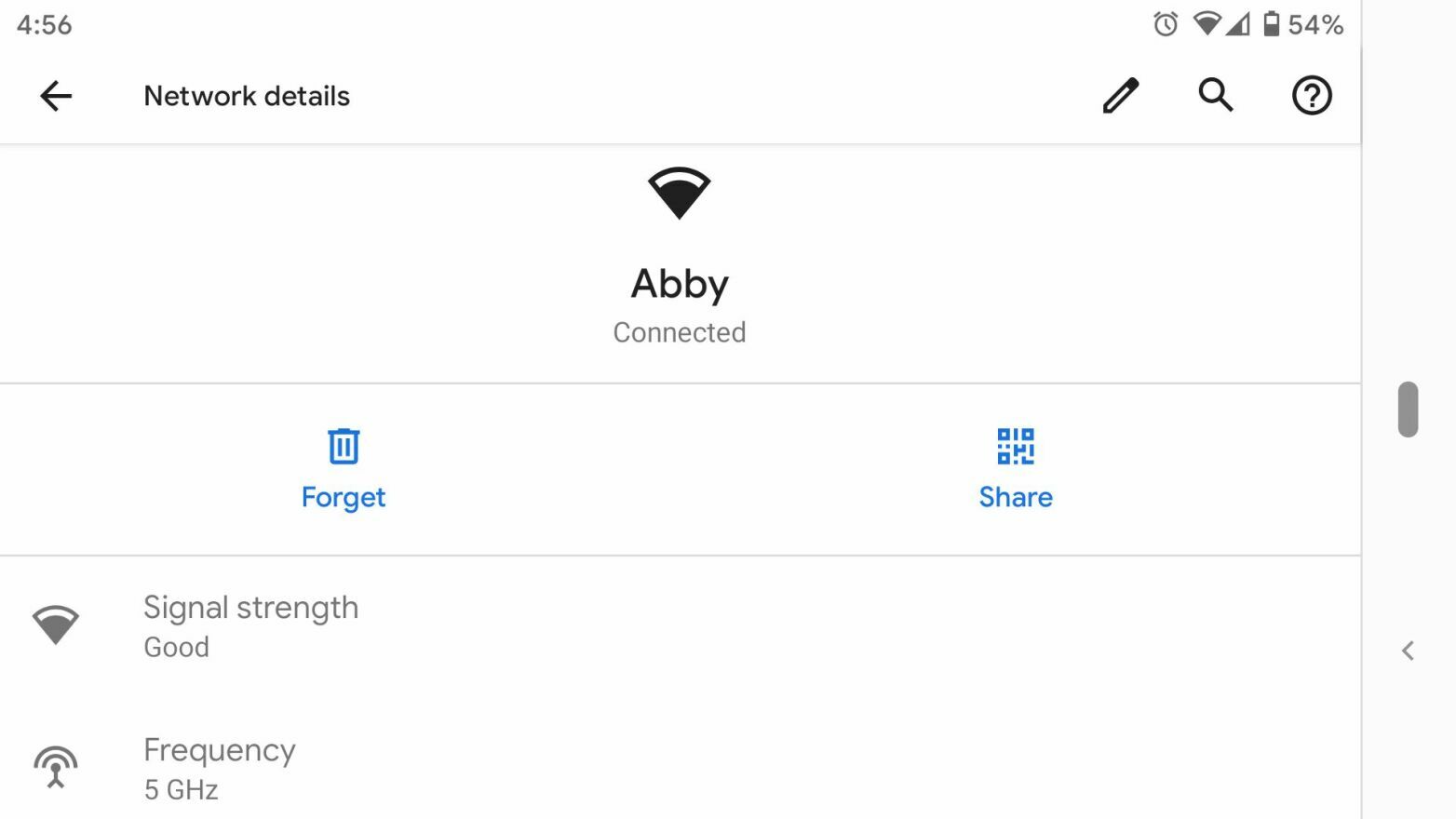
Si tiene Android 10, puede hacerlo directamente desde su teléfono. Abra el menú Configuración del teléfono, busque la red y haga clic en el botón Compartir para generar un código QR.
Si usted (y sus amigos) son usuarios de Apple, puede compartir redes Wi-Fi guardadas con ellos uniéndose a la red y manteniéndose cerca cuando intentan conectarse. Si están en su lista de contactos y tienen Bluetooth activado, aparecerá un mensaje en su iPhone o Mac que le preguntará si desea compartir la red Wi-Fi con ellos.
Actualice el firmware de su enrutador
En previsión de dispositivos y usuarios adicionales en su red doméstica, es una buena idea asegurarse de que el firmware de su enrutador esté actualizado, con todos los parches de seguridad más recientes. En algunos enrutadores, esto se hace automáticamente cada vez que se lanza una nueva actualización. Para otros, encontrará esta opción en la interfaz web o aplicación móvil del dispositivo.
Es posible que también deba ir directamente al sitio web del proveedor, descargar un archivo de firmware y luego cargarlo a través de la consola web para aplicar la actualización. Afortunadamente, este proceso está desactualizado y no es necesario con muchos enrutadores fabricados en los últimos años.
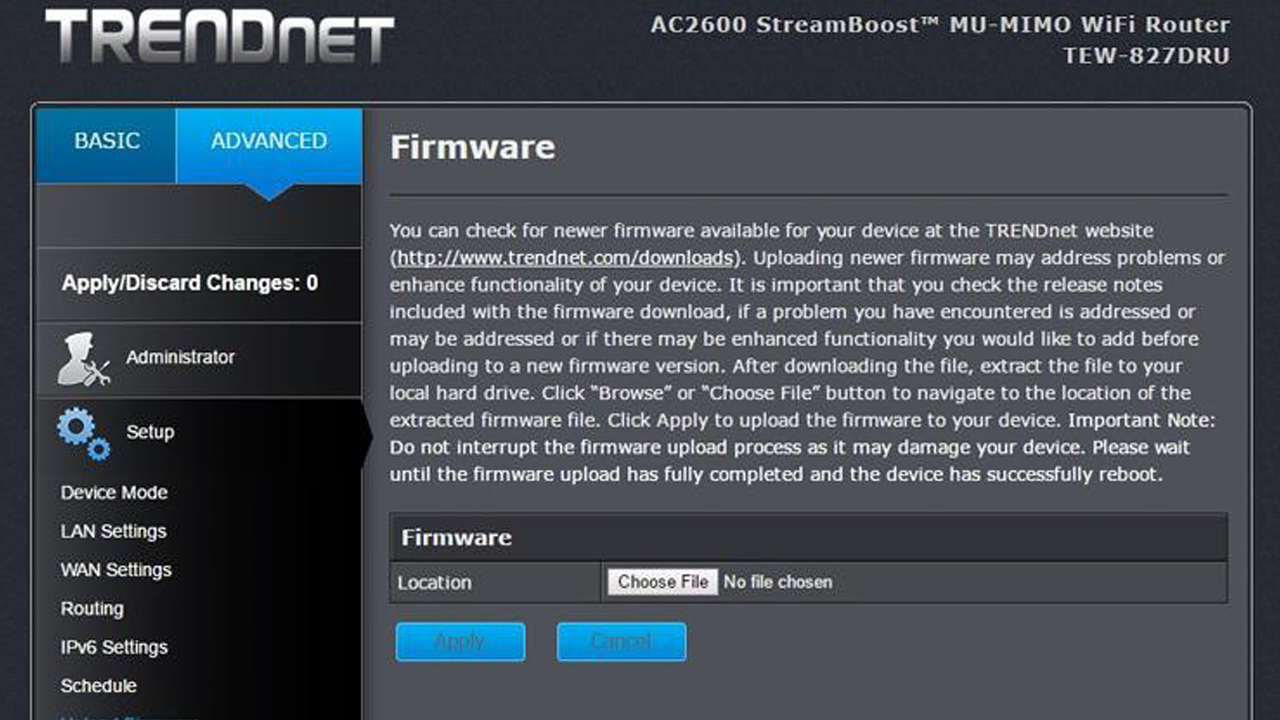
Mientras piensa en las actualizaciones, no es una mala idea consultar con su ISP para ver si tiene el firmware más reciente para su módem de cable, DSL o fibra. Por lo general, los ISP envían estas actualizaciones automáticamente, pero nunca está de más verificarlas dos veces.
Proteja los recursos de la red con contraseñas
Si no tiene una opción de red para invitados, o si ya ha proporcionado su red normal a algunos miembros de la familia en el pasado, es una buena idea proteger con contraseña cualquier carpeta, impresora o servidor compartido en su red.
En Windows, puede agregar una contraseña a una carpeta compartida abriendo el menú Inicio, buscando "compartir" y eligiendo la opción Administrar configuración de uso compartido avanzado. Expanda la opción Todas las redes y haga clic en el botón de radio junto a "Activar uso compartido protegido con contraseña".
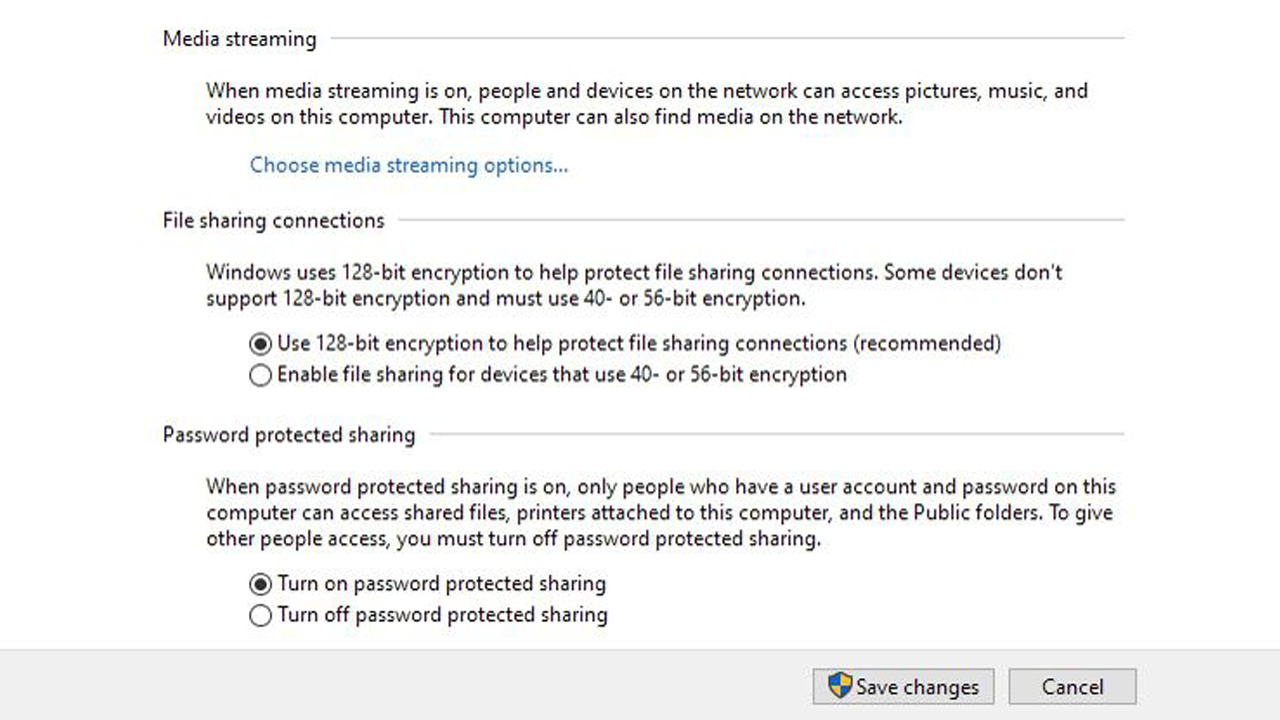
Habilitar esta configuración requerirá que se le niegue el acceso a cualquier persona que no tenga un nombre de usuario y una contraseña para acceder a archivos y carpetas. (Esto estaba habilitado de forma predeterminada en mi máquina, pero es una buena idea verificarlo de todos modos).
Hacer un barrido de malware
Al igual que las contraseñas de recursos compartidos, este paso no debería ser estrictamente necesario siempre que todos estén en la red de invitados, pero las cosas no siempre funcionan de esa manera. Antes de permitir que alguien ingrese a su red doméstica, también debe asegurarse de que no los esté infectando con malware.
Algunos enrutadores vienen con herramientas antimalware que escanearán automáticamente los dispositivos nuevos cuando inicien sesión por primera vez y realizarán escaneos regulares programados en toda la red. Si su enrutador carece de estas herramientas, tome una de nuestras herramientas antimalware favoritas y ejecute un escaneo en todas sus PC solo para estar seguro, y asegúrese de mantener el software actualizado también.
Habilite QoS en su enrutador
La calidad de servicio (QoS) es una característica de muchos enrutadores que le permite priorizar diferentes tipos de tráfico. De esa manera, los juegos en línea de sus hijos no interfieren con sus invitados viendo Netflix con usted en la sala de estar. Para acceder a esta función, visite la interfaz web de su enrutador como se describe anteriormente y busque la configuración de priorización de QoS o ancho de banda.
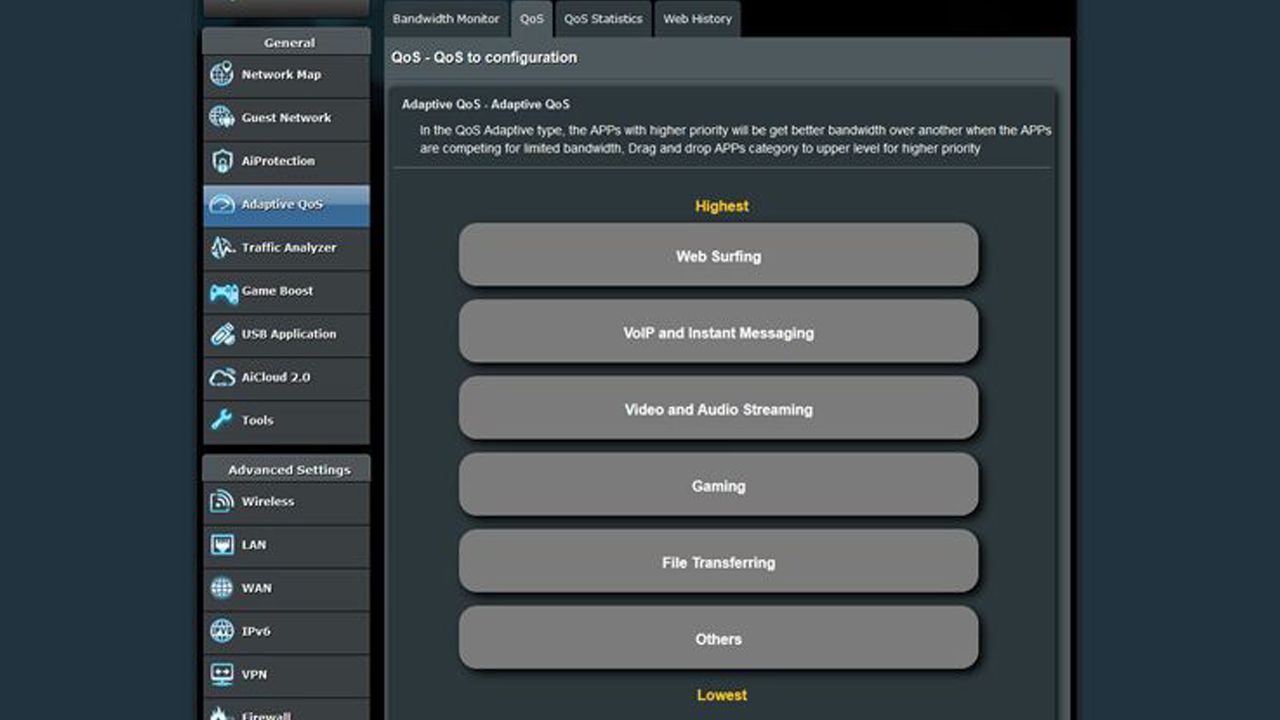
Muchos enrutadores modernos lo facilitan al proporcionar una lista de servicios y aplicaciones preconfigurados a los que puede otorgar prioridad de tráfico alta, media o baja. Por ejemplo, mi enrutador Asus me permite organizar la transmisión de video y audio, los juegos, la navegación web, las transferencias de archivos y la mensajería por importancia. En otros enrutadores, puede establecer límites de ancho de banda y crear reglas de QoS manualmente puerto por puerto. Consulte con el manual o con el fabricante de su enrutador.
Elimina a los usuarios no deseados
Supongamos que le dio su contraseña de Wi-Fi a un vecino la última vez que lo visitó, antes de conocer las mejores prácticas de esta guía. Ahora supongamos que ese vecino está usando su Wi-Fi para ver sus propias transmisiones de Netflix, ya sea intencionalmente o no. No desea que roben el ancho de banda de sus invitados reales, por lo que le conviene ver quién está en su red.
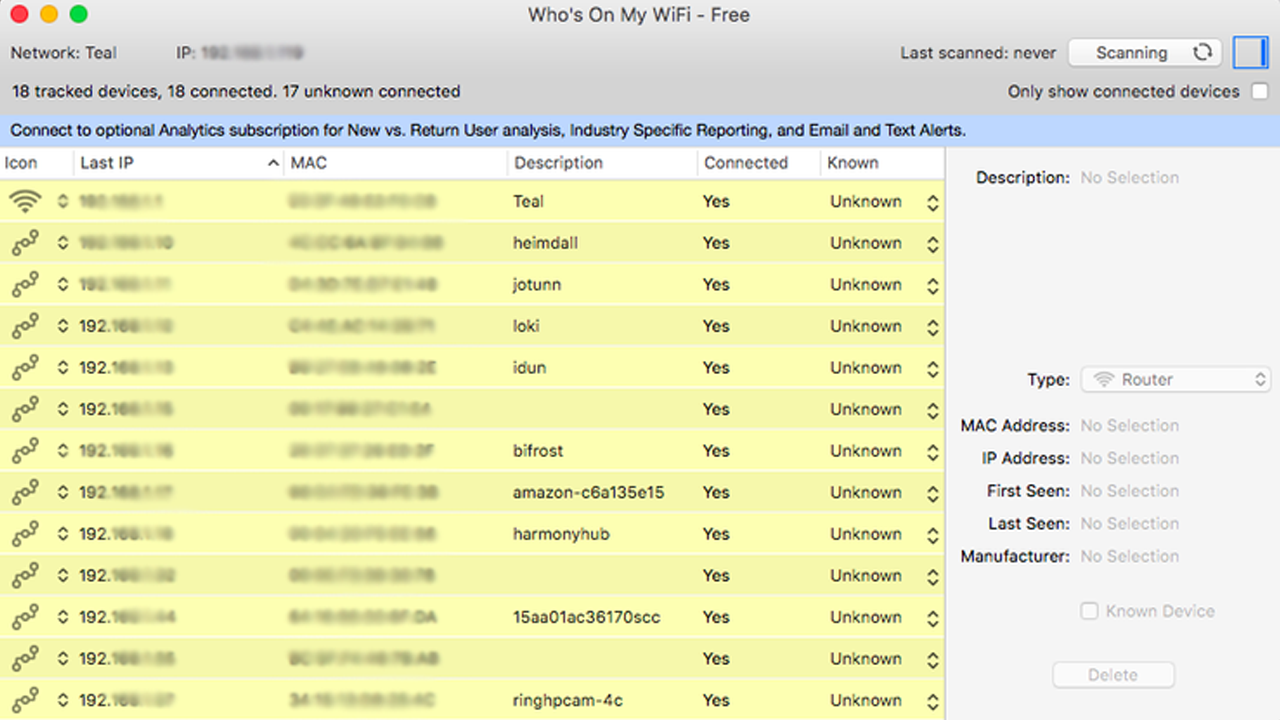
La interfaz administrativa de su enrutador puede proporcionar una lista de todos los dispositivos en su red, pero si no es así, Wireless Network Watcher (Windows) y Who Is On My WiFi (Mac) son excelentes herramientas que realizan la misma función. Si ve algo que no se ve bien, como una computadora portátil o un dispositivo de transmisión que no reconoce, puede ser hora de cambiar su contraseña de Wi-Fi o usar la función de filtrado MAC de su enrutador para desconectarlos de la red.
Si tiene un sistema Wi-Fi de malla, es probable que pueda usar su teléfono para bloquear a cualquier usuario con solo tocar un botón.
Habilitar controles parentales
Muchos enrutadores modernos incluyen software de control parental o servicios en la nube en la interfaz de administración. Si espera que los invitados sean niños y niñas pequeños, puede ser una buena idea hurgar en la configuración de su enrutador para ver si hay controles parentales incorporados.
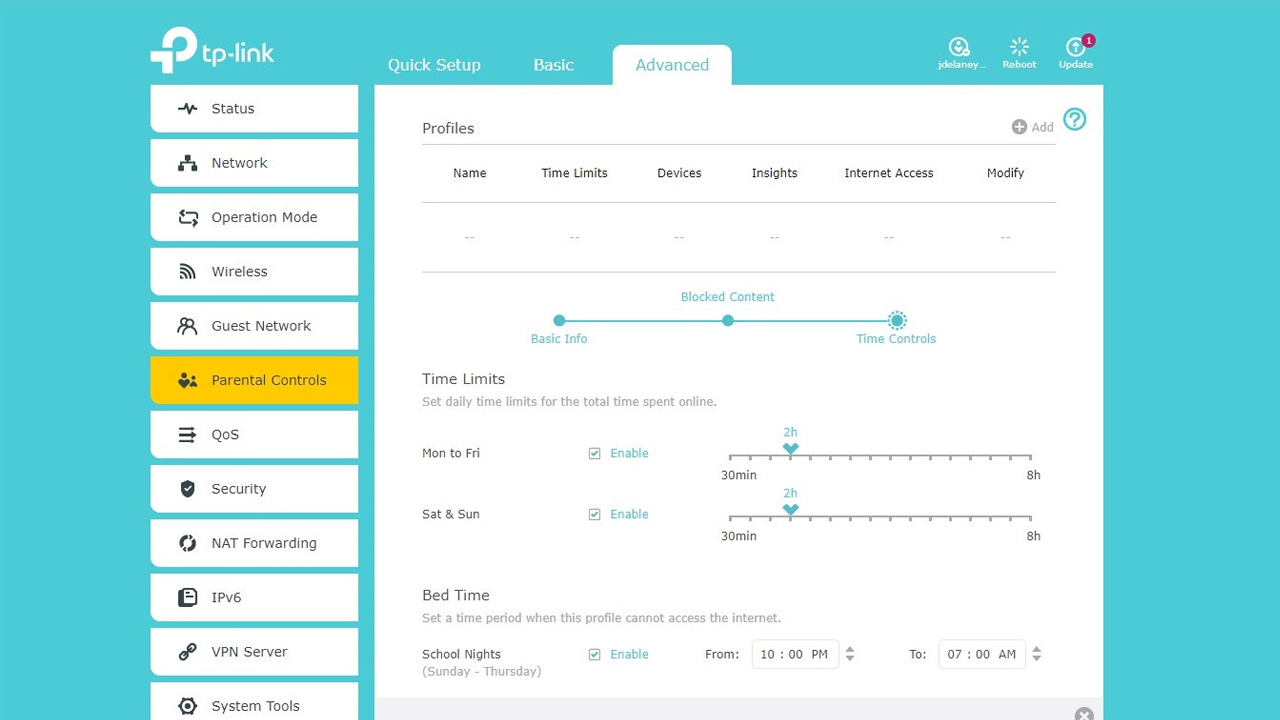
Los controles parentales generalmente le permitirán bloquear contenido de Internet por categoría (como sitios para adultos o sitios de apuestas), bloquear URL específicas o bloquear el acceso a Internet en ciertos momentos del día. Puede que no sean tan avanzados como el software de control parental dedicado, pero es de esperar que haya algo útil allí.
Cuando intenta entretener a amigos y familiares en su casa, una de las últimas cosas en su mente debería ser ayudarlos a conectarse a su red Wi-Fi. Con estos consejos, su red estará más segura y lista para que los invitados se conecten. Eso te deja mucho tiempo para concentrarte en asuntos más importantes, como lo que vas a servir para la cena.
(Nota de los editores: John Delaney también contribuyó a este artículo).



