Cómo configurar Bluetooth en Linux
Publicado: 2022-09-30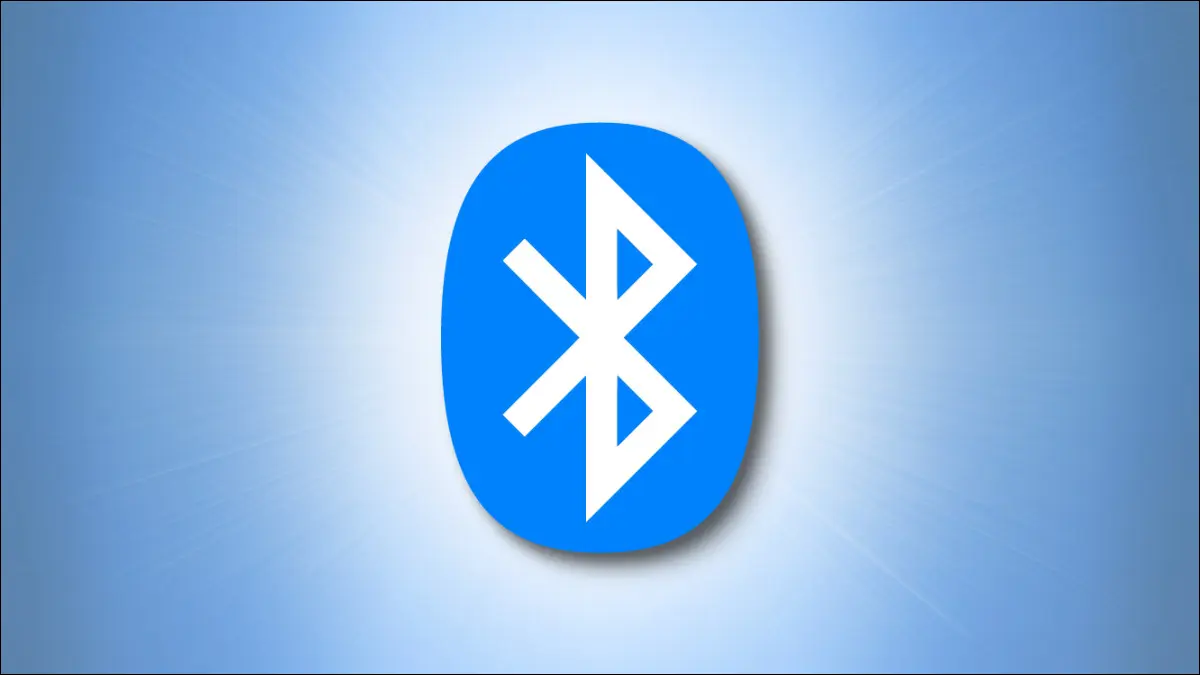
A veces, su distribución de Linux no detecta el hardware Bluetooth de su computadora portátil. O tal vez desee agregar un dongle Bluetooth USB a una computadora de escritorio. De cualquier manera, aquí le mostramos cómo hacer que Bluetooth funcione.
La saga Bluetooth
Bluetooth lleva el nombre de un rey danés del siglo X, Harald Bluetooth. Era conocido como el rey unificador. Fomentando la comunicación entre las muchas facciones diferentes, consolidó el país bajo el cristianismo.
Ericsson lanzó Bluetooth, el estándar de comunicación inalámbrica de corto alcance en 1998. El kernel de Linux admitió por primera vez la funcionalidad de Bluetooth en 2001, con soporte completo en 2005. Hoy en día, Bluetooth se puede usar para conectar todo tipo de dispositivos a su computadora, incluidos teléfonos inteligentes, auriculares, altavoces, teclados, ratones e impresoras.
A pesar de que Bluetooth es un estándar maduro y bien establecido, a veces el hardware de Bluetooth en su computadora portátil no se reconoce o detecta durante la instalación de su distribución de Linux preferida. Eso no es un problema; puede agregar el software requerido para la capacidad Bluetooth manualmente.
Si su computadora no tiene hardware Bluetooth integrado, deberá usar un adaptador USB externo o dongle e instalar la pila de software Bluetooth requerida. Buscar uno que otros usuarios de Linux hayan comentado y dado comentarios positivos, como el adaptador Panda Nano, es un acierto.

Adaptador Panda Bluetooth 4.0 Nano
Este adaptador USB de bajo perfil es compatible con Linux, según lo documentado por varios revisores.
El paquete de software Bluetooth oficial de Linux es BlueZ, creado y administrado por BlueZ Project. Blueman es un proyecto independiente para proporcionar una interfaz para BlueZ.
Instalación del software
Necesitamos instalar BlueZ y sus utilidades asociadas. También necesitamos instalar Blueman, que se empaqueta por separado.
Podemos instalar BlueZ en Ubuntu así (tenga en cuenta el asterisco " * "):
sudo apt install bluez*
 -1
-1
Para instalar Blueman, use este comando:
sudo apt instalar blueman

En Fedora, debe escribir:
sudo dnf instalar bluez bluez-herramientas

Instale Blueman así:
sudo dnf instalar blueman

En Manjaro los paquetes se llaman:
sudo pacman -S bluez bluez-utils

Esto instalará Blueman por usted:
sudo pacman -S blueman

Iniciar el demonio de Bluetooth
Para tener Bluetooth disponible cada vez que inicie su computadora, debemos habilitar e iniciar bluetooth.service , el daemon que la conectividad Bluetooth. Hacemos esto con systemctl .
Habilitar el servicio significa que se iniciará con cada arranque de su computadora. Iniciar el servicio hace que se ejecute de inmediato, por lo que puede usar Bluetooth sin tener que reiniciar su computadora.
sudo systemctl habilitar bluetooth.servicio

sudo systemctl start bluetooth.servicio

Comprobación del estado
Podemos verificar que Bluetooth esté funcionando usando el comando rfkill . Este comando que suena aterrador nos permite verificar la salud y el estado de las comunicaciones inalámbricas, y Bluetooth entra en esa categoría.
El uso rfkill sin ningún parámetro de línea de comandos enumera los adaptadores inalámbricos y muestra si están bloqueados o desbloqueados.
matar
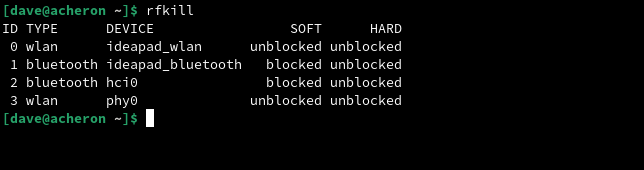
Podemos ver que Bluetooth está presente, pero bloqueado. Podemos resolver eso usando rfkill con su opción de unblock . Por supuesto, puede encontrar que su adaptador está desbloqueado, en cuyo caso no necesita realizar el siguiente paso.
rfkill desbloquear bluetooth

Ahora podemos comprobar el estado una vez más.
matar
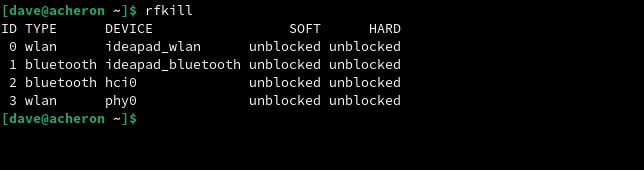
El adaptador de Bluetooth ahora está desbloqueado, por lo que podemos continuar y comenzar a usar Bluetooth.
Uso de Bluetooth en GNOME
En GNOME, se puede acceder a la funcionalidad Bluetooth desde el menú del sistema. Cuando se detecta hardware Bluetooth activo, aparece un nuevo elemento de menú "Bluetooth".
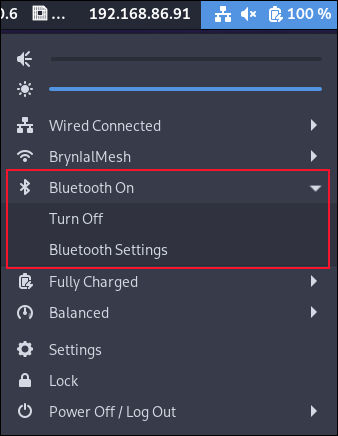
Expandir el elemento del menú revela dos opciones. Puede activar o desactivar Bluetooth, y puede acceder a la configuración de Bluetooth. Esto abre la aplicación "Configuración" normal y lo lleva al panel "Bluetooth".

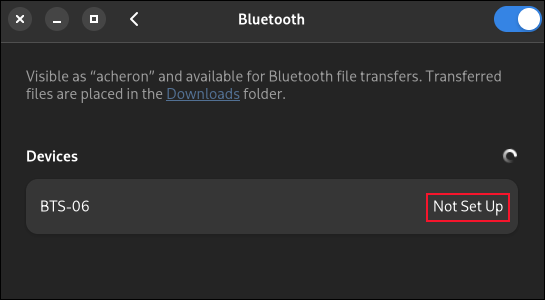
Para que tuviéramos algo a lo que conectarnos, configuramos un auricular Bluetooth para transmitir su disponibilidad para el emparejamiento. Nuestra computadora portátil encontró el dispositivo y lo enumeró como un dispositivo Bluetooth cerca de la computadora portátil. Se había detectado, pero no estaba emparejado con la computadora portátil. Su estado se informó como "No configurado".
Al hacer clic en el texto "No configurado", se inició el proceso de conexión. En nuestro caso, los dispositivos comunicados y conectados. Algunos dispositivos envían un número de código a la computadora, que GNOME muestra. Si ese es el caso, debe hacer clic en el botón "Aceptar" o "Conectar" en la notificación que muestra el código.
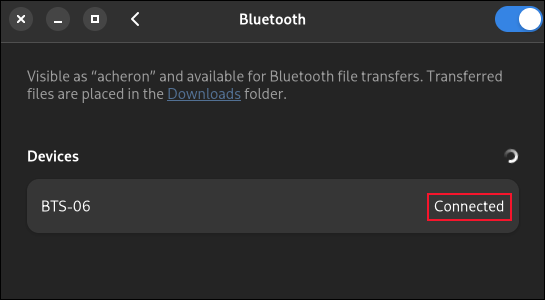
En nuestro caso, hubo un par de pitidos y el dispositivo estaba conectado. Se actualizó su estado en la aplicación “Configuración”. Al hacer clic en cualquier parte de la barra gris sombreada alrededor del dispositivo Bluetooth, se abre una ventana de opciones.
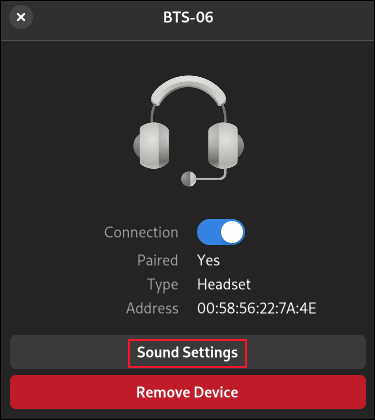
Esto le da alguna información sobre el dispositivo conectado. Hay un botón deslizante que le permite activar o desactivar la conexión, y un botón "Eliminar dispositivo" que eliminará el dispositivo de la configuración de Bluetooth por completo. Su computadora olvidará todo sobre el dispositivo. Deberá volver a conectarse si desea utilizarlo en el futuro.
Si hay más configuraciones disponibles para su dispositivo, depende de la categoría del dispositivo y de la funcionalidad que los fabricantes del dispositivo hayan puesto a disposición a través de su interfaz Bluetooth, habrá un botón que le permitirá acceder a ellas.
Debido a que nuestro dispositivo era un auricular, la configuración controla la salida de audio del dispositivo. Nuestro botón estaba etiquetado como "Configuración de sonido". Al hacer clic en el botón "Configuración de sonido" se abrió un cuadro de diálogo con la configuración de audio.
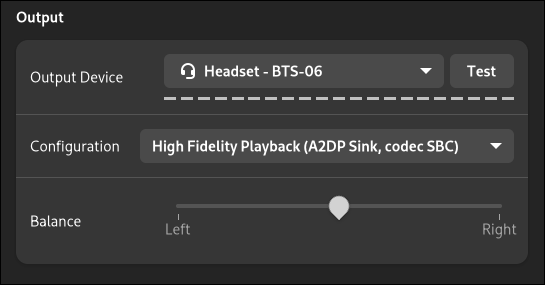
Usando Blueman
Si no usa GNOME como su entorno de escritorio, es probable que haya alguna integración de la funcionalidad Bluetooth en su escritorio preferido. Si no lo hay, puede usar Blueman para administrar sus conexiones Bluetooth. O tal vez administre una colección de computadoras Linux, con diferentes entornos de escritorio en ellas. El uso de Blueman le permite tener una experiencia de administración uniforme en todos ellos.
Blueman es la abreviatura de Bluetooth Manager. Inicie la aplicación Blueman en GNOME presionando la tecla "Super", generalmente ubicada entre las teclas "Ctrl" y "Alt" de la izquierda, y escribiendo "azul".
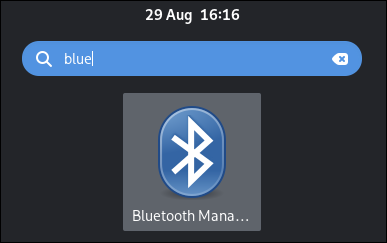
Aparecerá el icono de Blueman. Haga clic en él para iniciar la aplicación. Aparecerá la aplicación Blueman.
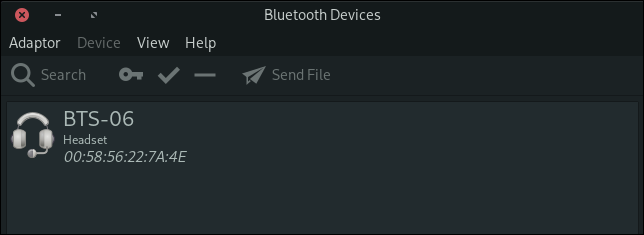
Desconectamos nuestro auricular Bluetooth y lo configuramos como "detectable". Al hacer clic en el botón "Buscar" en la barra de herramientas de Blueman, se inició una búsqueda de dispositivos Bluetooth cercanos.
Nuestro auricular fue descubierto y listado. Su dispositivo aparecerá en la lista con un nombre o una etiqueta que le indicará de qué se trata. Al hacer clic en su entrada en la lista de dispositivos y luego en el botón con forma de llave "Crear emparejamiento", se iniciará el proceso de emparejamiento y conexión.
Puede hacer lo mismo haciendo clic derecho en la lista de dispositivos y seleccionando "Conectar" en el menú contextual.
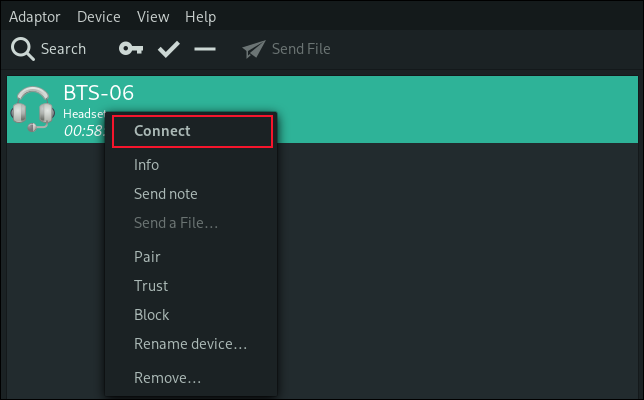
Cuando el dispositivo está conectado, se agrega un símbolo de llave muy pequeño a su ícono en la lista de dispositivos de Blueman, y se agrega un conjunto de íconos al extremo derecho de la entrada del dispositivo, que muestra los diferentes servicios que puede usar la conexión Bluetooth.
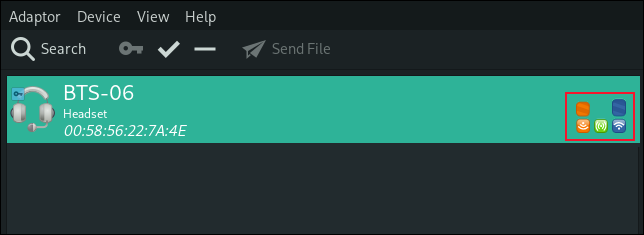
Si el dispositivo envía un código de emparejamiento a su computadora, se mostrará en una notificación o en un pequeño cuadro de diálogo. Si esto sucede, haga clic en el botón del cuadro de diálogo denominado "Aceptar", "Emparejar", "Conectar" o similar.
Uso de más de un adaptador Bluetooth
Es posible utilizar más de un adaptador Bluetooth a la vez. Hay hardware Bluetooth incorporado en la computadora portátil que usamos para investigar este artículo, pero pensamos en agregar otro adaptador USB externo para ver cómo se maneja.
El hardware Bluetooth incorporado se identificó en el menú "Adaptador" con el nombre de la computadora portátil, "acheron".
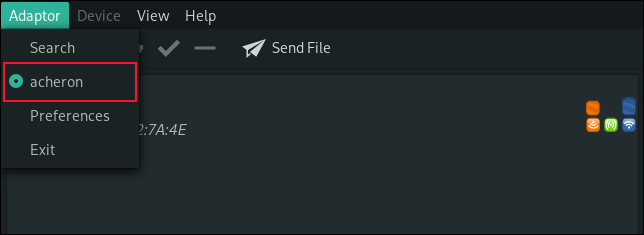
Cuando el adaptador Bluetooth externo se conectó a un puerto USB, se agregó al menú "Adaptador" como "acheron #2".
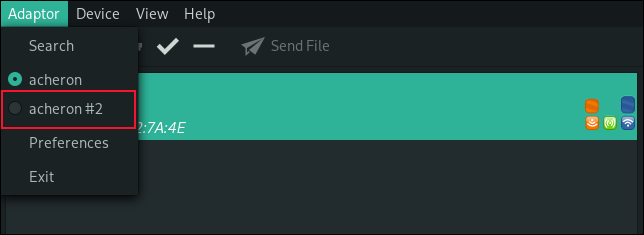
Esto le permite saltar rápidamente entre adaptadores. Puede optar por tener algunos dispositivos conectados al adaptador Bluetooth interno y algunos conectados al adaptador externo. Cuando selecciona un adaptador del menú, solo verá los dispositivos que están conectados a ese adaptador.
Conectarse
Usar Bluetooth en Linux es mucho más fácil de lo que solía ser. Es rápido y fácil de configurar y fácil de conectar a los dispositivos. Es bueno conectarse, como dijo una vez el rey Harald.
RELACIONADO: Solución: ¿Por qué Linux no detecta mi adaptador Wi-Fi?
