Cómo configurar y usar la biblioteca de fotos compartida de iCloud
Publicado: 2022-11-03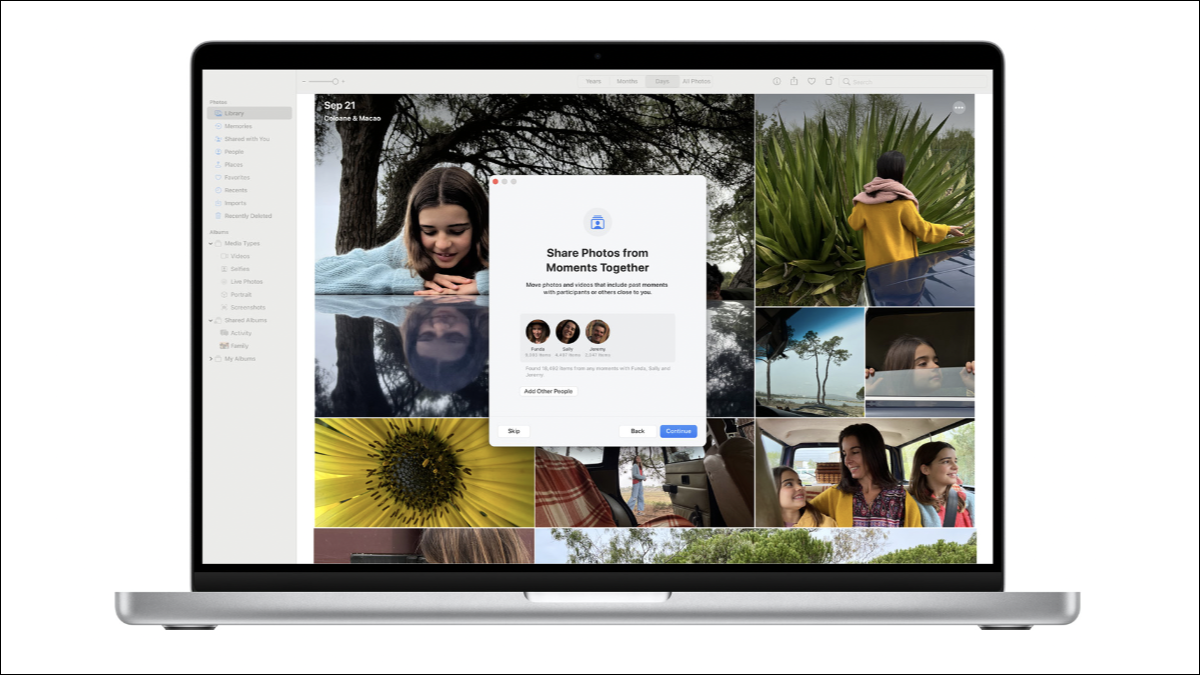
Es más fácil que nunca para los usuarios de Apple compartir fotos y videos con amigos cercanos y familiares a través de la biblioteca de fotos compartidas de iCloud. Esto es lo que necesita saber sobre la configuración y el uso de la función.
¿Qué es la biblioteca de fotos compartida de iCloud?
Cómo configurar su propia biblioteca de fotos compartida de iCloud
Configurar en iPhone y iPad
Configurar en una Mac
Cómo unirse a la biblioteca de fotos compartida de iCloud de otra persona
Cambiar entre bibliotecas compartidas y personales
Algunas cosas para recordar acerca de las bibliotecas compartidas
Cómo agregar medios a una biblioteca de fotos compartida de iCloud
Biblioteca compartida utiliza iCloud Storage
Dejar o eliminar una biblioteca de fotos compartida de iCloud
Acceda a una biblioteca de fotos compartida de iCloud en la Web
Una forma útil de compartir fotos
¿Qué es la biblioteca de fotos compartida de iCloud?
La biblioteca de fotos compartida de iCloud es una biblioteca multimedia compartida en la que los miembros pueden contribuir y acceder a los contenidos. La Biblioteca compartida se utiliza junto con su biblioteca personal y puede alternar entre ellas a voluntad.
Al igual que su propia biblioteca personal, una biblioteca de fotos compartida de iCloud se puede usar para compartir todo tipo de medios, incluidos videos, fotos en vivo, imágenes RAW y cualquier otra cosa compatible con la aplicación Fotos. Puede realizar ediciones, eliminar o duplicar medios, agregar subtítulos y más.
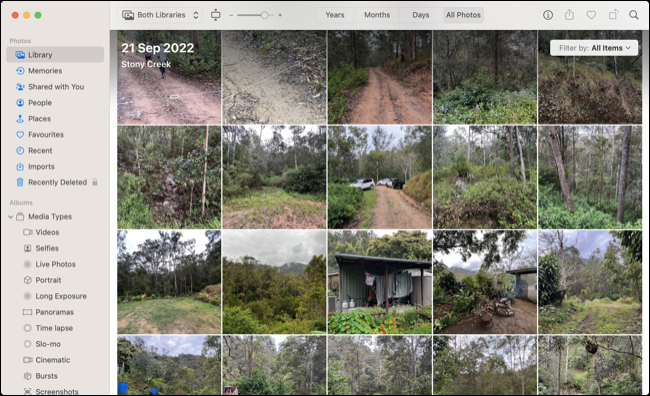
Puede crear o unirse a una biblioteca de fotos compartida de iCloud con miembros de un plan Family Sharing u otros cinco usuarios fuera de su plan familiar. Para usar la biblioteca de fotos compartida de iCloud en una Mac, necesitará macOS 13 Ventura. En un iPhone o iPad, deberá ejecutar iOS 16.1 o iPadOS 16.1.
Cómo configurar su propia biblioteca de fotos compartida de iCloud
Cuando configura una biblioteca compartida, asume la posición del organizador. Puede hacer esto en un iPhone, iPad o Mac, siempre que haya actualizado su dispositivo a iOS/iPadOS 16.1 o macOS Ventura. También necesitarás que la biblioteca de fotos de iCloud esté activada.
Configurar en iPhone y iPad
En un iPhone o iPad, dirígete a Configuración, luego toca tu nombre. A continuación, seleccione iCloud > Fotos. Desplácese hacia abajo hasta que vea el botón "Biblioteca compartida" y tóquelo.
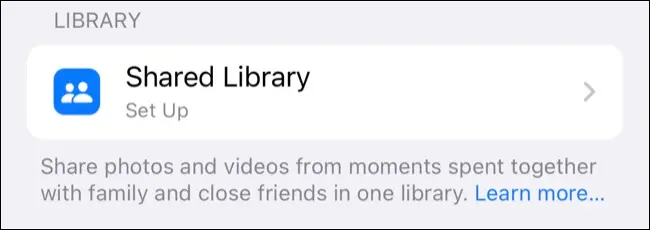
Presione "Comenzar" y luego se le pedirá que agregue algunos participantes a su Biblioteca compartida (puede tocar "Agregar más tarde" para retrasar esto).
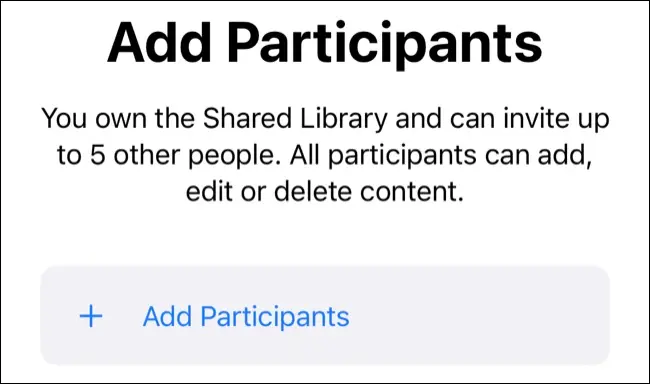
A continuación, elija si desea mover algunos elementos de su biblioteca personal a la Biblioteca compartida. Puede optar por agregar todas sus fotos y videos, fotos etiquetadas con personas específicas o elementos específicos (toque "Mover fotos más tarde" para hacerlo más tarde).
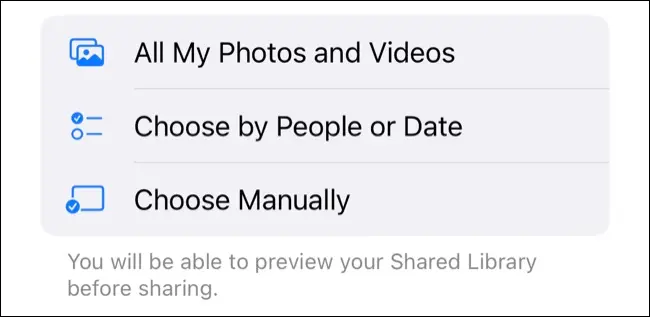
Por último, decida si "Compartir automáticamente" desde la cámara de su iPhone o iPad o "Compartir solo manualmente" para seleccionar la experiencia.
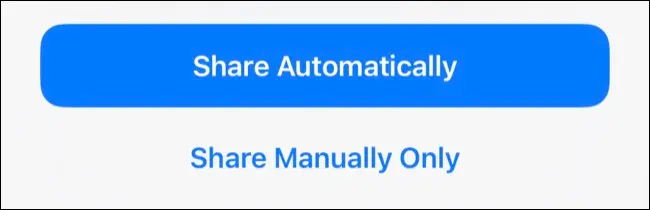
Configurar en una Mac
Para hacer esto en una Mac, inicie la aplicación Fotos, luego haga clic en Fotos > Configuración en la parte superior de la pantalla. Haga clic en la pestaña "Biblioteca compartida", luego use "Comenzar" para crear su biblioteca.
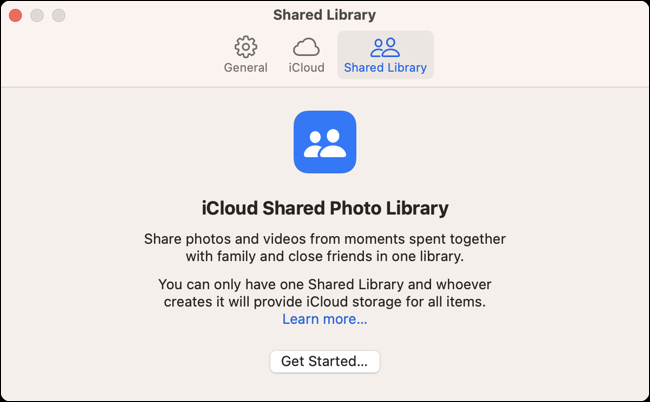
Ahora puede agregar participantes a su biblioteca usando el botón "Agregar participantes" o hacer clic en "Agregar más tarde" para hacerlo más tarde.
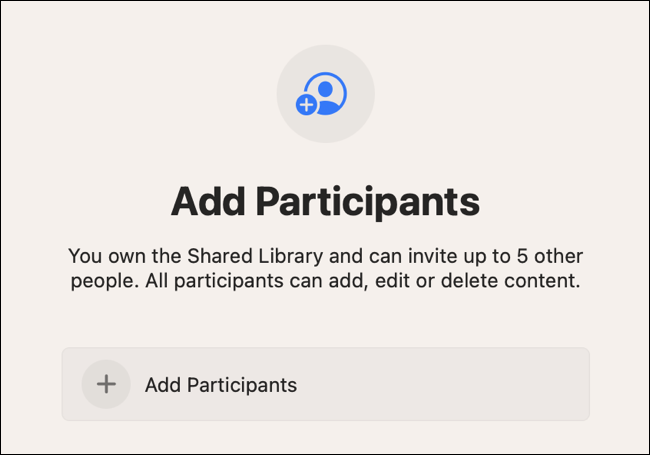
A continuación, elija si desea mover todas sus fotos y videos o una selección específica de sus medios a la Biblioteca compartida. Alternativamente, seleccione "Mover fotos más tarde" para hacerlo más tarde.
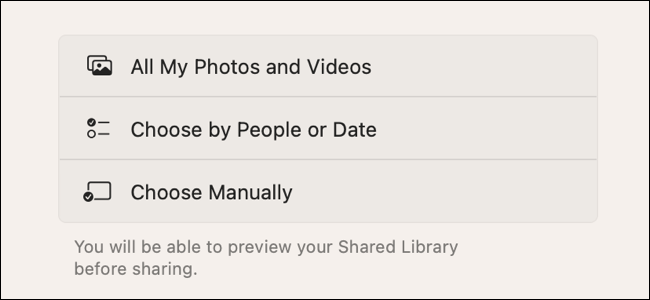
¡Su biblioteca de fotos compartida de iCloud ahora está lista para usar!
Cómo unirse a la biblioteca de fotos compartida de iCloud de otra persona
La única forma de unirse a una biblioteca de fotos compartida de iCloud que otra persona ha configurado es pedirles que lo inviten siguiendo las instrucciones anteriores. Una vez que reciba la invitación, tóquela (o haga clic en ella en una Mac), luego siga las instrucciones para completar el proceso. Solo puede ser parte de una biblioteca compartida a la vez.
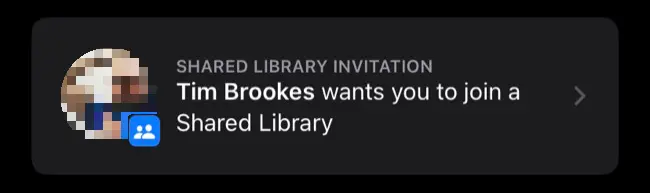
Las invitaciones se entregan por mensaje. También encontrará invitaciones pendientes en Configuración > [Su nombre] > iCloud > Fotos > Biblioteca compartida en un iPhone o iPad, o en la aplicación Fotos de macOS en Fotos > Configuración > Biblioteca compartida.
Cambiar entre bibliotecas compartidas y personales
Una vez que haya creado o se haya unido a una biblioteca compartida, puede alternar entre ver sus bibliotecas personales o compartidas usando una palanca.
Puede hacer esto en un iPhone o iPad tocando el botón de puntos suspensivos en la parte superior de la pantalla en la aplicación Fotos, luego eligiendo entre Ambas bibliotecas, Biblioteca personal o Biblioteca compartida.
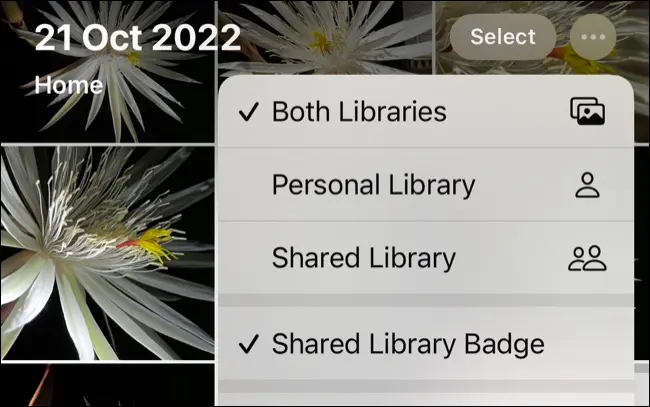
En una Mac, hay un botón desplegable dedicado en la barra de herramientas superior que le permite elegir entre personal, compartido y ambos.

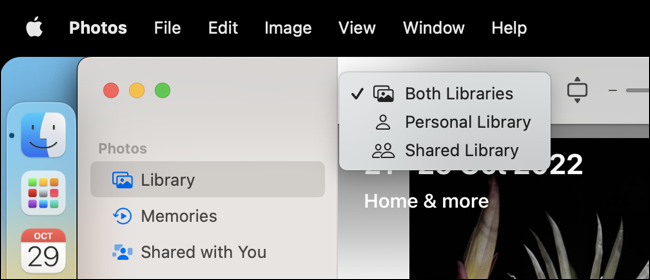
Algunas cosas para recordar acerca de las bibliotecas compartidas
Solo puede pertenecer a una biblioteca compartida a la vez, incluida la que haya creado usted mismo. Las personas de 13 años o menos solo pueden pertenecer a una biblioteca compartida dentro de un plan Family Sharing.
Solo el organizador (propietario) de una biblioteca puede invitar a nuevas personas a la biblioteca. En un iPhone o iPad, toque Configuración seguido de su nombre, luego iCloud > Fotos para ver los controles para agregar participantes. En una Mac, haga clic en Fotos > Configuración > Biblioteca compartida y agregue participantes desde allí.
Una vez agregado, cualquiera puede contribuir a la Biblioteca compartida y realizar cambios en las fotos y videos que contiene.
Cómo agregar medios a una biblioteca de fotos compartida de iCloud
Para agregar manualmente elementos de iPhone o iPad a una biblioteca compartida, toque "Seleccionar" en la pestaña Biblioteca, luego elija los elementos que desea mover. Toque el icono de puntos suspensivos "..." seguido de "Mover a biblioteca compartida" para completar el movimiento.
En una Mac, simplemente puede seleccionar elementos, luego hacer clic con el botón derecho y elegir "Mover elementos a la biblioteca compartida" en el menú contextual.
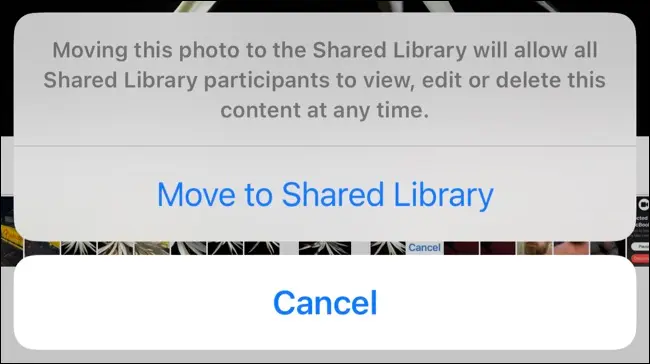
Nota: cuando mueve un elemento, se mueve , no se copia. Esto significa que un elemento ya no existirá en su biblioteca personal sino solo en la Biblioteca compartida.
En un iPhone o iPad, verá una insignia junto a un elemento que parece dos personas una al lado de la otra (Compartido) o una sola persona (Personal). Toque este ícono para mover fotos y videos individuales entre sus bibliotecas. Este ícono no es visible en una Mac.
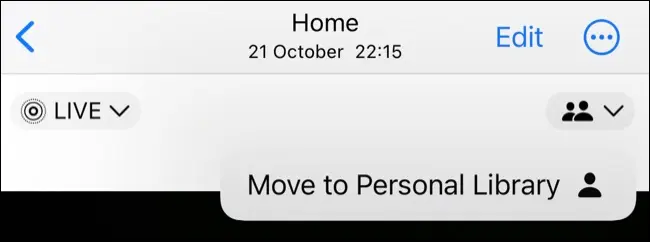
En su iPhone o iPad, diríjase a Configuración > Fotos > Biblioteca compartida para ver los controles de la cámara para compartir automáticamente con su Biblioteca compartida. Esto le permite compartir fotos y videos automáticamente usando el botón en la esquina superior izquierda de la cámara del iPhone o iPad.
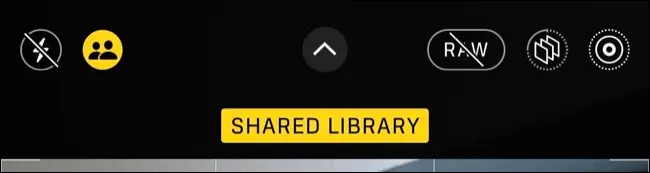
Habilite "Compartir automáticamente" para compartir fotos a través de Bluetooth cuando detecte que está con personas que están contribuyendo a la misma Biblioteca compartida. También puede optar por agregar siempre fotos y videos a su biblioteca compartida cuando su iPhone detecte que está en casa con la opción "Compartir cuando esté en casa".
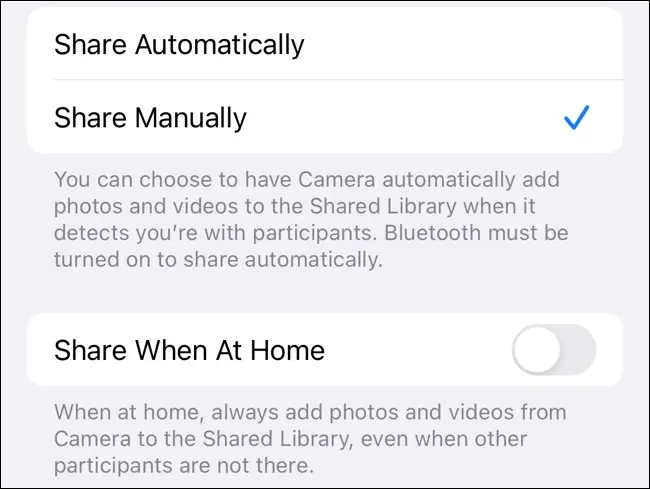
Biblioteca compartida utiliza iCloud Storage
La biblioteca de fotos compartida de iCloud utiliza el almacenamiento de iCloud del organizador. Si ya está usando un plan de Compartir en familia, tener una Biblioteca compartida no ocupará más espacio ya que todos los miembros de su plan ya están usando el espacio del organizador.
Las cosas se vuelven un poco más complejas si invitas a personas fuera de tu plan Family Sharing. Los medios compartidos por personas ajenas a su plan consumirán su espacio de almacenamiento de iCloud. Deberá asegurarse de tener suficiente almacenamiento (posiblemente actualizando al siguiente nivel de iCloud) para acomodar una biblioteca en crecimiento.
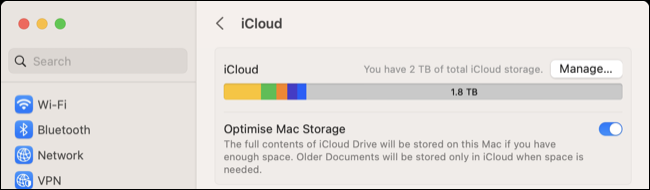
Recuerde que estas bibliotecas compartidas solo crecerán a medida que pase el tiempo. Puede eliminar elementos de su biblioteca (al igual que cualquier participante) y fusionar duplicados. Pero la naturaleza de una biblioteca multimedia es que crece con el tiempo.
Si está contribuyendo a una biblioteca de fotos compartida de iCloud fuera de su plan Family Sharing, intente tener en cuenta lo que comparte (especialmente cuando se trata de videos o fotos ProRAW).
Dejar o eliminar una biblioteca de fotos compartida de iCloud
Dejar o eliminar una biblioteca de fotos compartida de iCloud es un proceso casi idéntico. Si es el organizador, podrá eliminar una biblioteca, mientras que los participantes pueden optar por irse.
En un iPhone o iPad, toque Configuración seguido de su nombre, luego iCloud > Fotos. En una Mac, inicie Fotos y haga clic en Fotos > Configuración > Biblioteca compartida. Aquí encontrará la opción de abandonar la Biblioteca compartida o eliminarla.
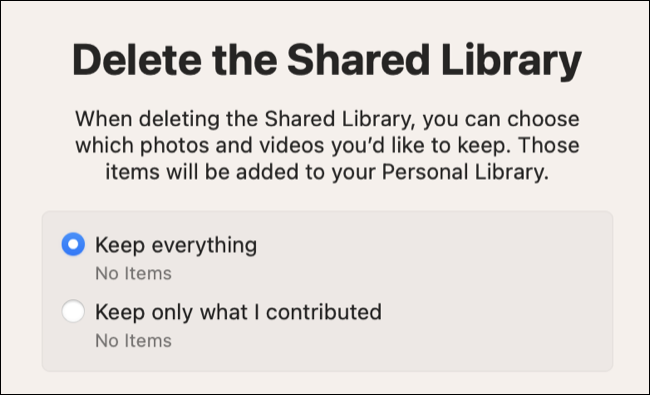
Cuando haga clic en este botón, se le preguntará si desea mantener todo o solo los elementos que contribuyó. Puede confirmar su intención de eliminar o abandonar, y los elementos seleccionados se conservarán.
Los organizadores deben notificar a los participantes su intención de eliminar la Biblioteca compartida para que puedan tomar esta decisión por sí mismos. De lo contrario, se aplican reglas diferentes cuando se elimina la biblioteca.
Si un participante ha estado en la biblioteca durante más de siete días, todo se transfiere a su biblioteca personal. Si es miembro desde hace menos de siete días, solo se transfieren sus aportes personales. Se aplican las mismas reglas si elimina a un participante.
Acceda a una biblioteca de fotos compartida de iCloud en la Web
Al igual que su biblioteca de fotos estándar de iCloud, puede acceder a su biblioteca compartida en la web en iCloud.com. La interfaz se parece mucho a la experiencia de Mac, completa con un menú desplegable dedicado en la parte superior de la pantalla para cambiar entre bibliotecas donde sea que esté.
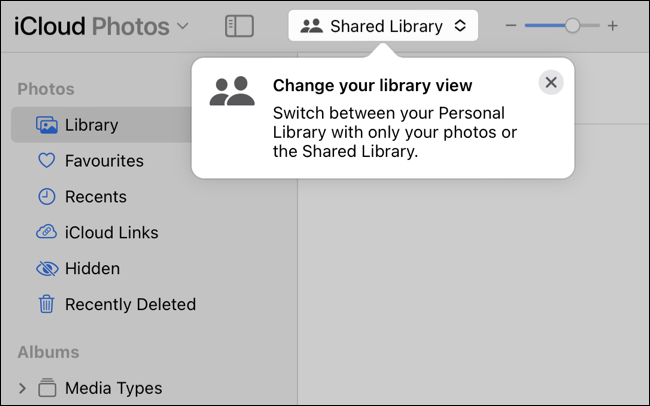
Una forma útil de compartir fotos
La biblioteca de fotos compartidas de iCloud elimina el inconveniente de compartir fotos con sus seres queridos más cercanos, suponiendo que lo configure de una manera que facilite el intercambio.
En lugar de pedir o que te pidan que "envíes las fotos que tomaste ayer", (con suerte) ya estarán en tu Biblioteca compartida, para que otros puedan buscarlas, editarlas y usarlas en otros lugares.
Solo tenga en cuenta que cualquiera puede agregar, modificar y eliminar elementos. También puede compartir fotos usando los álbumes compartidos de iCloud de una manera más controlada y menos abierta. Crucemos los dedos para que la llegada de las colecciones de medios compartidos impulse a Apple a agregar niveles de almacenamiento más grandes a precios más bajos por gigabyte.
