Cómo configurar y optimizar su enrutador inalámbrico para obtener el mejor rendimiento de Wi-Fi
Publicado: 2022-01-29Si bien los fabricantes de equipos de redes han hecho que las utilidades de instalación sean más fáciles de usar a lo largo de los años, obtener lo mejor de la compra de su nuevo enrutador inalámbrico generalmente significa profundizar un poco más que la rutina de instalación estándar. El hecho de que haya enchufado todo y todas las luces parpadeantes se hayan vuelto verdes no significa que el rendimiento de su red y su seguridad sean tan buenos como podrían ser. Siga estos pasos básicos para configurar correctamente su enrutador y optimizar su red inalámbrica.
¿Cómo conecto mi enrutador Wi-Fi?
Estos pasos asumen que ya ha encontrado el enrutador adecuado para su hogar. Si todavía está buscando hacer una compra, consulte nuestra guía de compra de enrutadores inalámbricos (enlace arriba) o, si está buscando algo un poco más barato, pruebe nuestro resumen de enrutadores económicos, que consta de nuestros mejores jugadores por menos de $ 100. Si está buscando la tubería más rápida posible con la que disfrutar de los videojuegos, consulte nuestra guía de enrutadores para juegos. Todas estas guías de compra contienen nuestras mejores y más recientes reseñas en cada categoría con cada jugador completando el conjunto de pruebas de enrutadores inalámbricos de PC Labs.
Los enrutadores mejor calificados que hemos probado
Al elegir un enrutador, deberá decidir si desea un enrutador Wi-Fi 6, un enrutador Wi-Fi 5 (802.11ac) o un sistema de malla Wi-Fi. Todavía hay muchos enrutadores Wi-Fi 5 capaces que manejarán necesidades de red ligeras a moderadas, pero si desea la última tecnología y el rendimiento que brinda, querrá optar por un enrutador Wi-Fi 6. (Consulte nuestro explicador de Wi-Fi 6 para obtener información más detallada primero).
Los sistemas de malla Wi-Fi son para personas dispuestas a pagar un poco más por dos beneficios principales: configuración básica fácil y cobertura de Wi-Fi en todo el hogar. Si bien puede aumentar la cobertura en su hogar con un enrutador estándar y un extensor de alcance inalámbrico, esa solución tiende a hacer que los usuarios pasen por algunos obstáculos adicionales para que todo funcione sin problemas, lo que obliga en particular a los usuarios a iniciar sesión en diferentes redes inalámbricas dependiendo de dónde estén. están en el hogar. Wi-Fi mesh hace que todo eso desaparezca con un camino muy rápido y fácil hacia la configuración inicial y una serie de "nodos" compatibles que se integran perfectamente en una única red inalámbrica que cubre toda su casa.
Extensores de alcance Wi-Fi mejor calificados que hemos probado
Los sistemas Wi-Fi en malla más nuevos, como Amazon Eero 6 y Asus ZenWiFi AX (XT8), combinan Wi-Fi 6 y la tecnología en malla en un solo paquete y, en el caso del nuevo Eeros, también agregan la tecnología de hogar inteligente Zigbee. .
Si bien la malla Wi-Fi es definitivamente la opción más simple cuando se trata de lograr ese conjunto básico de luces verdes parpadeantes, eso aún representa solo la configuración básica del enrutador, malla o de otra manera. Sin embargo, supongamos que desea mejorar la seguridad con una red de invitados y controles parentales, o agregar configuraciones de calidad de servicio (QoS) para proteger el tráfico proveniente de una aplicación específica o que viaja a un dispositivo específico. Entonces tendrá que excavar debajo de la utilidad de instalación básica de su enrutador o sistema de malla. Ahí es cuando los pasos a continuación serán útiles.
Colocación y configuración
Antes de comenzar, debe considerar dónde colocará su enrutador. Encontrar un espacio abierto cerca del centro de su residencia es la mejor manera de garantizar una cobertura óptima. Tenga en cuenta que las paredes y los pisos impedirán las señales Wi-Fi, por lo que cuantas más obstrucciones haya entre sus dispositivos y su enrutador, más débil (y potencialmente más lenta) será la señal. Trate de evitar la proximidad a objetos grandes de metal, vidrio, ladrillo u hormigón. Los sistemas de malla Wi-Fi resuelven este problema al permitirle colocar un nodo de diseño atractivo donde la cobertura sea más débil. Pero para aquellos que trabajan con enrutadores estándar o incluso extensores de rango inalámbrico, esto requerirá algo de paciencia y pruebas para ver dónde están sus áreas de ubicación óptimas.
Comience este proceso conectando su enrutador a su módem. Para esto, necesitará un cable Ethernet, que querrá conectar al puerto WAN (red de área amplia) en la parte posterior de su enrutador. Este puerto puede verse ligeramente diferente de un enrutador a otro, pero por lo general tendrá un color distinto al de los otros puertos y estará etiquetado como "WAN", "Internet" o algo similar. Desde el puerto WAN, conecta el otro extremo del cable Ethernet al puerto Ethernet en la parte posterior de tu módem. Asegúrate de que tu módem esté encendido y estarás listo para conectarte a Internet. Luego, por supuesto, debe conectar su enrutador a un tomacorriente de pared y encenderlo.

Como se mencionó anteriormente, la mayoría de los sistemas Wi-Fi de malla y algunos de los últimos enrutadores inalámbricos estándar ahora se pueden configurar completamente desde su teléfono inteligente. Los fabricantes tendrán su propia aplicación de configuración única, así que consulte la guía de inicio rápido de su enrutador para asegurarse de descargar la correcta. Sin embargo, no todos los enrutadores tienen una aplicación móvil, y si prefiere no usar una, siempre hay un método de respaldo. Por lo general, esta es la URL de un sitio web dedicado que carga la página de configuración interna del enrutador. Puede encontrar esta URL conectando su computadora a cualquiera de los puertos LAN del enrutador mediante un cable Ethernet e ingresando 192.168.1.1 o una dirección similar (como se especifica en la documentación del enrutador) en la barra de búsqueda de su navegador.
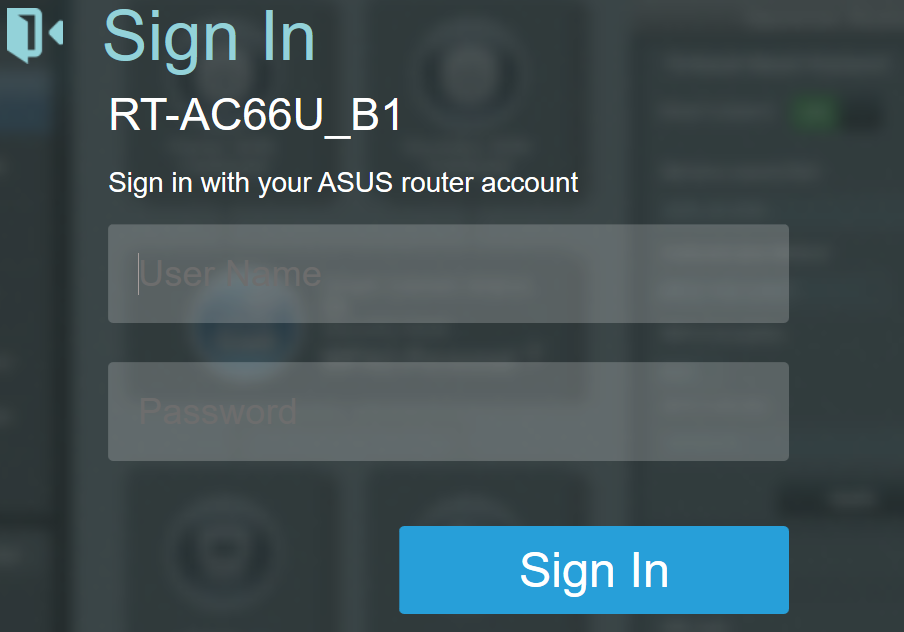
El primer paso para poner en marcha su red será configurar un nombre de usuario y una contraseña. Si tiene un enrutador usado, el nombre de usuario y la contraseña se pueden restablecer a los valores predeterminados de fábrica manteniendo presionado un botón empotrado en algún lugar del enrutador (generalmente en la parte posterior). A menudo, estos valores predeterminados son algo así como "admin" y "admin", que todos los posibles piratas informáticos conocen, así que asegúrese de cambiarlos de inmediato. Asegúrese de usar una contraseña segura que incluya una combinación de letras mayúsculas y minúsculas, números y símbolos.

¿Cómo configuro mi enrutador?
Con el nombre de usuario y la contraseña establecidos, puede proceder a configurar los ajustes de su enrutador. Al igual que con la preparación de una cena, no existe una forma "correcta" de instalar un enrutador, y es probable que cada modelo tenga sus propios pasos únicos, según sus características. Debido a esto, tratar de describir todas las rutas de configuración posibles aquí sería agotador y sin sentido. Recomendamos consultar el manual de su enrutador para obtener detalles.
Dicho esto, tenemos algunos puntos de consejo. Primero, use el asistente de configuración fácil . La mayoría de los enrutadores proporcionan algún tipo de rutina de configuración breve que solicita poco más que el SSID y la contraseña. En caso de duda, comience con esto. (El SSID es el nombre de Wi-Fi de su enrutador. Puede ser algo como "asus" o "netgear" listo para usar, pero siéntase libre de cambiarlo a algo creativo, como "FBI-surveillance-van".) Sí, esta utilidad solo lo lleva hasta el conjunto de luces verdes parpadeantes mencionado anteriormente, pero incluso para aquellos que buscan ir más allá de esa etapa, deben llegar primero. Seguir la documentación del enrutador y usar su propia utilidad de configuración es siempre el camino más corto hacia ese destino.
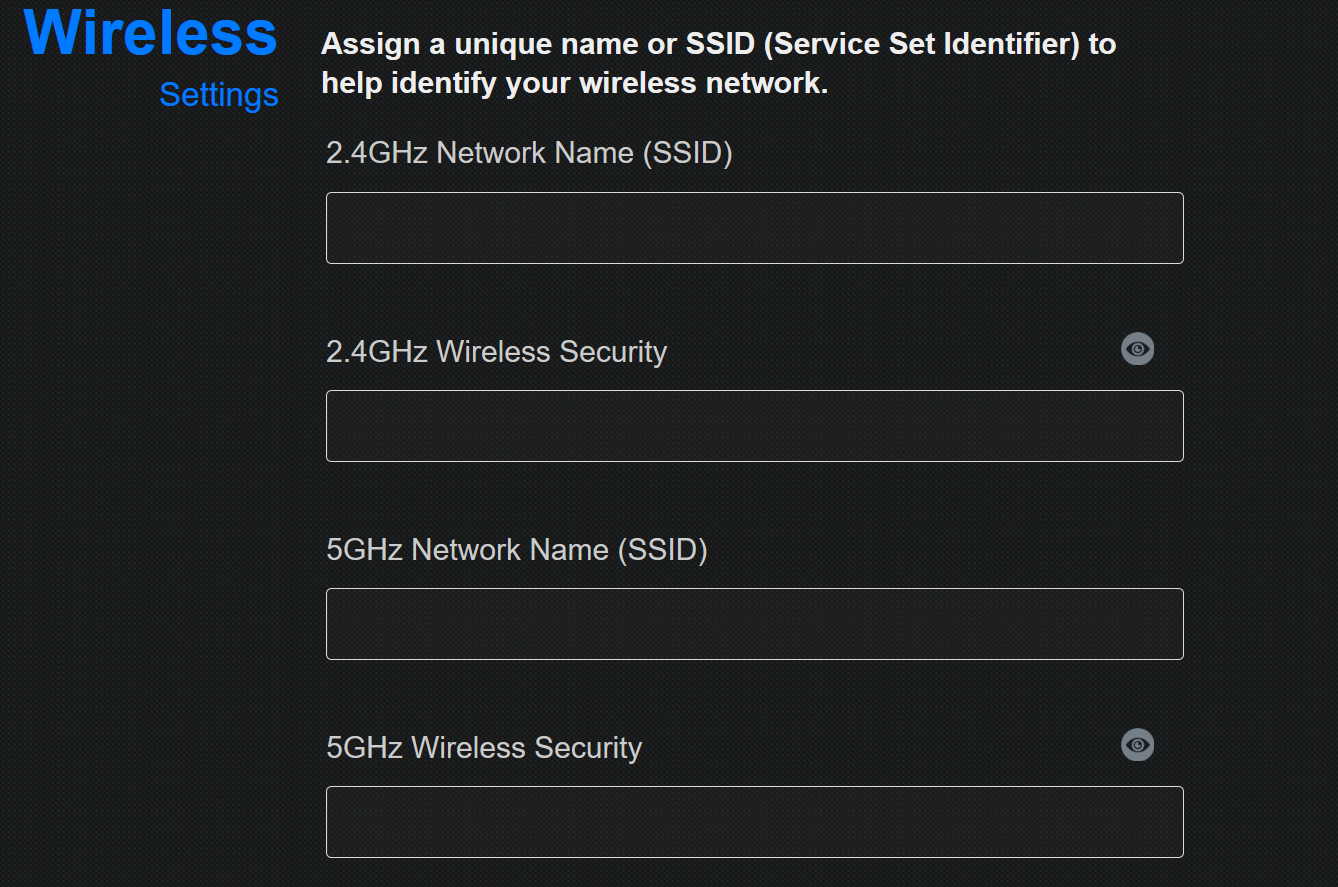
En segundo lugar, use el botón WPS para conectar dispositivos Wi-Fi . Si alguna vez ha emparejado dos dispositivos Bluetooth, como un teléfono inteligente con auriculares, entonces ya tiene la comprensión básica de cómo funciona esto. Digamos que desea conectar una computadora portátil con Windows a su enrutador. En su computadora portátil, verá aparecer el SSID de su enrutador en la lista de redes inalámbricas visibles en Windows. Cuando seleccione el SSID e intente conectarse, Windows le pedirá que ingrese la clave de seguridad de la red (que es una forma innecesariamente técnica de decir "contraseña").
Si ha hecho un trabajo adecuado con su seguridad y ha creado una contraseña con letras mayúsculas y minúsculas, números y símbolos aleatorios, la habrá olvidado por completo y no querrá meterse con escribirla nunca más. En su lugar, presione el botón WPS en su enrutador. Debe permitir al menos un minuto para que el enrutador y la computadora portátil se encuentren y se emparejen con éxito. Tenga en cuenta que WPS solo funciona con dispositivos Windows y Android.
Finalmente, en caso de duda, deje que el enrutador lo haga. Las herramientas de configuración automática son tus amigas. Por ejemplo, si bien puede tomarse la molestia de crear su propio rango interno de direcciones IP y asignar direcciones estáticas a todos sus dispositivos a mano, simplemente marcar la casilla Protocolo de configuración dinámica de host (DHCP) en la configuración de su enrutador se encargará de eso. inmediatamente ya que este es un protocolo que asigna automáticamente direcciones IP a los dispositivos. La lección aquí es que el hecho de que pueda cambiar algo no significa que deba hacerlo. Al menos durante las etapas de configuración y uso inicial, vaya con la configuración automática tanto como sea posible.
2,4 GHz? 5 GHz? ¿Qué frecuencia debo usar?
Si está utilizando un enrutador Wi-Fi 5 o Wi-Fi 6 de doble banda, puede conectar sus dispositivos cliente a una banda de 2,4 GHz o a una banda de 5 GHz. Si tiene un enrutador tribanda, obtiene una banda adicional de 5 GHz que puede dedicar a juegos y transmisión de video. Una conexión de 5 GHz proporcionará un mejor rendimiento a distancias cortas que una de 2,4 GHz. Esto se debe a que 5 GHz, aunque algo más rápido, no puede viajar tan lejos ni transmitir a través de algunos objetos debido a las longitudes de onda más cortas de esa banda. Por otro lado, la banda de 2,4 GHz viaja más, pero tiende a tener más congestión y menos opciones de canales.
Dicho esto, si desea seguir usando 2,4 GHz, considere experimentar con la selección de canales. "Auto" generalmente hace un trabajo decente saltando entre las opciones de canal y encontrando la mejor, pero si tiene problemas con las conexiones de los clientes, intente configurar manualmente el canal en 1 u 11. La banda de 2,4 GHz tiene un total de 11 canales puede cambiar entre ellos para evitar interferencias, siendo el canal 6 el predeterminado. Cuando selecciona un canal determinado, generalmente hay un desbordamiento de señal. Por lo tanto, seleccionar el canal 2, por ejemplo, a menudo derramará tráfico en los canales 1 y 3. Por lo tanto, cambiar a los extremos de 1 u 11, los puntos más alejados del valor predeterminado de 6, a veces puede garantizar las conexiones de mejor rendimiento.
La mayoría de los enrutadores Wi-Fi 6 admiten un ancho de banda de canal de 160 MHz en la banda de 5 GHz, lo que ofrece velocidades de datos más altas que los canales de 2,4 GHz (y, por lo tanto, un mayor rendimiento). Y la última incorporación al estándar Wi-Fi 6, conocida como Wi-Fi 6E, permite a los usuarios conectarse a la banda de radio de 6 GHz, que está relativamente despejada y ofrece una latencia más baja y un rendimiento más rápido de lo que puede esperar en la banda de 2,4 GHz y bandas de 5GHz. Los dispositivos más antiguos pueden conectarse a enrutadores Wi-Fi 6E, pero solo los dispositivos compatibles con Wi-Fi 6E pueden conectarse a la banda de 6 GHz. Estos enrutadores finalmente están llegando a los estantes, pero los dispositivos cliente aún tardan en llegar al mercado.
Después de la configuración "fácil", algunos enrutadores lo guiarán a través de algunos pasos adicionales, como establecer controles parentales (funciones que le permiten filtrar ciertos tipos de contenido) y actualizar automáticamente el firmware del enrutador. Después de estos preliminares, continúe con la "configuración inalámbrica" o una pestaña/pantalla con un nombre similar para activar su red Wi-Fi. Una vez que su red esté activada, puede conectar cualquier dispositivo y comenzar a navegar por la web.
Con la mayoría de los enrutadores, simplemente activar su red y conectarse a Internet es solo rascar la superficie de lo que puede hacer. Si bien un nombre de pestaña como "configuración avanzada" puede parecer un poco intimidante, los menús que se encuentran aquí a menudo le permiten controlar algunas de las funciones más útiles de su enrutador. Cubriremos algunos de los elementos más convincentes a continuación.
Cómo configurar la calidad de servicio (QoS)
Como se mencionó anteriormente, QoS es una de las características más útiles para el entretenimiento en línea. Le permite seleccionar y priorizar el tráfico ascendente y descendente en su red, lo que puede proporcionar un aumento de rendimiento para su servicio de transmisión o juego en línea favorito. La mayoría de los enrutadores tendrán una pestaña en su aplicación/página de configuración dedicada a la supervisión del tráfico. Navegue hasta aquí y busque la pestaña QoS. Active QoS y luego podrá priorizar ciertos servicios, como juegos en línea o transmisión de video.
También puede priorizar dispositivos en la red. Hace años, esto generalmente se hacía proporcionando la dirección MAC única del dispositivo y estableciendo un nivel de prioridad para ese dispositivo. En estos días, los proveedores como Netgear ofrecen cada vez más enfoques gráficos más intuitivos para la misma idea, como en la captura de pantalla de priorización manual a continuación.
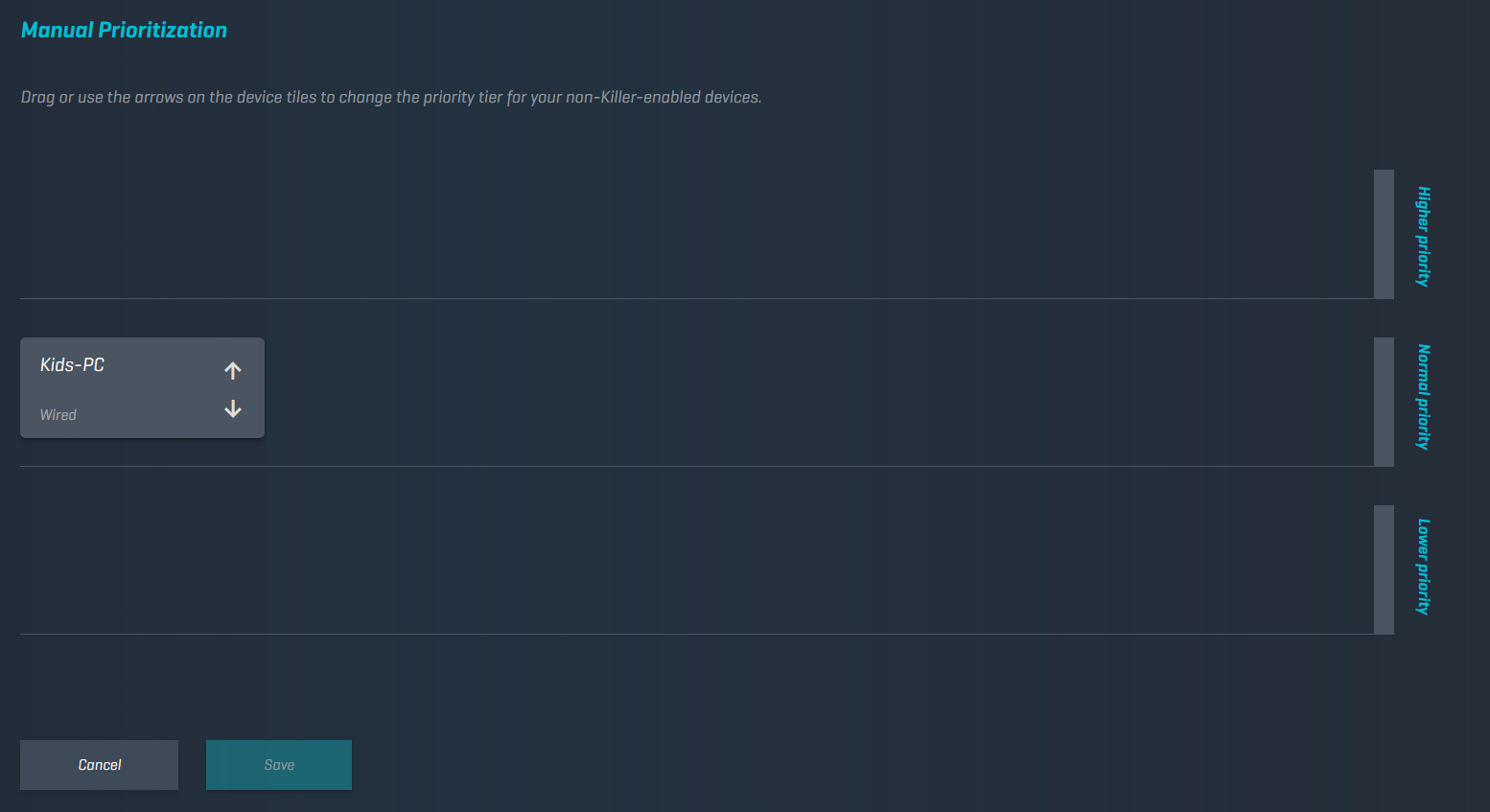
Las opciones de QoS también pueden permitirle ver cómo se distribuye su ancho de banda total por dispositivo, para que pueda detectar a cualquiera que obtenga más de la parte justa o deseada.
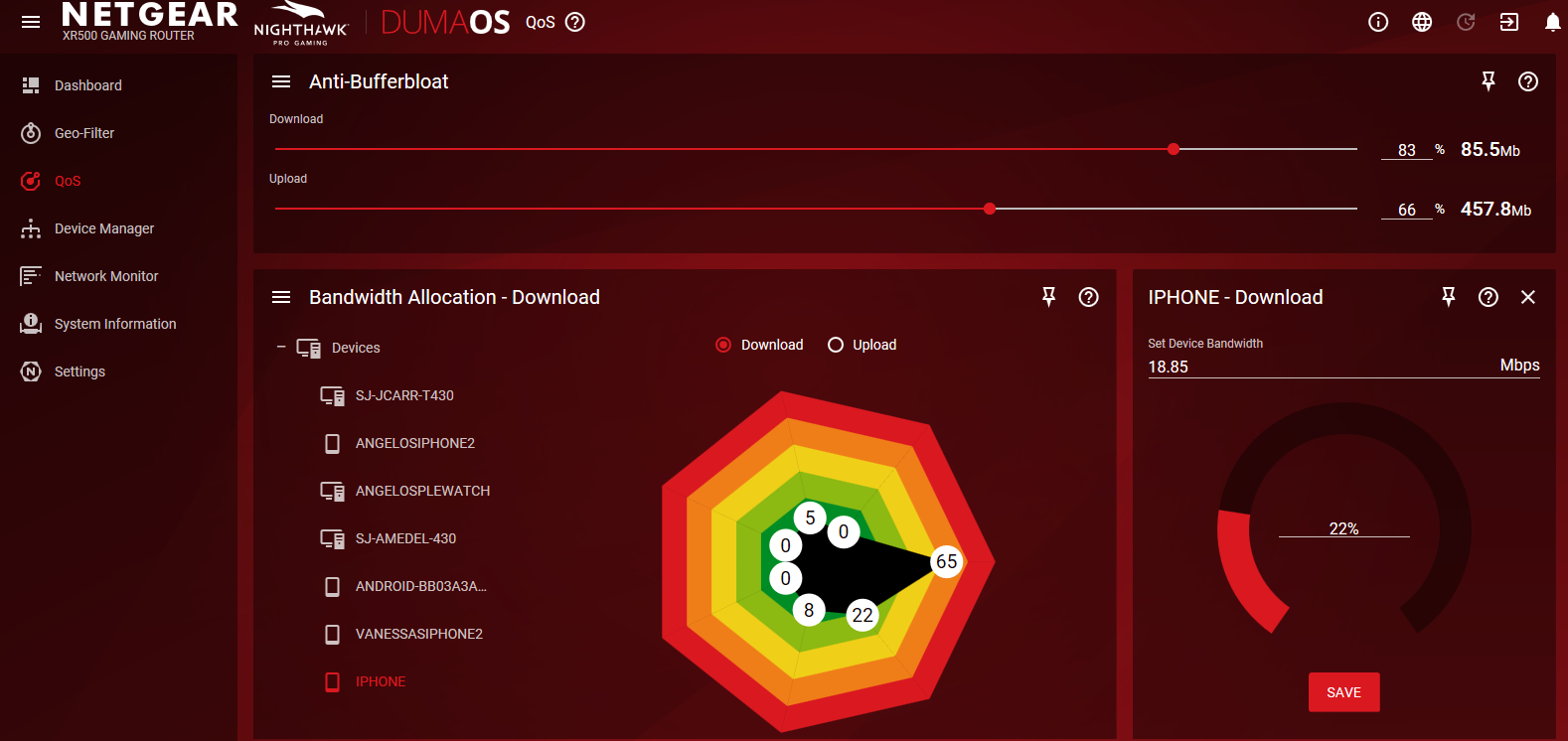
En estos días, la mayor parte del tráfico es de descarga, especialmente con la transmisión multimedia. Si encuentra que sus servicios de transmisión se detienen para almacenar en búfer de vez en cuando, intente usar QoS para priorizar su tráfico. Sin embargo, en general, solo los jugadores deben preocuparse por la priorización ascendente.
Redes de invitados
Es útil tener una red de invitados si prefiere mantener todos los datos y archivos en su red personal fuera del alcance de manos no autorizadas. Para configurar uno, vaya a la aplicación/página de configuración de su enrutador y navegue a la configuración inalámbrica. La mayoría de los enrutadores tienen redes de invitados deshabilitadas de forma predeterminada, por lo que generalmente habrá una página para configurar una aquí. Confirme el nombre y la contraseña de la red y se configurará la red.
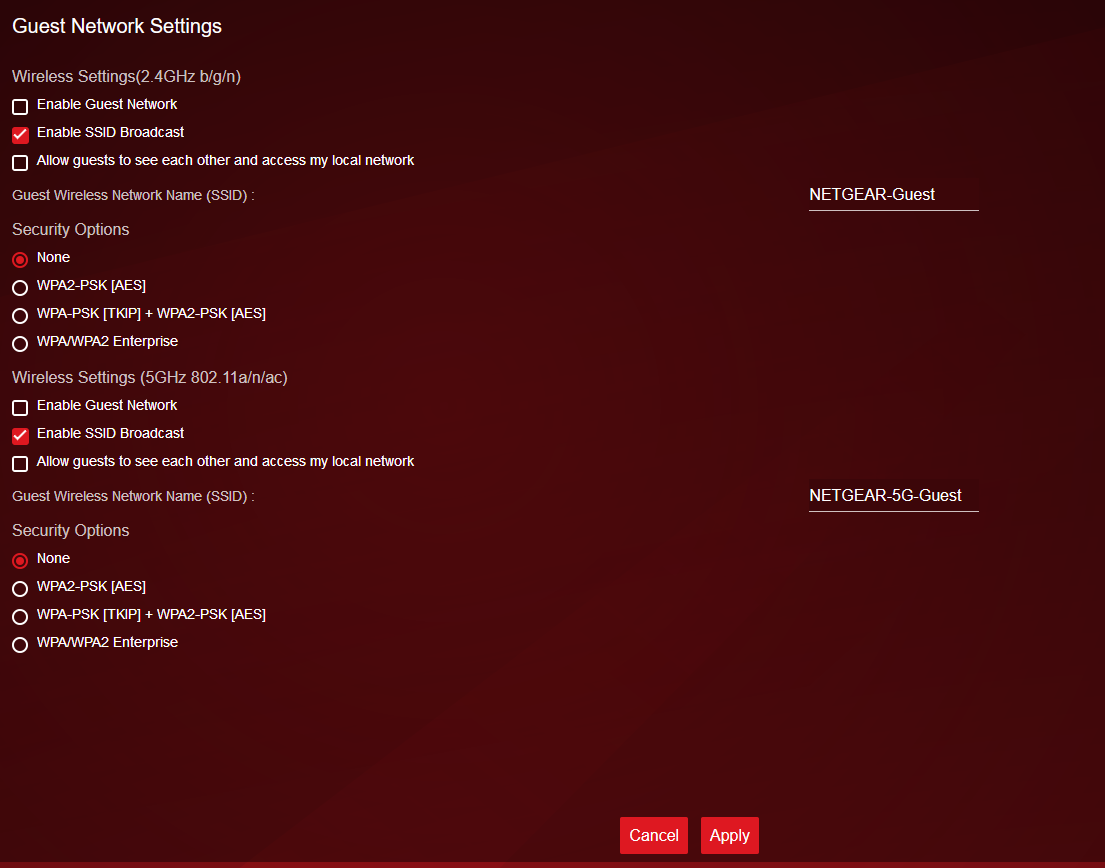
Recomendamos encarecidamente aplicar al menos el cifrado WPA2 a su red Wi-Fi habitual, pero es posible que desee dejar su red de invitados "abierta" para facilitar el acceso. Si bien es conveniente, esto también podría alentar las conexiones de los vecinos y las personas que se estacionan en su acera. Asegúrese de limitar los privilegios de acceso a la red de invitados, como qué banda pueden usar las personas que se conectan o qué horas está activa la red. También es posible que desee limitar la red de invitados a la banda de 2,4 GHz o de 5 GHz, pero no a ambas.
Recomendado por Nuestros Editores


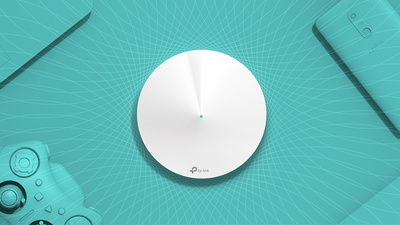
Monitoreo de tráfico
Puede ser útil saber cómo ver qué tráfico pasa por tu red y poner un límite a dicho tráfico. Si alguna de estas dos funciones le interesa, vaya al menú de configuración avanzada de su enrutador. Por lo general, habrá una opción llamada monitor de tráfico, medidor de tráfico o algo similar. Habilite esta función y podrá observar el tráfico de su enrutador. En algunos enrutadores también puede optar por limitar el tráfico entrante (descargas), el tráfico saliente (cargas) o ambos. No todos los enrutadores tienen una función de monitoreo de tráfico, pero hay una gran cantidad de servicios en línea que pueden hacerlo por usted, incluidos Solarwinds RTBM o PRTG.
Si está configurando una red inalámbrica para una empresa, incluso una pequeña empresa puede beneficiarse enormemente al monitorear el tráfico de manera regular. Desde el seguimiento de las infracciones de seguridad hasta garantizar que las aplicaciones clave (como su teléfono o sistema de videoconferencia) siempre obtengan el ancho de banda que necesitan, el monitoreo del tráfico puede ayudar. La mayoría de las empresas optan por una herramienta de monitoreo de red dedicada, pero si una red inalámbrica es la LAN principal de su empresa, una herramienta de administración de Wi-Fi dedicada, como Ekahau Pro, es su mejor opción. (Ekahau es propiedad de Ziff Davis, que también publica PCMag).
Servidores FTP
Los veteranos de Internet pueden recordar los días anteriores a Dropbox, cuando la transferencia de archivos grandes entre sistemas requería pasar por varios obstáculos con aplicaciones de protocolo de transferencia de archivos dedicadas. Las aplicaciones FTP pueden haber dejado de ser de uso común, pero la tecnología aún puede ser una forma práctica de transferir muchos archivos sin tener que lidiar con los servicios en la nube.
Los servidores FTP solo están disponibles para los enrutadores que tienen al menos un puerto USB. Lo primero que necesitará es un dispositivo de almacenamiento USB, como un disco duro externo, conectado a su enrutador. A continuación, diríjase a la configuración avanzada en la página de configuración/aplicación y busque una pestaña llamada Almacenamiento USB, Configuración USB o algo similar. Una vez en esa pestaña, haga clic en la casilla de verificación de "FTP a través de Internet" o similar. Su dispositivo USB ahora estará disponible para los usuarios de su red. Si desea ser el único en acceder al dispositivo USB, puede modificar el acceso de lectura y escritura para que sea solo de administrador.
Algunos enrutadores le pedirán que configure el acceso de lectura y escritura para carpetas específicas. Simplemente haga clic en "nueva carpeta", "seleccionar carpeta" o algo similar, y navegue hasta la carpeta deseada en su dispositivo USB. Seleccione la carpeta y aplique sus cambios.
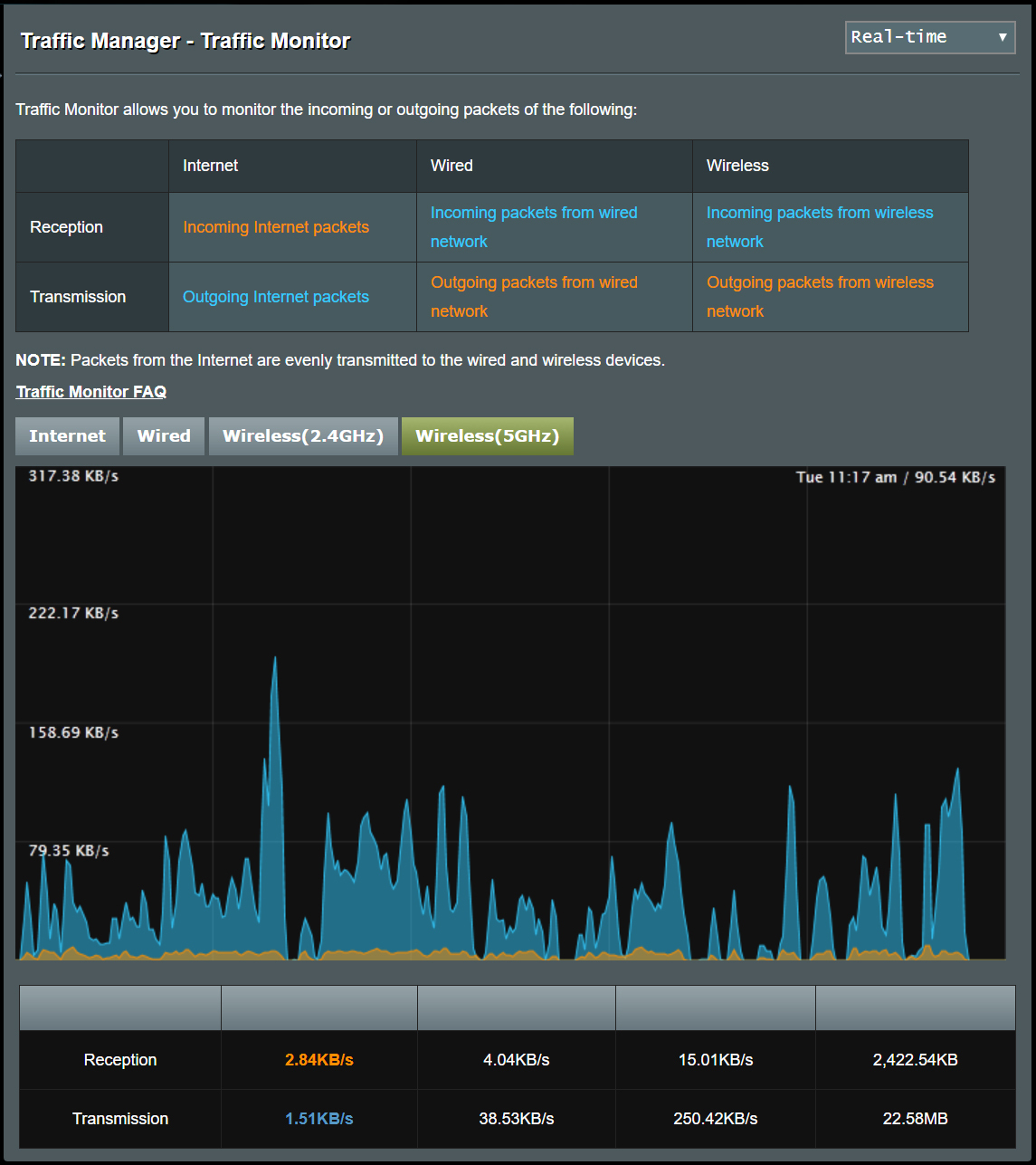
Filtrado de direcciones MAC
Piense en una dirección MAC (control de acceso a medios) como un nombre único universal para cualquier dispositivo de red. La dirección está ligada al hardware del dispositivo. Algunos enrutadores le permiten configurar una lista de direcciones MAC específicas que pueden (o no pueden) acceder a su red. Es como incluir en la lista negra o en la lista blanca qué dispositivos pueden acceder a su LAN.
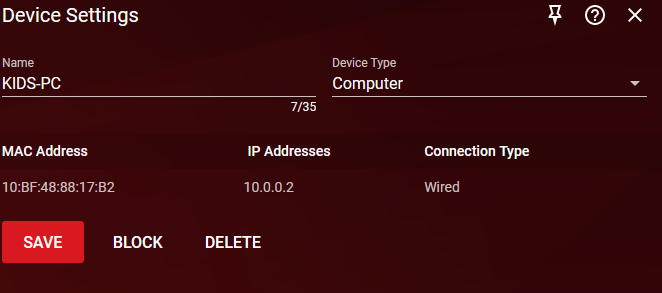
Para hacer esto, busque el filtro MAC en la pestaña de configuración avanzada. Los enrutadores de doble o triple banda generalmente le pedirán que seleccione a qué banda se aplicará el filtro, y algunos enrutadores le pedirán que seleccione si la dirección MAC ingresada será la única aceptada en la red o la única dirección rechazada de ella. Una vez que haya configurado sus preferencias para esas opciones, el último paso es encontrar las direcciones MAC en los dispositivos que desea filtrar e ingresarlas.
Para dispositivos móviles como teléfonos o tabletas, la dirección MAC se puede encontrar accediendo a la configuración de su dispositivo y navegando a la pestaña Acerca del teléfono. Desde aquí, algunos dispositivos pueden tener una pestaña titulada Estado, donde se puede encontrar la dirección MAC, mientras que otros la tienen disponible en la sección Acerca del teléfono. En una Mac o PC, vaya a la página de configuración de red de su dispositivo y abra el centro de redes y recursos compartidos. Haga clic en su conexión Wi-Fi y busque Detalles o Propiedades. Esta área mostrará una gran cantidad de información, incluida la "dirección física" de su dispositivo, otro término para la dirección MAC. (En una Mac, se llama "Dirección Wi-Fi").
Controles parentales
El control parental, como mínimo, le permite establecer límites de tiempo para cuando cada dispositivo permitido (identificado por la dirección MAC) puede estar en la red. Entonces, si su hijo tiene la mala costumbre de usar dispositivos mucho después de la hora de acostarse, pero usted no quiere jugar constantemente al policía malo que tiene que vigilar dónde y cuándo se entregan los dispositivos todas las noches, no hay problema.
Primero use el filtrado de direcciones MAC para asegurarse de que solo los dispositivos aprobados puedan conectarse a su enrutador. Luego use los controles parentales para asegurarse de que esos dispositivos permitidos solo puedan conectarse dentro de las horas aprobadas. Solo lleva unos minutos configurarlo y, como tener un enrutador bien configurado en general, curará innumerables dolores de cabeza y se asegurará de que su hogar funcione mucho mejor.
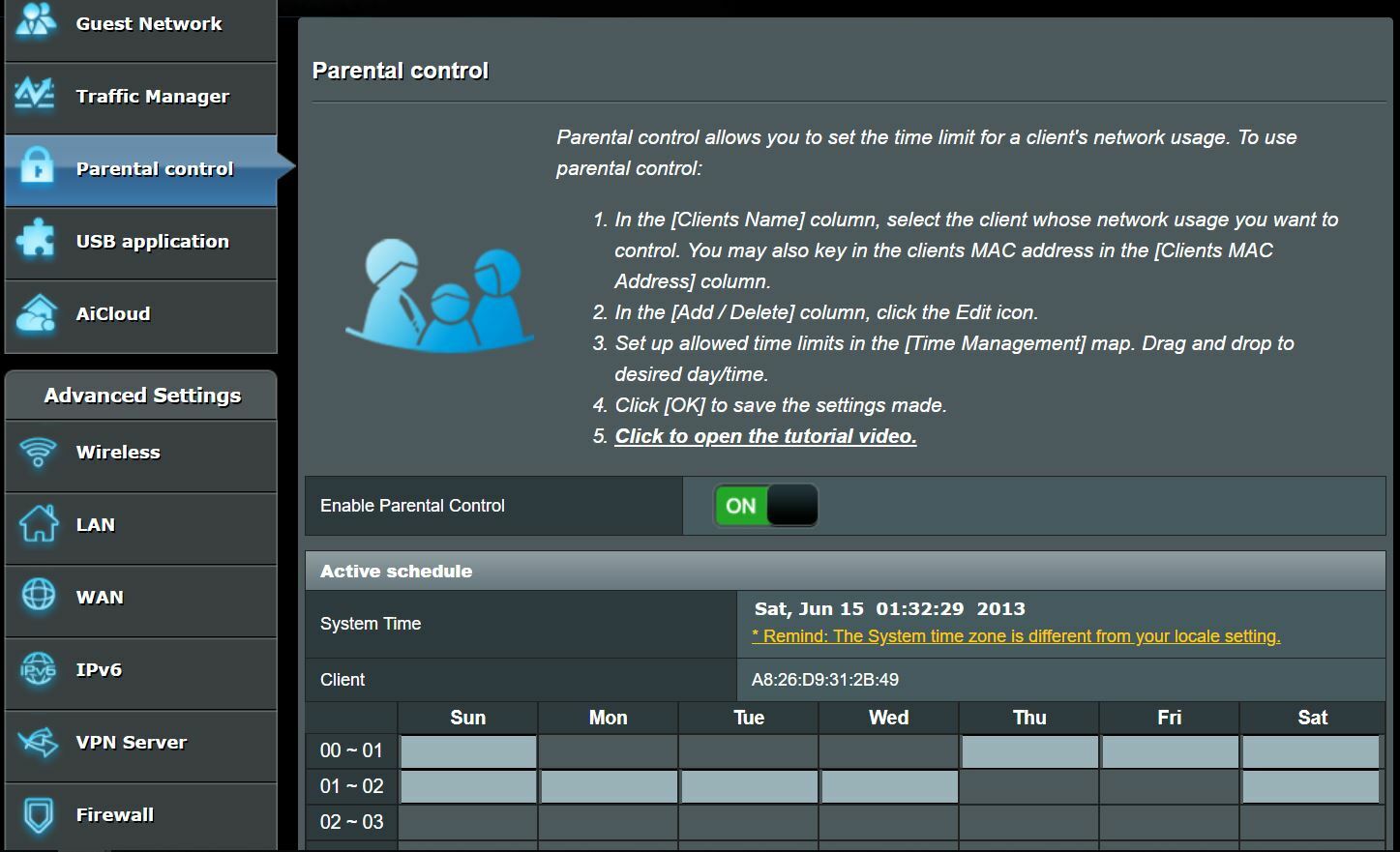
Próximos pasos
Cualquiera puede tener una conexión a Internet en funcionamiento en unos minutos usando la guía de inicio rápido de su enrutador, pero la mayoría de los modelos esconden tesoros menos conocidos en sus menús de configuración. Si desea obtener el máximo valor posible de su inversión en enrutadores, tómese un tiempo adicional para explorar estas opciones avanzadas. Y si todavía está buscando un nuevo enrutador en el mercado, considere ir más allá de la lista de características de la caja y la hoja de especificaciones del producto. Descargue el manual, profundice en estas opciones avanzadas y vea qué funciones ofrecerán el mayor valor en su entorno. Una vez que esté en funcionamiento, pruebe su velocidad de Internet. Y si necesita más orientación, consulte nuestros trucos avanzados: 10 consejos para acelerar su Wi-Fi y 12 consejos para solucionar problemas de su conexión a Internet.
(Nota de los editores: John Delaney también contribuyó a este artículo).






