Cómo configurar una VPN en un Chromebook
Publicado: 2022-01-29Los Chromebooks y todos los dispositivos Chrome OS tienen mucho a su favor en términos de seguridad. Instalar malware en ellos es endiabladamente complicado, y limpiarlos para empezar de cero es pan comido. Pero hay un área clave en la que Chrome OS puede ser un dolor de cabeza: la compatibilidad con VPN. Si alguna vez quiso proteger su conexión con una VPN, pero tuvo problemas para que funcionara en su Chromebook, no está solo. Explicaremos por qué es un problema, así como formas de (tal vez) solucionarlo.
¿Tu Chromebook necesita una VPN?
Una VPN, o red privada virtual, crea un túnel encriptado entre su Chromebook y un servidor operado por una empresa de VPN. Al pasar su tráfico de Internet a través de ese túnel, se asegura de que no pueda ser espiado en tránsito. Necesita una VPN porque cuando está activa, cualquier persona en la misma red que usted, cualquier persona que pueda acceder al enrutador de esa red, su ISP y los agentes de inteligencia furtivos se mantendrán en la oscuridad. Esto es más crítico en las redes Wi-Fi públicas, pero es importante en todos los contextos.
Una vez que sus datos llegan al servidor VPN, ya no están encriptados. Pero debido a que parece provenir del servidor VPN y no de su computadora (o teléfono inteligente), su dirección IP está oculta. También es mucho más difícil correlacionar las actividades en línea directamente con usted. Además, si se conecta a sitios HTTPS, sus datos se cifrarán en cada paso de su navegación web.
También puede usar una VPN para falsificar su ubicación. Simplemente conéctese a un servidor VPN en un lugar remoto y, de repente, su tráfico web parece provenir del otro lado del mundo. Esto es útil para sortear la censura represiva en línea o simplemente engañar a un servicio de transmisión para que le permita ver películas de una parte diferente del mundo. Dicho esto, usar Netflix con una VPN puede ser difícil, porque la empresa se esfuerza por bloquear las VPN. Tenga en cuenta que el uso de una VPN de esta manera puede infringir los términos de los servicios que ha aceptado e incluso las leyes locales.
¿Cuál es la mejor manera de configurar una VPN en un Chromebook?
En términos generales, hay tres formas de proteger su Chromebook con una VPN: puede usar una extensión del navegador Chrome, usar una aplicación de Android o configurar manualmente el cliente en Chrome OS para usar la VPN de su elección. Sorprendentemente, seguir la ruta de Android es probablemente tu mejor opción. Sin embargo, cada método tiene inconvenientes potenciales, que van desde la falta de soporte hasta la falta de documentación, como explicaré.
Extensiones VPN de Chrome
Usar una extensión del navegador Chrome es probablemente la forma más fácil de proteger su tráfico web. Muchos servicios VPN (incluidos los ganadores de Editors' Choice NordVPN, Private Internet Access y TunnelBear) ofrecen extensiones de navegador para Chrome. Solo instala uno desde Chrome Extensions Webstore y aparecerá junto a tu omnibox dondequiera que hayas iniciado sesión en Chrome.
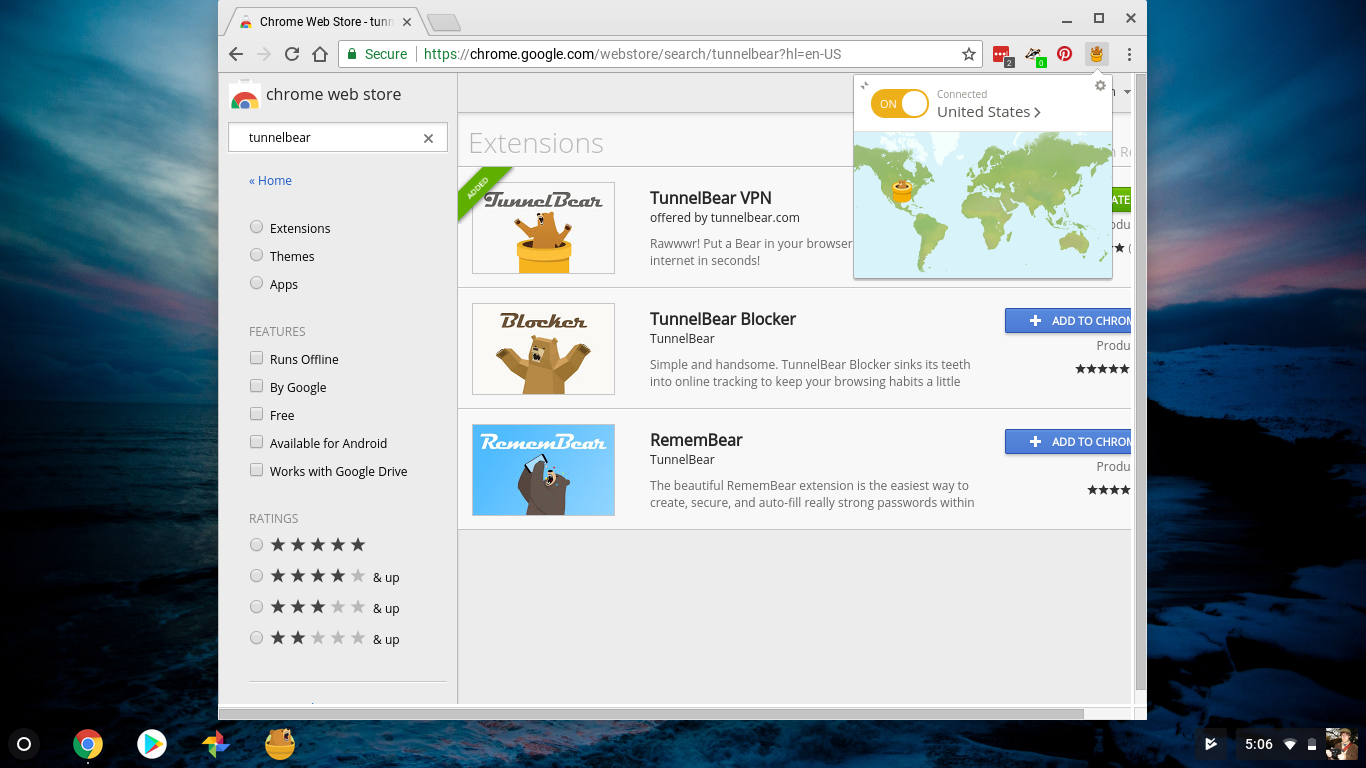
La desventaja es que las extensiones VPN de Chrome solo protegen el tráfico de su navegador web. El tráfico web de todas las aplicaciones en su Chromebook no disfrutará de la seguridad que brindan las VPN. A veces, eso es algo bueno. Si desea proteger su tráfico web pero no quiere que su VPN arruine su transmisión de video, puede proteger el navegador y usar, por ejemplo, una aplicación de Android para ver Netflix que no se canalizará a través de la VPN. Pero esto también puede crear confusión sobre qué es y qué no es seguro en su dispositivo. En general, recomendamos a las personas que usen una VPN con la mayor frecuencia y amplitud posible.
Aplicaciones VPN de Android
La mejor manera de proteger el tráfico web de su Chromebook es usar una aplicación VPN de Android en su Chromebook. Ejecutar una aplicación de teléfono inteligente en una computadora portátil puede sonar un poco loco, pero cada vez más Chromebooks son compatibles con las aplicaciones de Android, lo que le brinda todos los frutos de la tienda Google Play. Simplemente descargue la aplicación VPN de su elección, inicie sesión y enciéndala. Convenientemente, las aplicaciones VPN de Android aparecen como opciones de conexión en el menú de configuración de red de su Chromebook.
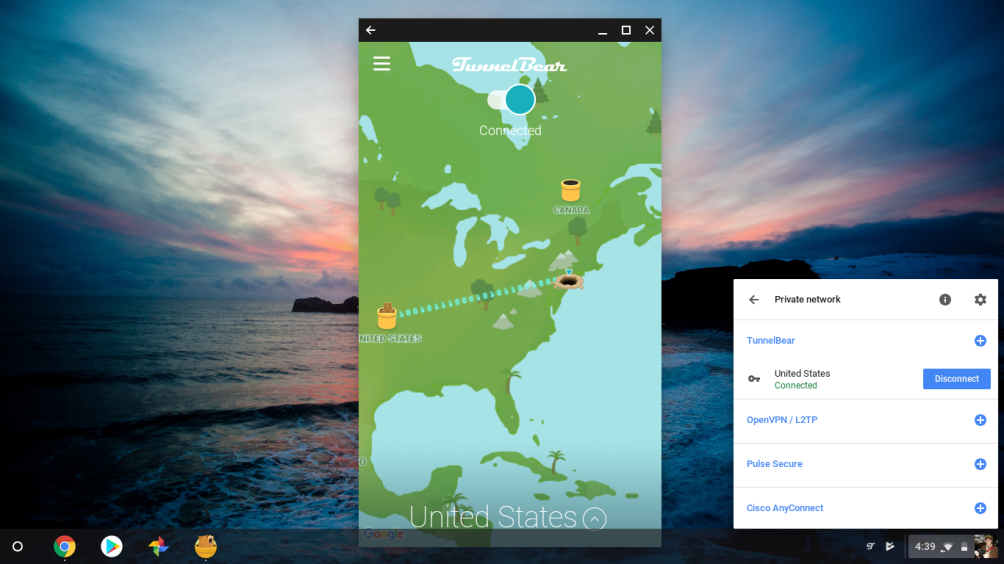
Existe mucha confusión sobre si las aplicaciones VPN de Android realmente protegen todo el tráfico web de su Chromebook o solo el tráfico de otras aplicaciones de Android. Sin embargo, Google me ha confirmado que las aplicaciones VPN de Android, de hecho, aseguran todo en su Chromebook. Esa es una gran noticia, porque es, con mucho, la forma más fácil de configurar una VPN en su Chromebook.
Sin embargo, varias compañías de VPN con las que he hablado para este artículo tienen la impresión de que este no es siempre el caso. Esto solo se suma a la confusión que rodea a las Chromebooks y las aplicaciones de Android en las Chromebooks. Parece que en un momento dado, es posible que las aplicaciones VPN de Android no hayan asegurado todo el tráfico web de Chrome OS, y es posible que las personas no se den cuenta de que lo hacen ahora.
A esa confusión se suma el hecho de que no todas las Chromebooks pueden, o alguna vez lo harán, ejecutar aplicaciones de Android. Hay una lista cada vez mayor de dispositivos Chrome OS que admitirán la tienda Google Play, pero si el suyo no está allí, no tiene suerte. Si el suyo está en la lista, deberá ejecutar la última versión de Chrome OS y activar Google Play Store desde el menú de configuración de Chrome OS. Simplemente abra la aplicación Configuración, busque Google Play y actívela. Sin embargo, si está utilizando una cuenta corporativa de Google, es posible que no pueda activar Google Play sin la aprobación del administrador del sistema.
Configuración manual
Si bien la situación de la aplicación VPN de Android es la mejor opción, la configuración manual es la segunda mejor, y puede ser su única opción, si su Chromebook no es compatible con las aplicaciones de Android. Hacerlo requiere un poco de trabajo preliminar, gran parte del cual sería manejado por una aplicación VPN si estuviera en macOS o Windows. Se trata del equivalente a configurar manualmente una VPN en Windows, si alguna vez lo ha intentado.
Desafortunadamente, no es solo el trabajo preliminar el problema con la configuración manual de su Chromebook. Resulta que varios servicios VPN simplemente no funcionan con Chrome OS. Y aquellos que requieren que use un método de conexión menos seguro, como mostraré.
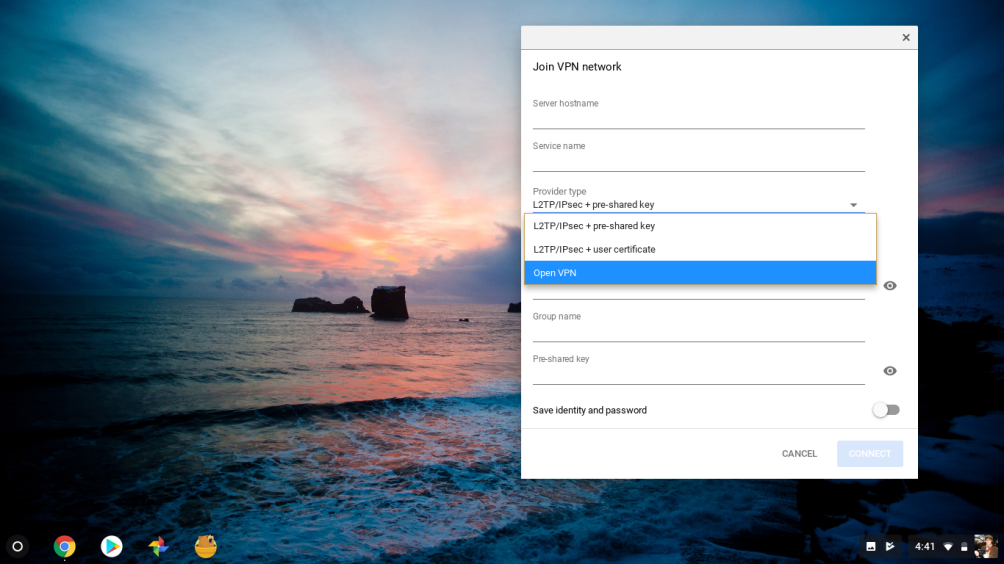
Tiene dos opciones para configurar manualmente una conexión VPN en un Chromebook: OpenVPN y L2TP/IPSec. Ambos son protocolos VPN, que son estilos diferentes de crear una conexión VPN. OpenVPN es mi protocolo preferido. Debido a que es de código abierto, se ha seleccionado para detectar posibles vulnerabilidades. Además, tiene la reputación de ser rápido y confiable.
 Lamentablemente, es probable que no pueda crear con éxito una conexión OpenVPN en su Chromebook. Al configurar manualmente una conexión OpenVPN, descubrí que mi conexión expiraba o que Chrome OS simplemente no aceptaba mis credenciales. Un representante de TorGuard sugirió que Chrome OS requiere que OpenVPN funcione con la compresión deshabilitada, lo cual no es una opción con los servicios de VPN. En el caso de TorGuard, finalmente pude conectarme con éxito a través de OpenVPN, pero requirió mucha más configuración de la que la mayoría de la gente podría esperar.
Lamentablemente, es probable que no pueda crear con éxito una conexión OpenVPN en su Chromebook. Al configurar manualmente una conexión OpenVPN, descubrí que mi conexión expiraba o que Chrome OS simplemente no aceptaba mis credenciales. Un representante de TorGuard sugirió que Chrome OS requiere que OpenVPN funcione con la compresión deshabilitada, lo cual no es una opción con los servicios de VPN. En el caso de TorGuard, finalmente pude conectarme con éxito a través de OpenVPN, pero requirió mucha más configuración de la que la mayoría de la gente podría esperar.
¿Qué pasa con L2TP/IPSec? Ese protocolo tiene casi dos décadas y varias compañías de VPN me han dicho que no lo consideran seguro. De hecho, encontré varias páginas de documentación de diferentes servicios VPN que advierten contra el uso de este protocolo, incluso cuando brindan instrucciones sobre cómo configurar su Chromebook para usarlo. Cuando le pregunté a TorGuard al respecto, un representante dijo que la compañía ya está planeando eliminar gradualmente su uso. Eso está en línea con la mayoría de las otras compañías de VPN, muchas de las cuales incluyen L2TP y PPTP solo para soporte heredado. Estos protocolos funcionan, pero no recomiendo usarlos a menos que sea absolutamente necesario.
Para obtener una guía paso a paso del procedimiento, consulte la sección "Configuración manual de la VPN de su Chromebook" a continuación.
Aplicaciones VPN de Chrome OS
Existe otra opción para poner su Chromebook en línea con una VPN, y es con las aplicaciones de Chrome OS. Las aplicaciones de Chrome solían convivir con las Extensiones de Chrome y se podía acceder a ellas desde cualquier lugar donde viviese el navegador Chrome, pero se retiraron en 2016 debido a la falta de interés. La mayoría de las aplicaciones de Chrome que encuentra hoy en día son en realidad aplicaciones web progresivas, pero Chrome OS aún admite aplicaciones dedicadas, incluso si se han extinguido en otras plataformas.
El resultado es que descarga una aplicación que configura su Chromebook para conectarse a través de VPN. Al igual que con la opción manual, enciende y apaga la VPN desde el menú de red integrado en Chrome OS, no desde la aplicación. La aplicación simplemente está ahí para configurar las cosas por usted, tal como configura su conexión VPN usando una aplicación VPN en Windows o macOS.
El problema es que la mayoría de las empresas de VPN para consumidores no ofrecen aplicaciones de Chrome OS. En cambio, son soluciones de software de nivel empresarial como Cisco AnyConnect y PulseSecure. Si tiene una Chromebook del trabajo o alguna vez ha necesitado conectarse a una red de trabajo en su Chromebook, probablemente esto sea lo que haya usado.
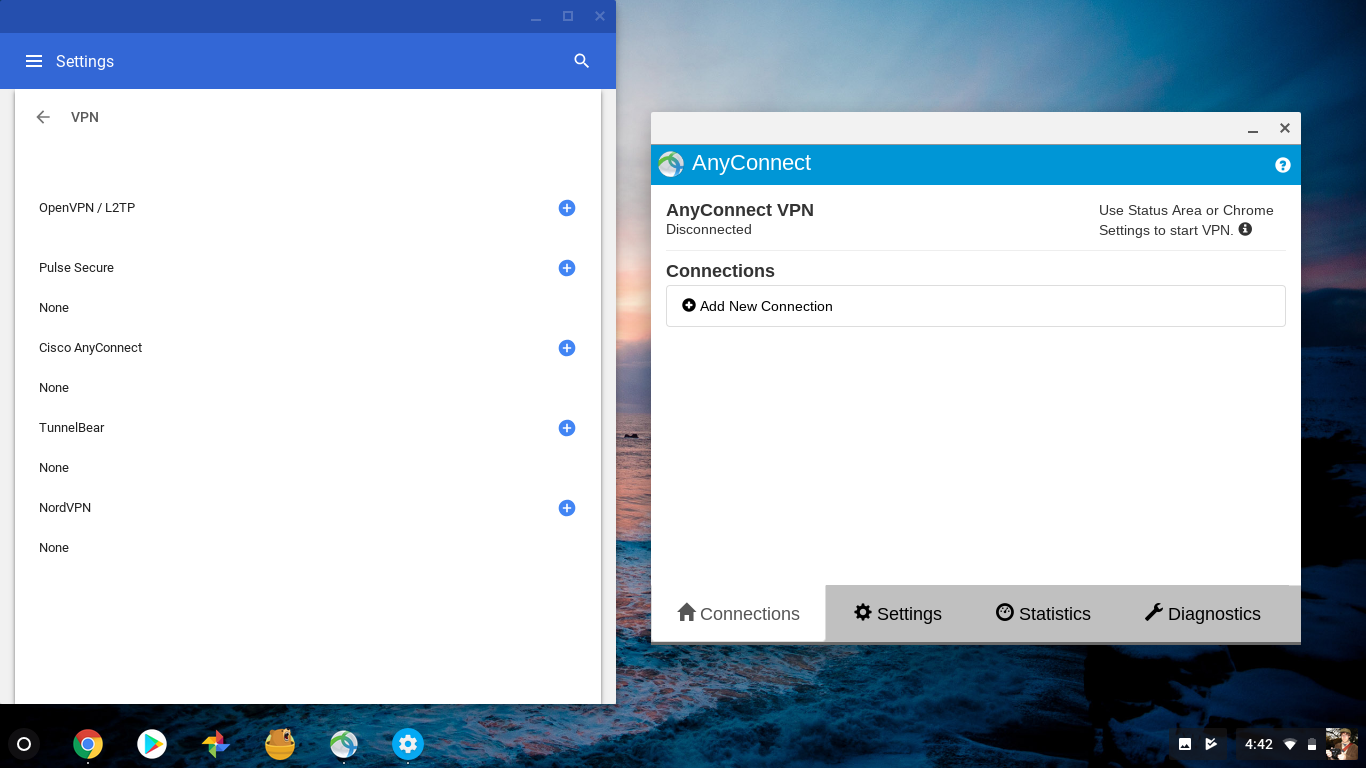
TorGuard ofrece un puñado de servidores que funcionan con el entorno Cisco AnyConnect mencionado anteriormente. Simplemente descargue la aplicación gratuita Cisco AnyConnect Chrome OS, ingrese el nombre de un servidor TorGuard AnyConnect en la aplicación y estará listo para conectarse. Haga clic en su icono de usuario en la esquina inferior derecha, seleccione la configuración de AnyConnect e ingrese sus credenciales en las ventanas que aparecen.
Tenga en cuenta que los servidores de AnyConnect se encuentran al final de la lista de servidores de TorGuard y todos terminan con "anyconnect.host". Por ejemplo, usé la.usa.anyconnect.host para crear una conexión doméstica. La cantidad limitada de servidores AnyConnect significa que tendrá menos opciones para la suplantación de ubicación y probablemente experimente velocidades degradadas cuando use la conexión VPN. Eso es porque su ancho de banda se compartirá con todos los demás en este puñado de servidores.
¿Funcionará su VPN en un Chromebook?
Si decide no usar una aplicación VPN de Android en su Chromebook, es posible que se pregunte si puede configurar manualmente su Chromebook para que funcione con la VPN de su elección. No tema, amable lector, ya que ya he pisado el terreno antes que usted y estoy aquí para compartir los frutos de mi trabajo.
Hay muchas VPN que pueden funcionar en Chrome OS; Investigué la compatibilidad con Chrome de 10 de mis favoritos. Para cada uno, busqué documentación sobre cómo la empresa recomienda que los propietarios de Chromebook se conecten. Luego traté de conectarme en línea usando esa información.
 NordVPN proporciona instrucciones, así como advertencias, sobre el uso de L2TP. Pude usar estos para conectarme con éxito. En particular, NordVPN tiene una excelente herramienta en su sitio web para encontrar un servidor que satisfaga sus necesidades. NordVPN también ofrece una extensión de Chrome y una aplicación de Android.
NordVPN proporciona instrucciones, así como advertencias, sobre el uso de L2TP. Pude usar estos para conectarme con éxito. En particular, NordVPN tiene una excelente herramienta en su sitio web para encontrar un servidor que satisfaga sus necesidades. NordVPN también ofrece una extensión de Chrome y una aplicación de Android.
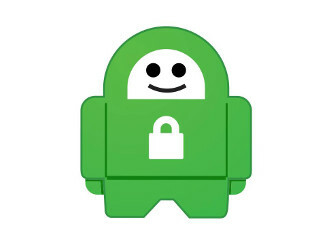 El acceso privado a Internet pone especial énfasis en la seguridad, y el uso de L2TP en un Chromebook requiere que genere un nombre de usuario y una contraseña especiales. Afortunadamente, la empresa proporciona una guía sobre este proceso, que pude usar para conectarme. Private Internet Access también ofrece una aplicación de Android y una extensión de Chrome.
El acceso privado a Internet pone especial énfasis en la seguridad, y el uso de L2TP en un Chromebook requiere que genere un nombre de usuario y una contraseña especiales. Afortunadamente, la empresa proporciona una guía sobre este proceso, que pude usar para conectarme. Private Internet Access también ofrece una aplicación de Android y una extensión de Chrome.
 No pude encontrar la información necesaria para conectar TunnelBear a través de L2TP. Específicamente, no pude encontrar las URL de los servidores VPN para completar la configuración manual. Un representante de la compañía dijo que, a pesar de sus limitaciones, recomiendan que los usuarios de Chromebook instalen la extensión Chrome de TunnelBear en su lugar. La compañía también ofrece una aplicación para Android.
No pude encontrar la información necesaria para conectar TunnelBear a través de L2TP. Específicamente, no pude encontrar las URL de los servidores VPN para completar la configuración manual. Un representante de la compañía dijo que, a pesar de sus limitaciones, recomiendan que los usuarios de Chromebook instalen la extensión Chrome de TunnelBear en su lugar. La compañía también ofrece una aplicación para Android.
 Como era de esperar, el CyberGhost centrado en la privacidad proporciona una amplia documentación sobre cómo usar L2TP para poner su Chromebook en línea. Sin embargo, no pude hacerlo funcionar. Un representante de CyberGhost me dijo que el problema está bajo investigación y recomienda a los usuarios que consulten su aplicación de Android o su extensión de navegador Chrome.
Como era de esperar, el CyberGhost centrado en la privacidad proporciona una amplia documentación sobre cómo usar L2TP para poner su Chromebook en línea. Sin embargo, no pude hacerlo funcionar. Un representante de CyberGhost me dijo que el problema está bajo investigación y recomienda a los usuarios que consulten su aplicación de Android o su extensión de navegador Chrome.

 Pude poner mi Chromebook en línea usando la información del servidor que encontré en las páginas de usuario de IPVanish, pero la compañía no proporciona documentación específica para los usuarios de Chrome OS. Eso es decepcionante. Sin embargo, la compañía proporciona una aplicación de Android y una extensión de Chrome.
Pude poner mi Chromebook en línea usando la información del servidor que encontré en las páginas de usuario de IPVanish, pero la compañía no proporciona documentación específica para los usuarios de Chrome OS. Eso es decepcionante. Sin embargo, la compañía proporciona una aplicación de Android y una extensión de Chrome.
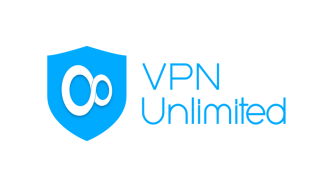 KeepSolid VPN Unlimited tiene una herramienta generadora útil que necesitará para conectarse en línea usando L2TP, lo cual pude hacer después de seguir la documentación de la compañía. Al igual que con cualquier VPN, si ya está en el límite de dispositivos, es posible que deba eliminar un dispositivo existente. Con VPN Unlimited, solo puede intercambiar una licencia de dispositivo por semana, así que piense con anticipación y asegúrese de tener espacios disponibles antes de configurar su Chromebook. O simplemente puede comprar más de KeepSolid. Como era de esperar, KeepSolid también ofrece una aplicación de Android y una extensión de Chrome para usuarios de VPN Unlimited.
KeepSolid VPN Unlimited tiene una herramienta generadora útil que necesitará para conectarse en línea usando L2TP, lo cual pude hacer después de seguir la documentación de la compañía. Al igual que con cualquier VPN, si ya está en el límite de dispositivos, es posible que deba eliminar un dispositivo existente. Con VPN Unlimited, solo puede intercambiar una licencia de dispositivo por semana, así que piense con anticipación y asegúrese de tener espacios disponibles antes de configurar su Chromebook. O simplemente puede comprar más de KeepSolid. Como era de esperar, KeepSolid también ofrece una aplicación de Android y una extensión de Chrome para usuarios de VPN Unlimited.
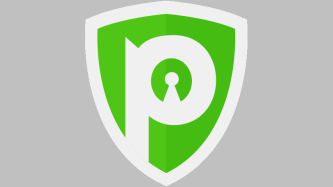 Además de su aplicación para Android, PureVPN también incluye instrucciones sobre cómo poner su Chromebook en línea usando L2TP. No tuve ningún problema en usarlo para asegurar mi conexión. Sin embargo, no ofrece una extensión de navegador para Chrome.
Además de su aplicación para Android, PureVPN también incluye instrucciones sobre cómo poner su Chromebook en línea usando L2TP. No tuve ningún problema en usarlo para asegurar mi conexión. Sin embargo, no ofrece una extensión de navegador para Chrome.
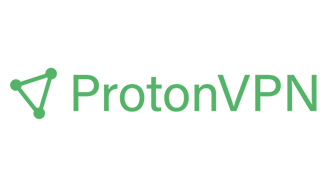 ProtonVPN y su empresa hermana, ProtonMail, tienen una excelente reputación en cuanto a privacidad y seguridad. Desafortunadamente, la compañía no tiene ninguna documentación que indique cómo los usuarios de Chromebook deben conectarse y no proporciona la información necesaria para conectarse a través de L2TP. Probablemente se deba a que, como descubrí cuando pregunté qué protocolos admitía la empresa, mis contactos me dijeron que solo admite OpenVPN e IKEv2. Sin embargo, la compañía tiene una aplicación para Android.
ProtonVPN y su empresa hermana, ProtonMail, tienen una excelente reputación en cuanto a privacidad y seguridad. Desafortunadamente, la compañía no tiene ninguna documentación que indique cómo los usuarios de Chromebook deben conectarse y no proporciona la información necesaria para conectarse a través de L2TP. Probablemente se deba a que, como descubrí cuando pregunté qué protocolos admitía la empresa, mis contactos me dijeron que solo admite OpenVPN e IKEv2. Sin embargo, la compañía tiene una aplicación para Android.
 Hide My Ass no solo proporciona documentación excelente (y precisa) sobre la conexión a través de L2TP, la empresa también tiene instrucciones sobre cómo configurar una conexión OpenVPN en su Chromebook. Es sorprendente, considerando la imagen amigable para el consumidor de la compañía, que la compañía ofrezca instrucciones tan torcidas aquí. El truco es que las instrucciones de OpenVPN implican profundizar en las entrañas de Linux de su máquina Chrome OS, lo que puede estar más allá de usted, y ciertamente estaba más allá de mí. Aún así, es un esfuerzo muy respetable. Hide My Ass también tiene una aplicación para Android.
Hide My Ass no solo proporciona documentación excelente (y precisa) sobre la conexión a través de L2TP, la empresa también tiene instrucciones sobre cómo configurar una conexión OpenVPN en su Chromebook. Es sorprendente, considerando la imagen amigable para el consumidor de la compañía, que la compañía ofrezca instrucciones tan torcidas aquí. El truco es que las instrucciones de OpenVPN implican profundizar en las entrañas de Linux de su máquina Chrome OS, lo que puede estar más allá de usted, y ciertamente estaba más allá de mí. Aún así, es un esfuerzo muy respetable. Hide My Ass también tiene una aplicación para Android.
Recomendado por Nuestros Editores

 TorGuard VPN no solo incluye instrucciones de trabajo sobre cómo usar L2TP en un Chromebook, sino que también ofrece instrucciones completas sobre cómo poner su máquina Chrome OS en línea usando OpenVPN (que no requiere usar la línea de comando) e incluso AnyConnect. Los tres trabajaron en mis pruebas y es la experiencia más completa y exitosa que tuve durante el tiempo que trabajé en este proyecto. Asegúrese de navegar por todos los artículos de TorGuard sobre el tema. La compañía también ofrece una aplicación para Android.
TorGuard VPN no solo incluye instrucciones de trabajo sobre cómo usar L2TP en un Chromebook, sino que también ofrece instrucciones completas sobre cómo poner su máquina Chrome OS en línea usando OpenVPN (que no requiere usar la línea de comando) e incluso AnyConnect. Los tres trabajaron en mis pruebas y es la experiencia más completa y exitosa que tuve durante el tiempo que trabajé en este proyecto. Asegúrese de navegar por todos los artículos de TorGuard sobre el tema. La compañía también ofrece una aplicación para Android.
Cómo configurar manualmente la VPN de tu Chromebook
Al cambiar la configuración de su Chromebook, puede configurarlo para conectarse a una VPN, sin necesidad de un cliente. Si omitió todo el texto anterior, sepa que L2TP no es considerado por muchas compañías de VPN como un protocolo seguro. OpenVPN es mi opción preferida, pero con frecuencia no funciona en Chrome OS debido a conflictos con servidores administrados por empresas de VPN.
Si decide seguir esta ruta para asegurar su Chromebook, primero deberá hacer un poco de tarea. Recomiendo encarecidamente ponerse en contacto con el servicio de atención al cliente de su empresa de VPN preferida o consultar la documentación de la empresa para que le sirva de guía. También recomiendo leer la documentación oficial de Google para usar VPN con Chrome OS.
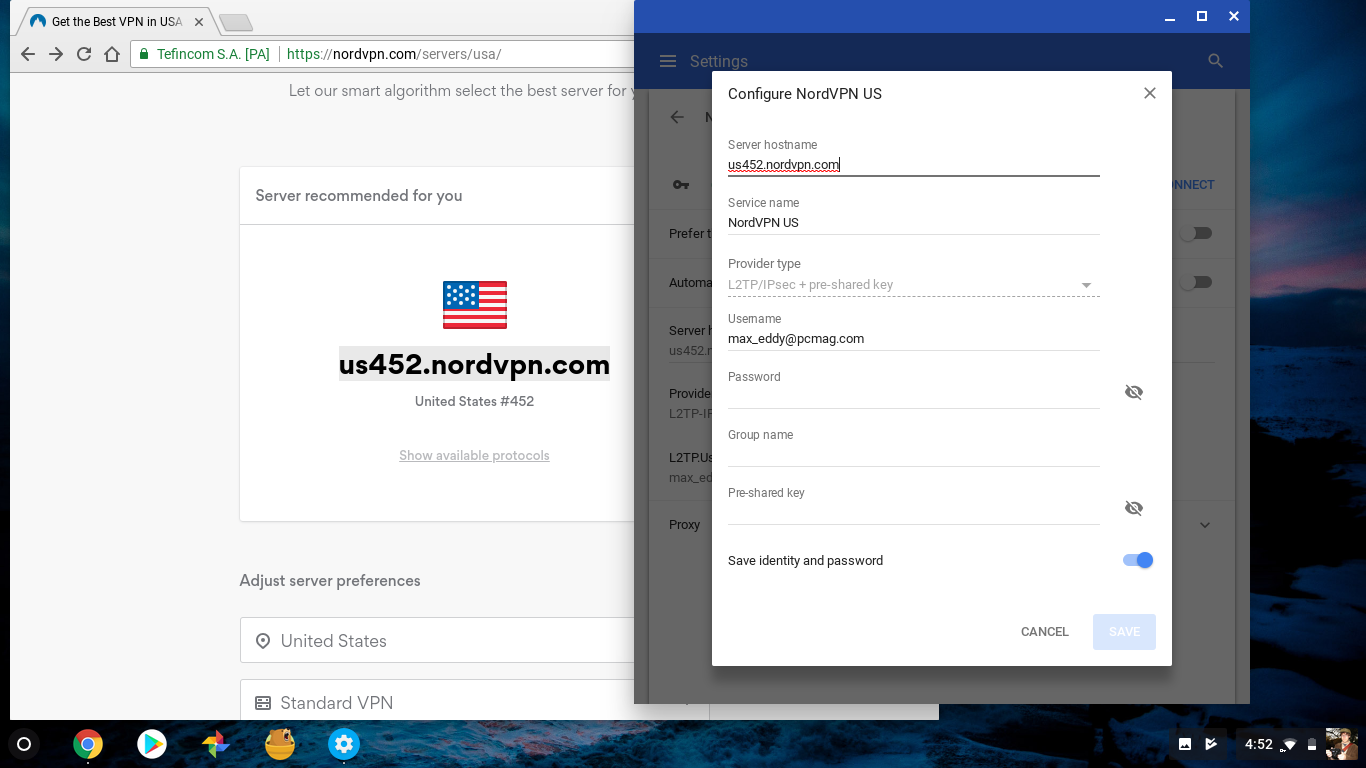
En general, debe encontrar una lista de los servidores VPN del servicio, los protocolos admitidos por esos servidores y los nombres reales de esos servidores. Estos deberían verse como URL. Por ejemplo, un servidor de NordVPN en Ucrania se conoce como "ua5.nordvpn.com". Debe buscar servidores que admitan L2TP, si ha decidido ir en esa dirección. NordVPN, por ejemplo, le permite clasificar los servidores por el protocolo que admiten en la sección avanzada de su selector de servidores en línea.
Según el servicio VPN que utilice, es posible que deba copiar o crear nuevas credenciales de inicio de sesión para utilizar L2TP. También debe rastrear un código de acceso especial llamado clave precompartida o secreto compartido. Además de eso, también necesita el nombre de usuario y la contraseña que usa para acceder al servicio VPN.
Como señalé anteriormente, solo pude conectarme a través de OpenVPN a través de TorGuard, y solo después de descargar primero un archivo de certificado de servidor OpenVPN. Nuevamente, puede encontrar esas instrucciones en la documentación de TorGuard. Incluiré esos pasos a continuación.
- Haga clic en su icono de usuario en la esquina inferior derecha.
- En la ventana emergente que aparece, haga clic en el ícono de ajustes para abrir la ventana Configuración.
- Cerca de la parte superior de la ventana Configuración se encuentra la sección Red. Si no lo ve, use el cuadro de búsqueda en la parte superior de la ventana. Haga clic en el signo de intercalación junto a las palabras Agregar conexión.
- En la sección que aparece, haga clic en Agregar OpenVPN/L2TP. En versiones anteriores de Chrome OS, la ventana resultante se cerrará si hace clic fuera de ella. Afortunadamente, permanece abierto en las versiones más nuevas para cortar y pegar fácilmente.
- En la sección del nombre de host del servidor, ingrese la dirección IP o la URL completa del servidor VPN que desea usar.
- En la sección de nombre de host del servicio, puede ingresar lo que desee. Me resulta útil tener el nombre del servicio VPN, así como información sobre el servidor específico. Por ejemplo, NordVPN Ucrania.
- El cuadro Tipo de proveedor tiene un menú desplegable que contiene tres opciones. Aquí es donde debe elegir: puede seleccionar L2TP/IPSec + clave precompartida, L2TP/IPSec+certificado de usuario u OpenVPN.
- Si usa la opción L2TP/IPSec + clave precompartida, ingrese la clave en el siguiente campo de texto denominado "clave precompartida". Esto normalmente se encuentra en la documentación y es algo muy simple. Un servicio incluso utilizó "12345678" como clave. No intenté configurar una opción de certificado de usuario L2TP/IPSEC, pero tenga en cuenta que si la selecciona, aparecerá una advertencia en rojo en la parte inferior de la pantalla indicándole que instale un certificado de usuario.
- Para conectarme al servidor OpenVPN de TorGuard, seleccioné OpenVPN como tipo de proveedor. Usando la documentación de TorGuard, ya había descargado e importado un certificado de CA del servidor usando la herramienta que se encuentra en
chrome://settings/certificates. En la página de configuración de VPN, ingresé toda la información anterior y luego seleccioné el certificado del menú desplegable CA del servidor. Dejé el Certificado de usuario como Ninguno instalado. - Independientemente del protocolo que elija, el último paso es ingresar su nombre de usuario y contraseña en los campos correspondientes. Tenga en cuenta que, según el servicio VPN que utilice, estos pueden ser diferentes al nombre de usuario y la contraseña para acceder a su información de facturación. En las comunidades de fans, OTP significa "un par verdadero". En este contexto, sin embargo, significa "contraseña de un solo uso". Es posible que tenga un token u otro dispositivo que genere una OTP para el acceso, pero estos son raros. Lo más probable es que lo dejes en blanco. También puede dejar el campo Nombre del grupo en blanco.
- Marque la opción junto a "guardar identidad y contraseña" si planea usar esta conexión VPN nuevamente en el futuro. Luego haga clic en Conectar. Debes conectarte muy rápido. De lo contrario, un mensaje de error le informará rápidamente que algo anda mal. Si ese es el caso, verifique que tenga la información de inicio de sesión correcta y que el servicio que ha elegido sea compatible con Chrome OS.
¡Ya ha configurado su Chromebook para conectarse a un servidor TorGuard VPN! Como beneficio adicional, tenga en cuenta que, si bien no he evaluado TorGuard en Chrome OS, es la VPN más rápida en Windows.
Pero, ¿qué sucede si desea cambiar de servidor o quiere elegir qué servidores usar? Deberá seguir las instrucciones anteriores para todos y cada uno de los servidores a los que desee acceder con su Chromebook. Afortunadamente, cambiar entre servidores VPN es solo unos pocos clics desde el menú de configuración emergente de Chrome OS en la esquina inferior derecha.
Comience a usar una VPN en un Chromebook
Una vez que tenga una configuración VPN en funcionamiento, puede acceder fácilmente a ella nuevamente. Simplemente haga clic en su icono de usuario en la parte inferior derecha y luego haga clic en la opción VPN desconectada. Todas las conexiones que haya configurado manualmente (nuevamente, necesita una para cada servidor VPN que planee usar) aparecerán en la sección OpenVPN/L2TP. Si tiene aplicaciones de VPN para Android o aplicaciones de Chrome OS, aparecerán en sus respectivas secciones. Para crear una nueva configuración, simplemente haga clic en el signo más azul en la sección que desee.
Para activar la VPN, simplemente selecciónela de la lista. Eso también se aplica a las aplicaciones VPN de Android y las aplicaciones de Chrome OS. Puede hacer clic en él una segunda vez para configurar esa conexión específica. O puede abrir el menú Configuración, navegar a la sección Red y hacer clic en el signo de intercalación junto a la conexión que desea configurar.
Cada conexión tiene su propia serie de opciones. Los conmutadores le permiten preferir una red en particular o conectarse siempre a la red cuando su Chromebook está en uso. Estas son excelentes opciones, y te recomiendo que las uses.
También puede actualizar la información del servidor para una conexión determinada, simplemente sobrescribiendo el nombre de host del servidor. Eso es útil, en caso de que su compañía VPN desactive el servidor que estaba usando. Puede cambiar el nombre de usuario y la contraseña para la conexión haciendo clic en el botón Configurar. Tenga en cuenta que no puede cambiar el tipo de proveedor (es decir, el protocolo VPN). Para hacer eso, tendrás que crear una nueva conexión.
Si una de sus configuraciones no funciona o simplemente ya no le conviene, simplemente haga clic en el botón Olvidar.
VPN: confuso en Chrome
La gran cantidad de personas que buscan en nuestro sitio consejos sobre el uso de VPN con Chromebooks me impulsó a escribir este artículo. Después de varios días, varios dolores de cabeza y varios correos electrónicos confusos, puedo ver por qué tantas personas buscan ayuda. Es condenadamente confuso.
Para mí, está claro que usar una aplicación VPN de Android en su Chromebook es la mejor opción para proteger su tráfico, si su sistema es compatible con las aplicaciones de Android. Llegar a esa conclusión no fue fácil. Mientras investigaba, descubrí que incluso la mayoría de las empresas de VPN no tenían la información correcta sobre cómo funcionaban las VPN en Chromebooks. La propia documentación de Google, aunque completa, es escasa en detalles y consejos.
Peor aún, el uso de aplicaciones móviles en una computadora podría no ser lo primero que un consumidor piensa hacer. Especialmente cuando algunos Chromebooks todavía no son (o quizás nunca lo serán) compatibles con las aplicaciones de Android.
Un importante punto de venta de los Chromebooks es su seguridad. Con pocas oportunidades de almacenar o ejecutar malware, las Chromebooks son una bendición para el mercado de las computadoras de bajo costo. Simplemente reinicie para resolver la mayoría de los problemas y eliminar sus preocupaciones. Google necesita simplificar la experiencia de VPN en Chrome OS, ya que la vigilancia y las amenazas en línea son la mayor trampa potencial para los propietarios de Chromebook. Por ahora, las aplicaciones de VPN para Android son su mejor opción para proteger su Chromebook en línea.
