Cómo configurar un servidor comunitario en Discord
Publicado: 2022-01-29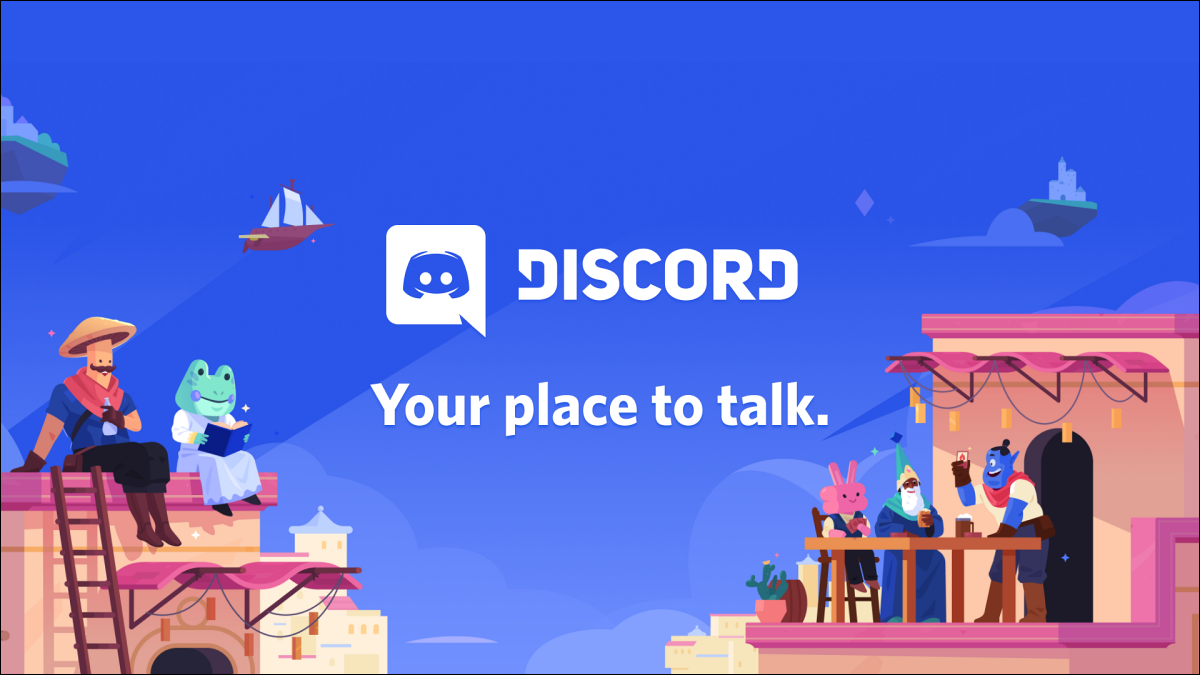
Discord, una plataforma de chat en tiempo real, va más allá de la comunidad de jugadores. Puede crear un servidor comunitario gratuito para que personas de todo el mundo se reúnan sobre cualquier cosa, desde memes hasta jardinería. Así es cómo.
Tabla de contenido
- ¿Por qué debería crear un servidor comunitario?
- Cómo crear un servidor comunitario
- Cómo convertir un servidor Discord en un servidor comunitario
- Cómo agregar una pantalla de bienvenida del servidor comunitario
¿Por qué debería crear un servidor comunitario?
Puede crear fácilmente un servidor Discord privado o público para amigos y amigos de amigos. Sin embargo, esos servidores son bastante limitados en términos de tamaño. Los servidores comunitarios, por otro lado, pueden acomodar a miles de usuarios interesados en temas que van desde juegos hasta anime.
Para tener una idea de cómo son, haga clic en el botón Explorar en la aplicación o el sitio web de Discord y navegue por los servidores comunitarios existentes.
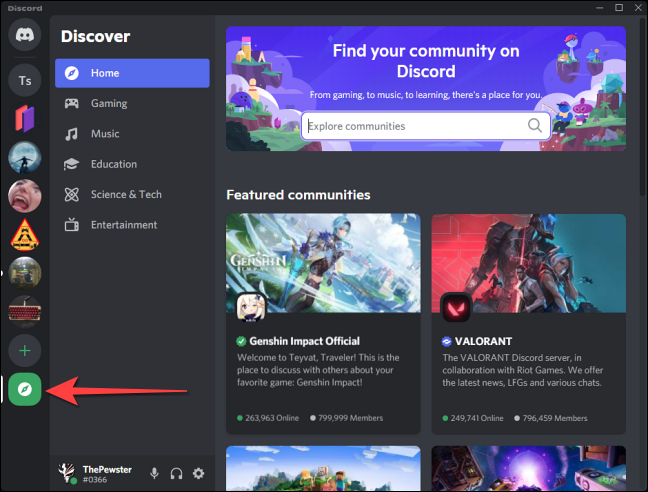
Es una buena idea crear un servidor comunitario si su objetivo es reunir a muchos miembros globales con los mismos intereses y crear un espacio seguro sin abuso, spam o troleo.
Eso es parte de los requisitos que establece Discord para crear un servidor comunitario:
- Evaluación de miembros: solo los usuarios con un correo electrónico verificado pueden enviar mensajes públicos o privados (excepto los moderadores).
- Eliminación de medios explícitos: puede permitir que Discord escanee los medios compartidos en el servidor y elimine automáticamente cualquier contenido explícito.
- Canal de reglas: un canal dedicado que enumera las reglas del servidor o un canal de pautas para que lean los nuevos miembros.
- Canal de moderadores: un canal dedicado para moderadores y administradores de Discord para transmitir actualizaciones sobre nuevas funciones de moderación y actualizaciones genéricas de la comunidad.
Un servidor comunitario típico también ofrece funciones como una pantalla de bienvenida personalizada, canales de anuncios para transmitir mensajes, canales de escenario para conversaciones de solo audio e información del servidor.
RELACIONADO: Cómo crear, configurar y administrar su servidor Discord
Te mostramos cómo configurar tu servidor comunitario en Discord.
Cómo crear un servidor comunitario en Discord
Para comenzar a configurar un servidor comunitario, descargue la aplicación Discord (Windows, macOS, iOS, Android y Linux), ábrala e inicie sesión.
Puede crear un servidor comunitario desde cero, al igual que hace su propio servidor Discord. Primero, haga clic en el ícono grande más (+) en la columna izquierda para crear un nuevo servidor.
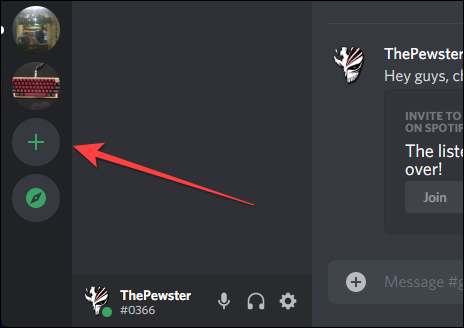
En la siguiente ventana que aparece, seleccione "Crear mi propio" si desea crear un servidor comunitario desde cero. Sin embargo, es una buena idea usar plantillas listas, así que desplácese un poco hacia abajo y elija "Comunidad local".
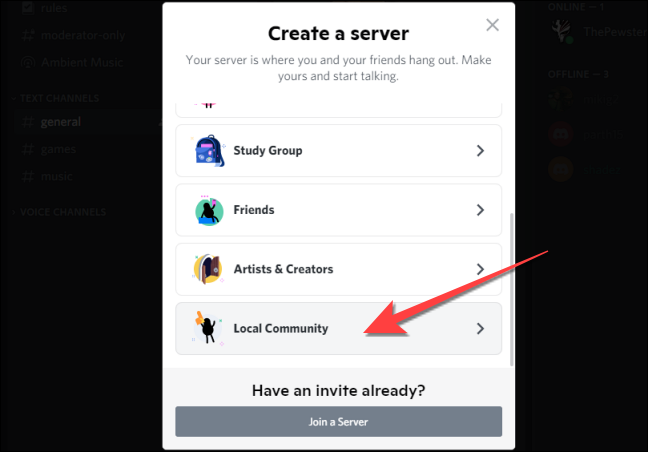
A continuación, seleccione "Para un club o comunidad".
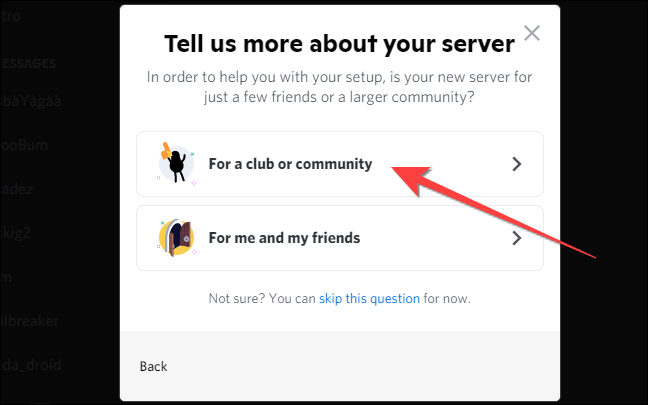
Escriba el nombre del servidor en el cuadro y, si lo desea, cargue una imagen de visualización para su servidor (aunque siempre puede hacerlo más tarde). Presiona "Crear".
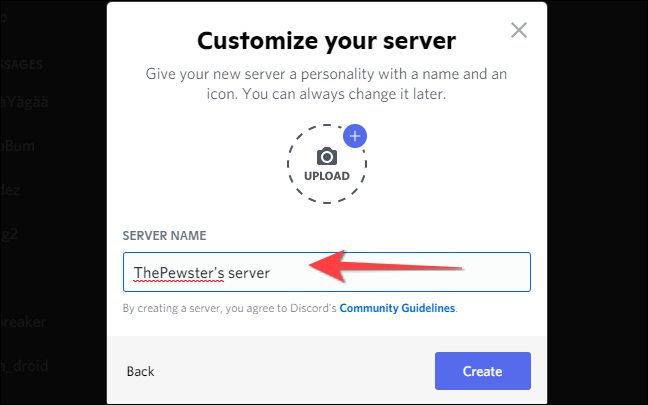
Eso creará un nuevo servidor comunitario con canales relevantes.
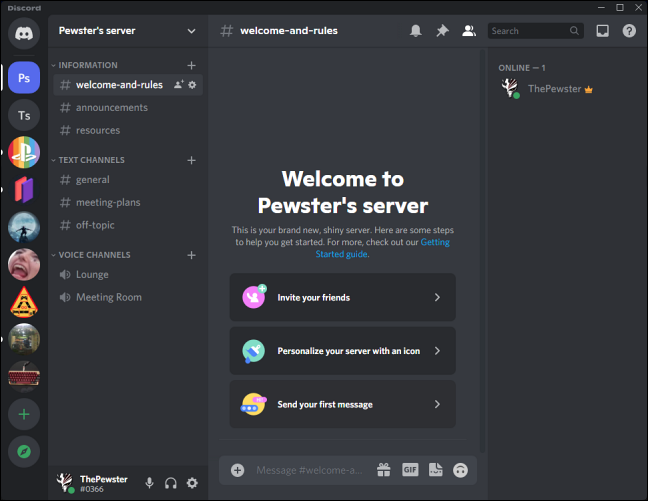
Sin embargo, aún deberá realizar el proceso que se describe a continuación para habilitar cosas como Solo correo electrónico verificado y Eliminación de medios explícitos.
Cómo cambiar su servidor Discord a un servidor comunitario
Si tiene un servidor privado existente con muchos miembros, puede convertirlo en un servidor comunitario. Para hacer eso, seleccione el nombre de su servidor en la esquina superior izquierda y elija "Configuración del servidor" en el menú desplegable.
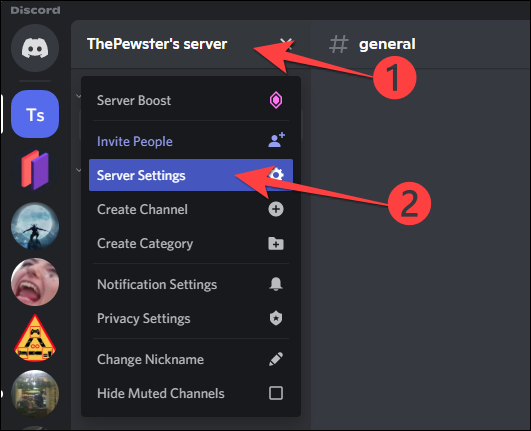
En el menú de configuración de su servidor, haga clic en la opción "Habilitar comunidad" en la sección "Comunidad" en la columna izquierda y seleccione el botón "Comenzar" en el lado derecho.
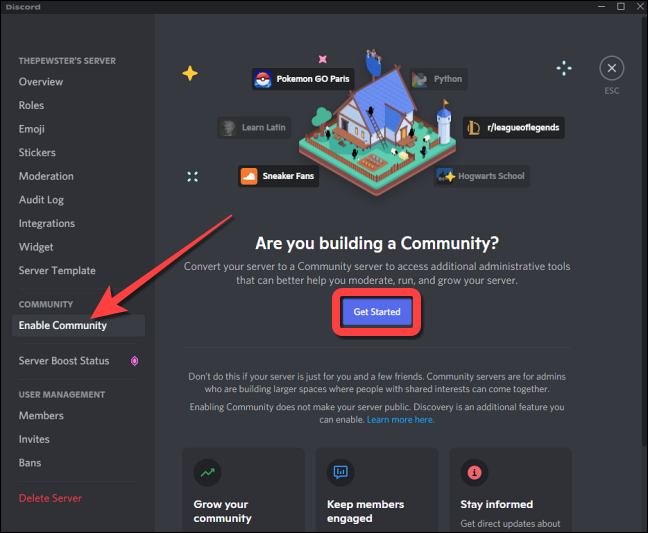
Eso revela una ventana en la que puede elegir la configuración de su servidor comunitario. Marque la casilla "Se requiere correo electrónico verificado" para permitir que solo las personas con un correo electrónico verificado se unan a su servidor de la Comunidad.
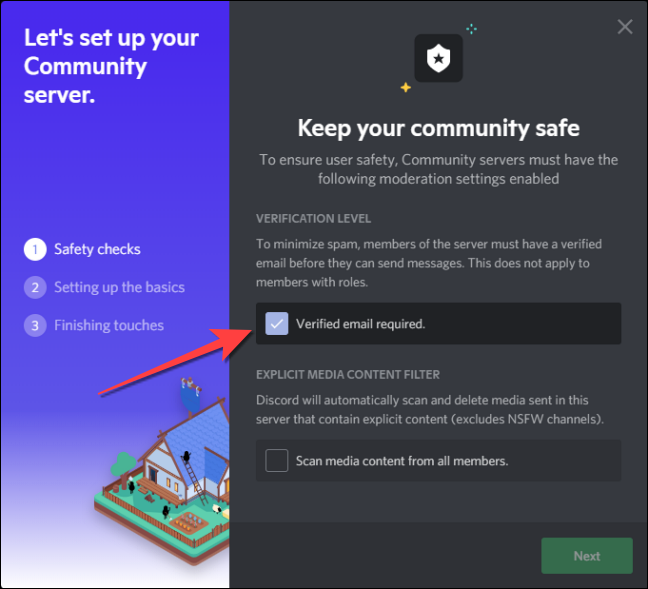
A continuación, marque la casilla "Escanear contenido multimedia de todos los miembros" para permitir que Discord escanee y elimine automáticamente los medios si contienen contenido explícito. Luego, haga clic en el botón "Siguiente" para continuar.
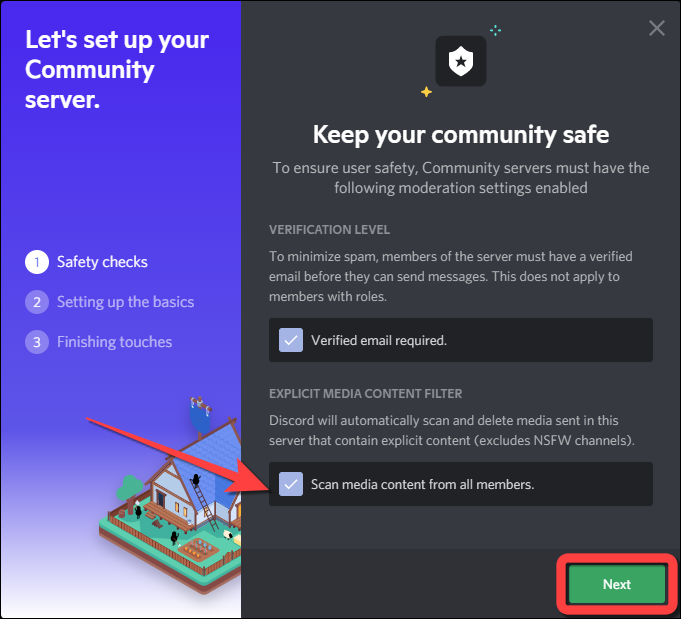
Si desea que Discord cree un nuevo canal de Reglas y actualizaciones de la comunidad automáticamente, haga clic en Siguiente. O bien, puede usar el menú desplegable para elegir el canal para Reglas y Actualizaciones de la comunidad. Luego, haga clic en "Siguiente".

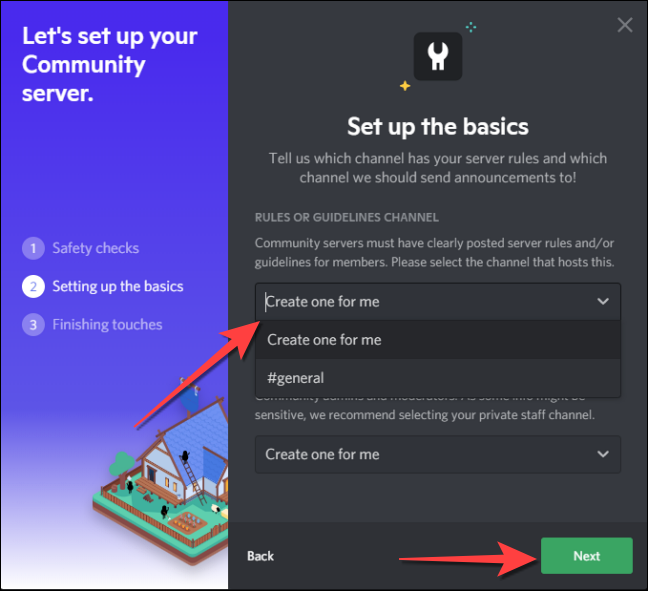
Marque la casilla "Notificaciones predeterminadas solo para menciones" si desea que su servidor envíe notificaciones solo para menciones.
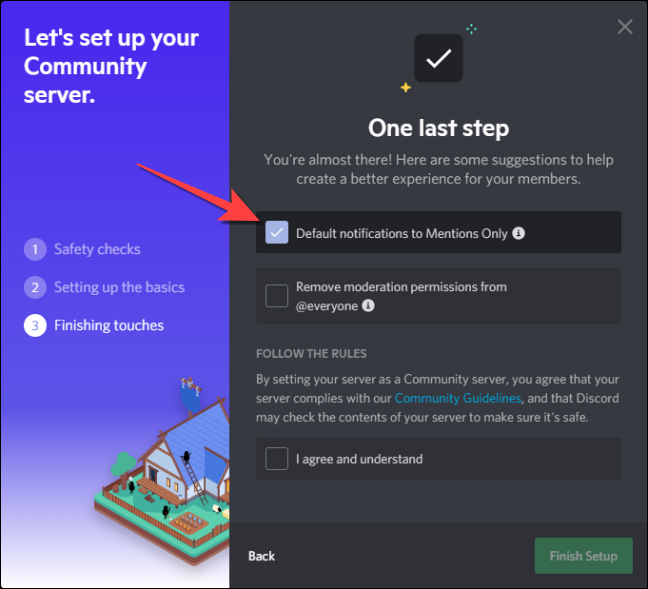
Marque la casilla "Eliminar permisos de moderación para @todos" para revocar todos los permisos de nivel de moderador para todos los miembros.
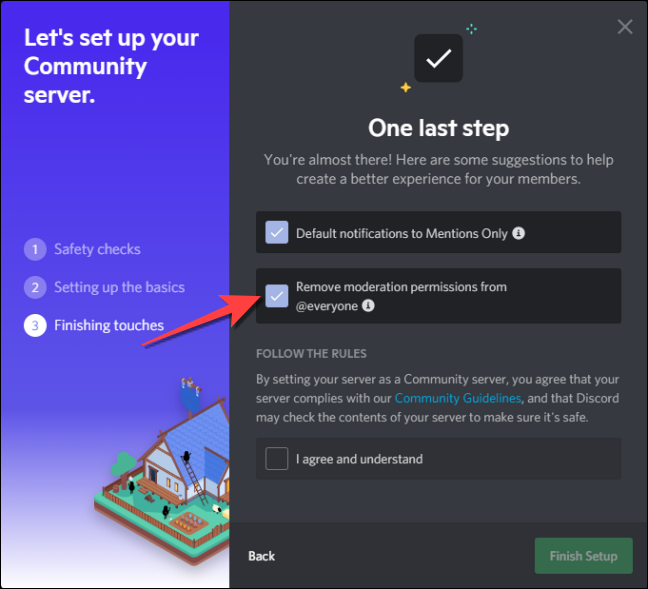
Finalmente, marque la casilla "Acepto y entiendo" si acepta seguir las reglas de Discord para los servidores de la comunidad.
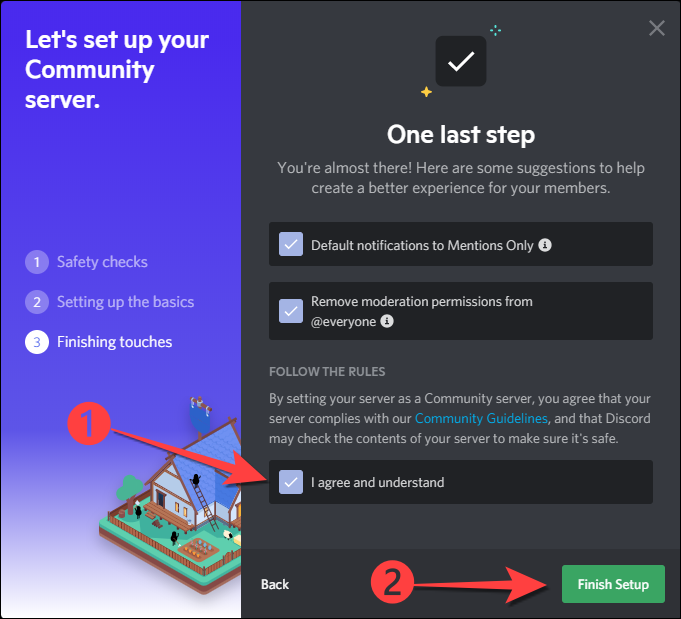
Después de marcar las casillas correspondientes, seleccione el botón "Finalizar configuración". Discord le muestra un banner que le notifica que "Su servidor ahora es un servidor comunitario".
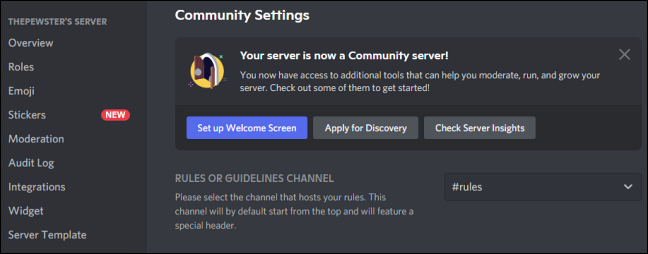
En la sección "Descripción del servidor", agregue una descripción de su servidor comunitario. Esta descripción aparecerá cuando cree enlaces de invitación personalizados cuando los incruste en redes sociales, mensajeros u otros sitios. Una vez hecho esto, presione el botón "Guardar cambios" en la parte inferior.
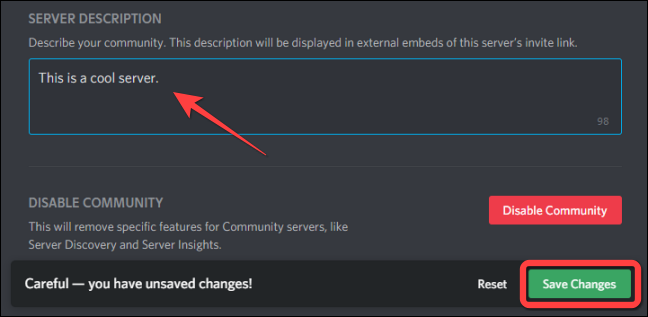
RELACIONADO: Cómo invitar a personas a un servidor de Discord (y crear enlaces de invitación)
Cómo agregar una pantalla de bienvenida personalizada a un servidor comunitario
Ya sea que cree un nuevo servidor comunitario desde cero o convierta uno existente, debe crear una pantalla de bienvenida para los nuevos usuarios. Configurar una pantalla de bienvenida ayuda a los nuevos miembros a saber qué actividades pueden hacer en los diferentes canales.
Con la aplicación o el sitio web de Discord abiertos, haga clic en el nombre del servidor de su comunidad para que aparezca el menú desplegable y seleccione "Configuración del servidor".
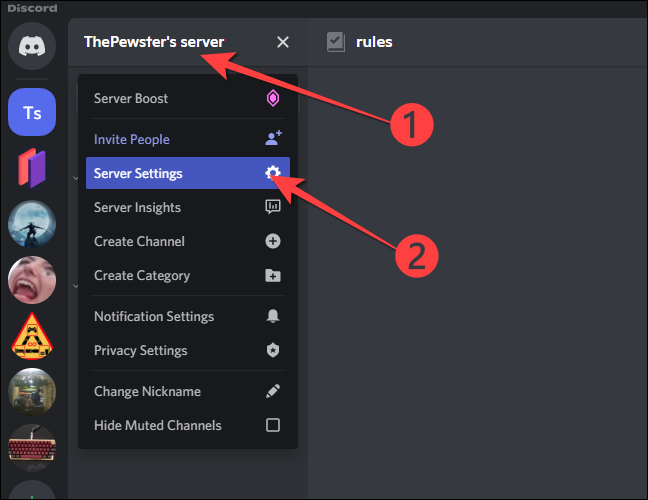
Seleccione la "Pantalla de bienvenida" en la sección "Comunidad" en la columna de la izquierda y luego haga clic en el botón "Configurar pantalla de bienvenida" en el lado derecho.
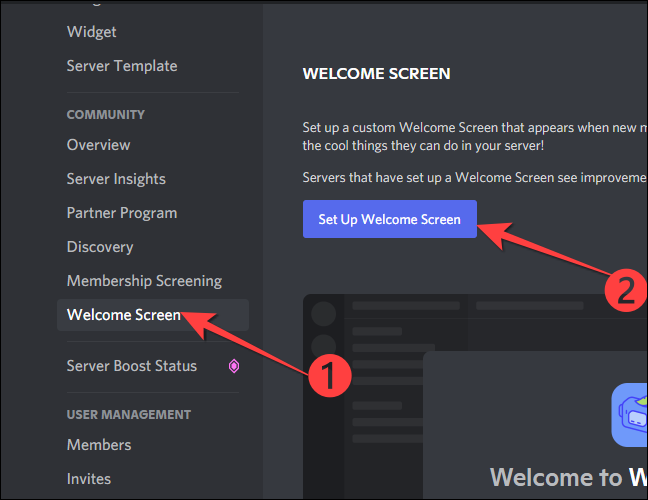
A continuación, Discord le pedirá que establezca un canal recomendado que todos los nuevos miembros deberían visitar primero. Podrían ser las reglas, generales o cualquier otro canal que hayas creado.
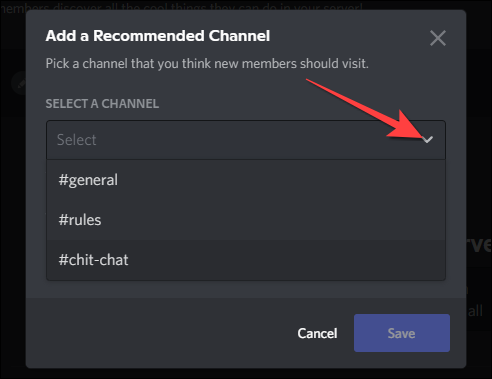
En la opción “Qué hacen las personas en este canal”, selecciona un emoji y escribe una breve descripción de las actividades a realizar en el canal elegido. Una vez que haya terminado, haga clic en el botón "Guardar".
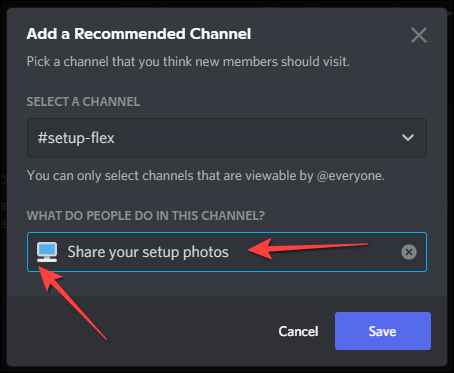
La ventana de configuración de la pantalla de bienvenida muestra un error para los 5 principales canales recomendados que Discord completa automáticamente para su servidor. Puede eliminarlos o personalizarlos para eliminar los errores. Por ejemplo, puede conectar el canal recomendado "Lea las reglas" con el canal "Reglas" que creó al configurar el servidor.
Haga clic en el botón "Editar" junto al canal "Lea las reglas".
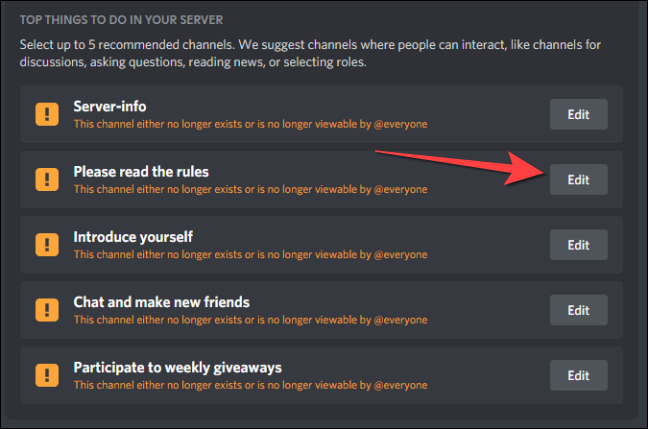
Use el menú desplegable para seleccionar "Reglas" o lo que haya establecido como nombre para el canal Reglas. O bien, puede presionar "Eliminar" para eliminar ese canal de la lista del mensaje de la pantalla de bienvenida. Luego, repita el mismo proceso para los otros canales.
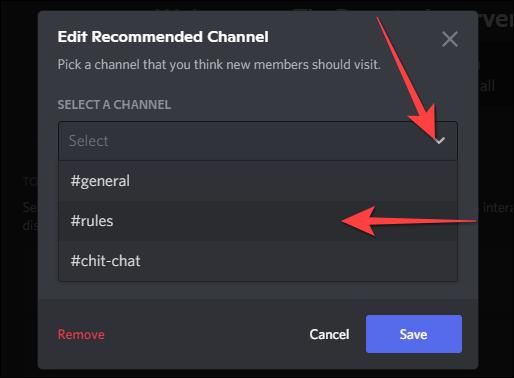
Finalmente, agregue una descripción del servidor.
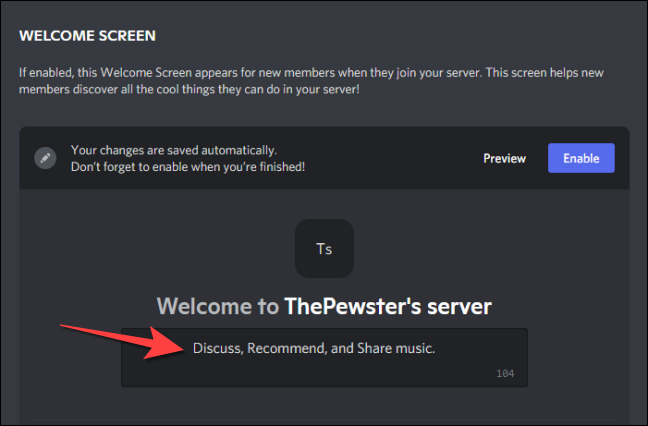
Presione el botón Vista previa si desea ver cómo se ve la pantalla de bienvenida.
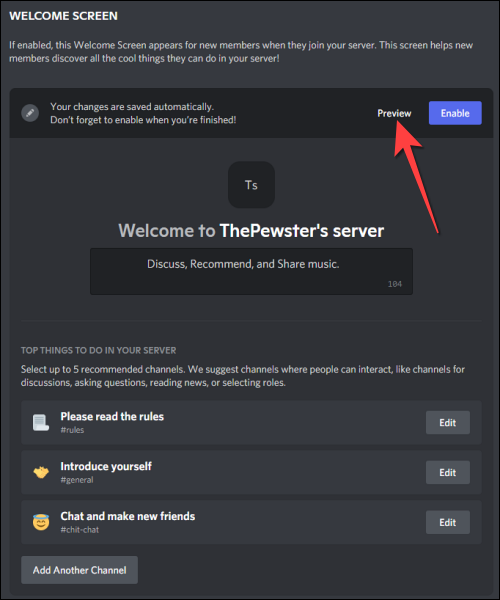
Verifique que todo se vea bien en la vista previa de la pantalla de bienvenida.
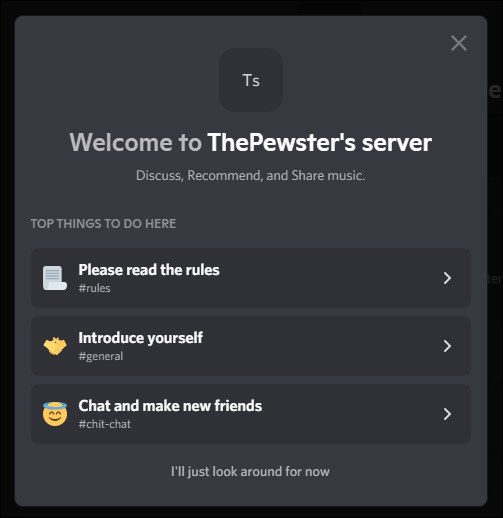
Luego, presione Esc para cerrarlo. Una vez que haya realizado los cambios en el contenido de la pantalla de bienvenida, presione el botón "Habilitar" en la esquina superior derecha.

Eso es. Cuando las personas se unan a su servidor de la comunidad, la pantalla de bienvenida personalizada les ayudará a descubrir qué pueden hacer en el servidor. Además, puede realizar ofertas, subastas y ventas en su servidor de la Comunidad si planea usar Discord para su negocio.
RELACIONADO: ¿Discord es adecuado para su negocio?
