Cómo establecer una imagen de fondo para Microsoft Word
Publicado: 2022-04-14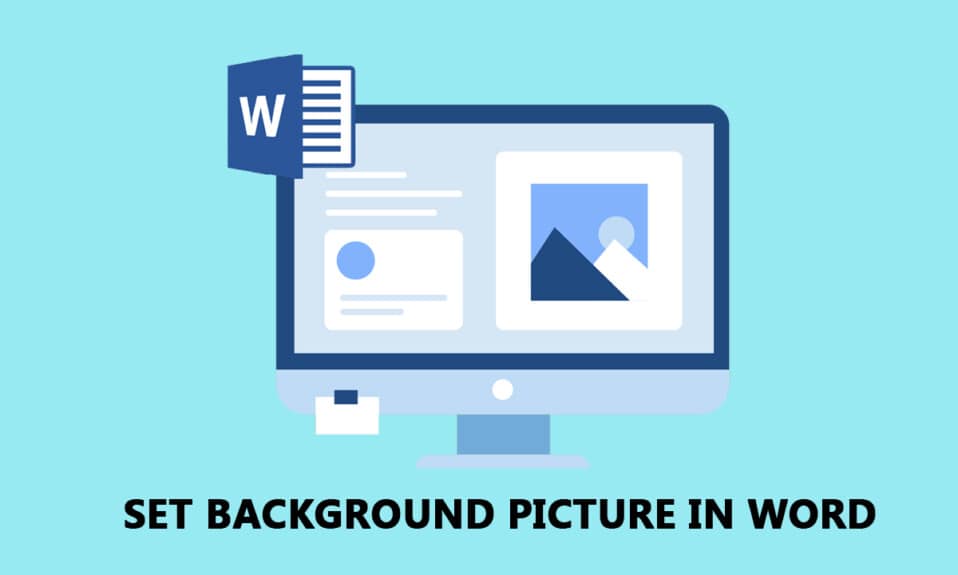
Microsoft Word se ha convertido en uno de los requisitos básicos en este mundo digital. ¿Está aburrido del texto regular en Word y desea personalizar un poco el documento? ¿Qué hay de establecer una imagen de fondo para el documento de Word? Sí, puede establecer una imagen de fondo para Microsoft Word. Este artículo se centra en los métodos para establecer una imagen como fondo para una página o para todo el documento. Además, aprenderá la respuesta a la pregunta de cómo insertar una imagen como fondo en Word.
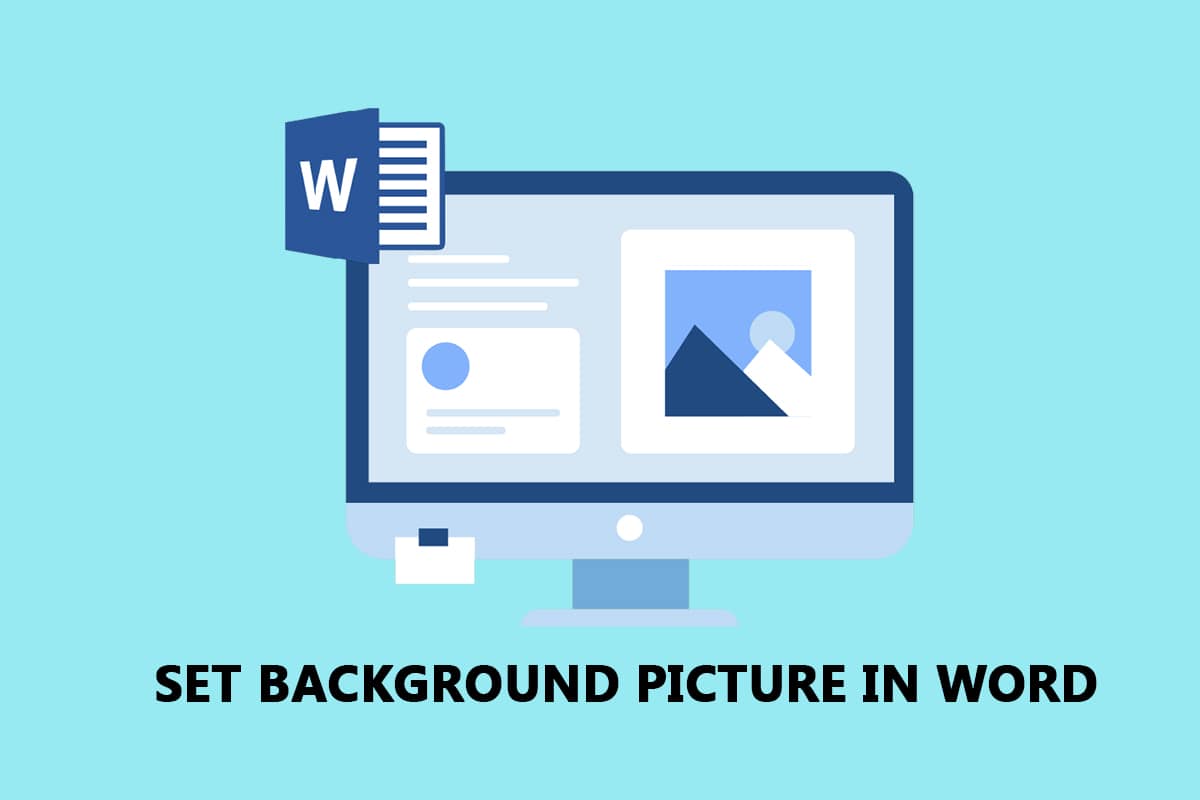
Contenido
- Cómo establecer una imagen de fondo para Microsoft Word
- Método 1: Establecer fondo para todo el documento
- Opción I: usar el botón de color de página
- Opción II: usar el botón de marca de agua
- Método 2: establecer el fondo para una sola página
- Opción I: Insertar imagen
- Opción II: personalizar la forma insertada
Cómo establecer una imagen de fondo para Microsoft Word
A continuación, mostramos cómo configurar la imagen de fondo para Microsoft Word para todo el documento y una sola página.
Método 1: Establecer fondo para todo el documento
Usando los métodos descritos en esta sección, puede establecer una imagen de fondo para el documento de Word. Las opciones le permiten establecer el mismo fondo para todo el documento de Word.
Opción I: usar el botón de color de página
Esta opción le permite configurar la imagen como fondo para todo su documento de Word usando el botón Color de página.
1. Pulse la tecla de Windows , escriba word y haga clic en Abrir .

2. Vaya a la pestaña Diseño en la cinta y haga clic en el botón Color de página en la sección Fondo de página.
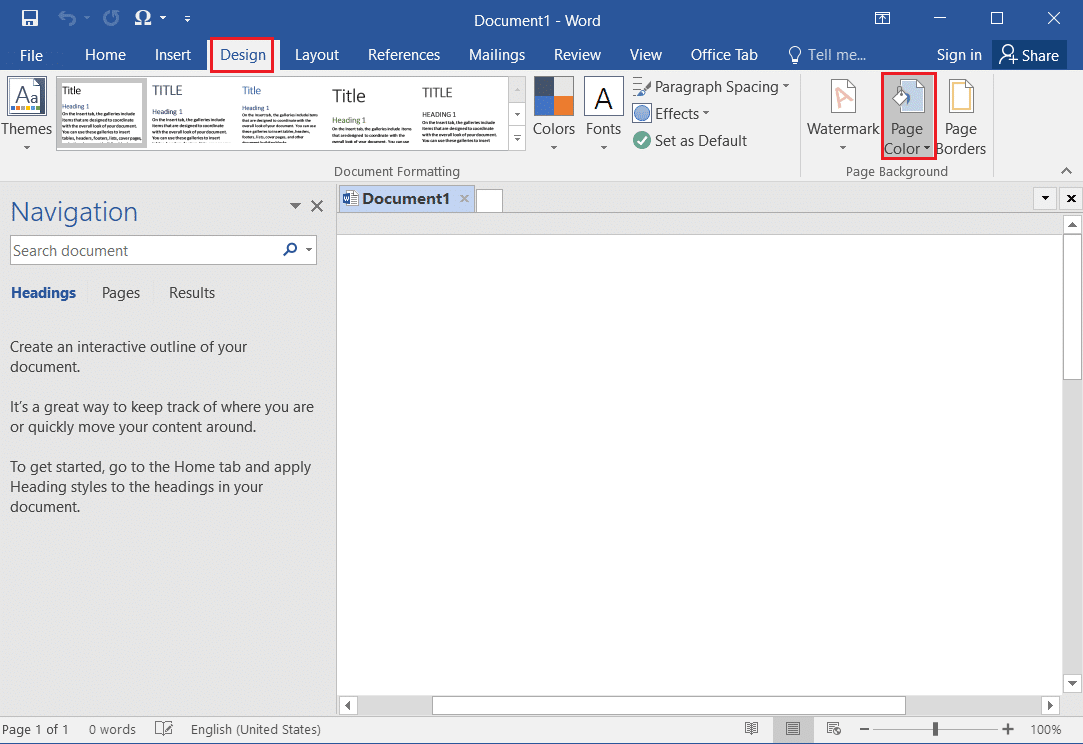
3. Seleccione la opción Efectos de relleno… en el menú desplegado.
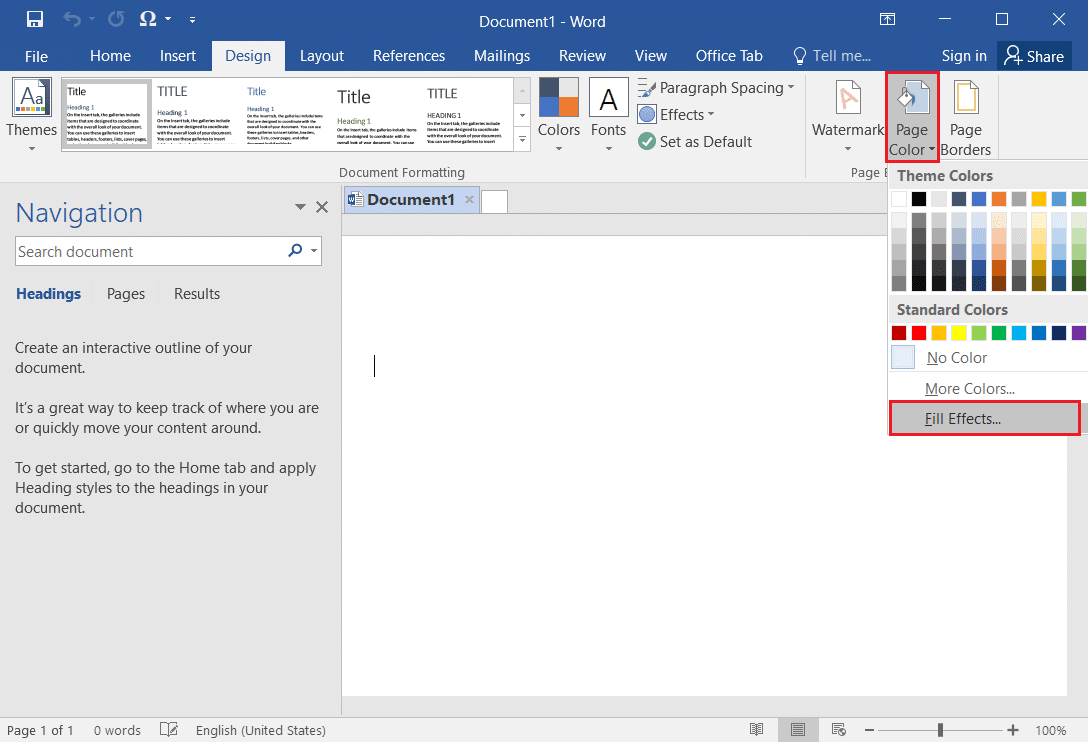
4. En la ventana Efectos de relleno, vaya a la pestaña Imagen y haga clic en el botón Seleccionar imagen… .
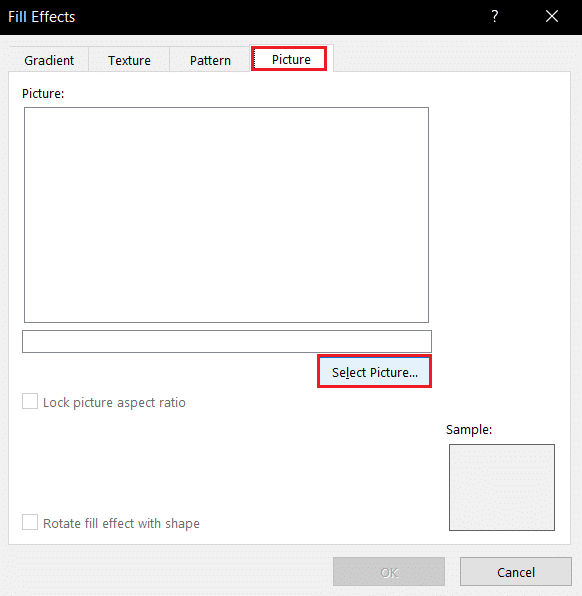
5. Haga clic en la opción Examinar junto a la pestaña Desde un archivo en la ventana Insertar imágenes.
Nota: También puede buscar imágenes en línea mediante la Búsqueda de imágenes de Bing o seleccionar la imagen de su OneDrive.

6. Busque el archivo en la siguiente ventana, selecciónelo y haga clic en el botón Insertar . Verá la imagen insertada como fondo para el documento.

Opción II: usar el botón de marca de agua
Puede configurar la imagen como fondo con el botón Marca de agua. Este botón tratará su imagen como una marca de agua para todo el documento.
1. Presione la tecla de Windows , escriba palabra y haga clic en Abrir .

2. Navegue a la pestaña Diseño en la cinta y haga clic en el botón Marca de agua en la sección Fondo de página.
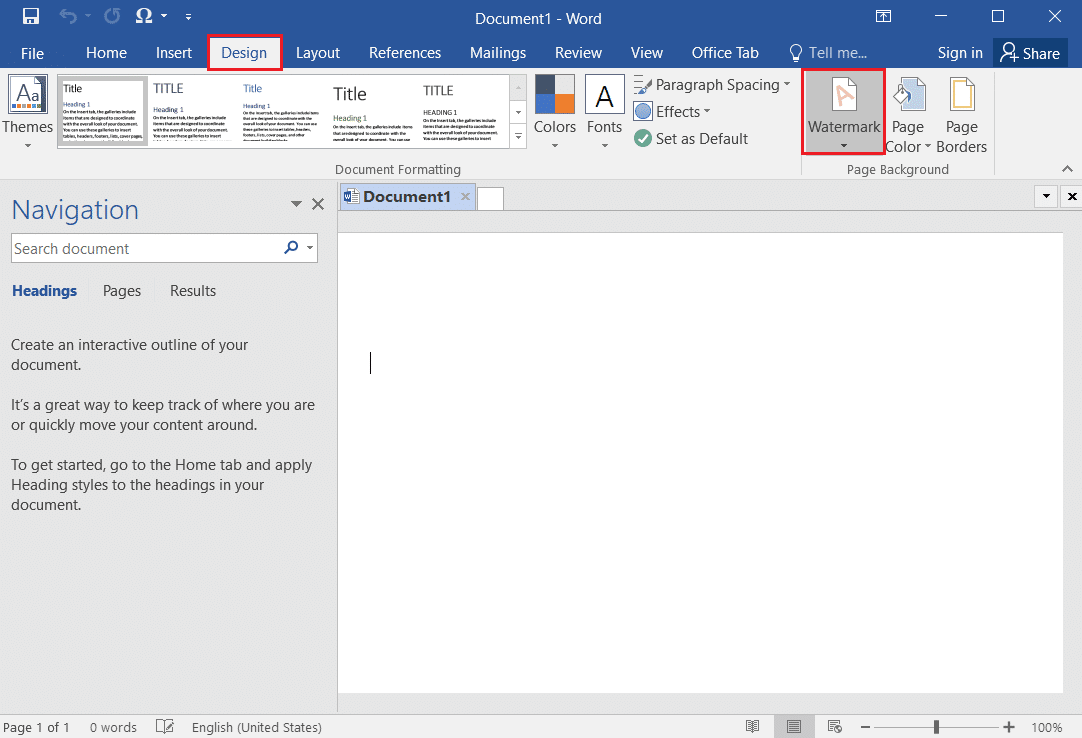
3. Seleccione la opción Marca de agua personalizada… en el menú disponible.
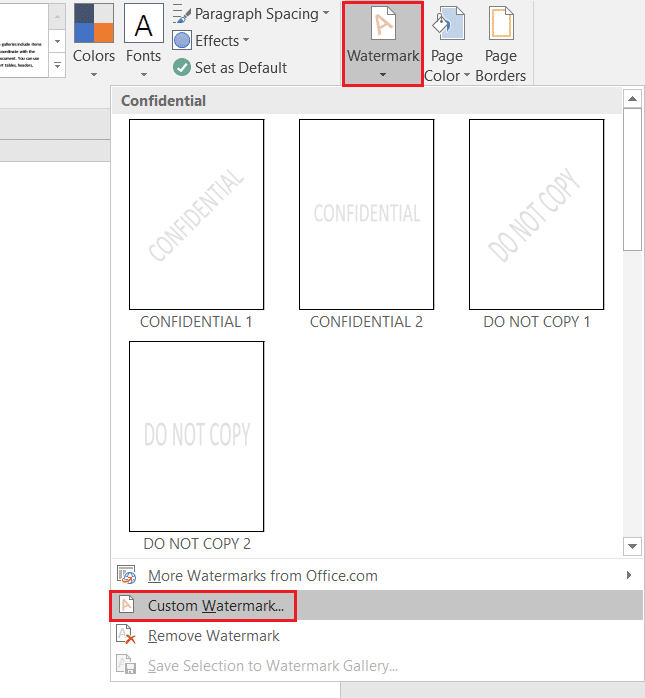
4. En la ventana Marca de agua impresa, seleccione la opción Marca de agua de imagen y haga clic en el botón Seleccionar imagen… .
Nota 1: Puede establecer la escala de la imagen usando el menú desplegable en la configuración de Escala .
Nota 2: si desea tener una imagen de fondo más transparente, puede seleccionar la opción Lavar en la ventana.
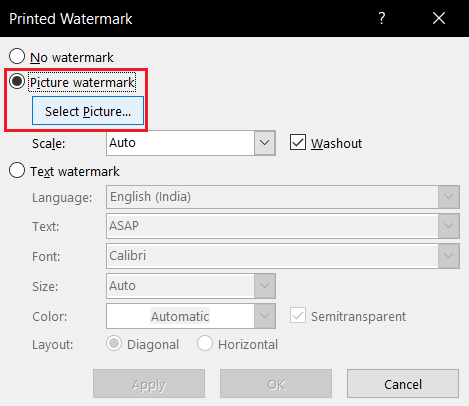
5. Haga clic en la opción Examinar junto a la pestaña Desde un archivo en la ventana Insertar imágenes.
Nota: También puede buscar imágenes en línea mediante la Búsqueda de imágenes de Bing o seleccionar la imagen de su OneDrive.

6. Busque la imagen en la ventana Insertar imagen, seleccione la imagen y haga clic en el botón Insertar .

7. Haga clic en los botones Aplicar y luego en Aceptar para establecer la imagen como fondo.
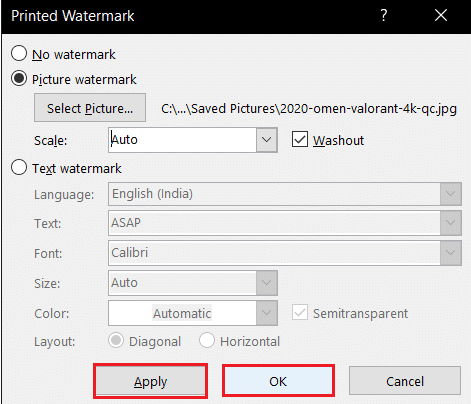

Lea también: Cómo agregar una tabla de contenido en Google Docs
Método 2: establecer el fondo para una sola página
Si no desea tener una imagen de fondo uniforme para el documento de Word, puede utilizar los métodos de esta sección. Las opciones descritas en este método tienen la ventaja adicional de personalizar el fondo de las páginas individuales. También puede tener diferentes fondos en la misma página. Además, puede cambiar el tamaño del fondo manualmente, a diferencia del método anterior, que tiene restricciones de tamaño.
Opción I: Insertar imagen
Puede insertar manualmente una imagen en una página y hacer que el texto se superponga a la imagen. De esta forma, la imagen insertada se tratará como fondo.
1. Abra Microsoft Word desde la barra de búsqueda de Windows .

2. Vaya a la pestaña Insertar en la cinta y haga clic en el botón Imágenes .
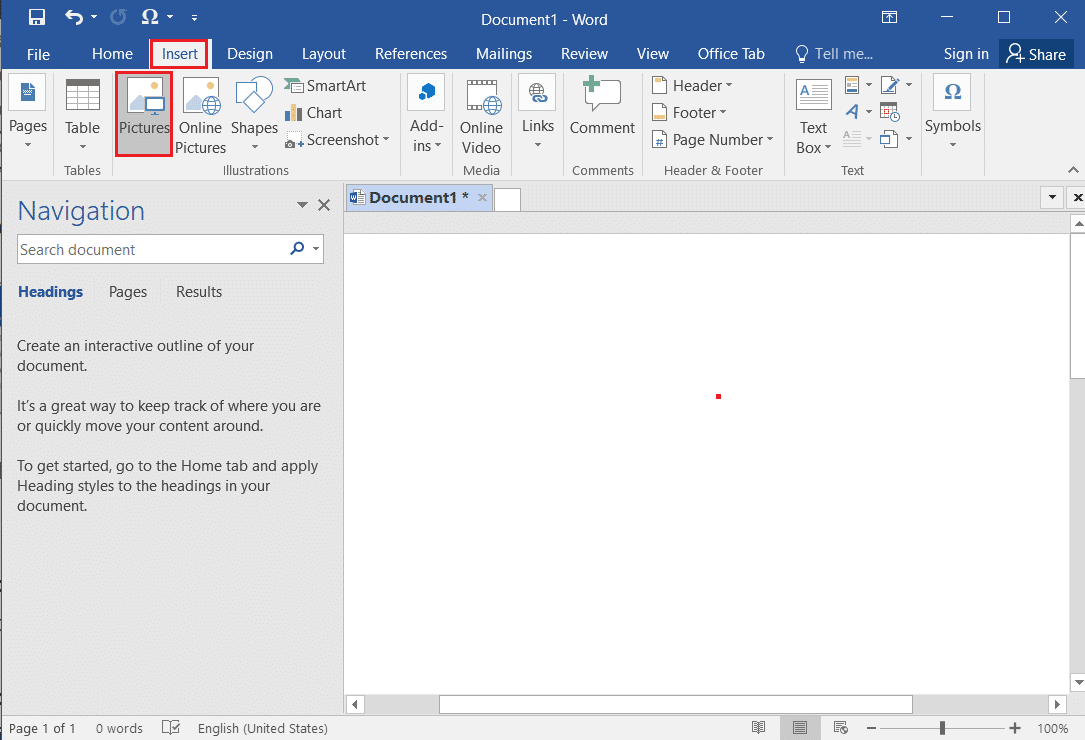
3. Busque la imagen en la ventana Insertar imagen, selecciónela y haga clic en el botón Insertar para insertar la imagen en la página.
Nota 1: puede buscar la imagen en el Explorador de Windows, seleccionarla y arrastrarla y soltarla en el documento manualmente para insertar la imagen.
Nota 2: puede buscar la imagen en el Explorador de Windows manualmente, seleccionarla, copiarla con las teclas Ctrl+C y pegarla en el documento con las teclas Ctrl+V para insertar la imagen.

4. Haga clic derecho en la imagen y mueva el cursor sobre la opción Ajustar texto en la lista.
Nota: Puede cambiar el tamaño de la imagen manualmente ajustando las esquinas de la imagen en la página.
5. Seleccione la opción Detrás del texto en la lista disponible para establecer la imagen como fondo.

Lea también: Cómo convertir Word a JPEG
Opción II: personalizar la forma insertada
Puede insertar una forma, modificar su tamaño y rellenar con este método. Puede establecer la imagen como relleno para el límite de la forma y establecer la forma como fondo para su página.
1. Inicie Microsoft Word desde la barra de búsqueda de Windows .

2. Navegue a la pestaña Insertar en la cinta, haga clic en el botón Formas en la sección Ilustraciones y seleccione la forma Rectángulo en la lista.
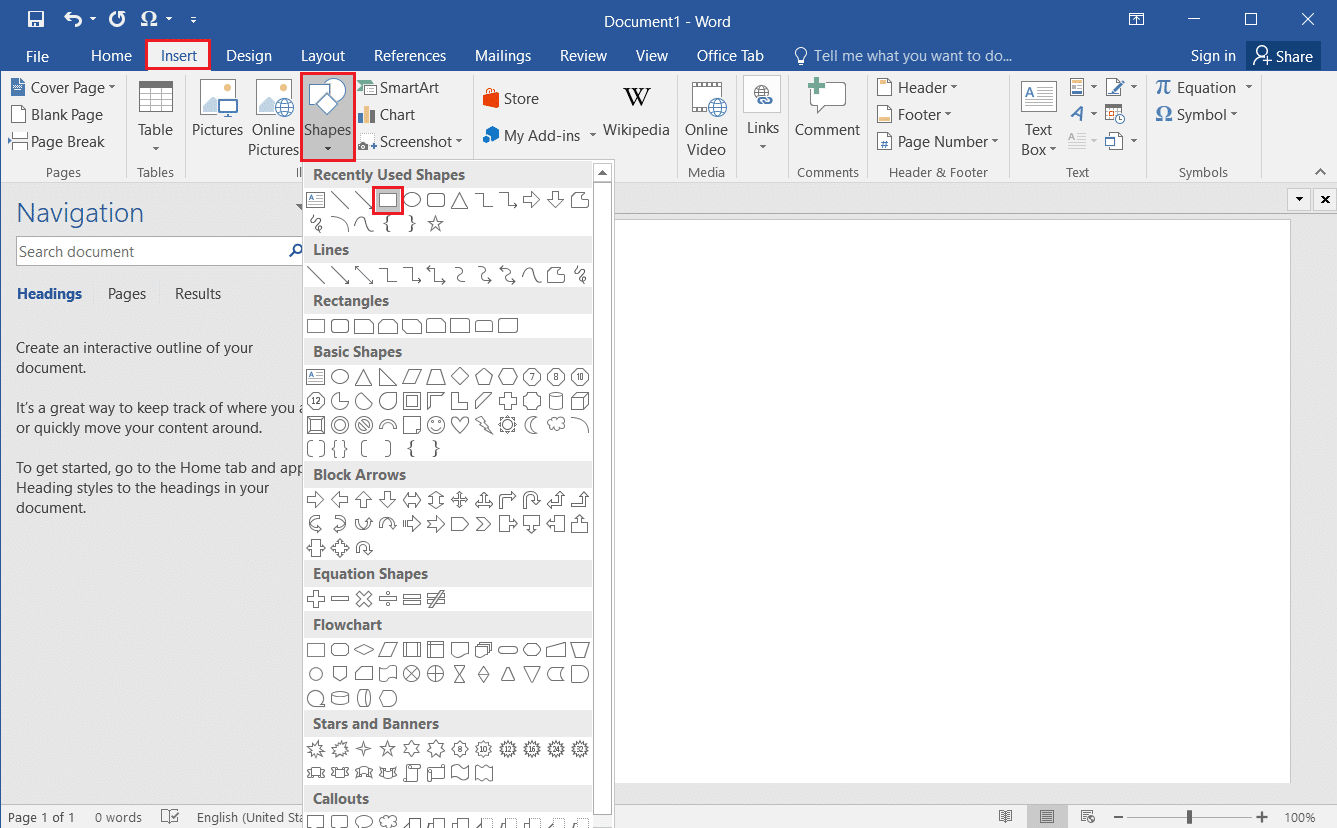
3. Dibuje manualmente un rectángulo que cubra toda la página del documento.
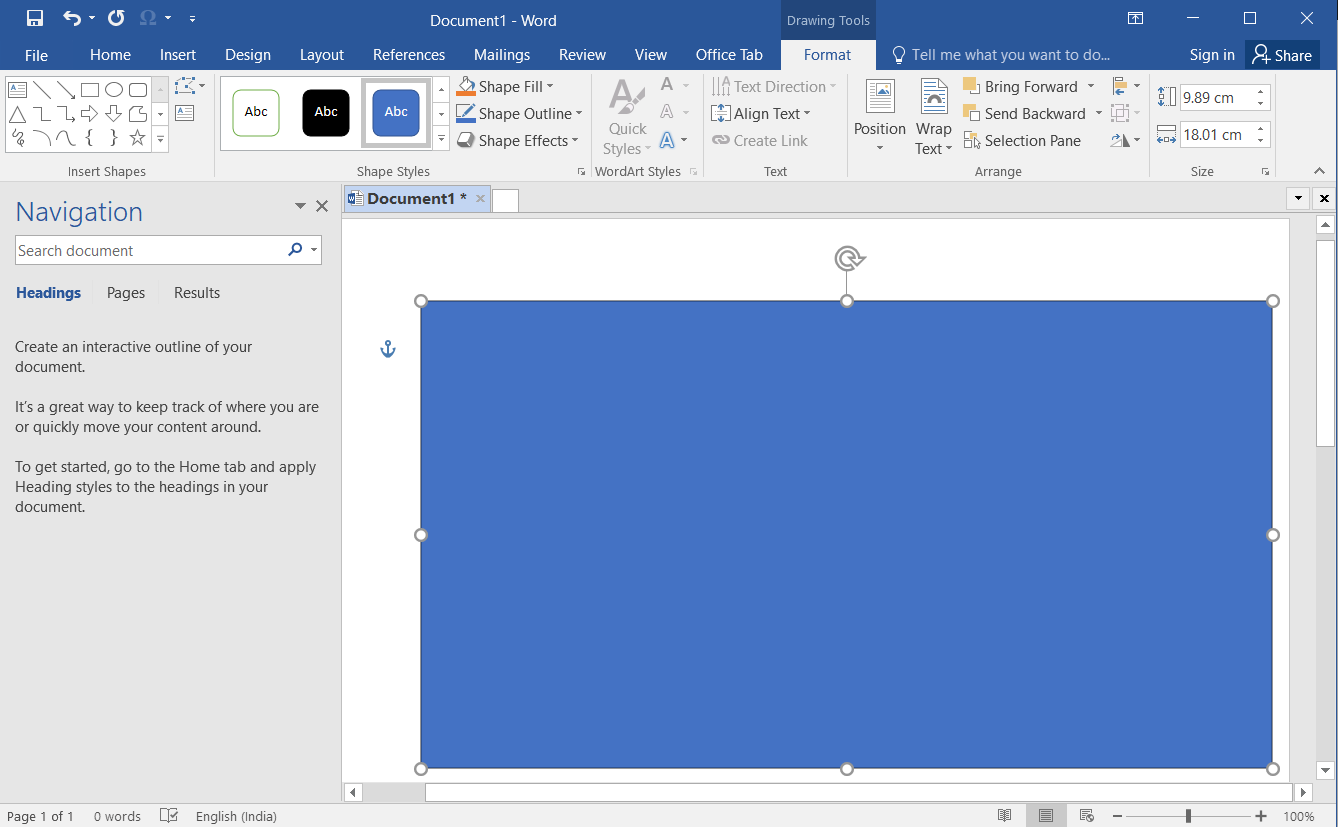
4. Seleccione el Rectángulo, vaya a la pestaña Formato en la cinta y haga clic en el botón Relleno de forma en la sección Estilos de forma.
Nota: Puede cambiar la configuración de la imagen, como Brillo, en la pestaña Formato.
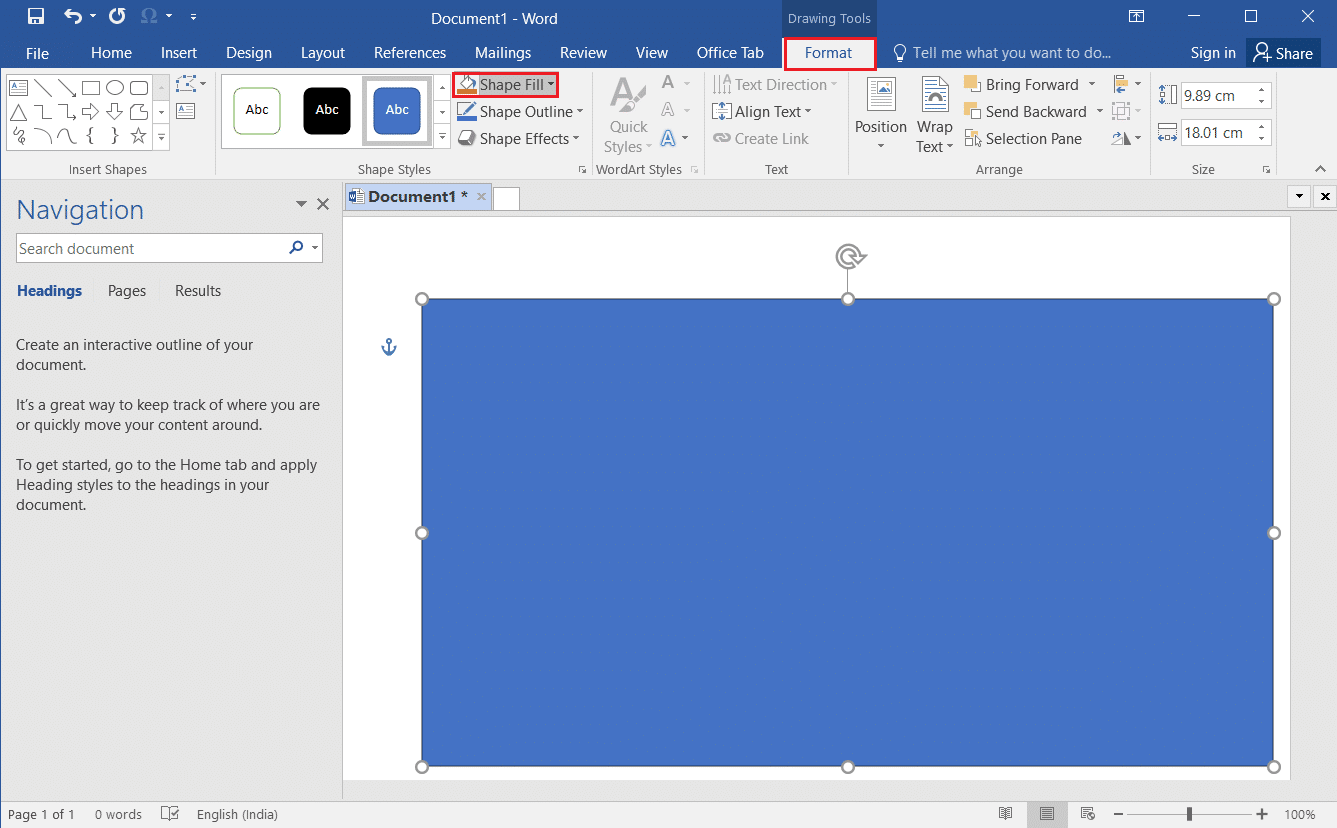
5. Seleccione la opción Imagen… en la lista que se muestra.
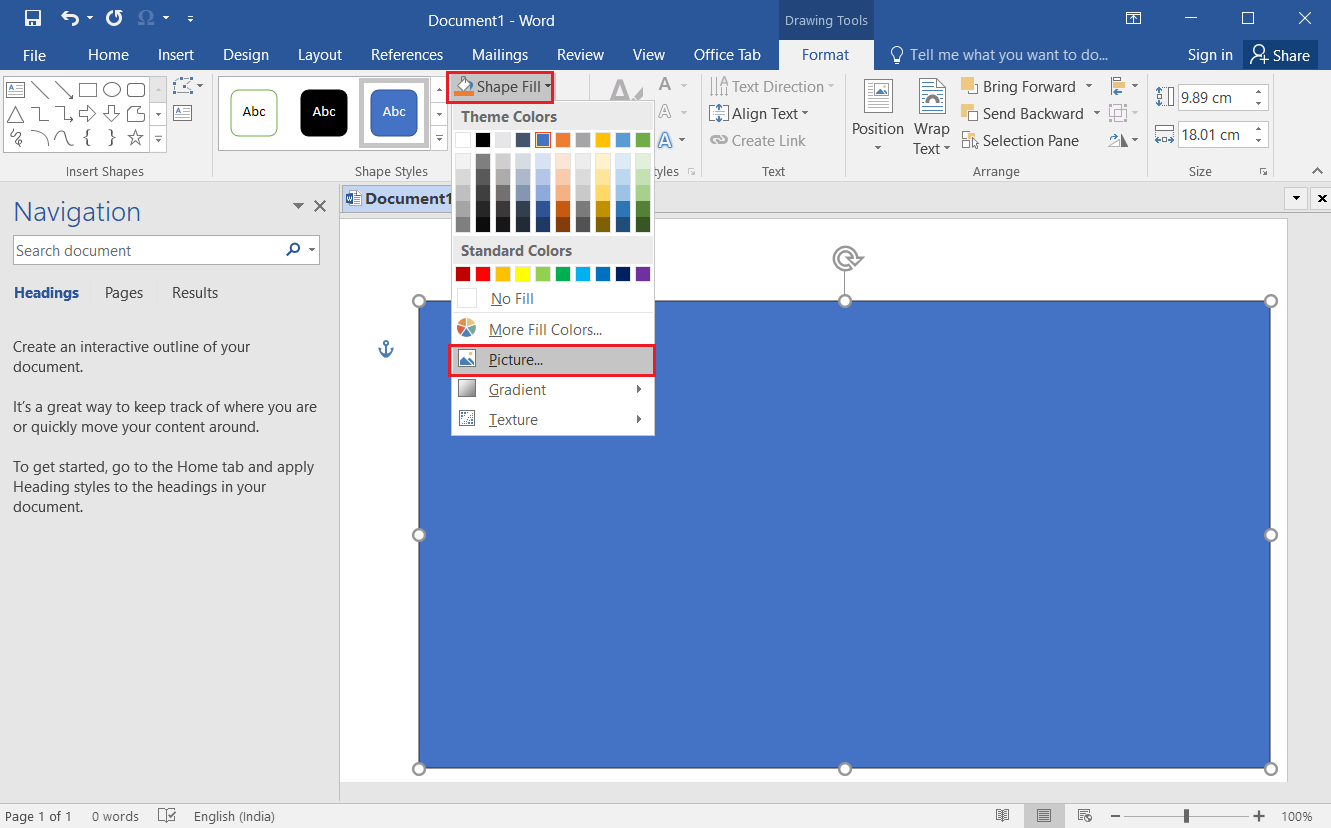
6. Haga clic en el botón Examinar junto a la pestaña Desde un archivo en la ventana Insertar imágenes .

7. Busque la imagen en la ventana Insertar imagen, haga clic en ella y haga clic en el botón Insertar .

8. Haga clic derecho en la imagen y seleccione la opción Ajustar texto en el menú.
9. Seleccione la opción Detrás del texto en la lista que se muestra para establecer la imagen como fondo.

Preguntas frecuentes (FAQ)
Q1. ¿Podemos insertar una imagen como fondo para el documento de Word?
Respuesta Sí , puede insertar una imagen como fondo de una página en el documento de Word. El proceso detallado se explica en este artículo.
Q2. ¿Cómo establecer el mismo fondo de imagen para todo el documento de Word?
Respuesta Puede utilizar los métodos descritos en este artículo y establecer una imagen como fondo uniforme para todo el documento.
Recomendado:
- Las 25 mejores alternativas gratuitas de Snagit
- Los 28 mejores programas de OCR gratis en Windows 10
- Los 24 mejores programas de escritura gratuitos para PC
- Cómo crear una sangría colgante en Word y Google Docs
Esperamos que haya aprendido los métodos para establecer una imagen de fondo para Microsoft Word . Comparta sus sugerencias y consultas en la sección de comentarios.
