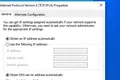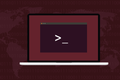Cómo establecer una dirección IP estática en Ubuntu
Publicado: 2022-10-21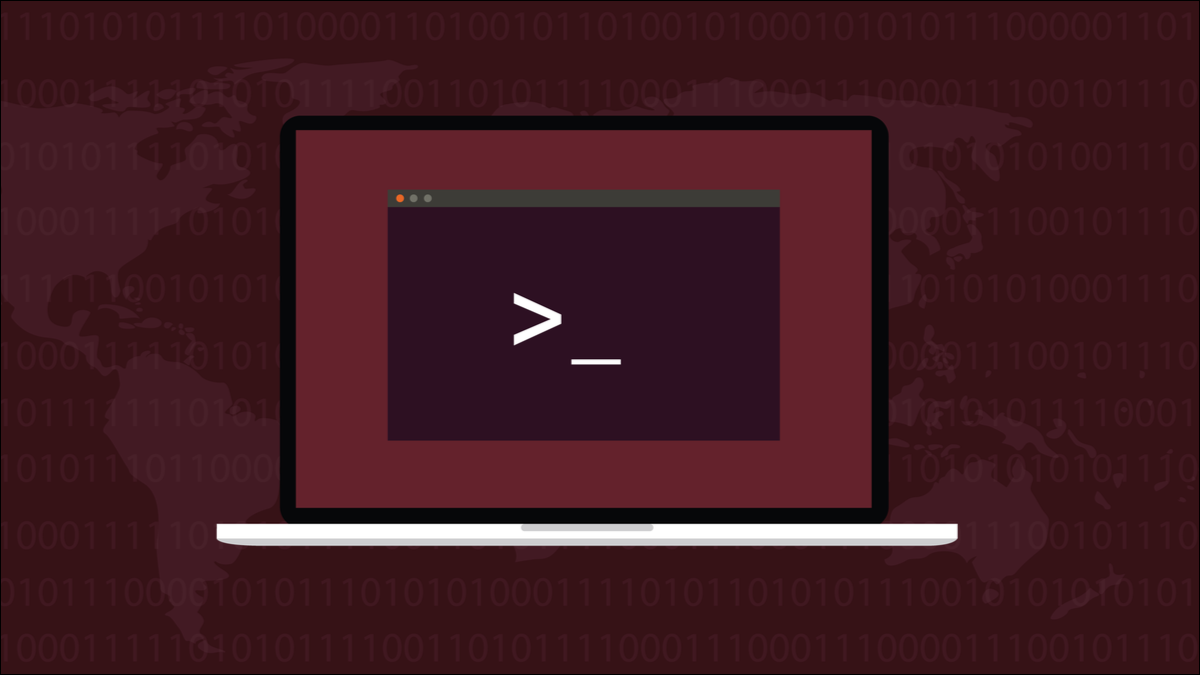
Su red doméstica se basa en direcciones IP para enrutar datos entre dispositivos y, a veces, al volver a conectarse a la red, la dirección de un dispositivo puede cambiar. Aquí se explica cómo dar a una computadora con Ubuntu Linux una dirección IP permanente que sobreviva a los reinicios.
Direcciones IP estáticas y dinámicas
Todo en su red doméstica, ya sea mediante una conexión por cable o Wi-Fi, tiene una dirección IP. IP significa Protocolo de Internet. Una dirección IP es una secuencia de cuatro números separados por tres puntos. Cada dirección IP que es única dentro de esa red.
Las direcciones IP actúan como etiquetas numéricas. Su enrutador usa estas etiquetas para enviar datos entre los dispositivos correctos. Por lo general, su enrutador asigna direcciones IP. Sabe qué direcciones IP están en uso y cuáles están libres. Cuando un nuevo dispositivo se conecta a la red, solicita una dirección IP y el enrutador asigna una de las direcciones IP no utilizadas. Esto se llama DHCP, o protocolo de configuración de host dinámico.
Cuando un dispositivo se reinicia o se apaga y enciende, puede recibir su dirección IP anterior una vez más, o se le puede asignar una nueva dirección IP. Esto es normal para DHCP y no afecta el funcionamiento normal de su red. Pero si tiene un servidor o alguna otra computadora a la que necesita poder acceder por su dirección IP, tendrá problemas si su dirección IP no sobrevive a los apagones o reinicios.
Fijar una dirección IP específica a una computadora se llama asignar una dirección IP estática . Una dirección IP estática, como sugiere su nombre, no es dinámica y no cambia incluso si la computadora se apaga y enciende.
Configuración de una dirección IP estática en Ubuntu
Estamos demostrando esta técnica en Ubuntu, pero debería funcionar en cualquier distribución de Linux. La herramienta de administración de red nmcli se lanzó en 2004, por lo que debería estar presente en casi cualquier distribución estándar.
Echemos un vistazo a las conexiones de red que ya existen en la computadora. Estamos usando el comando de connection con el argumento show .
espectáculo de conexión nmcli

Esto muestra alguna información sobre cada conexión. Solo tenemos una única conexión configurada.

La salida es más ancha que la ventana del terminal. Esta es la información que se nos muestra.
NOMBRE UUID TIPO DISPOSITIVO netplan-enp0s3 1eef7e45-3b9d-3043-bee3-fc5925c90273 ethernet enp0s3
- Nombre : Nuestra conexión de red se llama "netplan-enp0s3".
- UUID : el identificador único universal que utiliza Linux para hacer referencia a esta conexión internamente.
- Tipo : Esta es una conexión ethernet.
- Dispositivo : esta conexión utiliza la interfaz de red "enp0s3". Es la única tarjeta de red en esta computadora.
Podemos usar el comando ip para descubrir la dirección IP que está usando esta computadora.
dirección IP
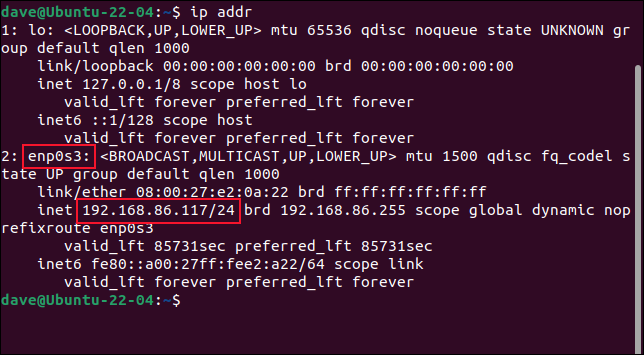
En la salida podemos ver la entrada "enp0s3" y su dirección IP actual, 192.168.86.117. El "/24" es una forma abreviada de decir que esta red usa una máscara de subred 255.255.255.0. Tome nota de este número, tendremos que usarlo más tarde.
Necesitamos elegir la dirección IP que vamos a establecer como nuestra dirección IP estática. Obviamente, no puede usar una dirección IP que ya esté en uso en otro dispositivo. Una forma segura de proceder es utilizar su dirección IP actual. Sabemos con certeza que nada más está usando esa dirección IP.
Si queremos usar una dirección IP diferente, intente hacer ping. Vamos a probar si la dirección IP 192.168.86.128 está en uso. Si todo lo demás en su red usa DHCP y no obtiene respuesta al comando ping , debería ser seguro usarlo.
ping 192.168.86.128
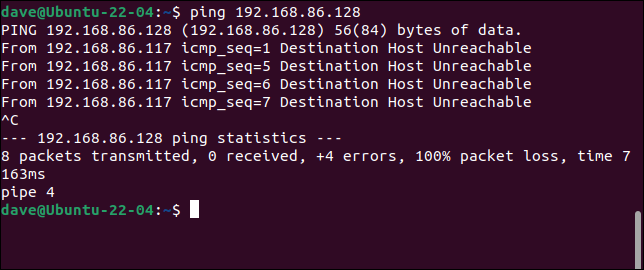
Incluso si otro dispositivo había usado previamente esa dirección IP, se le dará una nueva dirección IP la próxima vez que se inicie. Nada responde a las solicitudes de ping. Estamos claros para seguir adelante y configurar 192.168.86.128 como nuestra nueva IP estática.
También necesitamos saber la dirección IP de su puerta de enlace predeterminada, que generalmente será su enrutador de banda ancha. Podemos encontrar esto usando el comando ip y la opción de route , que podemos abreviar como "r".
ip r
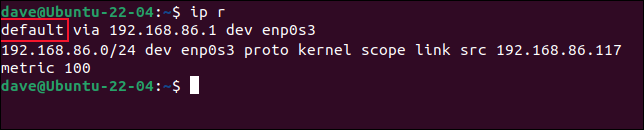
La entrada que comienza con "predeterminado" es la ruta a la puerta de enlace predeterminada. Su dirección IP es 192.168.86.1. Ahora podemos comenzar a emitir comandos para configurar nuestra dirección IP estática.
El primer comando es largo.
sudo nmcli con add con-name "static-ip" ifname enp0s3 tipo ethernet ip4 192.168.86.128/24 gw4 192.168.86.1
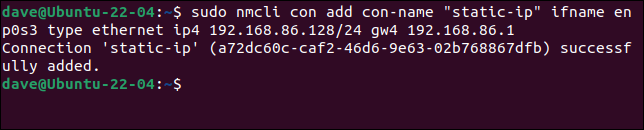

Tomado en pequeños trozos, no es tan malo como parece. Estamos usando sudo . Los argumentos nmcli son:
- con : Abreviatura de "conexión".
- add : Vamos a agregar una conexión.
- con-name “static-ip” : El nombre de nuestra nueva conexión será “static-ip”.
- ifname enp0s3 : la conexión utilizará la interfaz de red "enp0s3".
- escriba ethernet : Estamos creando una conexión ethernet.
- ip4 192.168.86.128/24 : la dirección IP y la máscara de subred en notación de enrutamiento entre dominios sin clases. Aquí es donde debe usar el número del que tomó nota anteriormente.
- gw4 192.168.86.1 : La dirección IP de la puerta de enlace que queremos que use esta conexión.
Para que nuestra conexión funcione, debemos proporcionar algunos detalles más. Nuestra conexión existe ahora, por lo que no estamos agregando nada, estamos modificando la configuración, por lo que usamos el argumento mod . La configuración que estamos cambiando es la configuración de DNS IPv4. 8.8.8.8 es la dirección IP del servidor DNS público principal de Google y 8.8.4.4 es el servidor DNS alternativo de Google.
Tenga en cuenta que hay una "v" en "ipv4". En el comando anterior, la sintaxis era "ip4" sin "v". La "v" debe usarse cuando modifica la configuración, pero no cuando agrega conexiones.
nmcli con mod "ip estática" ipv4.dns "8.8.8.8,8.8.4.4"

Para hacer que nuestra dirección IP sea estática, debemos cambiar el método por el cual la dirección IP obtiene su valor. El valor predeterminado es "automático", que es la configuración de DHCP. Necesitamos configurarlo en "manual".
nmcli con mod "static-ip" ipv4.método manual

Y ahora podemos iniciar o "abrir" nuestra nueva conexión.
nmcli con up "ip-estática" ifname enp0s3

No recibimos ningún mensaje de error, lo cual es genial. nmcli para ver nuestras conexiones una vez más.
show de estafa nmcli
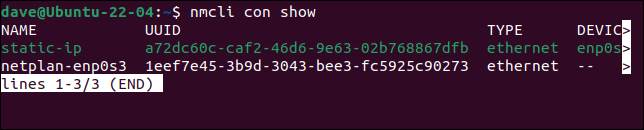
Aquí está la salida:
NOMBRE UUID TIPO DISPOSITIVO IP estática da681e18-ce9c-4456-967b-63a59c493374 ethernet enp0s3 netplan-enp0s3 1eef7e45-3b9d-3043-bee3-fc5925c90273 ethernet --
Nuestra conexión de IP estática está activa y utiliza el dispositivo "enp0s3". La conexión existente "netplan-enp0s3" ya no está asociada con una interfaz de red física porque le quitamos "enp0s3".
Uso del escritorio y las aplicaciones de GNOME
Haga clic en los iconos en el extremo derecho de la barra del sistema para mostrar el menú del sistema, luego haga clic en la opción de menú "Conectado por cable". Si está utilizando una conexión inalámbrica, haga clic en el nombre de su red Wi-Fi.
Se muestran las conexiones disponibles. Un punto indica cuál está en uso. Nuestra nueva conexión es la conexión activa. Haga clic en la opción de menú "Configuración con cable" o "Configuración de Wi-Fi".
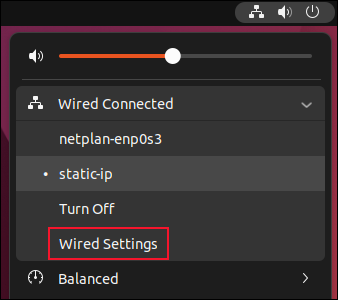
Se muestran los detalles de la conexión activa. Podemos ver que nuestra nueva conexión de "ip estática" tiene la dirección IP, la puerta de enlace predeterminada y los servidores DNS que configuramos para ella. Puede cambiar entre las conexiones disponibles haciendo clic directamente en sus nombres.
Haga clic en el icono de la rueda dentada para introducir la configuración de la conexión de "IP estática".
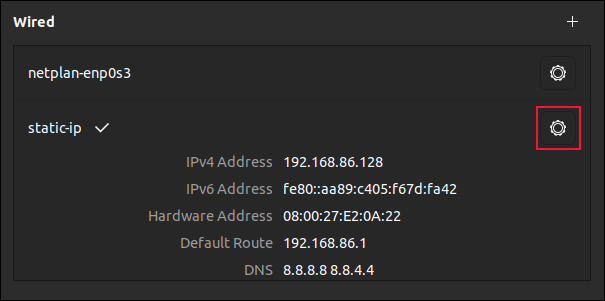
Se abre un cuadro de diálogo. Haga clic en la pestaña "IPv4".
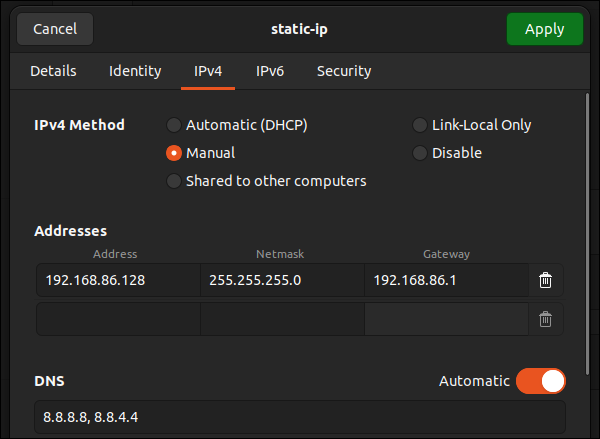
Debido a que configuramos nuestra nueva dirección IP para que sea estática, se selecciona el botón de opción "Manual". Puede volver a cambiar esto a DHCP seleccionando el botón de radio "Automático (DHCP)" y haciendo clic en el botón verde "Aplicar".
Para crear una nueva conexión utilizando la aplicación "Configuración", haga clic en el icono " + " en la página "Redes", encima de la lista de conexiones por cable.
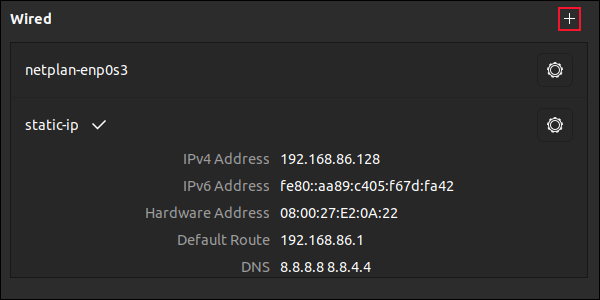
Aparece un cuadro de diálogo. Necesitamos proporcionar un nombre para esta conexión.
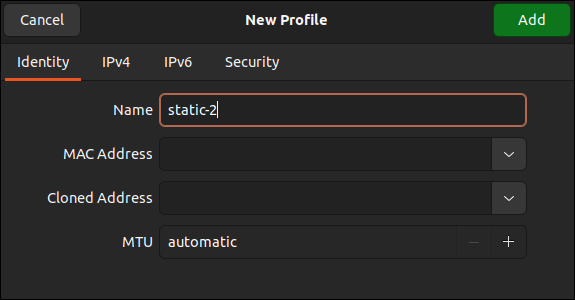
Llamaremos a nuestra nueva conexión "static-2". Haga clic en la pestaña "IPv4".
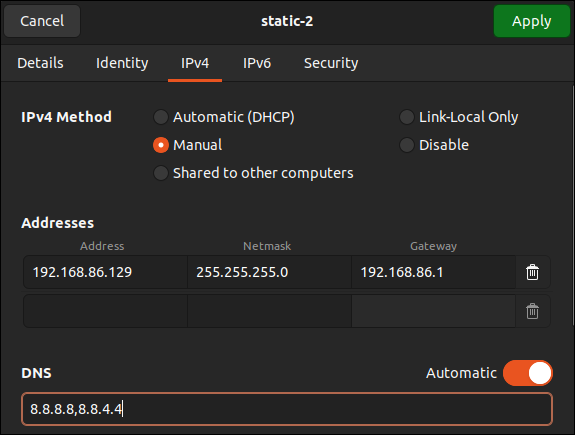
Seleccione el botón de opción "Manual" y complete los campos "Dirección", "Máscara de red" y "Puerta de enlace". También complete el campo DNS y luego haga clic en el botón verde "Aplicar". Tenga en cuenta la coma entre las entradas de DNS.
Nuestra nueva conexión aparece en el panel de conexiones "Cableadas".
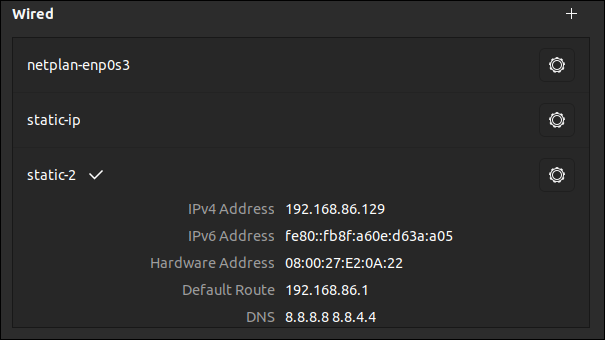
Comodidad de conexión
Usando el comando nmcli o el escritorio y las aplicaciones de GNOME, puede saltar entre conexiones de red muy fácil y rápidamente.
Es más conveniente tener una selección de perfiles de conexión y moverse entre ellos según lo necesite, en lugar de tener uno que edite continuamente. Si algo sale terriblemente mal con la conexión que está editando o agregando, siempre puede recurrir a una de las conexiones existentes.
RELACIONADO: Cómo usar bmon para monitorear el ancho de banda de la red en Linux