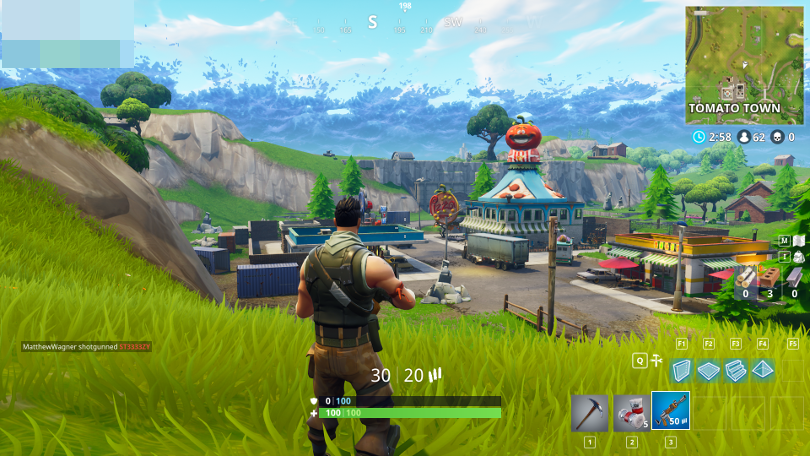Cómo ver tus fotogramas por segundo (FPS) en los juegos
Publicado: 2022-01-29Así que acaba de adquirir una tarjeta gráfica nueva y brillante y quiere ver cómo funciona. O tal vez tus juegos son más lentos de lo que esperabas y quieres intentar diagnosticar el problema. Monitorear la velocidad de fotogramas de su juego puede ayudar, y hay una serie de herramientas que puede usar para hacer el trabajo.
¿Qué es la velocidad de fotogramas y por qué debería importarme?
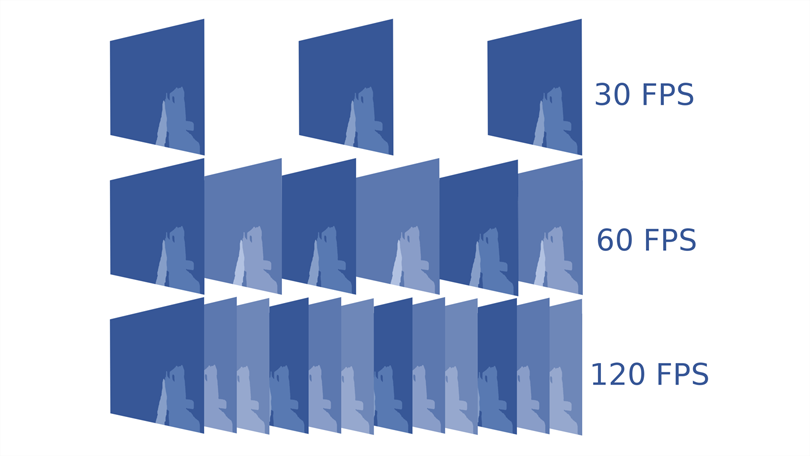
Su velocidad de fotogramas, medida en fotogramas por segundo (fps), describe la fluidez con la que se ejecuta un juego determinado en su PC. Cuantos más cuadros pueda empaquetar en un segundo, más suave será el movimiento en la pantalla. Las frecuencias de fotogramas más bajas, es decir, las frecuencias de fotogramas inferiores a 30 fps más o menos, aparecerán entrecortadas o lentas. Es una métrica útil para evaluar el rendimiento de juego de su hardware y, a menudo, la promocionan los entusiastas de la PC que buscan presumir de su sistema.
Sin embargo, no se trata solo de los derechos de fanfarronear: conocer su velocidad de fotogramas también puede ayudarlo a asegurarse de obtener el mejor rendimiento posible. Por ejemplo, si su juego se ejecuta lentamente, mostrar la velocidad de fotogramas puede ayudarlo a determinar qué configuración de gráficos debe rechazar para obtener el impulso más significativo.
Conocer su velocidad de cuadros puede ayudarlo a decidir qué monitor comprar; después de todo, no hay razón para elegir un monitor de 144 Hz si su tarjeta gráfica solo es lo suficientemente potente como para producir 60 fps en los juegos que juega. Supervisar la velocidad de fotogramas junto con otras estadísticas de hardware, como el uso de CPU, GPU y VRAM, puede incluso decirle qué componente es el cuello de botella en su sistema y dónde se beneficiaría más de una actualización. ¿Convencido? Aquí hay algunas formas de medir su velocidad de fotogramas, dependiendo de la cantidad de información que necesite.
Rápido y sucio: use el contador de FPS incorporado de Steam
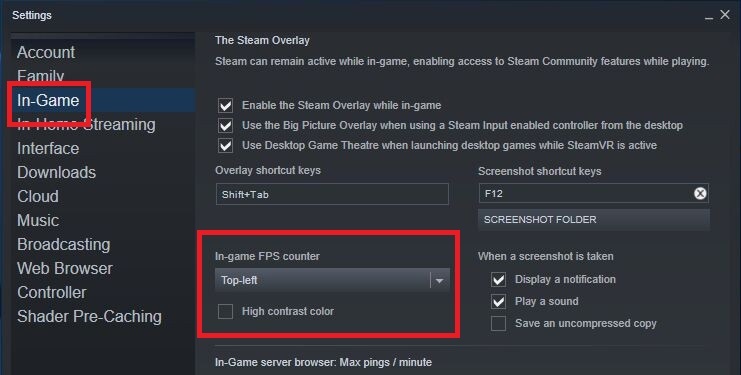
Si está lanzando un juego en Steam, incluso si es un juego que no compró en Steam, puede usar el contador de velocidad de fotogramas del lanzador en el juego para medir el rendimiento. En Steam, abra Configuración > En el juego > Contador de FPS en el juego . Seleccione una ubicación en el menú desplegable para activarlo.
La próxima vez que inicie un juego, verá su velocidad de fotogramas en la esquina con texto gris oscuro (aunque puede marcar la casilla Color de alto contraste para mostrarlo en un texto más legible).

Esta opción es fácil de habilitar, pero es bastante básica: no hay una tecla de acceso rápido para activarla y desactivarla en el juego, y no tienes la opción de mostrar otras estadísticas como las que ofrecen las herramientas de terceros. Pero para algo rápido y discreto, es una solución perfecta.
Ubisoft Connect tiene un interruptor de contador de FPS en Configuración > General . Otros lanzadores de juegos, como Epic Games, GOG Galaxy y EA Play pueden tener una función similar.
Para obtener información más detallada: Instale MSI Afterburner
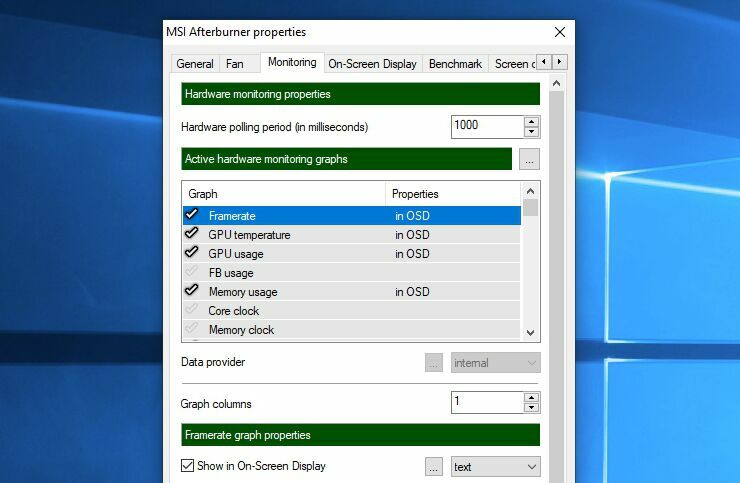
A veces, controlar la velocidad de fotogramas no es suficiente. Otras estadísticas de hardware pueden mostrarle si un componente está al máximo. Si su CPU siempre está al 100 % en el juego mientras que su GPU funciona al 40 %, por ejemplo, es mejor que ponga el dinero de su actualización en una nueva CPU. O tal vez su uso de CPU y GPU está bien mientras que el uso de VRAM está al máximo, lo que indicaría que la resolución de textura está configurada demasiado alta para un rendimiento fluido.
Para ver estas otras estadísticas, me gusta usar una herramienta llamada MSI Afterburner. Técnicamente, su propósito principal es hacer overclocking en su tarjeta gráfica, pero también proporciona una superposición increíblemente detallada y personalizable con más estadísticas de las que puede imaginar. Y funciona con cualquier tarjeta gráfica, no solo con las fabricadas por MSI.
Instale MSI Afterburner, asegurándose de incluir la aplicación RivaTuner Statistics Server incluida (que se requiere para mostrar información de rendimiento). Abra la configuración de Afterburner y diríjase a la pestaña Supervisión. Verá una gran lista de métricas que puede mostrar, incluida la velocidad de fotogramas, el uso de GPU, el uso de memoria, el uso de CPU, la velocidad del ventilador y más.
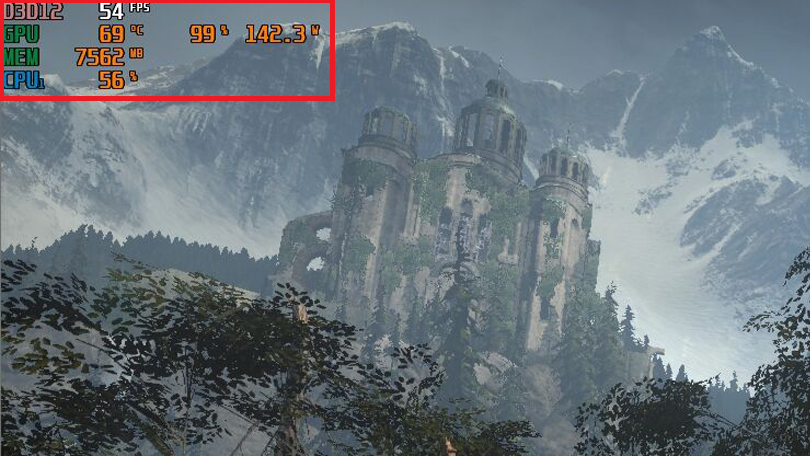
Revise la lista y haga clic en la marca de verificación junto a cualquier estadística que desee monitorear, luego selecciónela y marque la casilla Mostrar en pantalla debajo de la lista. Después de hacer esto para cada estadística que desee monitorear, haga clic en la pestaña Visualización en pantalla y asigne un acceso directo para alternar la visualización en pantalla.
Una vez que haya terminado, haga clic en Aceptar e inicie el juego de su elección. Presione el método abreviado de teclado que eligió en la configuración, y debería ver aparecer la visualización en pantalla en la esquina de su monitor, llena de estadísticas jugosas sobre el rendimiento de su PC.
Recomendado por Nuestros Editores



Comprueba la configuración de tu juego
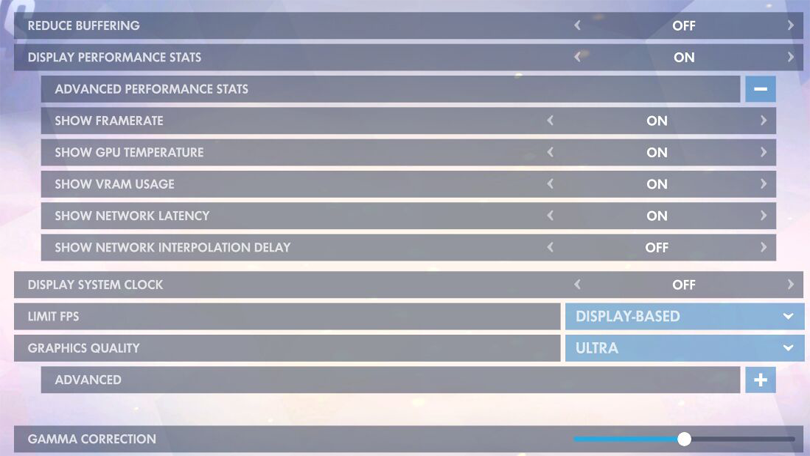
Si no desea involucrarse con ningún software adicional, muchos juegos tienen sus propios monitores de velocidad de cuadros integrados. Estos son particularmente útiles para los juegos en línea, ya que pueden mostrar estadísticas como la latencia. Aquí hay algunos ejemplos populares:
Call of Duty: Warzone: Vaya a Opciones > General > Telemetría y habilite Contador de fotogramas por segundo (FPS).

Dota 2 : Dirígete a Configuración > Opciones > Opciones avanzadas > Mostrar información de red .
Fortnite : busque en Configuración > Video > Mostrar FPS .
League of Legends : presiona Ctrl+F en el juego para ver las estadísticas de velocidad de fotogramas y latencia.
Overwatch : marque Opciones > Video > Mostrar estadísticas de rendimiento y expanda el menú Avanzado para habilitar estadísticas adicionales.
Valorant: abra Configuración > Video > Estadísticas , luego configure el FPS del cliente para mostrar texto, gráfico o ambos.
Verifique la configuración de su juego para ver qué hay disponible. En algunos casos, puede estar oculto detrás de un comando de la consola, como en Counter-Strike: Global Offensive, y es posible que deba buscar en Google si no se puede acceder fácilmente a una configuración.
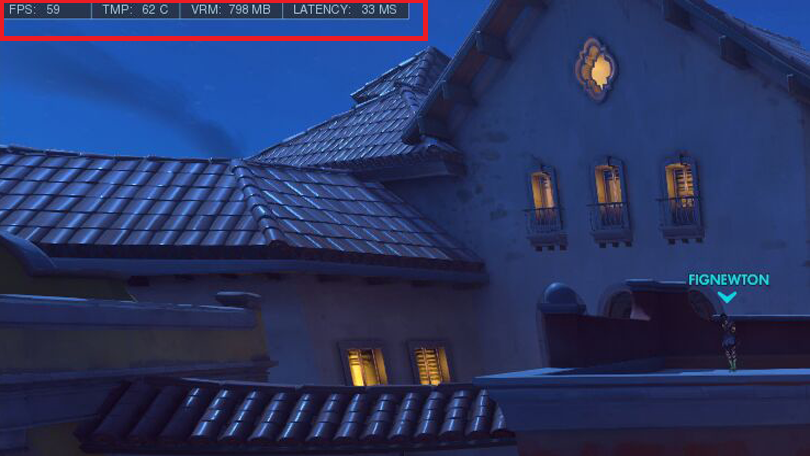
Existen innumerables otras herramientas si ninguna de las opciones anteriores le conviene. Por ejemplo, su software de gráficos también tiene un monitor de velocidad de cuadros incorporado. GeForce Experience de Nvidia tiene uno básico, como Steam, mientras que Radeon Settings de AMD incluye uno que es un poco más detallado y personalizable.
Las herramientas de terceros como Fraps y FPS Monitor también son populares, aunque pueden costar dinero para ciertas funciones. Independientemente de sus necesidades, probablemente haya algo por ahí si está dispuesto a mirar alrededor. Pero para la mayoría de las personas, estas opciones anteriores deberían cubrir sus bases.
Para obtener más información, vea el video a continuación, donde nuestros expertos debaten: PUBG, Fortnite y Apex Legends: ¿Cuál es el mejor juego de Battle Royale?