Cómo ver fotos de FaceTime
Publicado: 2023-02-14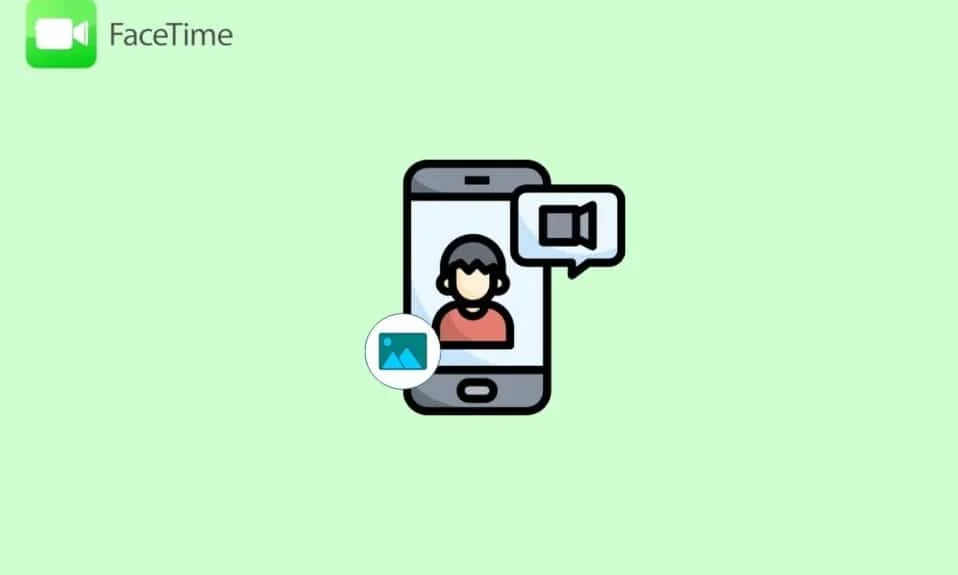
La aplicación FaceTime (FT) permite a los usuarios mantenerse en contacto con sus amigos y familiares al permitirles realizar llamadas de audio y video. Mientras está en una videollamada de FaceTime, querrá capturar algunas imágenes para poder verlas más tarde. La aplicación FaceTime ofrece características sorprendentes, como su modo Retrato, que permite a los usuarios desenfocar su fondo y enfocarse visualmente en ellos mismos durante la llamada FaceTime. La función de audio espacial hace que los usuarios sientan que las personas con las que están hablando están en la misma habitación, ya que la función de audio espacial difunde las voces durante la llamada. El modo de aislamiento de voz evita los ruidos de fondo y el modo de amplio espectro incluye todas las voces que te rodean. Lea nuestro artículo detenidamente para aprender cómo ver fotos de FaceTime o puede guardar videos de FaceTime. También aprenderá a dónde van las fotos de FaceTime y si FaceTime está inactivo. ¡Empecemos!
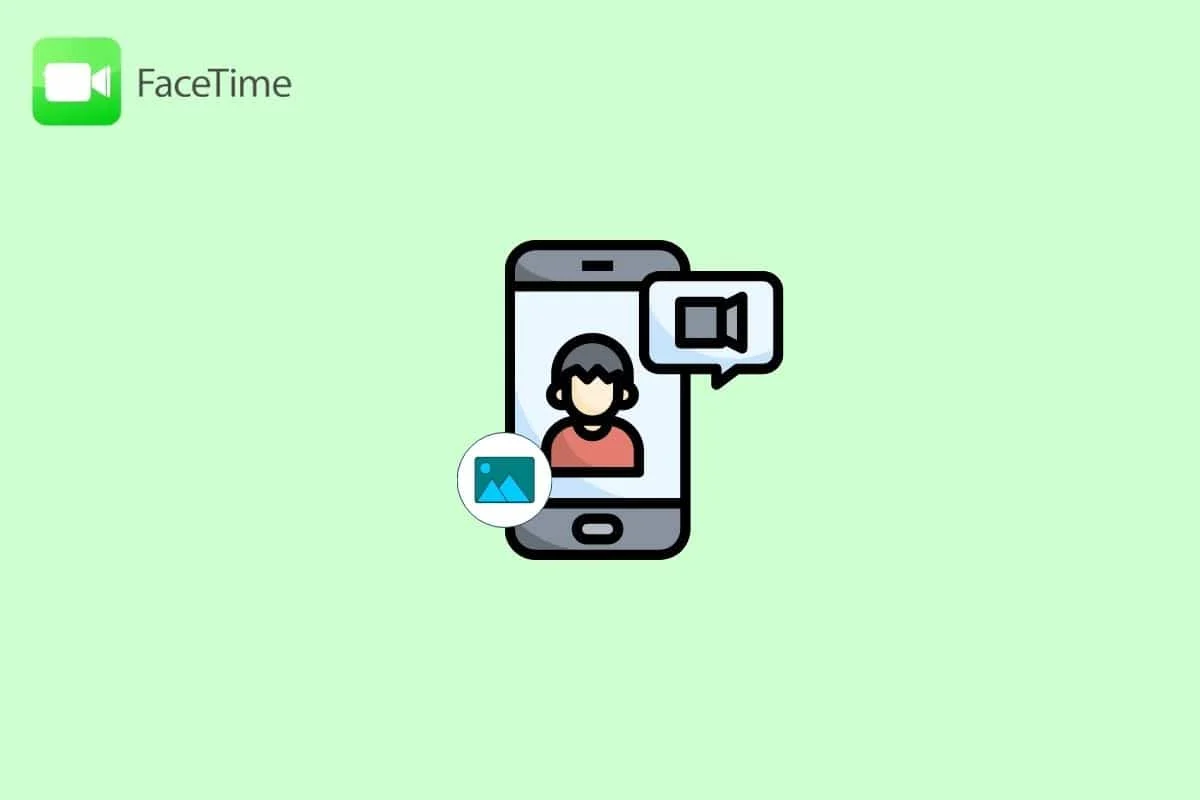
Cómo ver fotos de FaceTime
En este artículo, sabrá si puede guardar videos de FaceTime y cómo ver fotos de FaceTime. Sigue leyendo para conocer más al respecto en detalle.
¿FaceTime está caído?
Puede saber si FaceTime está inactivo o no navegando a la página de estado del sistema de Apple. Esta página brinda información actualizada sobre el estado de varios servicios de Apple, incluido FT.
- Para verificar el estado de FaceTime, asegúrese de que el círculo ubicado a la izquierda de FT sea verde.
- La página web de estado del sistema también proporciona información sobre los servicios que tienen trabajos de mantenimiento planificados, por lo que si va a arreglar alguna videollamada crítica, verifíquela antes.
- Si los servicios de Apple enfrentan una interrupción, es posible que FT no funcione.
- Además de eso, también asegúrese de que no haya ningún problema local que impida que su FaceTime funcione.
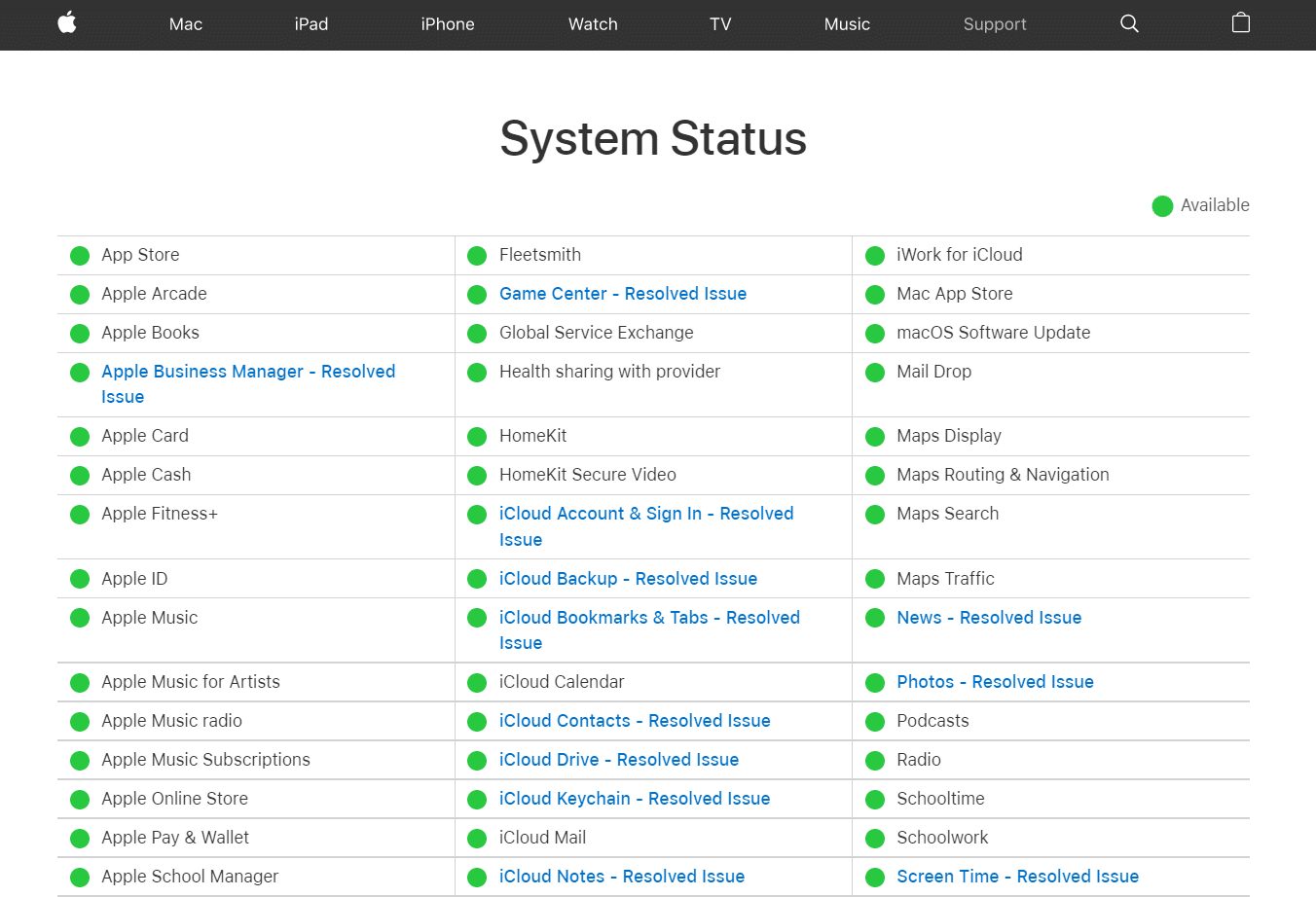
¿Cómo ver las fotos de FaceTime?
Para aprender a ver fotos FT, siga los pasos que se mencionan a continuación:
Paso 1: habilite las fotos en vivo de FaceTime
Para familiarizarse con la forma de ver las fotos de FaceTime en su dispositivo, primero asegúrese de que la opción de fotos en vivo de FT esté habilitada en su dispositivo antes de poder ubicarlas en su dispositivo. Lea los pasos que se mencionan a continuación para saber cómo puede habilitar las fotos FT en su dispositivo:
1. Abra la aplicación Configuración en su iPhone.
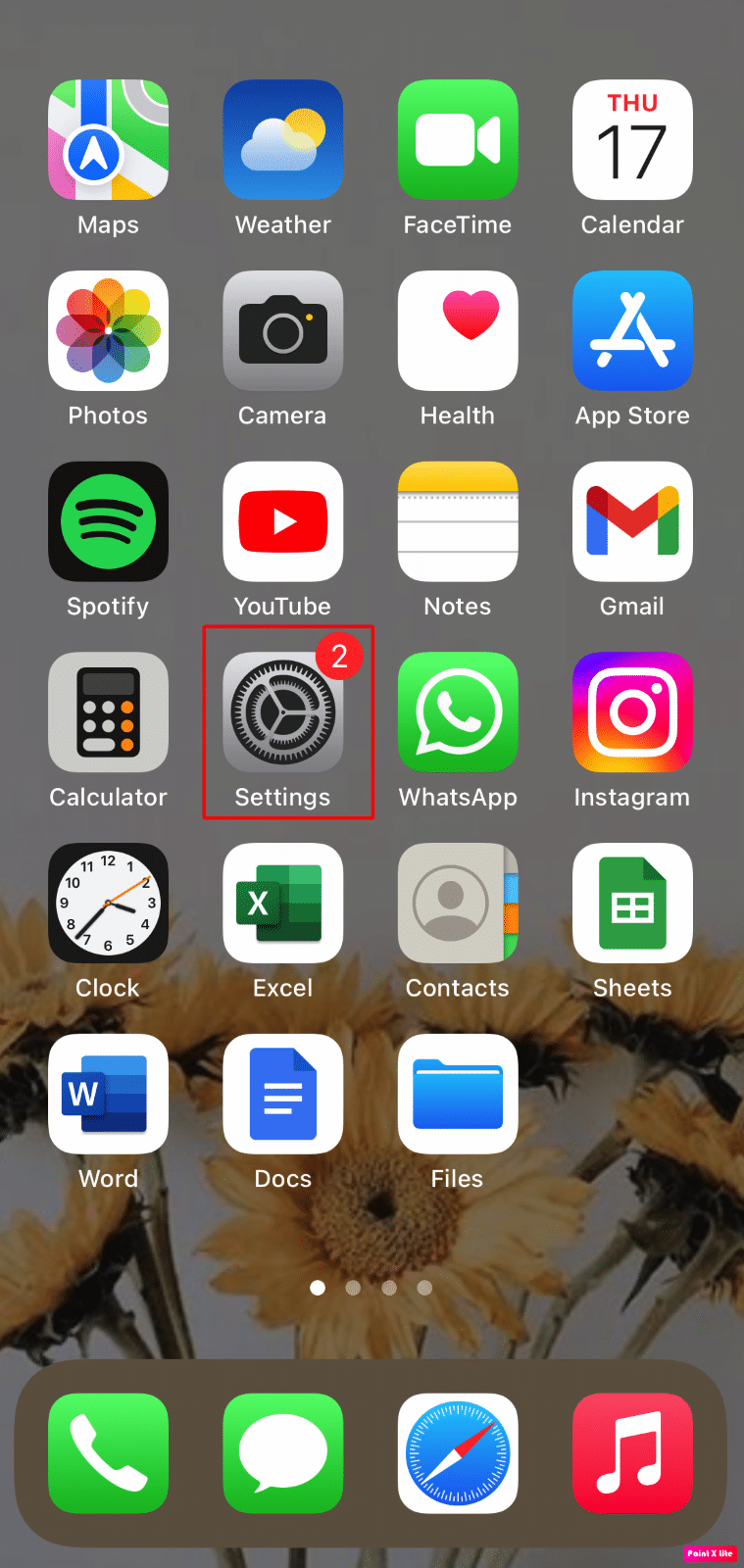
2. Luego, toque la opción FaceTime .
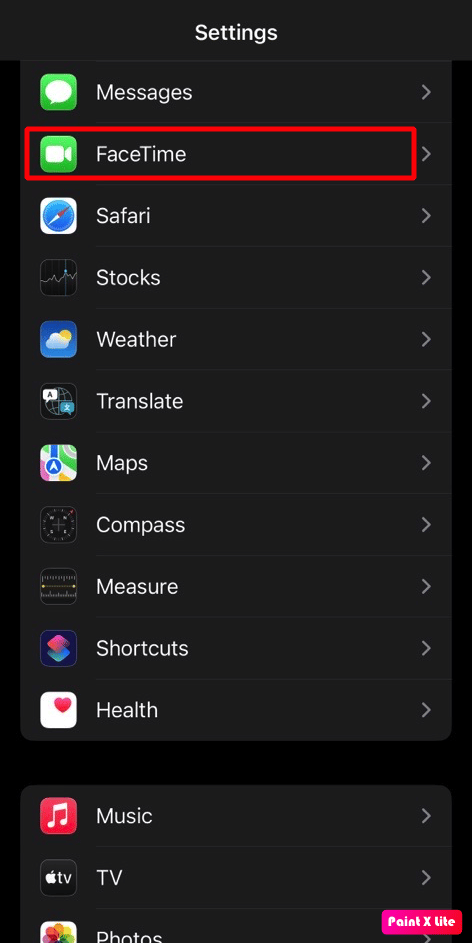
3. Active el interruptor para la opción FaceTime Live Photos . Después de habilitar esta función, permitirá que se capturen fotos en vivo durante la videollamada de FaceTime.
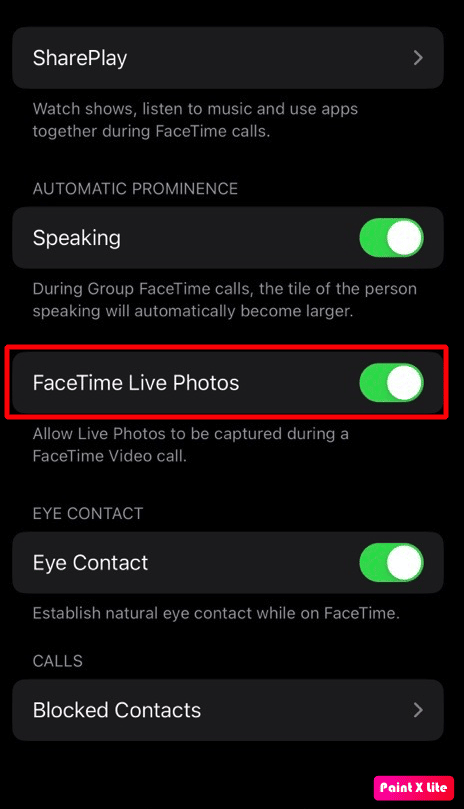
Lea también : Cómo habilitar actividades en vivo en iPhone (iOS 16)
Paso 2: capturar imagen en vivo
Después de habilitar la función de foto en vivo de FT, se le permitirá capturar una imagen en vivo durante la llamada. Siga los pasos que se mencionan a continuación para capturar la imagen en vivo:
1. Abra la aplicación FaceTime en su iPhone.
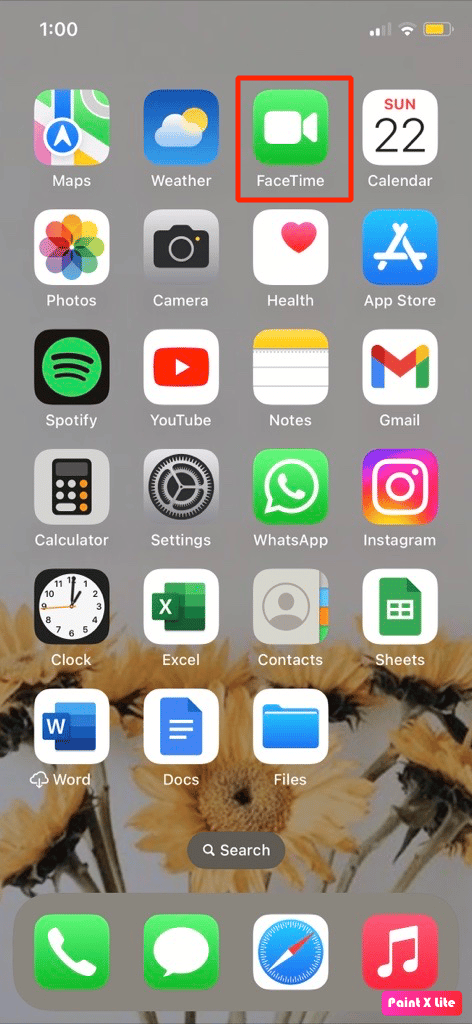
2. A continuación, escriba el número de teléfono o el nombre de la persona con la que desea hablar en el cuadro de búsqueda ubicado en la parte superior.
3. Toque la opción FaceTime y espere a que la persona responda.
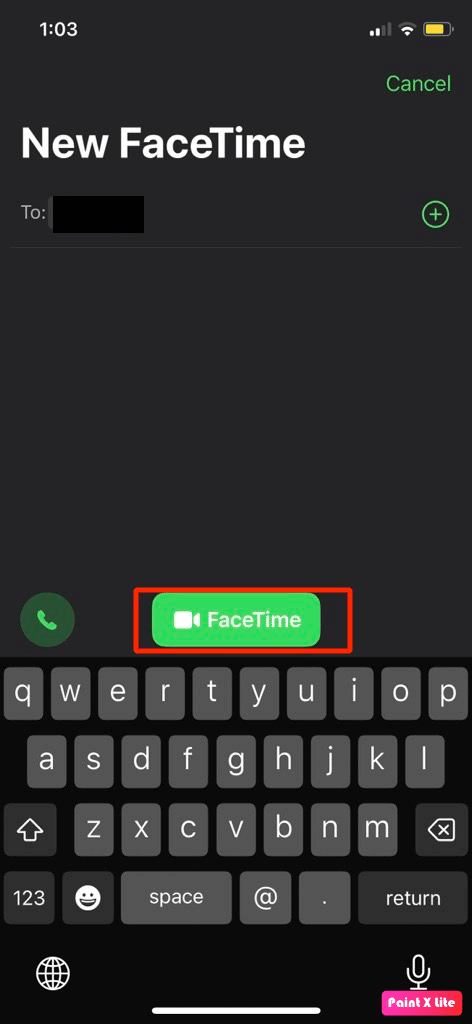
4. Toque el ícono del obturador ubicado en la parte inferior izquierda de la pantalla de su iPhone para tomar la foto .
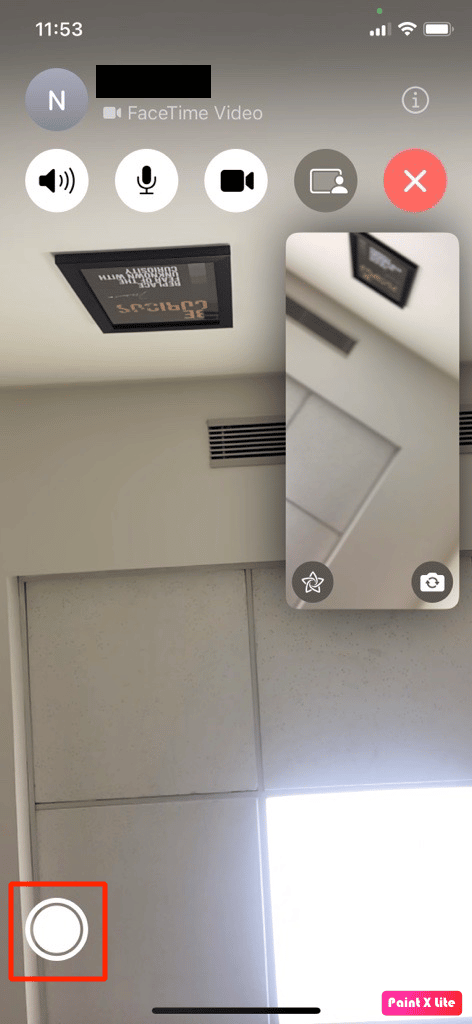
Nota : la opción de fotos FaceTime Live debe estar habilitada en ambos dispositivos para tomar la foto. Si recibe la notificación de que FaceTime debe habilitarse en ambos dispositivos, eso significa que la persona con la que está hablando no ha habilitado esta función en su dispositivo. Cuando captura una imagen durante la llamada FT, la aplicación notifica a la otra persona que la imagen ha sido capturada.
Paso 3: Encuentra fotos en vivo de FaceTime
Después de haber capturado fotos en vivo de FaceTime, debe aprender a ver fotos de FaceTime.
De manera predeterminada, su iPhone guarda estas fotos en su aplicación Fotos > Álbumes > Fotos en vivo . Entonces, navegue a la aplicación Fotos para ver estas imágenes.
- Si no puede encontrar las imágenes en la aplicación Fotos, asegúrese de no haber activado ninguna aplicación de almacenamiento de terceros, porque si este es el caso, su iPhone almacenaría las fotos en vivo allí automáticamente.
- Además de eso, también asegúrese de tener espacio de almacenamiento porque si su dispositivo no tiene espacio de almacenamiento, entonces no podrá hacer clic en las nuevas imágenes.
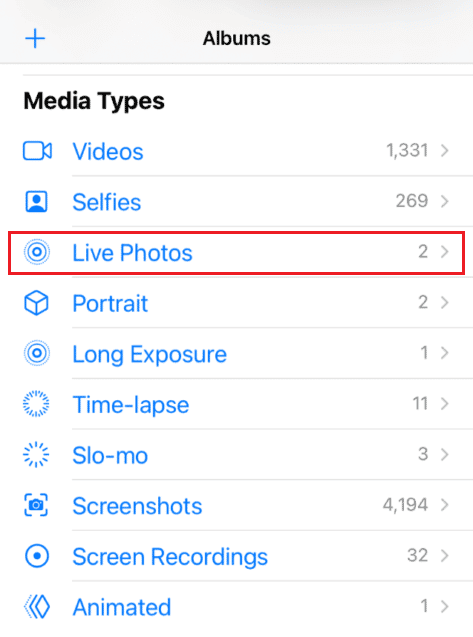

Lea también : ¿Dónde encontrar contraseñas en Mac?
¿Puedes guardar videos de FaceTime?
si Pero para guardar las videollamadas o audiollamadas de FT, asegúrese de grabarlas primero. Para familiarizarse con cómo grabar llamadas FaceTime en iPhone, siga leyendo.
¿Cómo grabar llamadas de FaceTime en iPhone?
Después de familiarizarse con cómo ver fotos de FaceTime, ahora analicemos cómo grabar una llamada de FaceTime en iPhone sin audio, lea los pasos que se describen a continuación:
1. Inicie la llamada FaceTime deseada.
2. Luego, navegue hasta el Centro de control en su iPhone deslizando hacia arriba desde la parte inferior de su pantalla.
3. Después de eso, toca el ícono de grabación de pantalla .
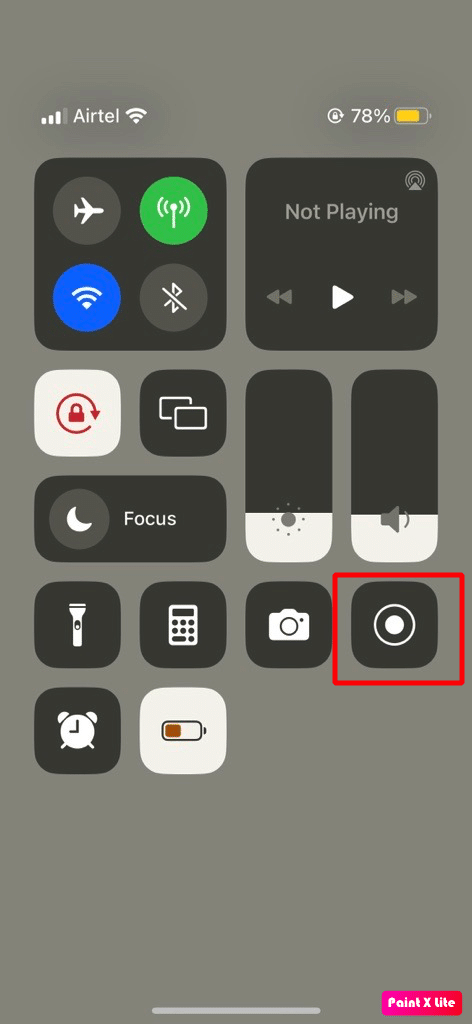
4. En consecuencia, después de 3 segundos, su iPhone comenzará a grabar lo que se muestra en su pantalla, excepto el audio. Hasta ese momento, deslice hacia abajo para volver a la llamada de FaceTime .
5. Después de la llamada, vuelva al Centro de control nuevamente y luego toque la opción Grabación de pantalla para finalizar la grabación.
6. Una vez finalizada la grabación, puede encontrar la grabación en la aplicación Fotos > Álbumes > Grabación de pantalla en su iPhone.
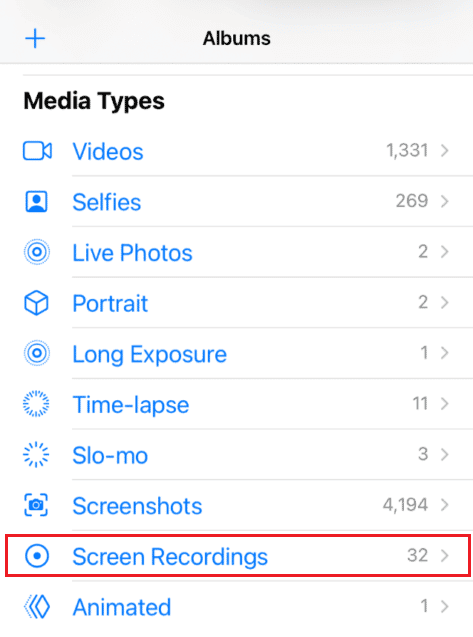
Lea también : ¿A dónde van las descargas en iPhone?
¿Cómo grabar la pantalla con audio en el iPhone?
Para grabar una llamada FT en iPhone con audio, siga los pasos que se describen a continuación:
1. Acceda al Centro de control en su iPhone.
2. Luego, toque y mantenga presionado el ícono de grabación de pantalla .
3. Luego, active la opción Micrófono . Después de activar esta opción, mostrará Micrófono activado .
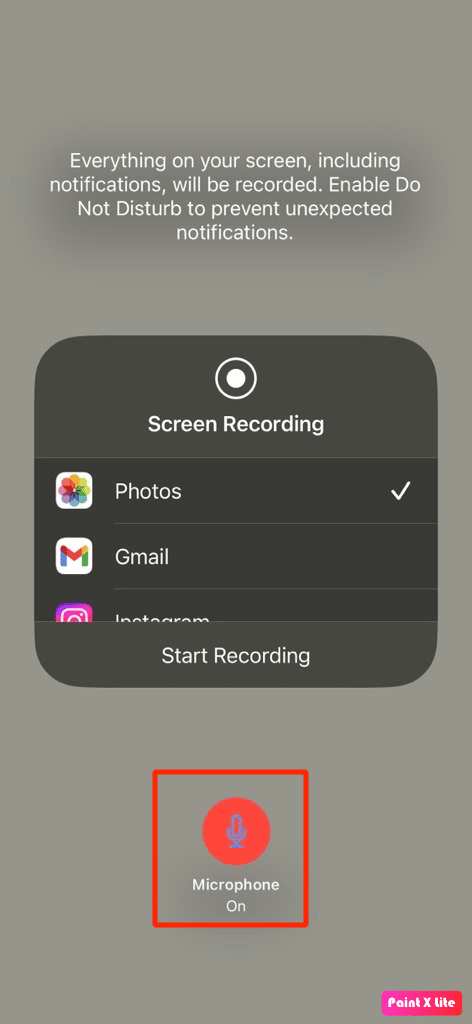
4. Después de tres segundos, su iPhone comenzará a grabar lo que se muestra en su pantalla, incluido el audio . Hasta entonces, deslice hacia abajo para volver a la llamada .
5. Regrese al Centro de control después de que finalice la llamada y toque el ícono de Grabación de pantalla para finalizar la grabación.
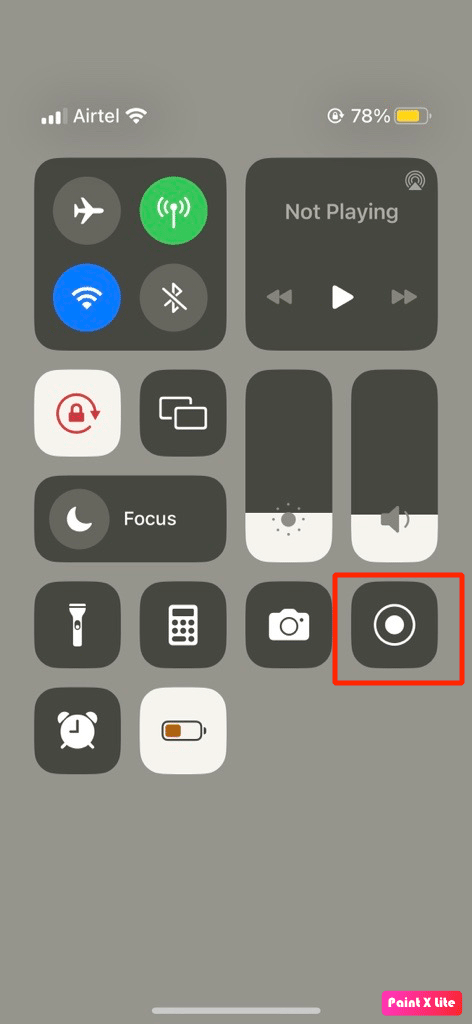
Nota : después de que finalice la grabación, vaya a la aplicación Fotos en su iPhone para encontrar la grabación. Si el almacenamiento de su iPhone está lleno, el video o la llamada que ha grabado no se guardará, así que asegúrese de tener suficiente espacio de almacenamiento en su dispositivo.
Lea también : ¿Cómo se elimina un grupo en FaceTime?
¿A dónde van las fotos de FaceTime?
Cuando realiza una videollamada en FaceTime, querrá hacer clic en una foto durante la llamada para poder ver esas fotos cada vez que desee apreciar esos momentos nuevamente. Pero para eso, debes saber dónde van las fotos de FaceTime para poder mirarlas después.
Entonces, la respuesta a dónde van las fotos de FacetTme o dónde van las capturas de pantalla de FaceTime es la aplicación Fotos en tu iPhone. Las fotos o videos de FaceTime se guardan directamente en la aplicación Fotos, por lo que la próxima vez no tendrá que preocuparse por cómo ver las fotos de FaceTime. Puede navegar a la aplicación Fotos, luego tocar la pestaña Biblioteca ubicada en la parte inferior y luego elegir la opción Todas las fotos para ver las fotos. También puedes echar un vistazo a la fecha y hora de las fotos para averiguarlas.
Si desea ver solo fotos en vivo, simplemente toque la pestaña Álbumes en la aplicación Fotos , luego desplácese hacia abajo y toque la opción Fotos en vivo para ver todas las fotos en vivo que ha capturado en su dispositivo. Tan pronto como haga clic en una foto en vivo, su iPhone agregará esa foto a su álbum de fotos en vivo automáticamente.
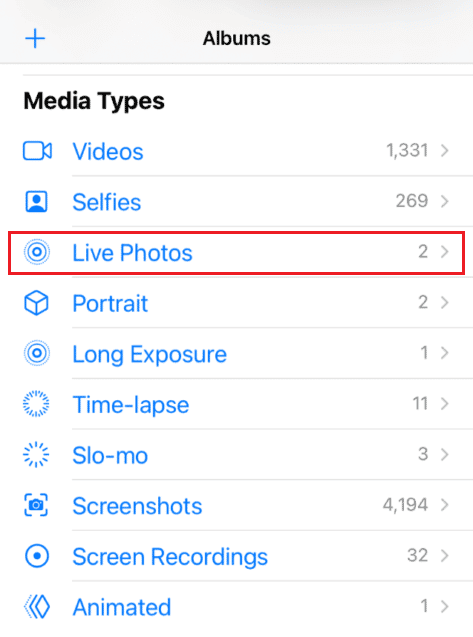
Preguntas frecuentes (FAQ)
Q1. ¿Apple notifica a la otra persona si grabo una llamada de FaceTime?
Respuesta No , Apple no le dice a la persona si la otra persona está grabando la llamada con la que está hablando en FaceTime. Pero si la persona que llama toma una foto durante la llamada, aparece una notificación en la pantalla que le notifica que la otra persona tomó la foto.
Q2. ¿Qué hago si olvido grabar el audio en una llamada de FaceTime?
Respuesta Por lo tanto, si no ha activado la función Micrófono antes de grabar la llamada FaceTime, no habrá audio en su llamada grabada y no podrá recuperar ese audio nuevamente. Por lo tanto, la próxima vez asegúrese de activar la función Micrófono antes de grabar la llamada. La llamada grabada se guardará en la aplicación Fotos de su teléfono.
Recomendado :
- 7 formas de arreglar la carga de video de LinkedIn que no funciona
- Cómo arreglar las ilustraciones de Apple Music que no se muestran
- ¿Dónde se almacenan las grabaciones de Microsoft Teams?
- Las 7 mejores alternativas de FaceTime para Android
Esperamos que sepa si puede guardar videos de FaceTime y cómo ver fotos de FaceTime . No dude en comunicarse con nosotros con sus consultas y sugerencias a través de la sección de comentarios a continuación. Además, háganos saber sobre qué tema desea aprender en nuestro próximo artículo.
