Cómo buscar las fotos de tu iPhone como un profesional
Publicado: 2022-10-31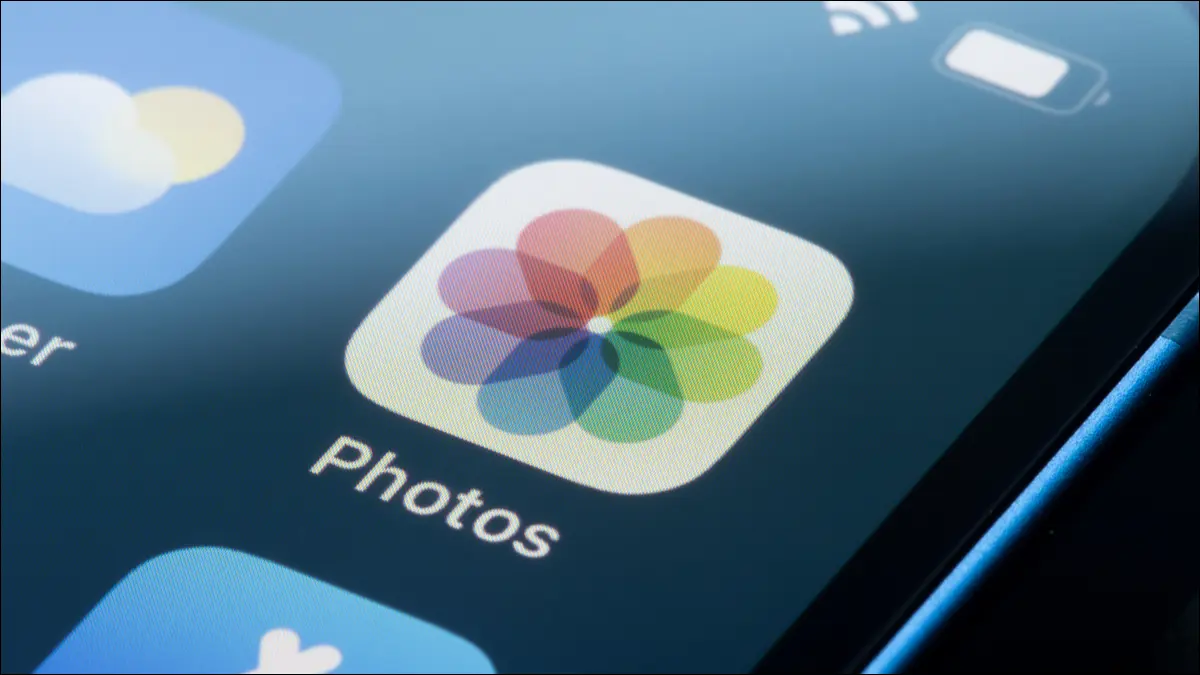
Encontrar esa foto favorita que tomaste puede ser frustrante cuando tienes miles para revisar. Afortunadamente, hay muchos trucos útiles para buscar y filtrar sus medios, incluidas fotos, videos, importaciones y más. Estos son algunos de nuestros consejos y trucos favoritos.
Encuentre personas específicas, objetos y más
Buscar texto y subtítulos también
retroceder en el tiempo
Filtrar imágenes por aplicación
Filtrar medios por cámara o iPhone
Buscar imágenes tomadas por ubicación
Encuentre medios que ha recibido o importado recientemente
Encuentra fotos ocultas o eliminadas
Filtrar por selfies, panorámicas y otros tipos de imágenes
Encuentra fotos duplicadas (y bórralas)
Haz más con la aplicación Fotos
Encuentre personas específicas, objetos y más
Con la pestaña Buscar, puede buscar fácilmente personas, animales y objetos en la aplicación Fotos. La función de búsqueda funciona bien para encontrar animales como perros y gatos, objetos como automóviles y botes, ropa como sombreros y anteojos de sol, características naturales como ríos o montañas, o eventos como conciertos.
Simplemente seleccione "Buscar" en la barra de herramientas y escriba su consulta en la barra de búsqueda.
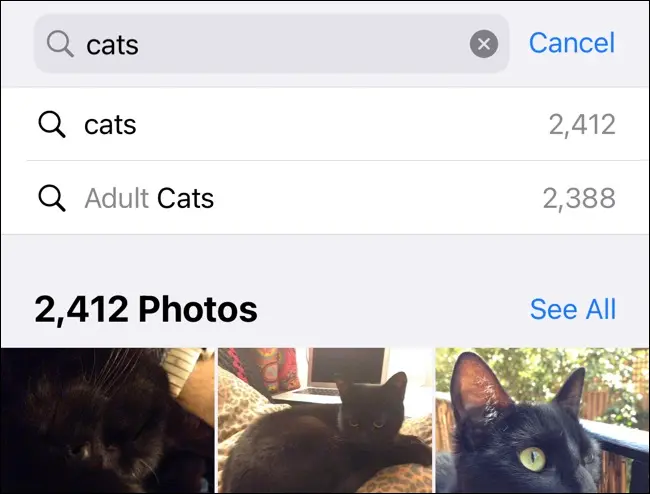
Puede ser tan descriptivo como desee. Por ejemplo, puedes buscar alimentos como nachos o habitaciones de tu casa como la cocina. Comience a escribir "en el show" y vea lo que encuentra.
Para que la búsqueda funcione con personas, primero deberá vincular su parecido con un contacto. Toca la pestaña Álbumes. Desplácese hacia abajo hasta "Personas y lugares" y toque la selección de caras que ha generado Fotos.
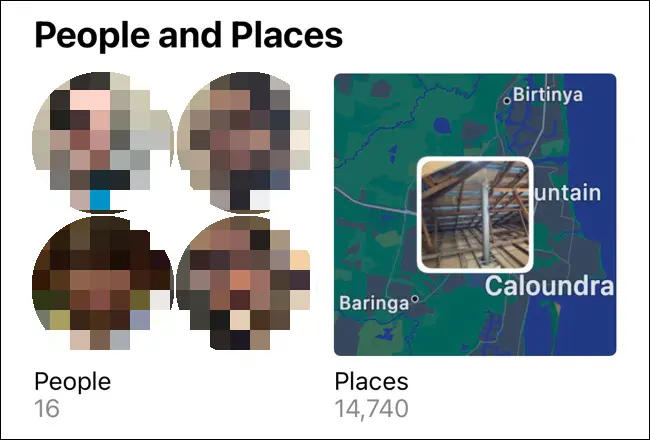
Desde aquí, puede tocar personas individuales, luego tocar "Agregar nombre" en la parte superior y vincular la semejanza con un contacto.
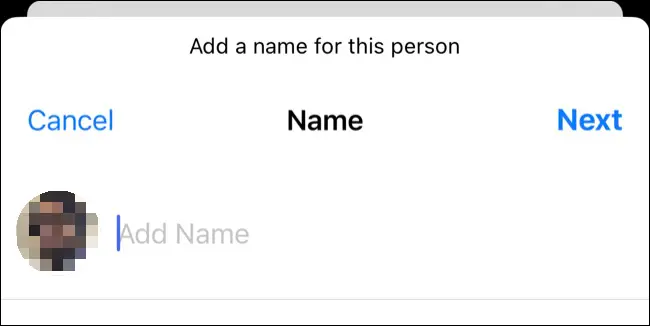
Para entrenar aún más Fotos para reconocer mejor a las personas, haga clic en cada foto y busque el botón "Revisar". A continuación, puede confirmar o negar semejanzas. Es posible que algunas personas tengan múltiples entradas debido a cambios en la apariencia, como un nuevo corte de cabello. Continúe y etiquételos con el mismo nombre.
Buscar texto y subtítulos también
Gracias a la función de texto en vivo del iPhone, también puede buscar texto dentro de las imágenes. Por ejemplo, puede buscar palabras en una página, títulos de libros, señales de tráfico o avisos. Incluso es posible que pueda captar la escritura a mano si es lo suficientemente legible para que el iPhone la reconozca.
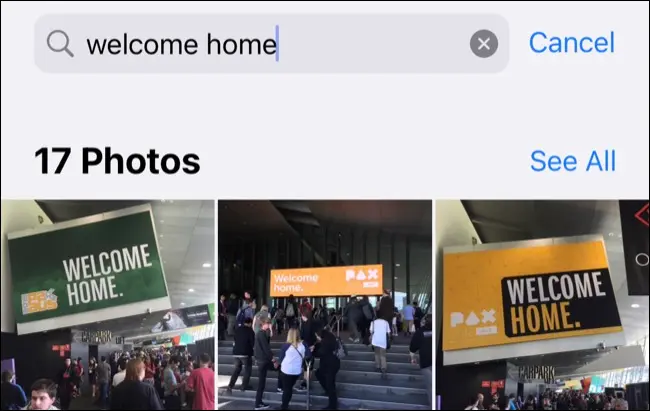
Puedes darte la oportunidad de luchar para encontrar algo específico más tarde adjuntando un título. Para hacerlo, busque la foto en su biblioteca, luego deslice hacia arriba para ver más información al respecto. Toque el campo "Agregar un título", luego escriba su descripción.
retroceder en el tiempo
Su iPhone puede mostrar imágenes de esta época el año pasado, hace tres años o incluso hace diez años si sus archivos multimedia se remontan tan atrás. Estos a veces aparecen en la pestaña "Para ti" o como notificaciones de recuerdos, pero también puedes buscarlos manualmente.
La clave es escribir la frase exactamente para ver la entrada relevante. Por ejemplo, puede escribir "Hace tres años" y luego tocar el evento que aparece. También puede hacer esto para "Último mes" y "Última semana".
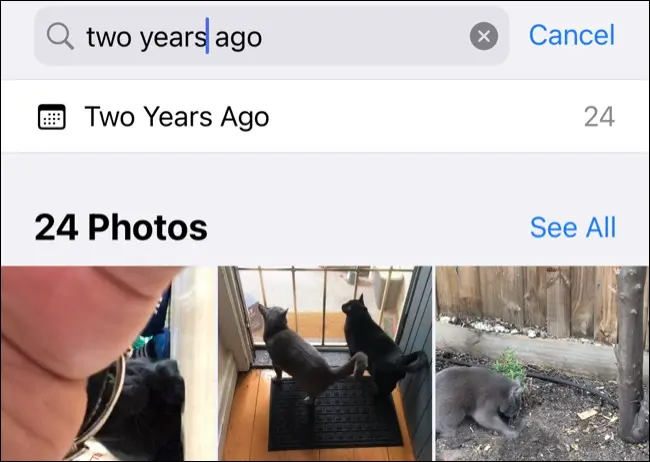
Incluso puede filtrar por imágenes tomadas en un mes en particular buscando ese mes o agregando el año (por ejemplo, "enero de 2019") para ser más específico. Por supuesto, siempre puede desplazarse hasta el rango de fechas en la pestaña "Biblioteca", pero hacer lo anterior es mucho más rápido.
Filtrar imágenes por aplicación
Muchas aplicaciones guardan imágenes en su Camera Roll. Puede encontrar estas imágenes rápidamente buscando la aplicación. Por ejemplo, puede buscar "Instagram" o "Twitter" para encontrar publicaciones en redes sociales que haya guardado manualmente desde esas plataformas.
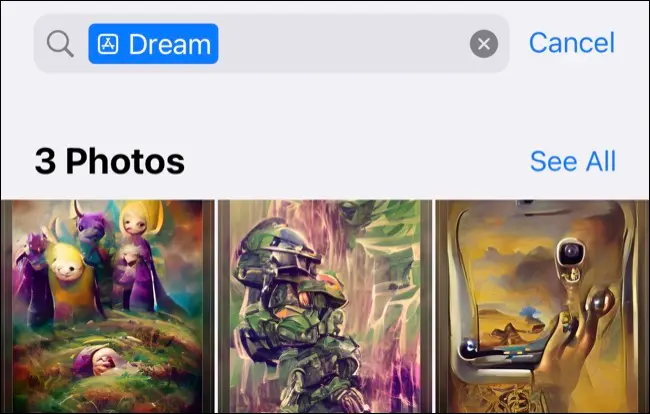
También puede buscar "Safari" para ver una lista de imágenes que ha guardado desde su navegador web. Solo asegúrese de tocar el ícono de "Aplicación" (tiene un logotipo de App Store al lado) cuando busque.
Nota: esta función está limitada a las imágenes guardadas después de la actualización de iOS 15 cuando Fotos comenzó a almacenar más metadatos de imágenes.
Filtrar medios por cámara o iPhone
Puede filtrar imágenes y videos buscando el dispositivo específico utilizado para capturarlos. Este proceso utiliza los metadatos EXIF almacenados junto con una foto, que ahora se puede buscar por completo.

Por ejemplo, puede intentar buscar su primer iPhone para ver hasta dónde ha llegado la fotografía móvil en unos pocos años.
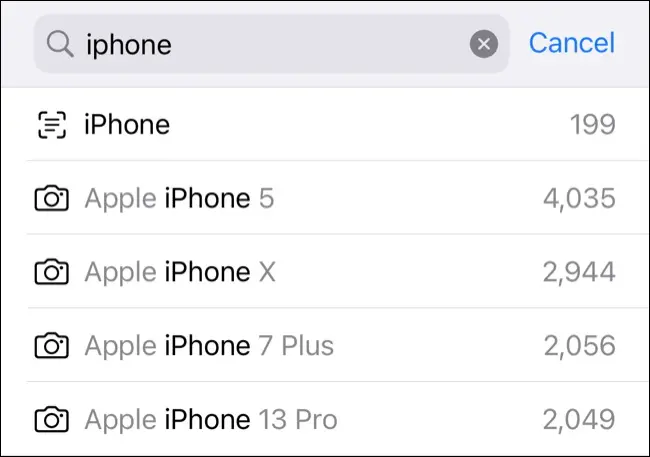
Esto funciona independientemente de la cámara. Si tiene fotos que se tomaron con una cámara digital Nikon, Canon o Sony guardadas en su biblioteca, comience a escribir la marca y toque el modelo correspondiente que aparece (aparecerá junto a un icono de "Cámara").
Buscar imágenes tomadas por ubicación
Encuentre ubicaciones buscándolas con lenguaje natural, tal como lo haría con una persona, objeto o evento. Puede buscar un país, estado, dirección, carretera, ciclovía, sede o aeropuerto.
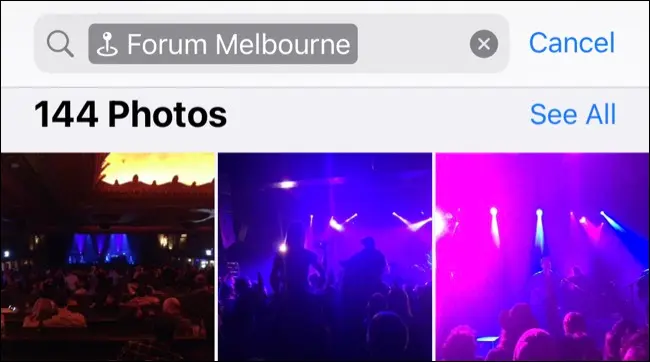
¿No puede encontrar la ubicación que está buscando? También puede ver todas sus imágenes en un mapa en la pestaña Álbumes. Desplácese hacia abajo hasta "Personas y lugares", luego toque "Lugares" para ver el mapa. Puede desplazarse por el mapa y acercar y alejar para mostrar u ocultar fotos.
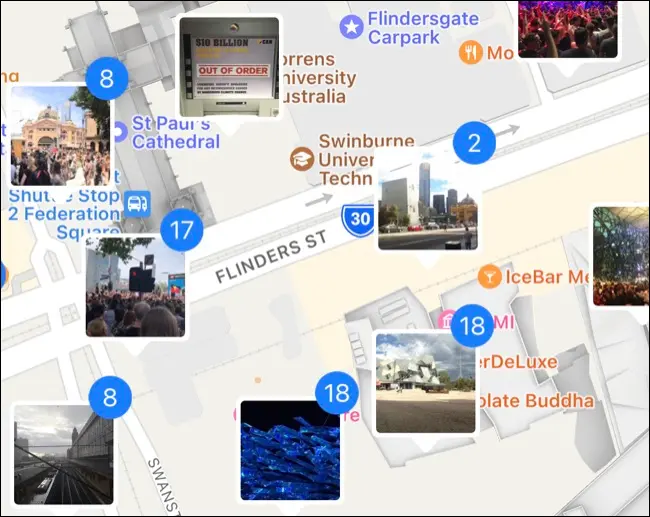
El mapa es útil si Fotos ha asignado una descripción deficiente a su foto, pero usted sabe exactamente dónde la tomó. Por ejemplo, algunas fotos que tomamos dentro de un lugar de música en vivo se etiquetaron con el nombre de la calle cercana en lugar del lugar.
Encuentre medios que ha recibido o importado recientemente
Todas las fotos compartidas recientemente con usted a través de la aplicación Mensajes aparecerán en la pestaña Para usted en la sección "Compartido con usted". Esto solo funciona si "Compartido con usted" y "Fotos" están habilitados en Configuración> Mensajes> Compartido con usted y la persona que envía los medios está en su lista de contactos.
Verá el contacto en la lista junto con el medio en cuestión. Esta es una forma práctica de encontrar una imagen que sabes que se compartió recientemente contigo a través de Mensajes sin tener que revisar tu historial de mensajes o varias conversaciones.
También puede encontrar importaciones en la pestaña Álbumes, que se agregó en iOS 16. Desplácese hacia abajo hasta el final de la lista y toque "Importaciones" para ver las fotos y videos importados por evento de importación. Los medios transferidos simultáneamente (desde una aplicación o un contacto) se agruparán con la fecha indicada anteriormente.
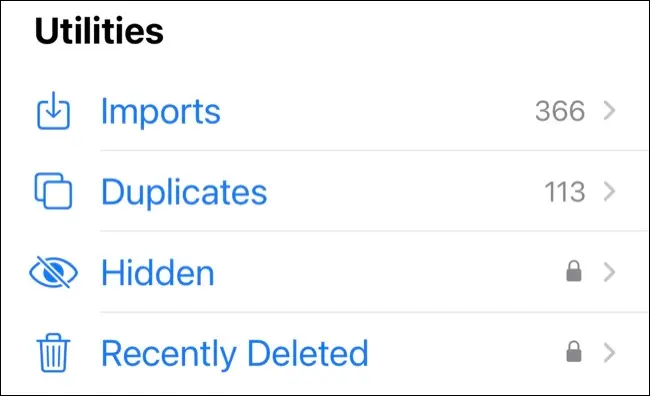
Esto es especialmente útil si alguien te envía una serie de imágenes o videos usando AirDrop y estás tratando de distinguirlos de las imágenes que tomaste tú mismo.
Encuentra fotos ocultas o eliminadas
En iOS 16, los álbumes Ocultos y Eliminados recientemente están protegidos por Face ID o Touch ID. Todavía puede encontrarlos en el lugar habitual en la pestaña Álbumes desplazándose hacia abajo hasta la parte inferior de la página y tocando la etiqueta del álbum "Oculto" o "Eliminado recientemente".
Nota: Las fotos eliminadas recientemente se eliminarán después de 30 días.
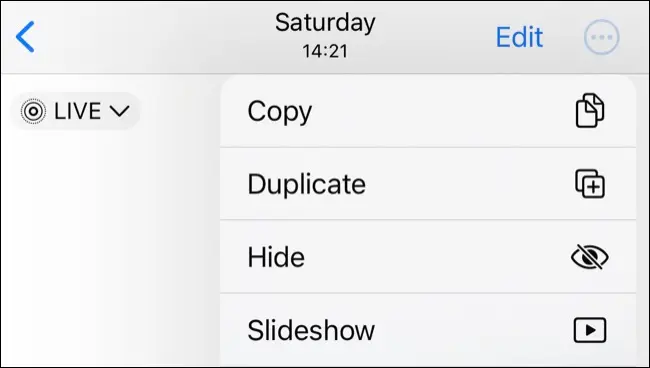
Filtrar por selfies, panorámicas y otros tipos de imágenes
Su iPhone ya separa sus imágenes en álbumes según el tipo de medio, los atributos y la fuente en la pestaña Álbumes. Aquí encontrarás una lista de diferentes categorías, lo que te permitirá encontrar rápidamente videos, selfies, imágenes con Live Photos y más.
Puede ver sus imágenes en modo Retrato, ver sus videos de lapso de tiempo favoritos y ver sus panoramas. Es importante tener en cuenta que las imágenes tomadas en modo Panorama que se cortan no se incluirán aquí.
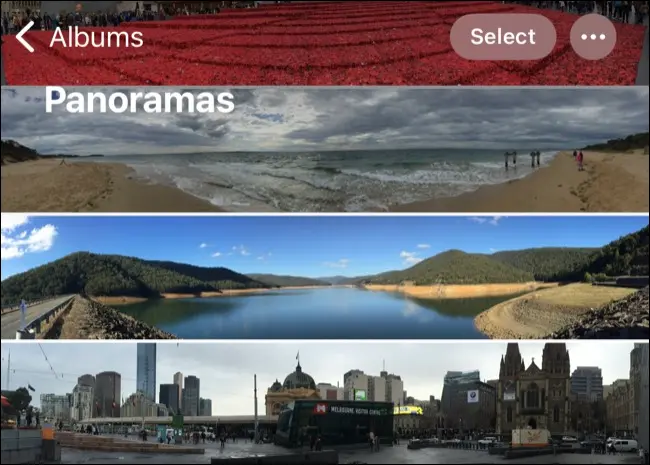
Incluso puede filtrar capturas de pantalla, grabaciones de pantalla, imágenes RAW y GIF animados que haya guardado. Esto puede facilitar un poco la limpieza de su biblioteca de Fotos.
Encuentra fotos duplicadas (y bórralas)
La aplicación Fotos también puede encontrar y combinar fotos y videos duplicados para ahorrar espacio. Toque "Duplicados" para ver una lista de fotos o videos duplicados. Puede revisar cada entrada y luego tocar "Combinar". Su iPhone mantendrá la versión de mayor calidad de cualquier duplicado.
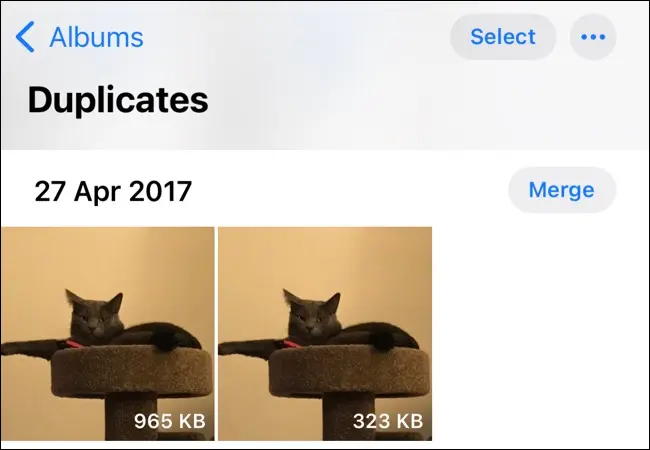
También puede fusionar todos sus duplicados a la vez tocando Seleccionar > Seleccionar todo > Fusionar.
Haz más con la aplicación Fotos
La aplicación iPhone Photos es útil y poderosa. Puede usarlo para hacer una copia de seguridad de su biblioteca de medios, aislar sujetos de sus antecedentes y crear álbumes compartidos con usuarios de iPhone y no iPhone.
También es un editor de imágenes y videos de gran capacidad con capacidades de edición por lotes para arrancar.
