Cómo compartir la pantalla de Netflix en Discord
Publicado: 2022-03-21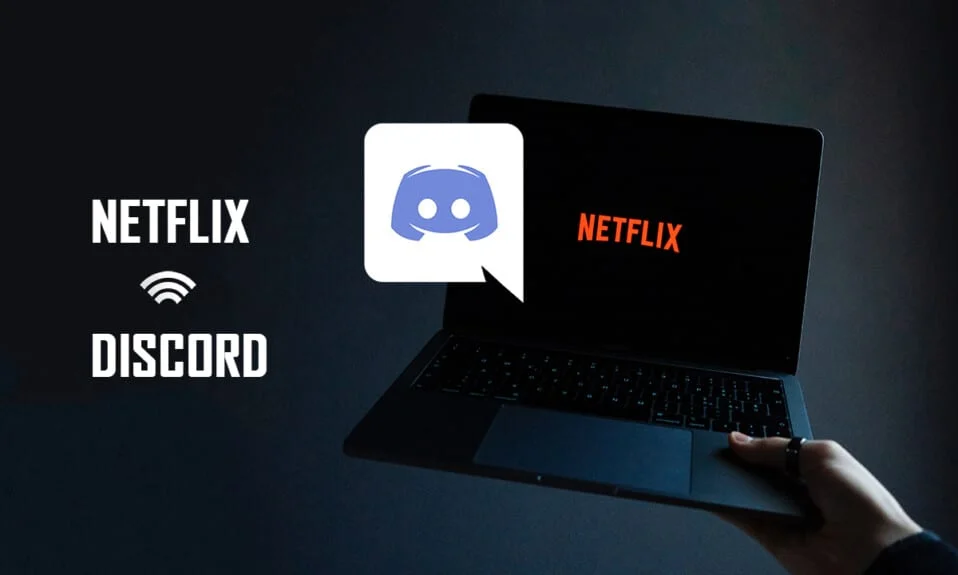
Debido a su popularidad entre los jugadores, muchas personas han descargado la aplicación Discord. Una de las preguntas que ha surgido en los últimos tiempos es ¿cómo transmitir Netflix en Discord? Si tiene una cuenta de Netflix y desea transmitir películas en Discord sin pantalla negra, ha llegado a la página correcta. Este artículo le brindará información sobre cómo compartir la pantalla de Netflix en Discord.
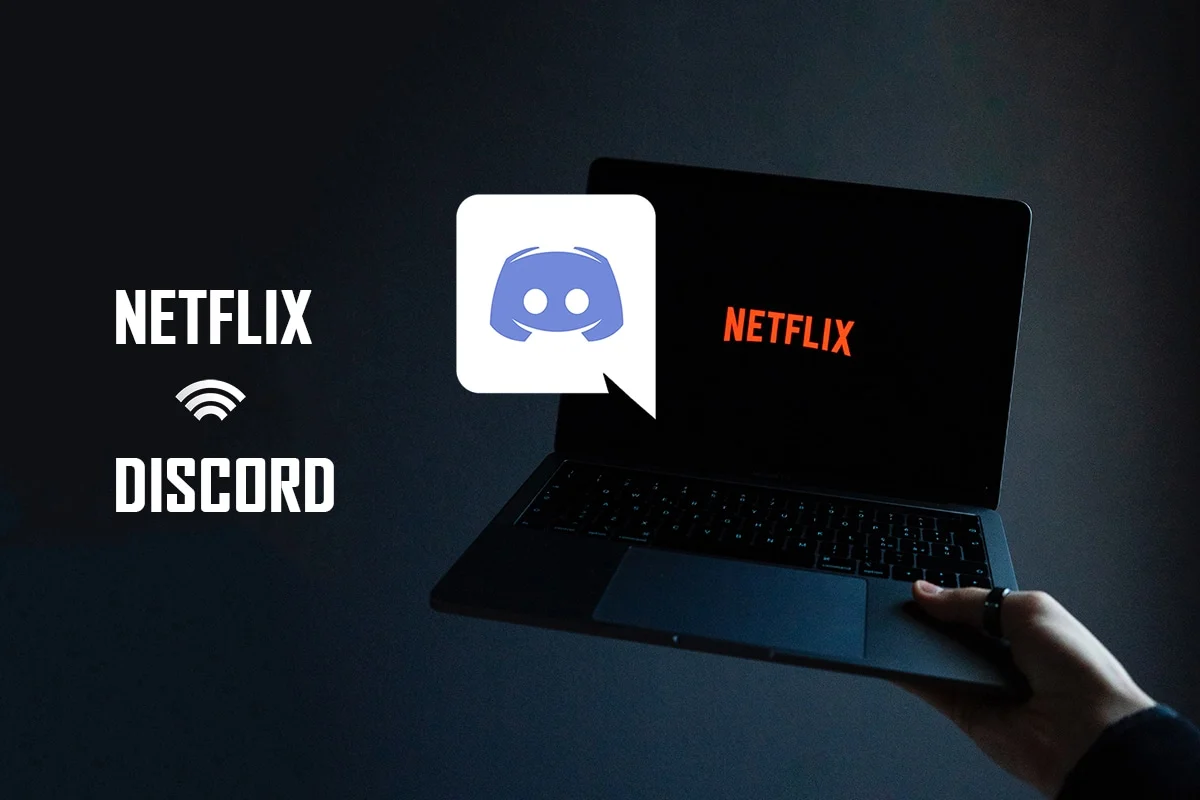
Contenido
- Cómo compartir la pantalla de Netflix en Discord sin pantalla negra
- Métodos básicos de solución de problemas
- Método 1: Ejecutar Discord como administrador
- Método 2: Ejecutar Discord en modo de compatibilidad
- Método 3: Actualizar la aplicación Discord
- Método 4: restablecer la configuración de voz de Discord
- Método 5: desactivar la opción de última tecnología
- Método 6: desactivar la aceleración de hardware de Discord (si corresponde)
- Método 7: borrar archivos de caché de discordia
- Método 8: deshabilite los bloqueadores de anuncios de Chrome
- Método 9: desactivar la aceleración de hardware de Chrome (si corresponde)
- Método 10: actualizar el controlador de gráficos
- Método 11: Actualizar Windows
- Método 12: reinstalar Discord
Cómo compartir la pantalla de Netflix en Discord sin pantalla negra
Al responder a su pregunta sobre cómo transmitir Netflix en Discord, algunos usuarios informaron un problema de pantalla negra. Hay muchas razones por las que la pantalla negra le aparece a su audiencia durante su transmisión. Aquí hay algunas cosas que podrían ser la posible razón del problema.
- Si hay muchas aplicaciones ejecutándose en segundo plano en su PC , puede causar una perturbación en la transmisión de video en la aplicación Discord y terminar mostrando una pantalla negra a su audiencia.
- La conexión a Internet en su PC puede no ser estable y podría interrumpir el proceso de transmisión.
- Netflix usa DMR para detener la piratería de películas en él.
- Es posible que los bloqueadores de anuncios o la configuración de bloqueo de todos los anuncios en su Google Chrome no admitan la transmisión adecuada de su película de Netflix.
- Es posible que la aceleración de hardware en su aplicación Google Chrome no admita la transmisión adecuada de la película de Netflix.
- La configuración de aceleración de hardware debe haberse habilitado en la aplicación Discord , lo que provocó el problema de transmisión.
- La persona que transmite la película puede estar en modo de pantalla completa , por lo que no permite que los espectadores vean la película correctamente.
- La opción Última tecnología le permite transmitir películas de Netflix en alta calidad . Pero esta configuración le dará una pantalla negra a su audiencia, ya que utiliza una gran parte de su conexión a Internet.
- Los archivos de caché generados para todos los archivos multimedia en su aplicación Discord pueden ser demasiados para ralentizar el proceso de transmisión.
- El sistema operativo Windows o los controladores de gráficos obsoletos pueden no ser compatibles para ejecutar una aplicación como Discord.
La transmisión de Netflix en la aplicación Discord no puede considerarse legal, ya que va en contra de los Términos y condiciones de Netflix. Los asuntos legales también dependen de las leyes de su país. Puede ser un tema de menos controversia si lo está transmitiendo para su círculo privado. Los espectadores a menudo solo ven la pantalla en negro en lugar de la película de Netflix. Esto podría deberse al conjunto DMR para evitar la piratería de Netflix. Es posible que solo miren una pantalla negra, pero que escuchen el audio. Aquí hay algunos métodos para transmitir sin una pantalla negra.
Nota: Si tiene alguna inquietud sobre los pasos para compartir la pantalla de Netflix en Discord, lea primero la guía sobre cómo transmitir en vivo en Discord.
Métodos básicos de solución de problemas
Antes de probar los métodos enumerados a continuación, debe probar estos consejos básicos para la solución de problemas. Nunca lo olvide, incluso una solución más simple podría resolver el problema.
- Cierre todas las demás aplicaciones en segundo plano usando el Administrador de tareas para transmitir películas en Discord sin pantalla negra.
- Salga del modo de pantalla completa presionando la tecla Esc .
- Se recomienda verificar la conexión Wi-Fi y conectar su PC a una buena conexión Wi-Fi. Es necesario tener una conexión estable a Internet con buena velocidad.
- Salga de la aplicación Discord haciendo clic con el botón derecho en el icono de Discord en la bandeja del sistema. Selecciona Salir de Discord . Ahora, reinicia la aplicación.
Lea también: Arreglar el punto rojo en el icono de discordia en Windows 10
Método 1: Ejecutar Discord como administrador
Este método le permite usar la aplicación como administrador de su PC, lo que reduce las molestias durante el proceso de transmisión. Siga los pasos a continuación.
Nota: Debe ser administrador o tener una cuenta de administrador en su PC para usar este método.
1. Presione las teclas Windows + D simultáneamente para ir al escritorio .
2. Haga clic derecho en la aplicación Discord y seleccione la opción Ejecutar como administrador en el menú desplegable.
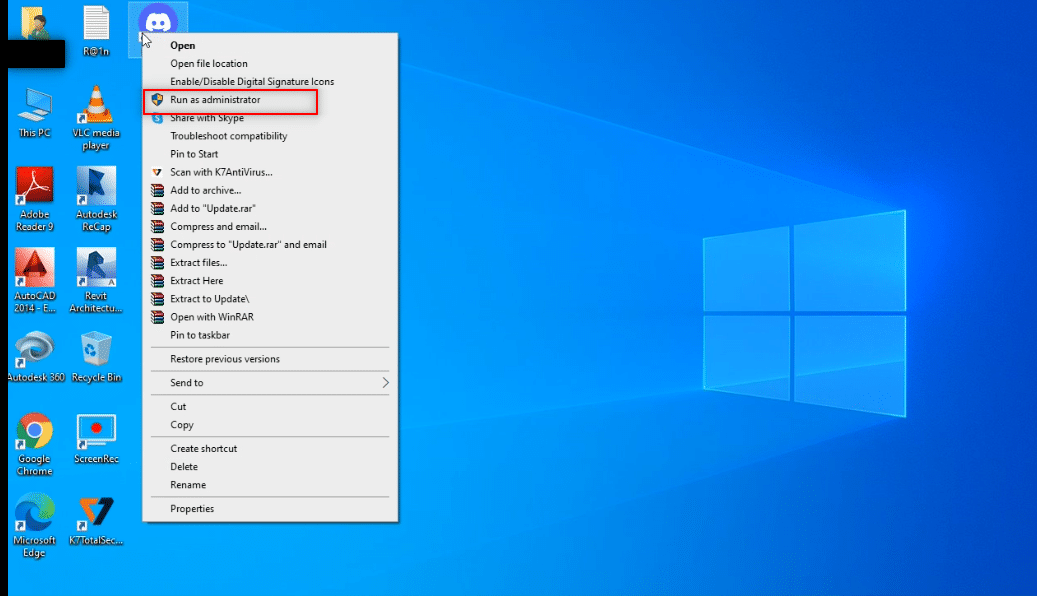
Método 2: Ejecutar Discord en modo de compatibilidad
Este método le permite ejecutar la aplicación Discord en modo de compatibilidad en su PC. Siga los pasos mencionados a continuación.
1. Presione las teclas Windows + D simultáneamente para ir al Escritorio .
2. Haga clic derecho en la aplicación Discord y seleccione la opción Propiedades en el menú desplegable.
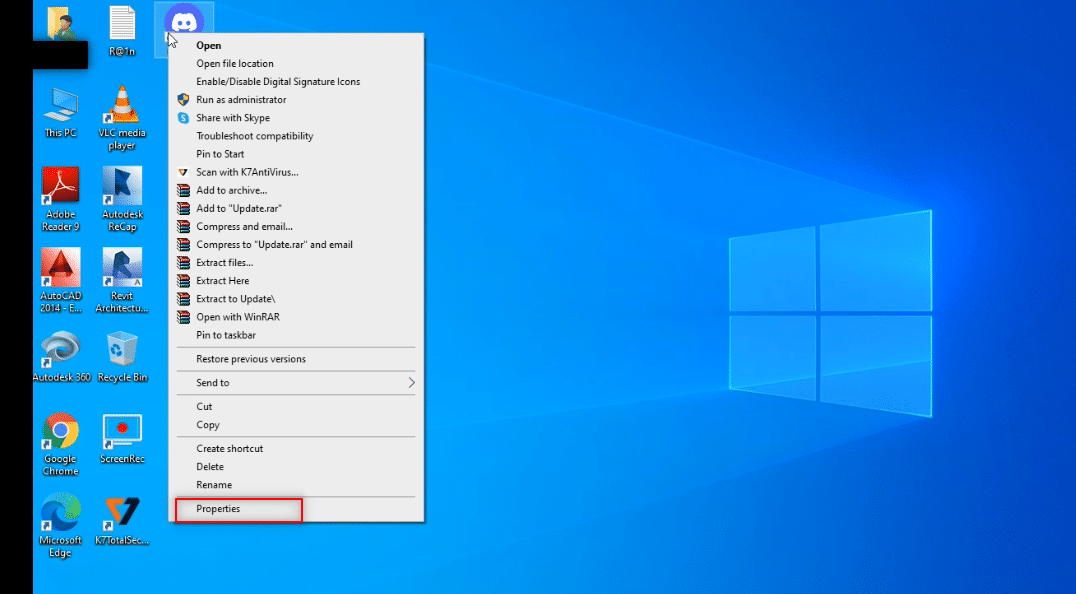
3. Navegue a la pestaña Compatibilidad en la nueva ventana.
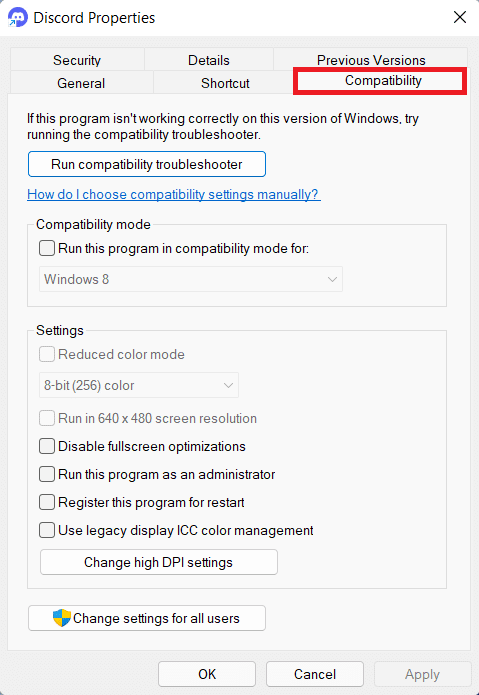
4. Marque la casilla junto a la opción Ejecutar este programa en modo de compatibilidad para:.
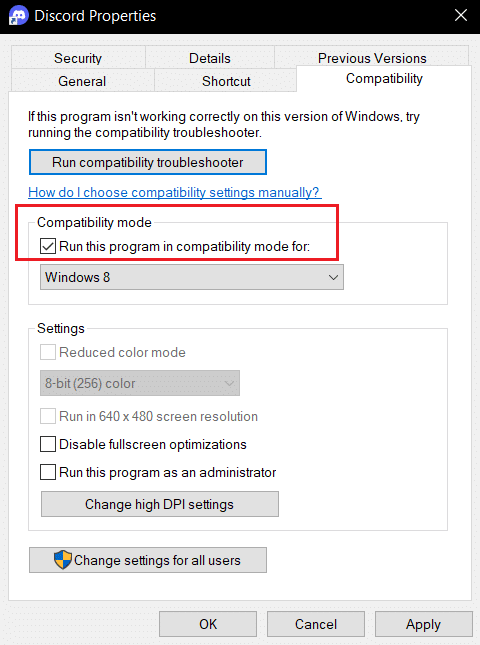
5. Haga clic en Aplicar y luego en Aceptar .
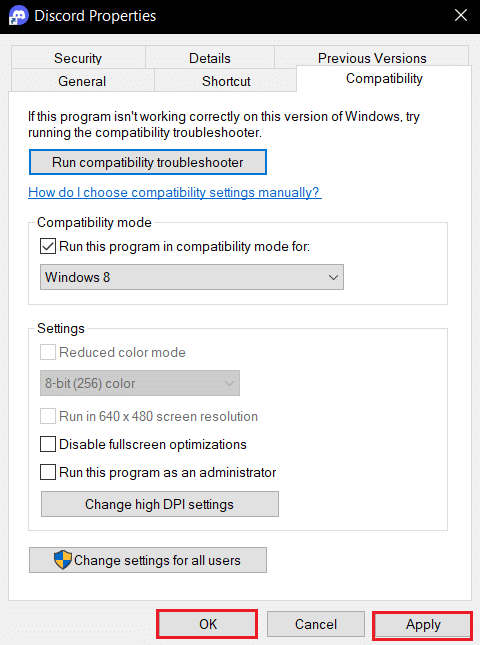
Lea también: Arreglar Discord Screen Share Audio no funciona
Método 3: Actualizar la aplicación Discord
El siguiente método para transmitir Netflix en Discord sin pantalla negra es actualizar la aplicación. De manera predeterminada, verá la ventana de proceso que verifica las actualizaciones de la aplicación cada vez que abre la aplicación. De lo contrario, siga los pasos a continuación para actualizar su aplicación Discord manualmente:
1. Presione la tecla de Windows , escriba %LocalAppData% y presione la tecla Intro .
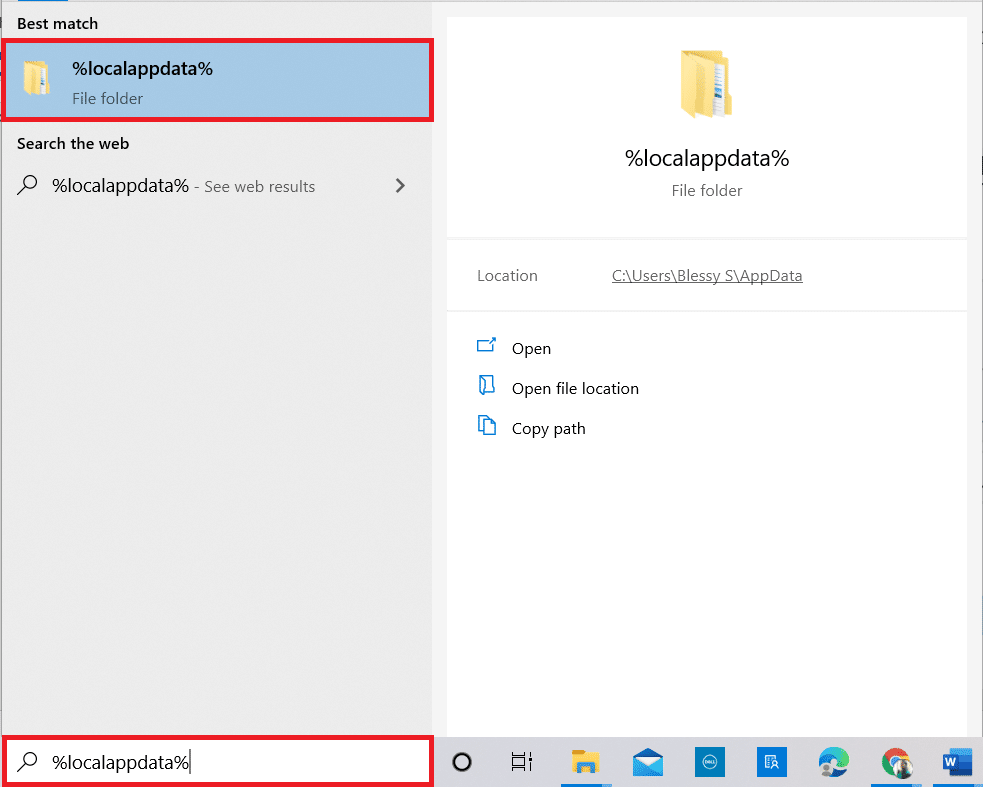
2. Haga doble clic en la carpeta Discord para abrirla.
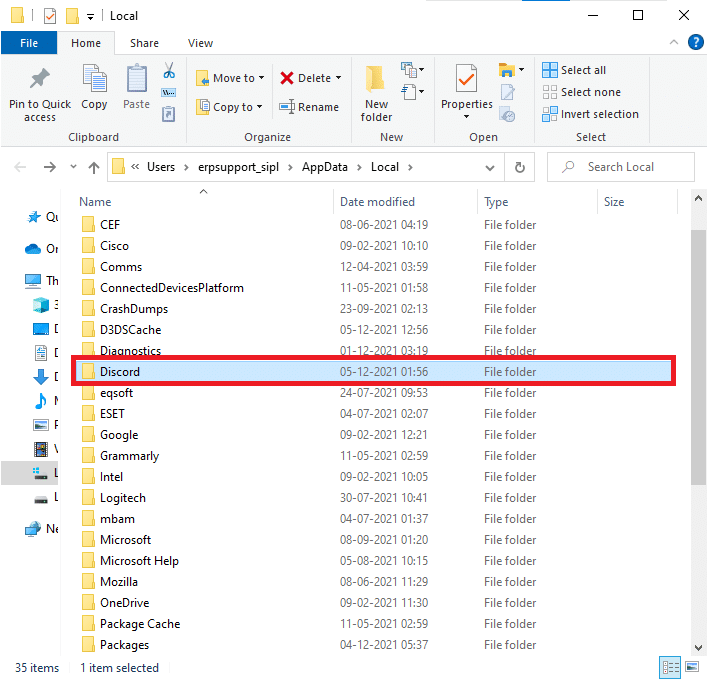
3. Ahora, haga doble clic para ejecutar la aplicación Actualizar y espere a que se complete el proceso.
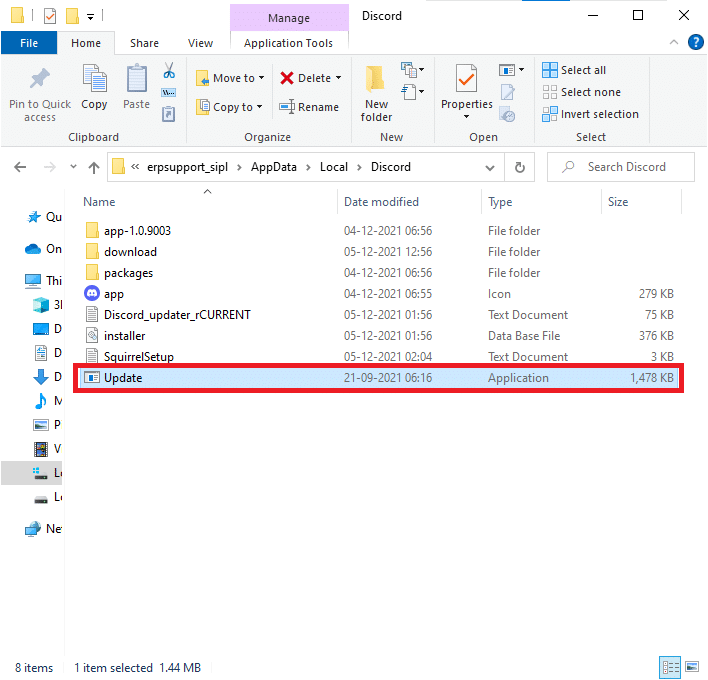
4. Finalmente, reinicie Discord .
Método 4: restablecer la configuración de voz de Discord
Puede restablecer la voz y el video usando este método para mejorar el audio de su transmisión. Esto suspenderá todas las perturbaciones en la aplicación durante la transmisión.
1. Inicie la aplicación Discord en su PC como se hizo anteriormente.
2. Haga clic en el ícono de Configuración de usuario al lado de su nombre de cuenta en la esquina inferior izquierda de la ventana.
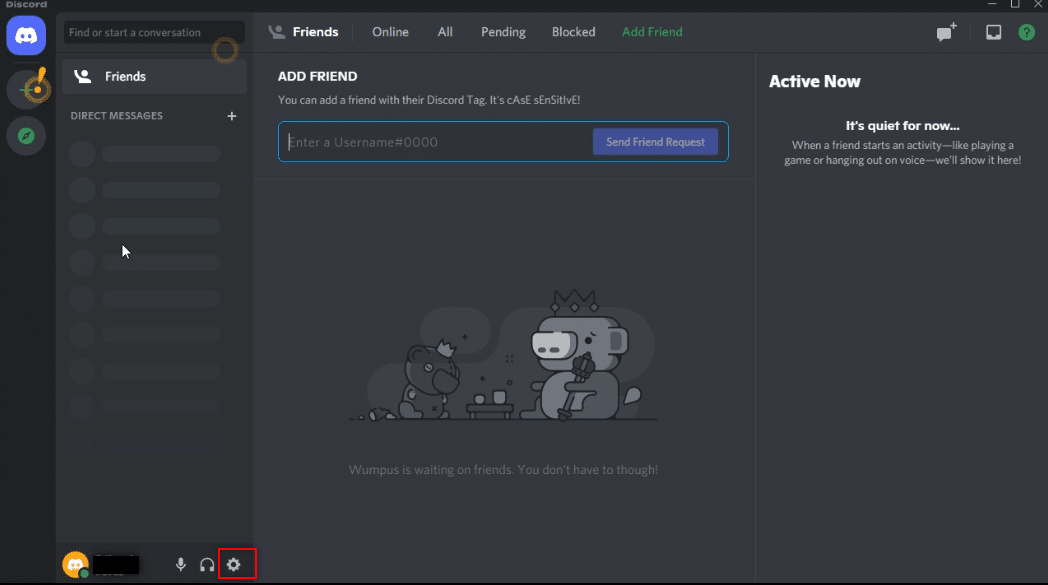
3. En el panel izquierdo, haga clic en Voz y video en el menú CONFIGURACIÓN DE LA APLICACIÓN .
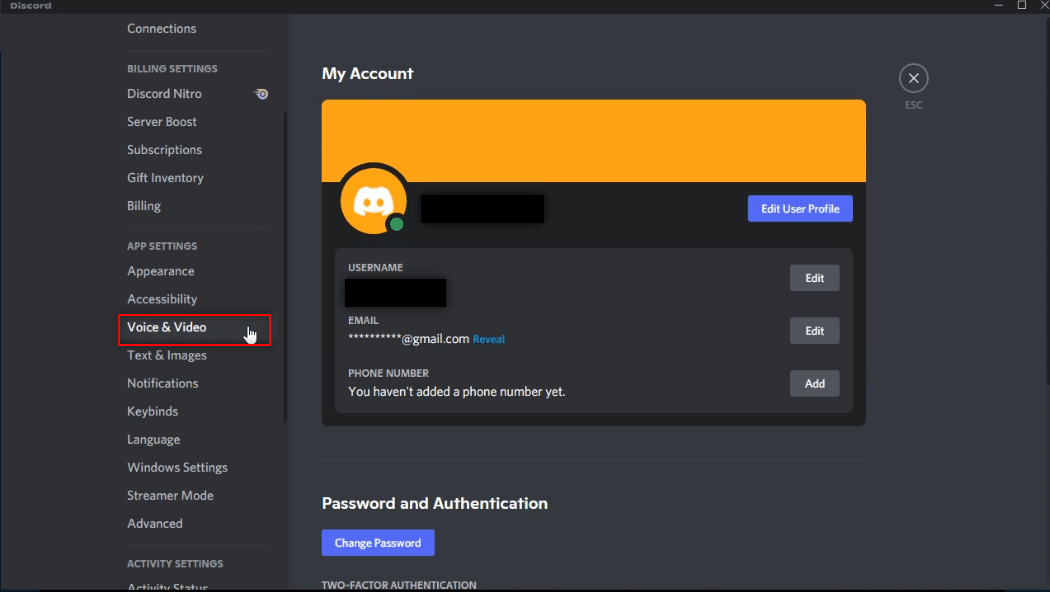
4. Ahora, desplácese hacia abajo en la pantalla principal y haga clic en Restablecer configuración de voz .
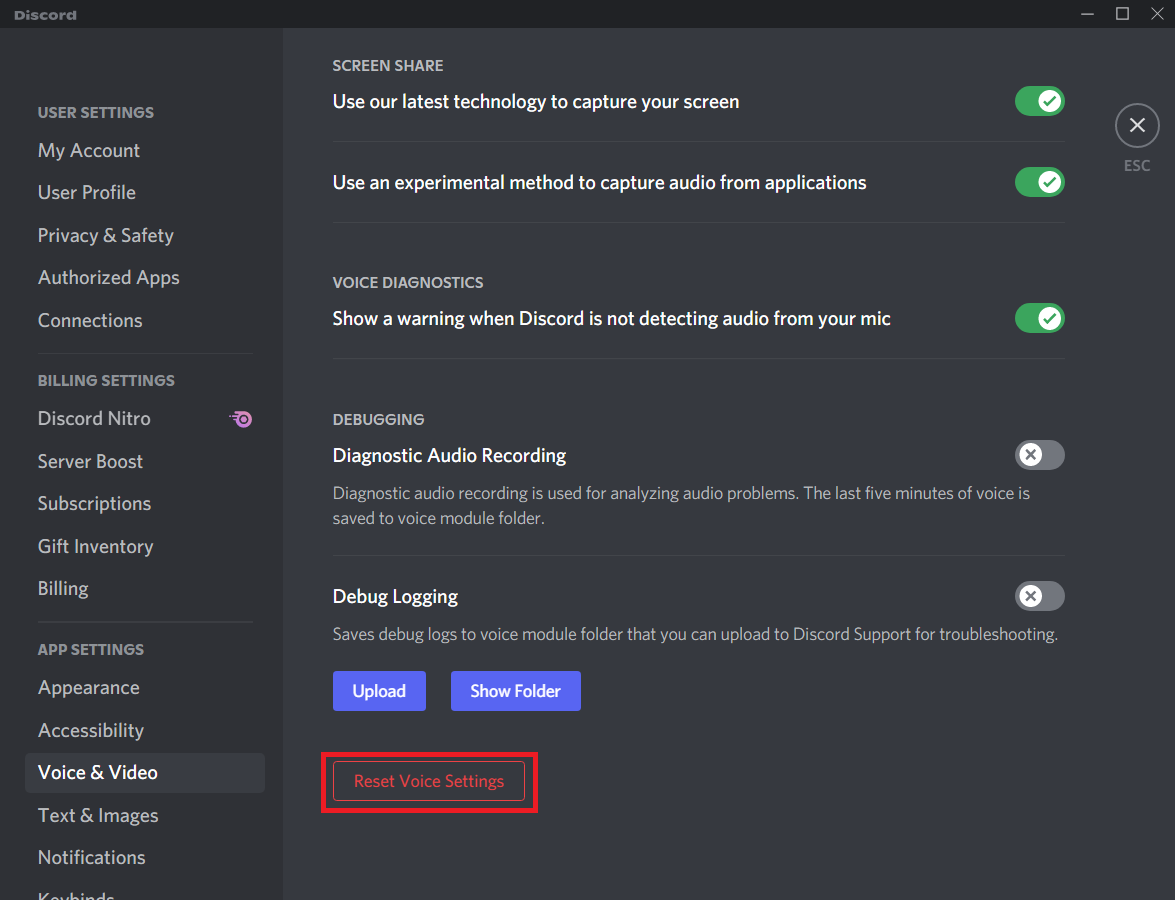
Lea también: Cómo citar a alguien en Discord
Método 5: desactivar la opción de última tecnología
La opción Use nuestra última tecnología para capturar su pantalla ayuda a compartir su pantalla en alta resolución y calidad. Esta característica debe estar desactivada para detener la pantalla negra. Siga los pasos a continuación para desactivar esta configuración.
1. Inicie la aplicación Discord en su PC como se hizo anteriormente.
2. Haga clic en el icono Configuración de usuario .
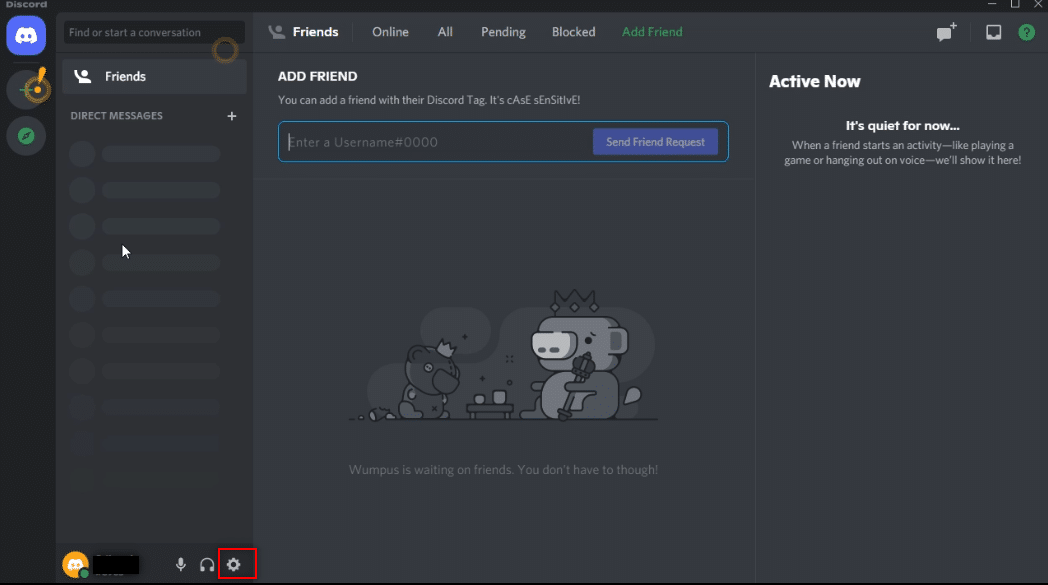
3. En el panel izquierdo, haga clic en Configuración de voz y video en el menú CONFIGURACIÓN DE LA APLICACIÓN .
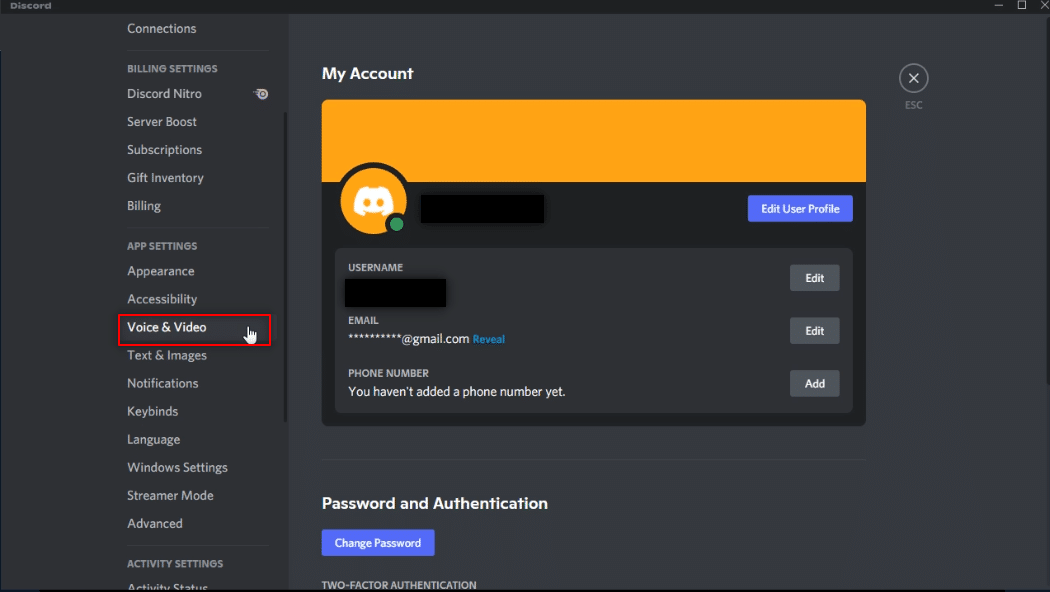
4. Desplácese hacia abajo en la página para encontrar Use nuestra última tecnología para capturar la configuración de su pantalla en la pestaña SCREEN SHARE . Desactívelo para suspender todas las perturbaciones.
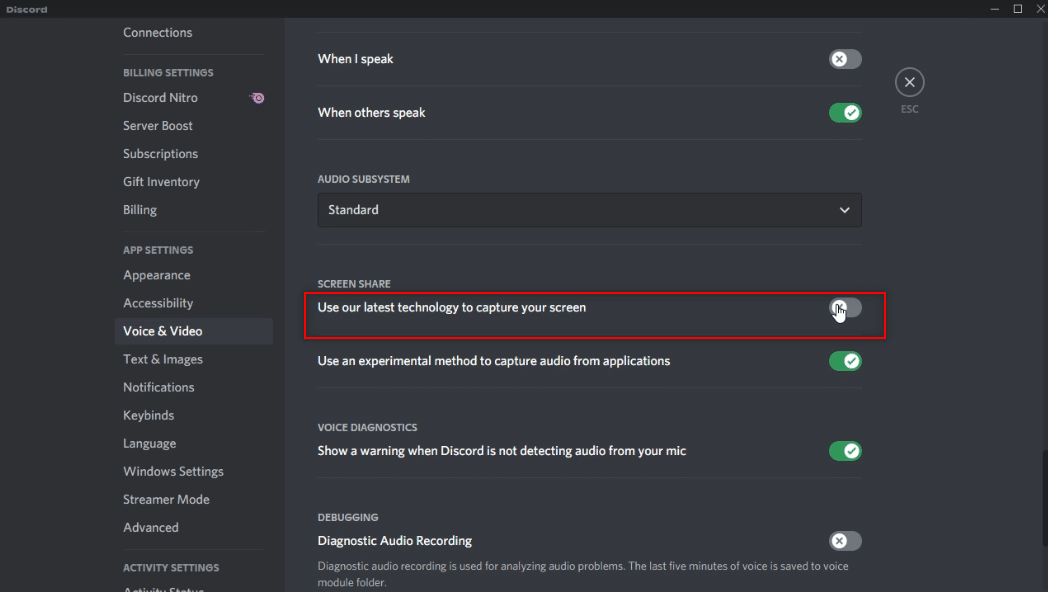
5. Ahora, reinicie la aplicación Discord.
Método 6: desactivar la aceleración de hardware de Discord (si corresponde)
La respuesta a su pregunta, cómo transmitir Netflix en Discord sin pantalla negra, es desactivar la aceleración de hardware. Desactivar la configuración de hardware en la aplicación Discord permitirá la transmisión sin mostrar una pantalla negra. Para hacer esto, siga los pasos a continuación y desactive la configuración.
1. Inicie la aplicación Discord en su PC como se hizo anteriormente.
2. Haga clic en el icono Configuración de usuario .
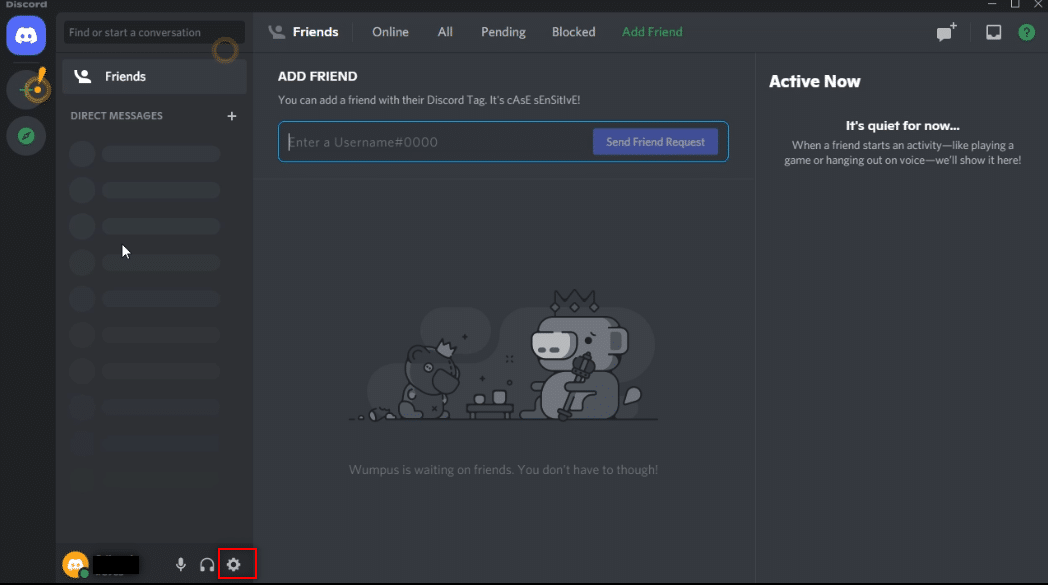
3. Haga clic en la pestaña Avanzado en la opción CONFIGURACIÓN DE LA APLICACIÓN .
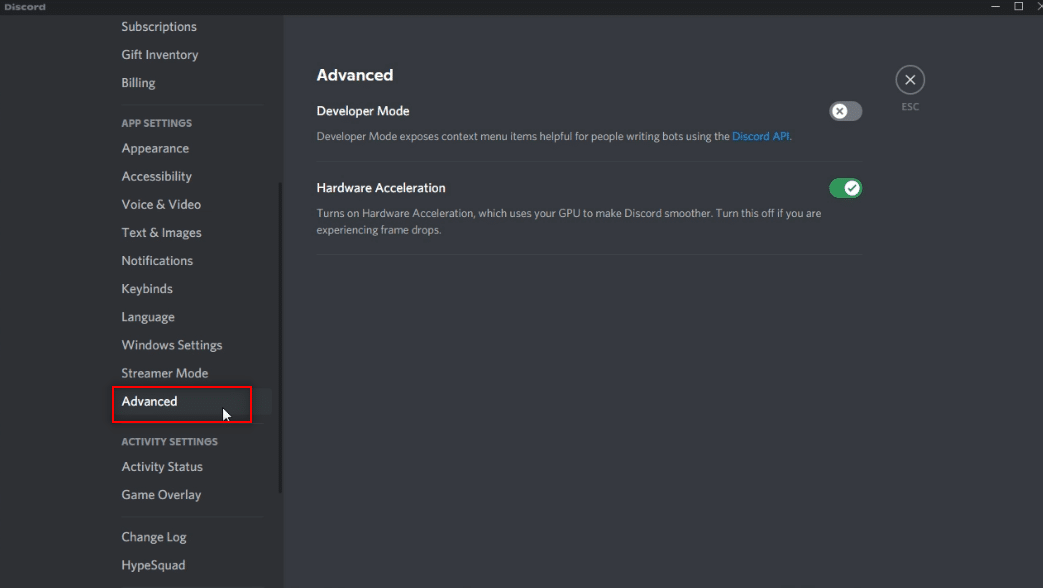
4. En el panel derecho, desactive la opción Aceleración de hardware .
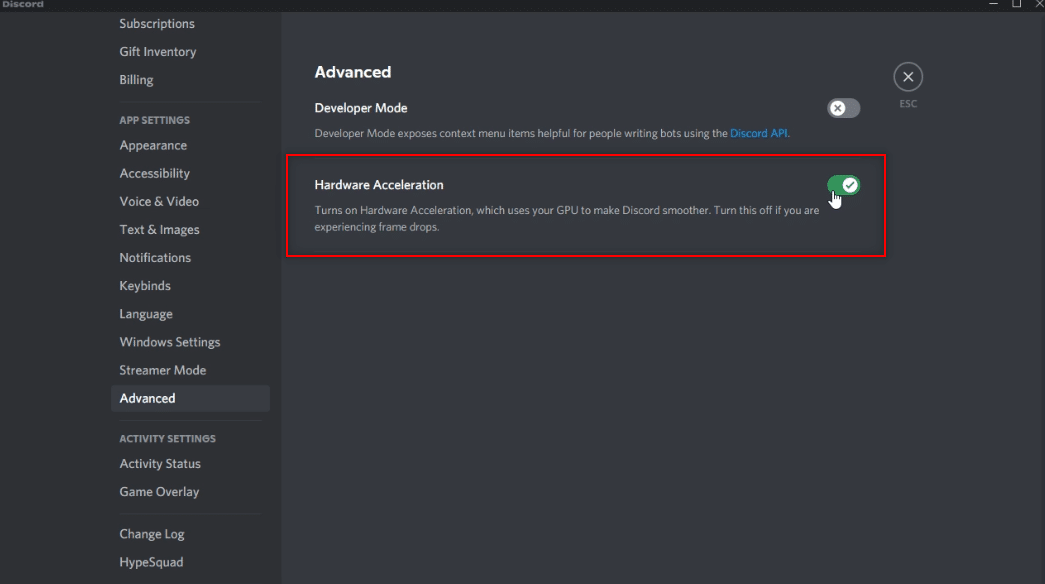

5. Verá una pantalla de confirmación para cambiar la aceleración de hardware . Haga clic en el botón Aceptar para desactivar esta configuración.
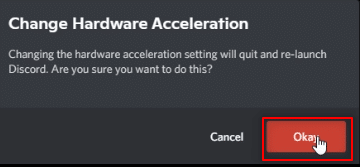
Lea también: Cómo arreglar Discord sigue congelándose
Método 7: borrar archivos de caché de discordia
Como la aplicación Discord se usa regularmente, generará archivos de caché en su PC. Aunque puede no ser dañino, puede interrumpir el proceso de transmisión. Para borrar los archivos de caché en su PC, siga los pasos a continuación.
1. Escriba %appdata% en la barra de búsqueda de Windows y ábralo.
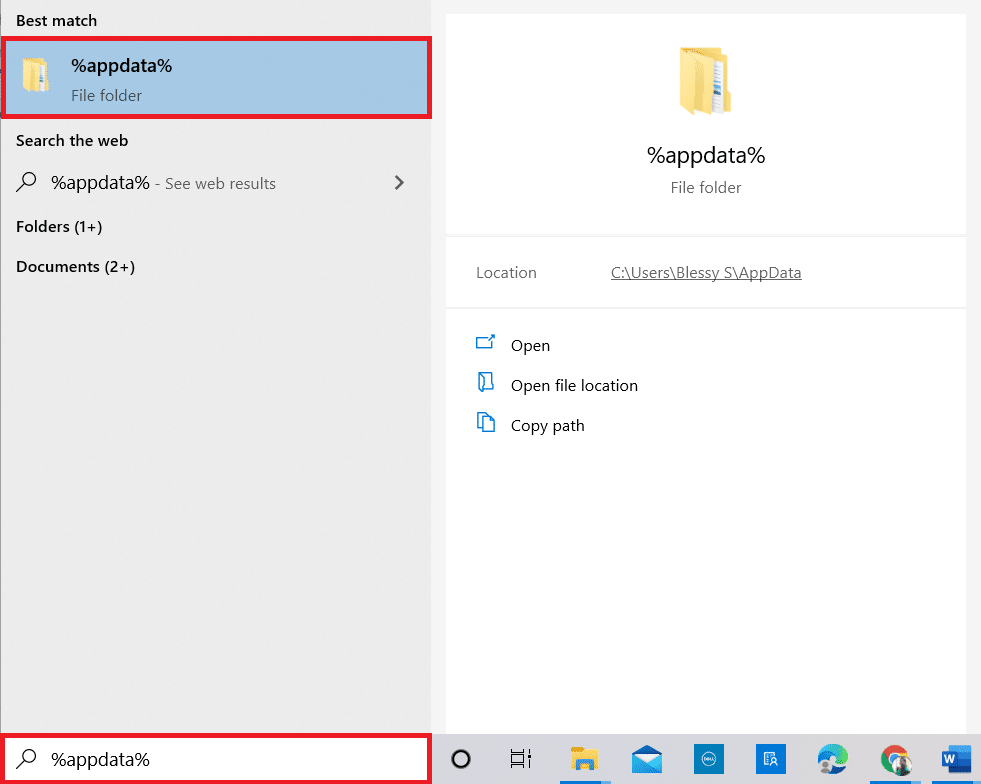
2. Haga doble clic en la carpeta Discord para abrirla.
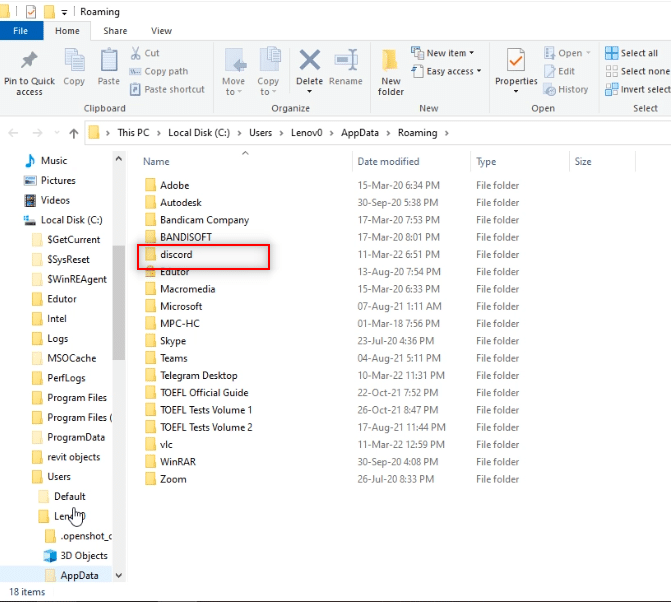
3. Haga clic derecho en la carpeta Caché y seleccione Eliminar .
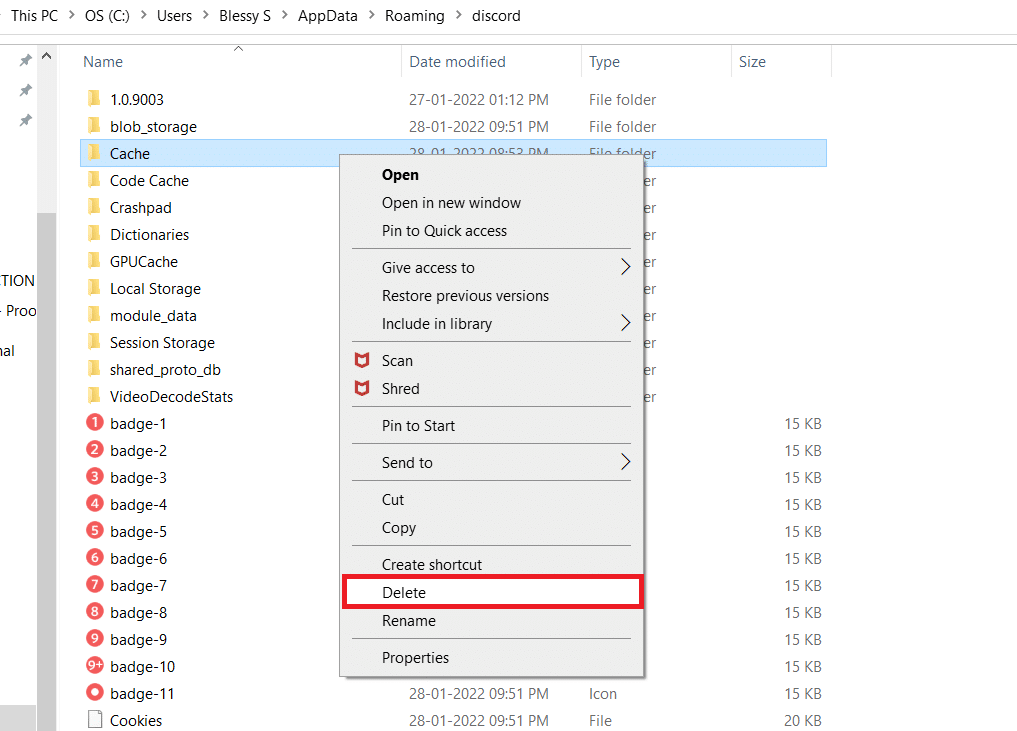
4. Del mismo modo, elimine la carpeta Almacenamiento local .
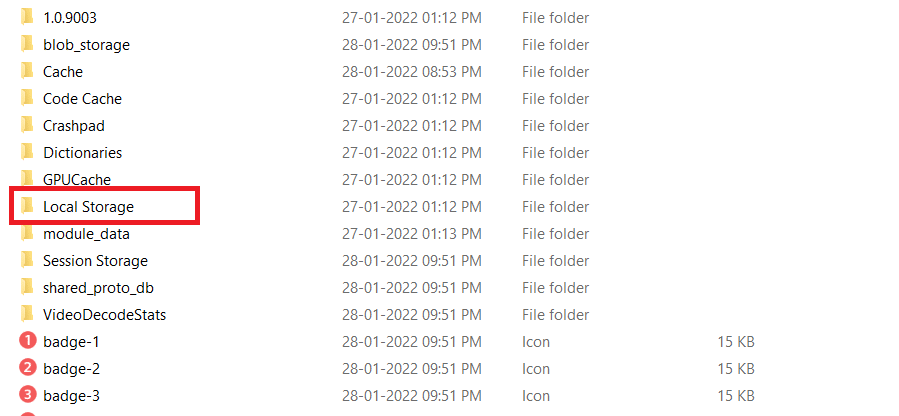
Método 8: deshabilite los bloqueadores de anuncios de Chrome
La configuración de bloqueo de anuncios en su Google Chrome puede detener la transmisión adecuada de su película de Netflix a su aplicación Discord. Para deshabilitar esta configuración, siga los pasos que se mencionan a continuación.
1. Haga clic en Inicio , escriba Chrome y presione la tecla Intro .
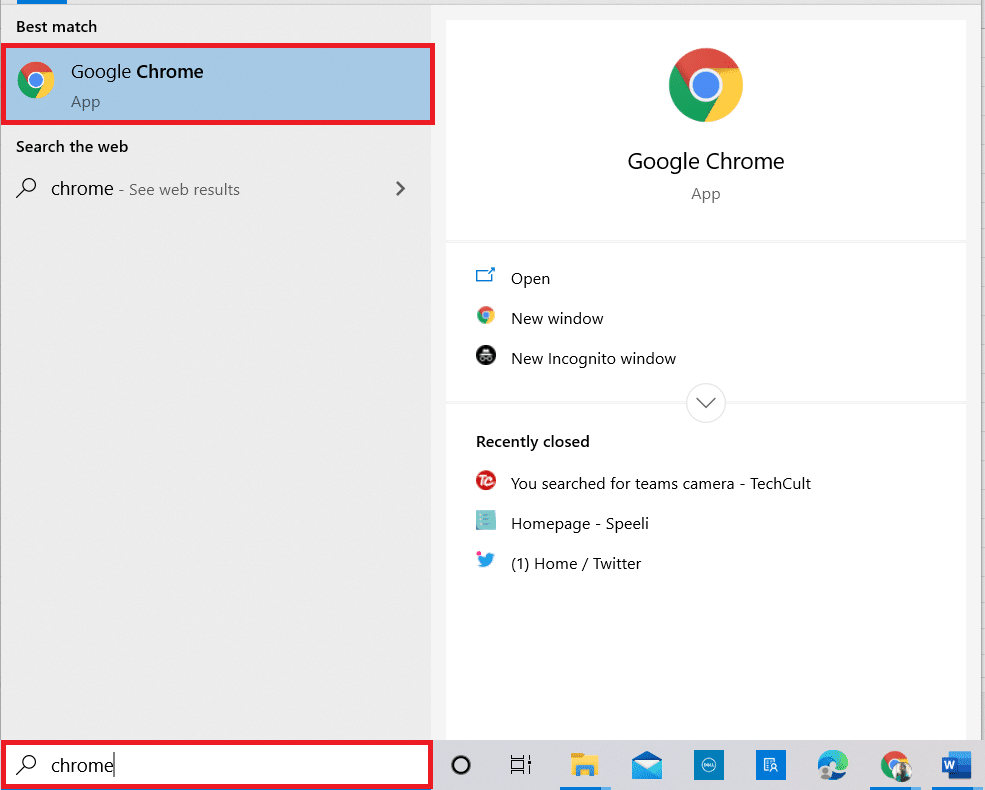
2. Haga clic en los tres puntos verticales en la esquina superior derecha de la página.
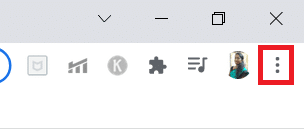
3. Seleccione Configuración en el menú desplegable de la lista haciendo clic en él.
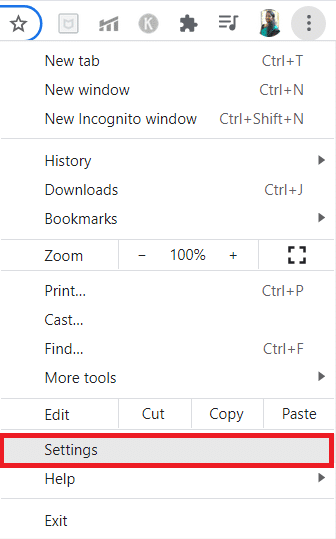
4. Haga clic en la pestaña Seguridad y privacidad .
5. Elija la opción Configuración del sitio .
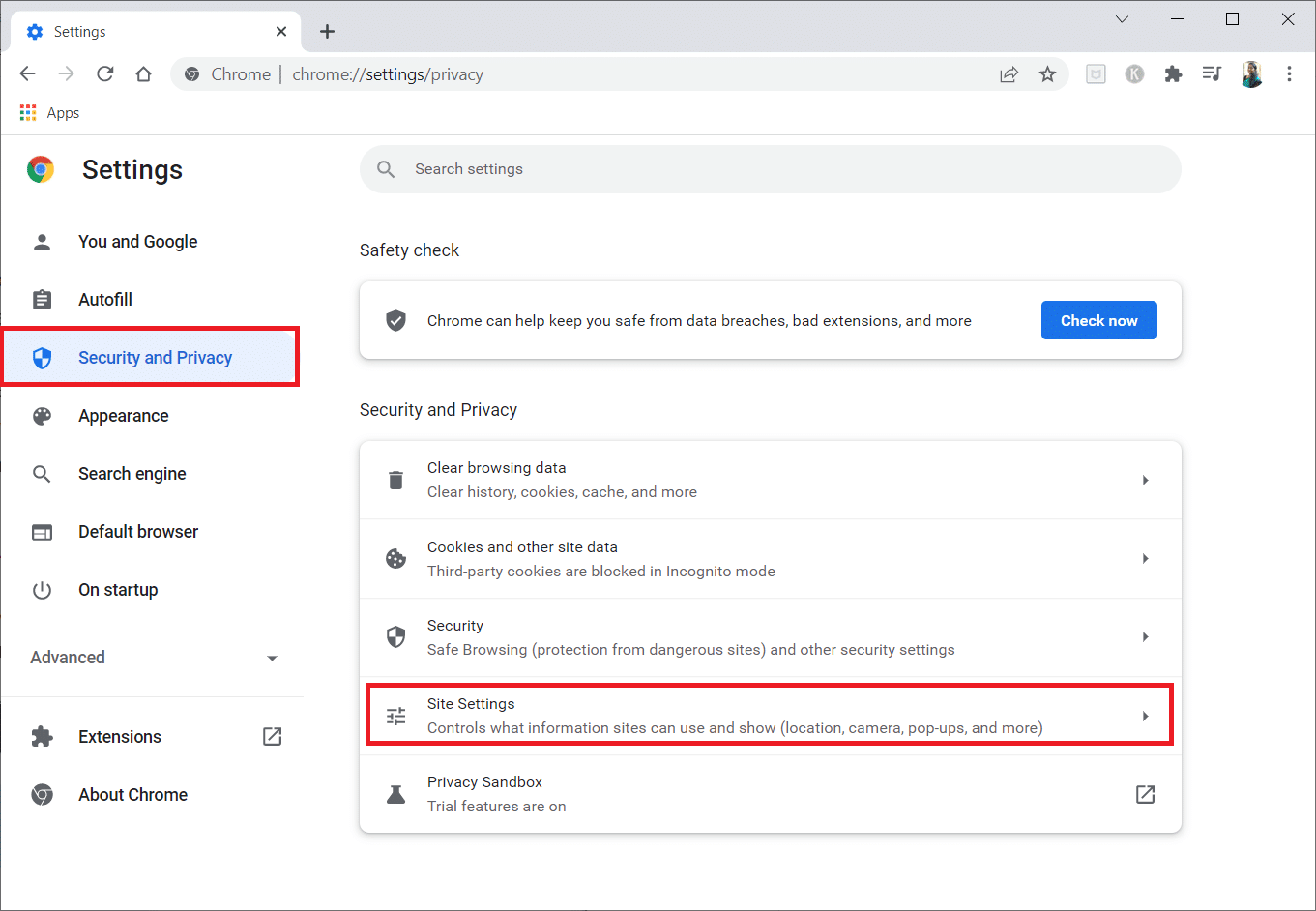
6. Desplácese hacia abajo y expanda la opción Configuración de contenido adicional .
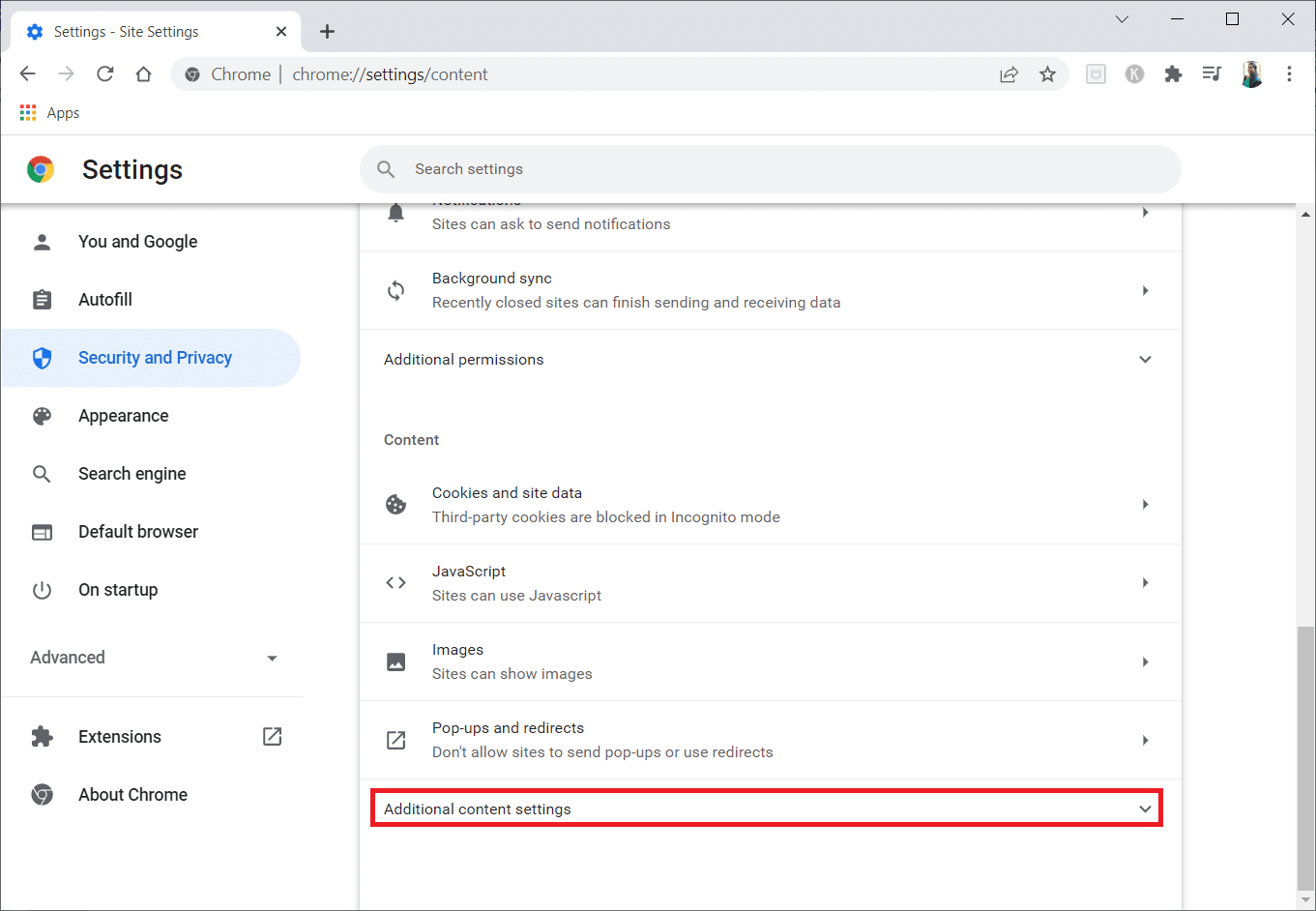
7. Ahora, haga clic en Anuncios .
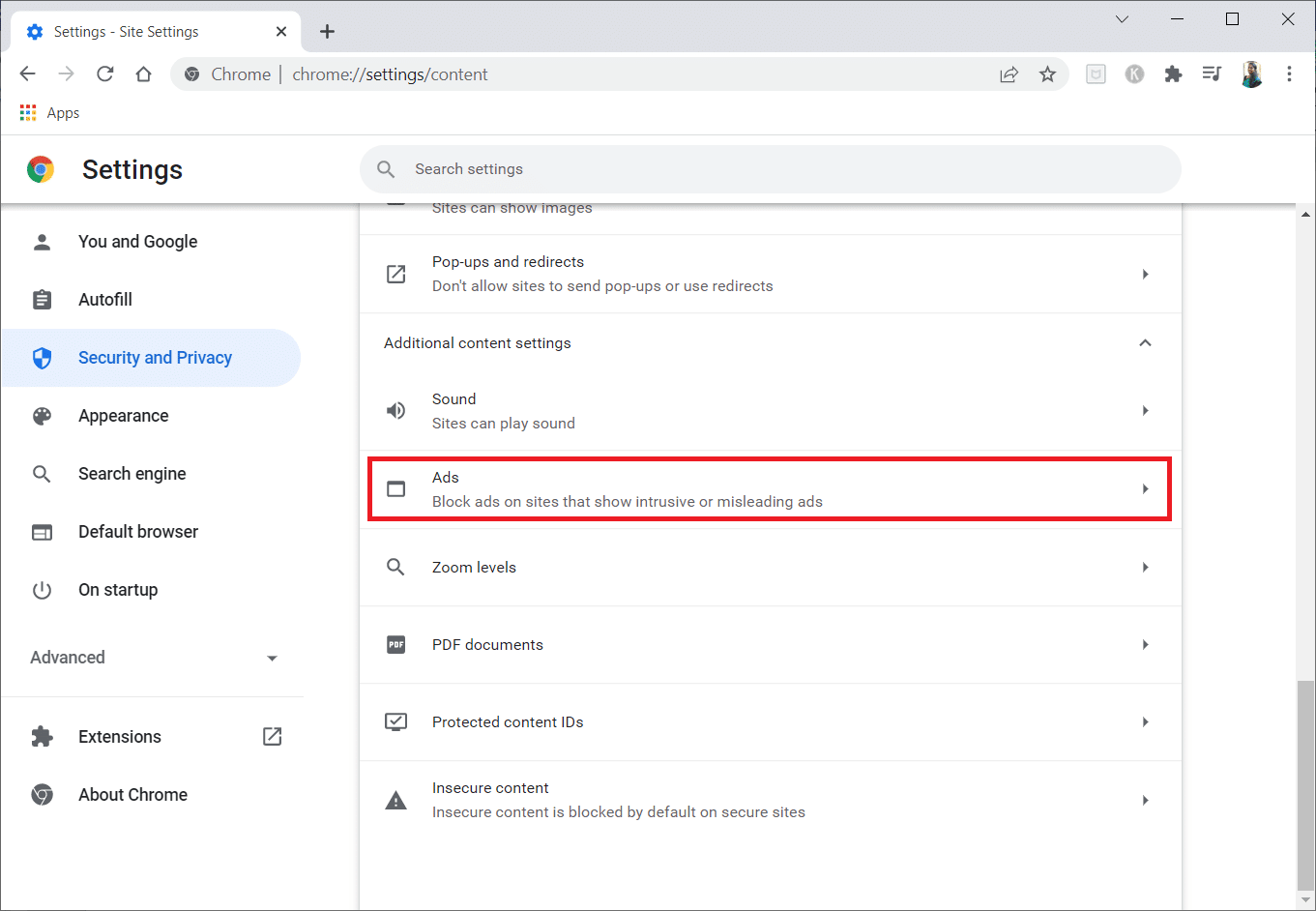
8. Seleccione la opción Todos los sitios pueden mostrarle anuncios para deshabilitar los bloqueadores de anuncios.
Nota: el motivo principal es deshabilitar Bloquear anuncios en sitios que muestran anuncios intrusivos o engañosos . Como esta opción permite que el sitio muestre anuncios, es posible que haya interrupciones en los anuncios durante el proceso de transmisión.
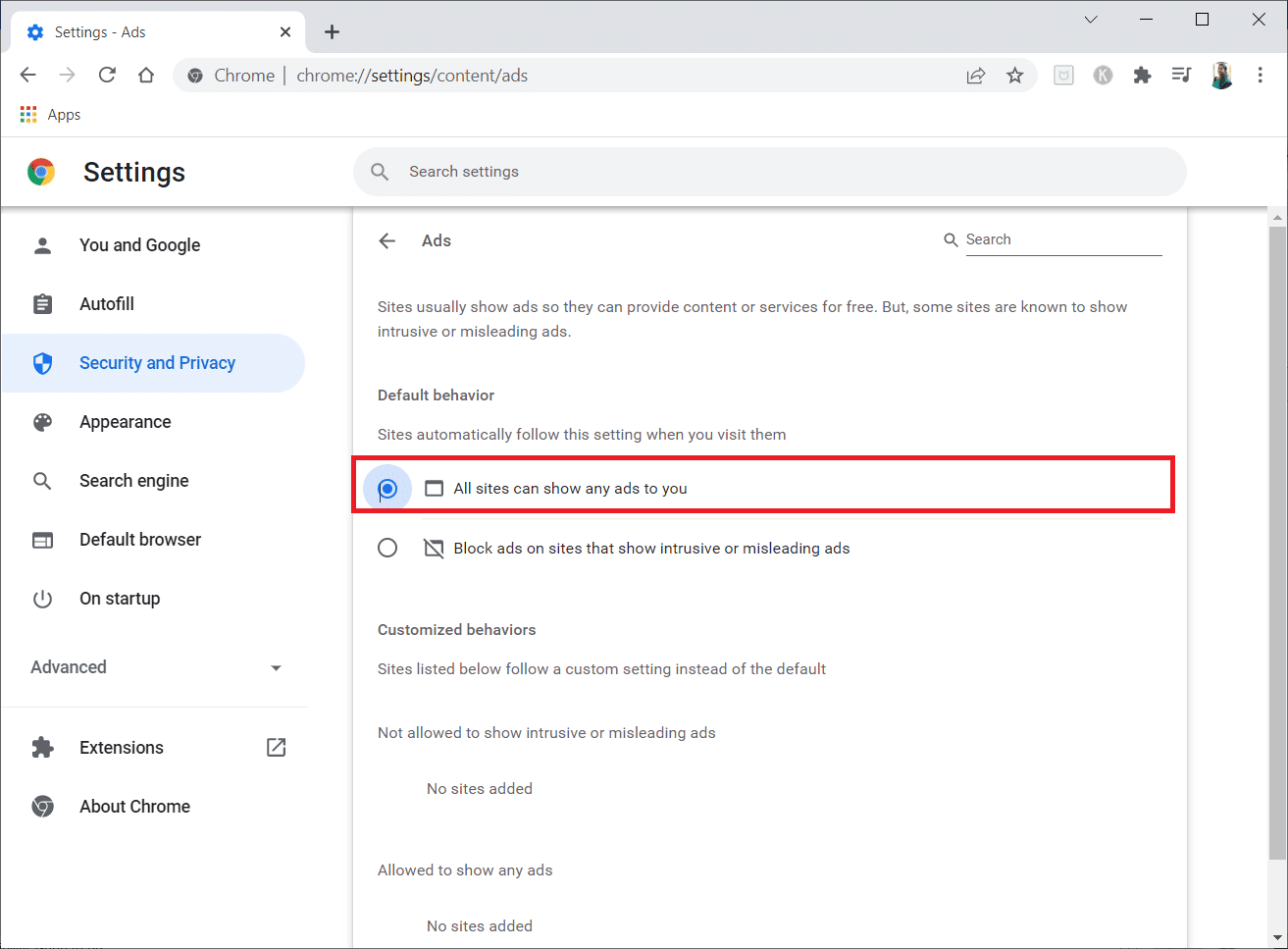
Lea también: Cómo configurar un DM grupal en Discord
Método 9: desactivar la aceleración de hardware de Chrome (si corresponde)
Se puede considerar que este método pasa por alto el DMR de Netflix para permitir la transmisión a su audiencia. Siga los pasos mencionados en este método para desactivar la aceleración de hardware.
1. Abra la aplicación Google Chrome en su PC y haga clic en los tres puntos verticales en la esquina superior derecha de la página.
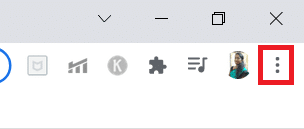
2. En el menú disponible, haga clic en la opción Configuración .
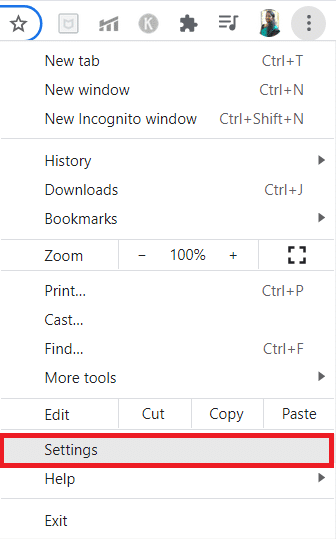
3. En el panel izquierdo, expanda la pestaña Avanzado .
4. Seleccione la opción Sistema haciendo clic en ella.
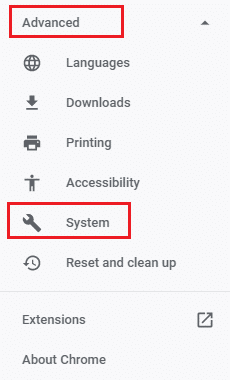
5. Desactive la opción Usar aceleración de hardware cuando esté disponible .
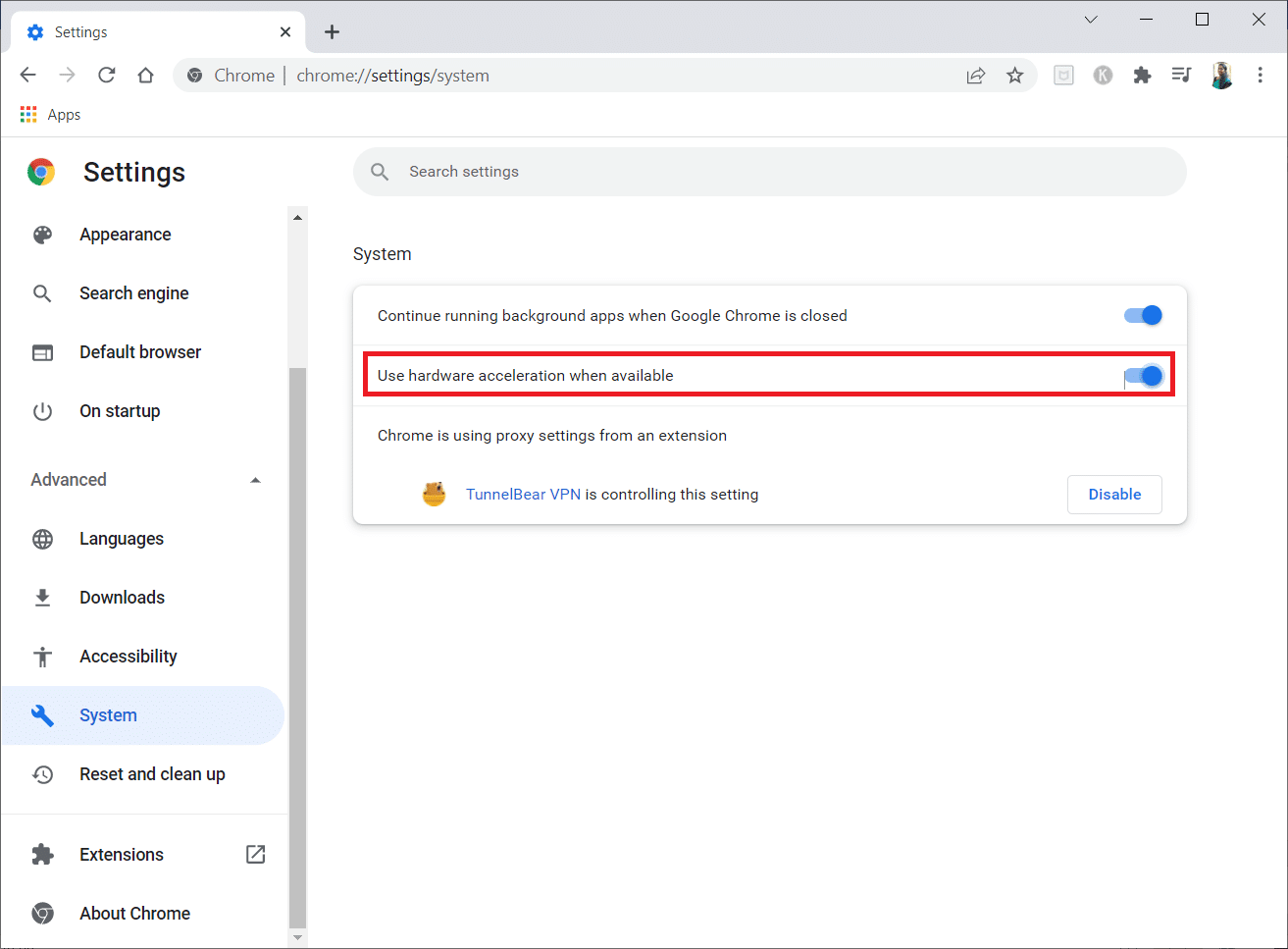
6. Haga clic en Reiniciar .
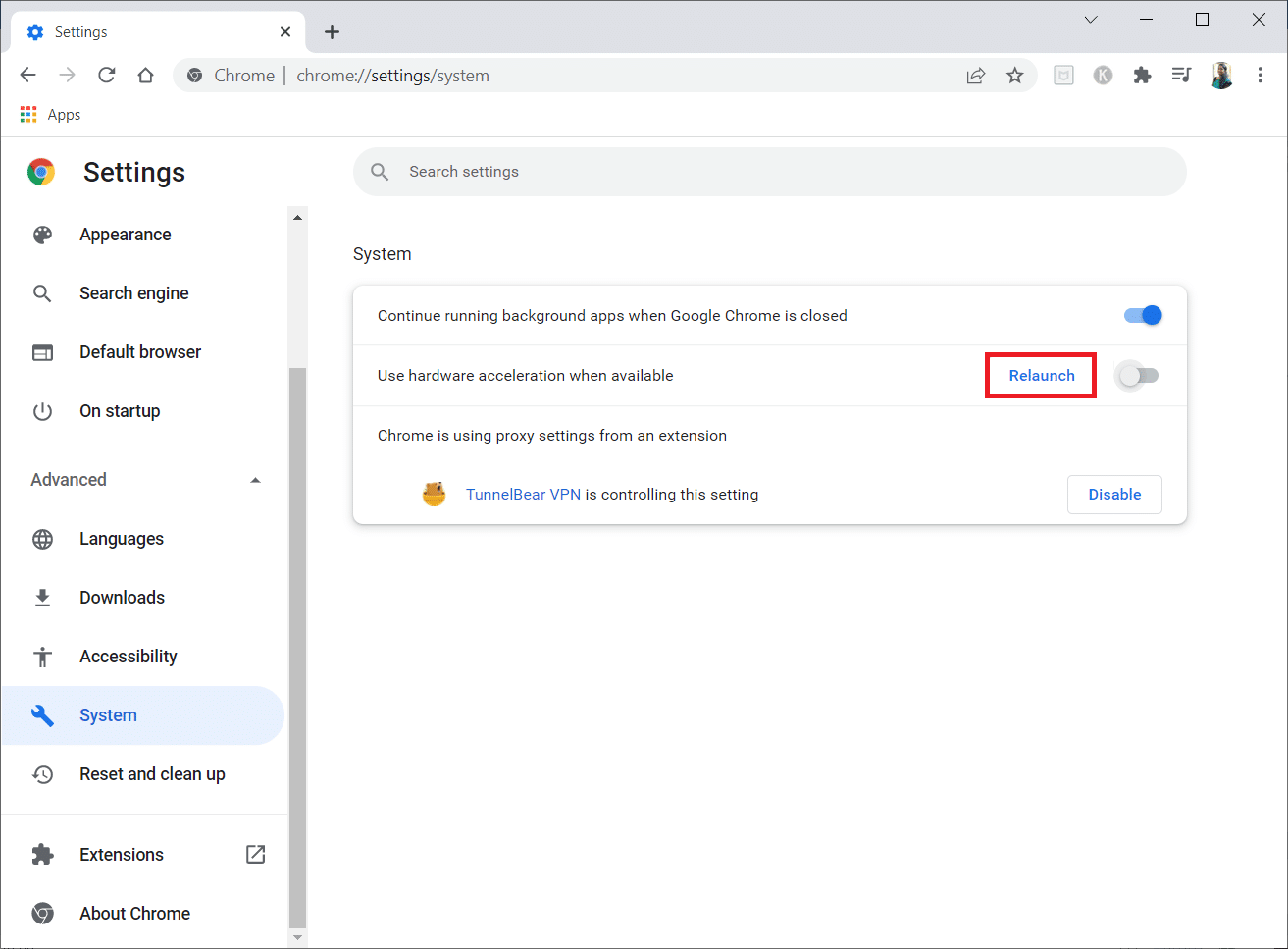
Método 10: actualizar el controlador de gráficos
A veces, el controlador de gráficos de su PC puede estar desactualizado y es posible que no sea compatible con la transmisión de películas de Netflix. Si este es el problema, debe actualizar el controlador de gráficos en su PC con Windows 10.
Método 11: Actualizar Windows
Si el sistema operativo Windows en su PC no es compatible o el sistema operativo está desactualizado, es posible que no sea compatible con la aplicación Discord. Debe actualizar Windows en su PC para transmitir sin mostrar una pantalla negra. Para actualizar manualmente, siga los pasos a continuación.
1. Presione las teclas Windows + I simultáneamente para abrir Configuración .
2. En las opciones que se muestran en el menú, haga clic en la opción Actualización y seguridad .
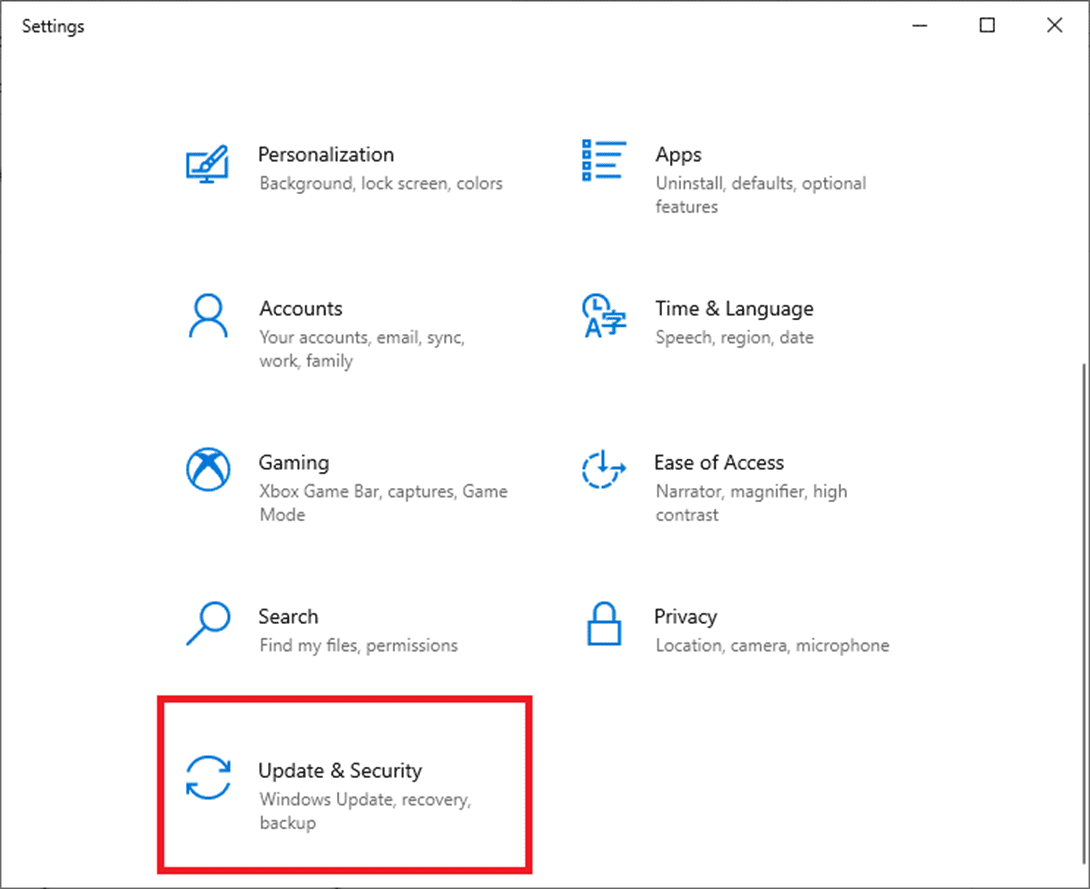
3. Seleccione Buscar actualizaciones en el panel derecho.
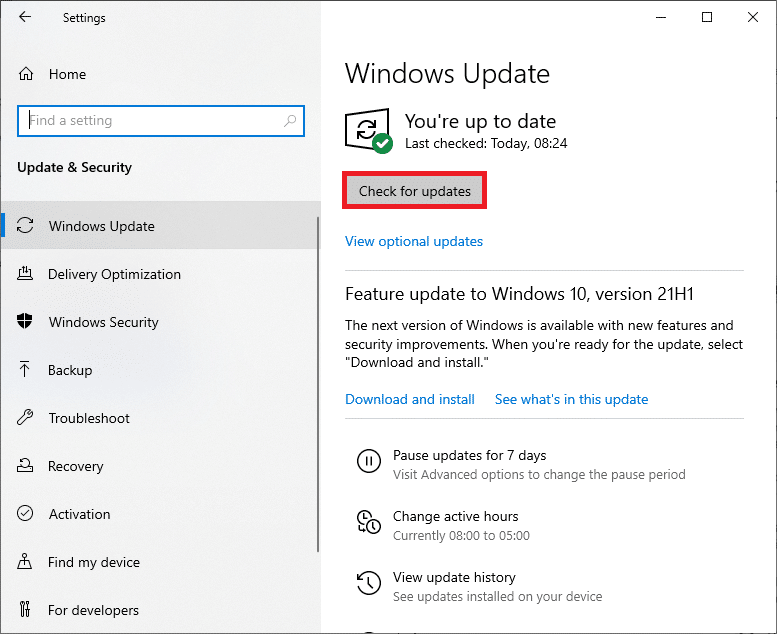
4A. Si su sistema está desactualizado, haga clic en Instalar ahora para descargar e instalar la última versión.
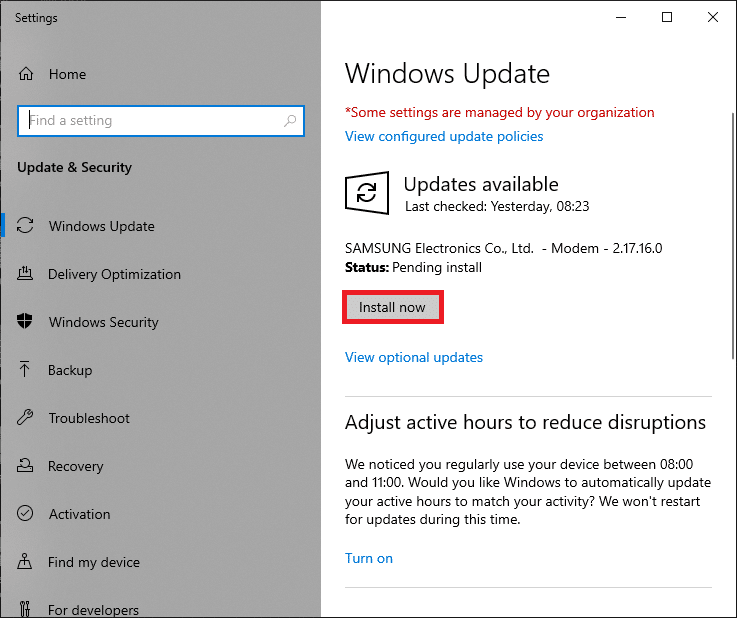
4B. Si su sistema ya está actualizado, mostrará el mensaje Está actualizado .
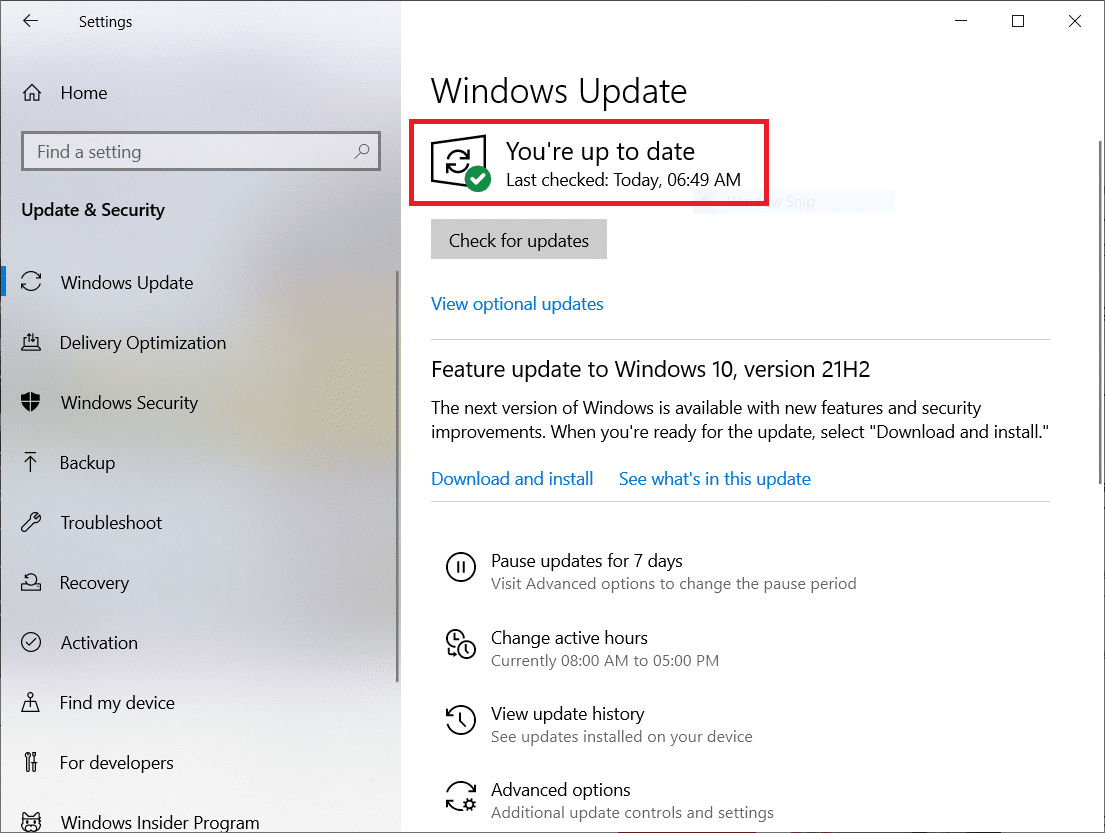
Lea también: Fix Discord sigue fallando
Método 12: reinstalar Discord
Si ninguno de los métodos funcionó para compartir la pantalla de Netflix en Discord sin pantalla negra, intente reinstalar la aplicación. Para hacer esto, debe desinstalar la aplicación y luego volver a instalarla.
Nota: este método eliminaría todas las fallas de la aplicación y deberá descargar la aplicación como un archivo nuevo.
1. Presione la tecla de Windows .
2. Haga clic en el icono Configuración .
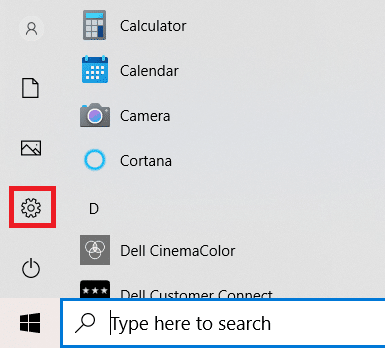
3. Haga clic en Aplicaciones.
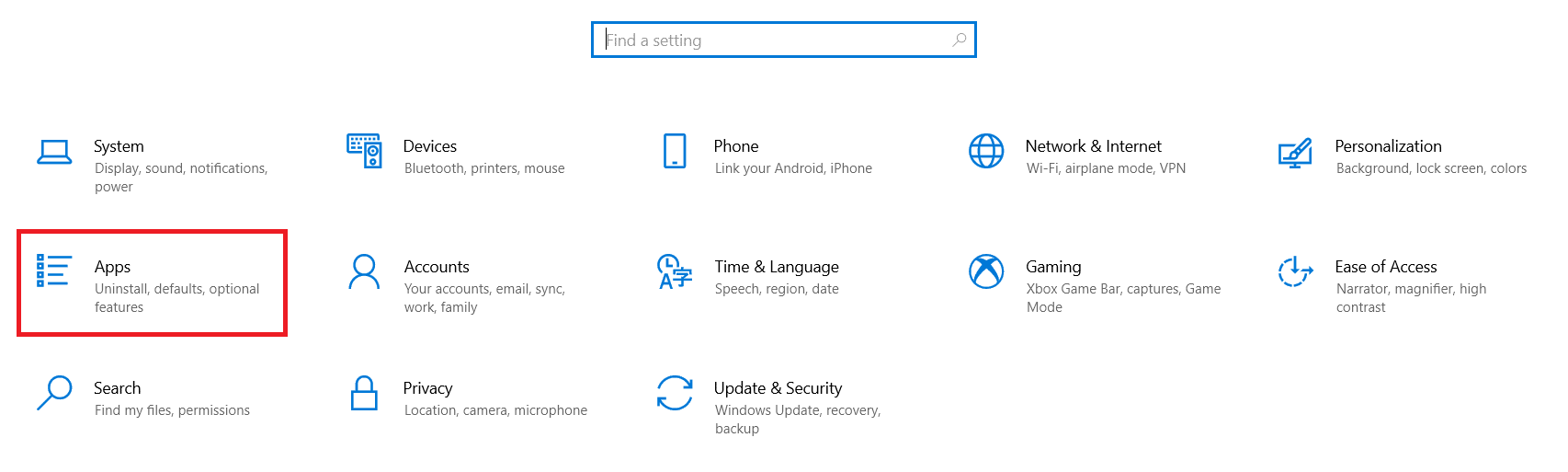
4. Desplácese hacia abajo y seleccione Discordia .
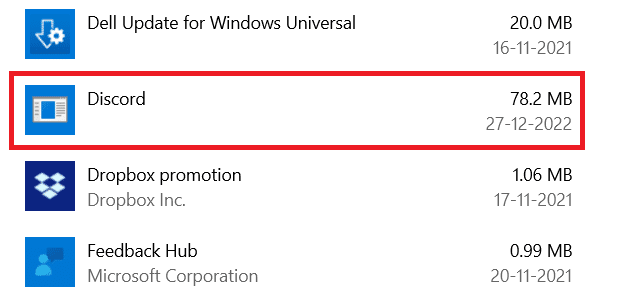
5. Ahora, haga clic en Desinstalar.
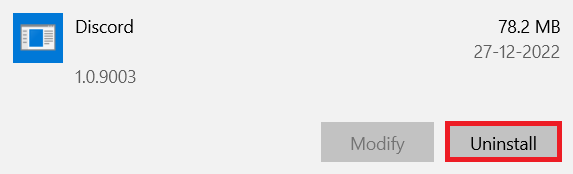
6. Luego, haga clic en Desinstalar en la ventana emergente.
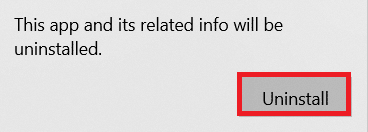
7. Escriba %localappdata% en la barra de búsqueda de Windows y abra la carpeta Local .
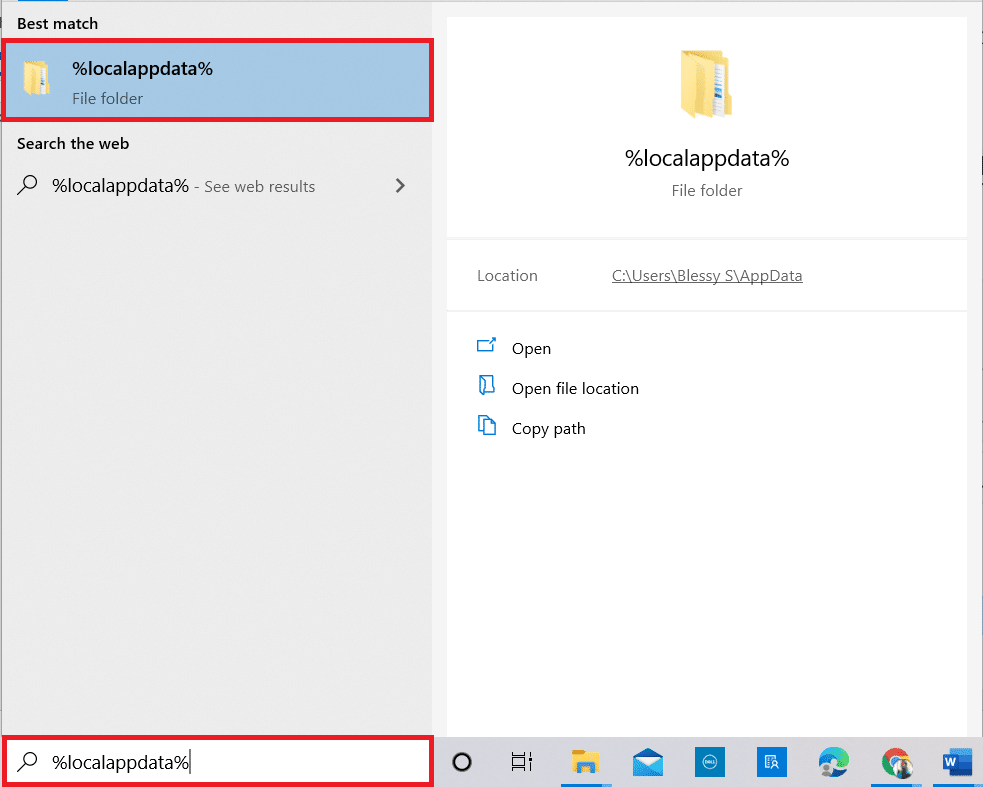
8. Haga clic con el botón derecho en Discord y seleccione Eliminar .
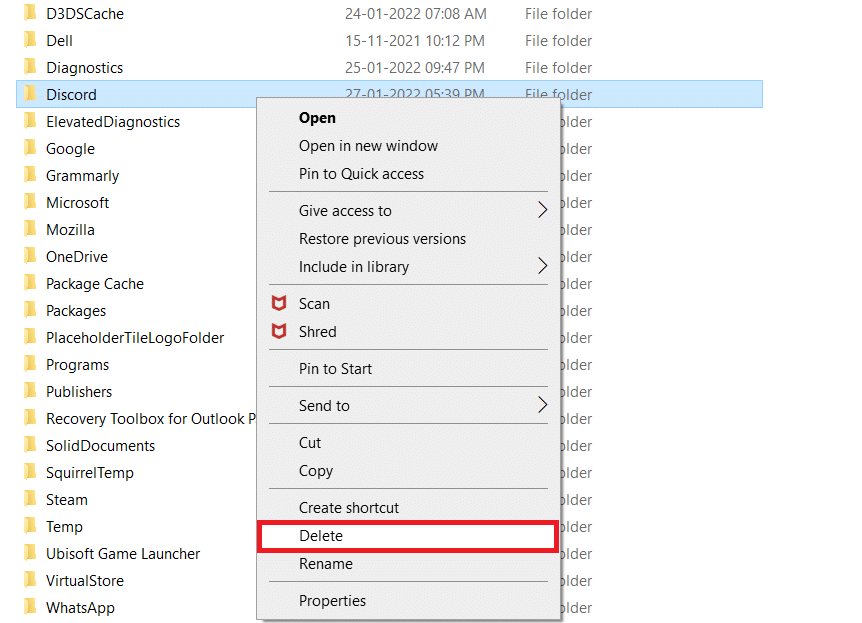
9. Nuevamente, escriba %appdata% en la barra de búsqueda de Windows y ábralo.
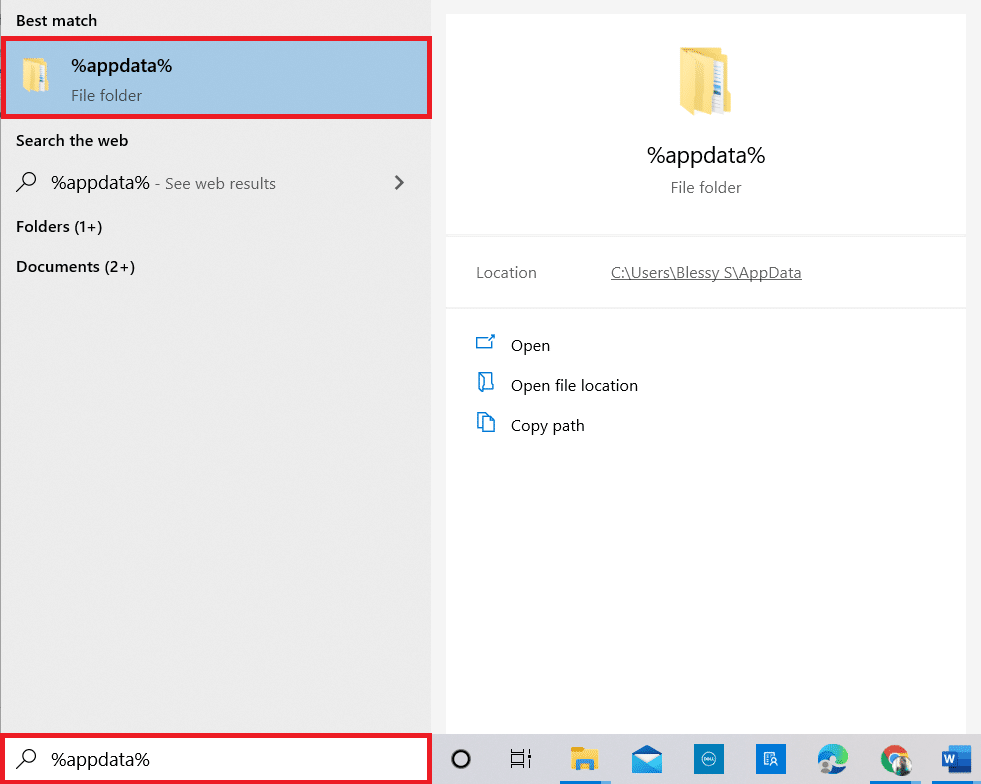
10. Haga clic con el botón derecho en Discord y seleccione Eliminar .
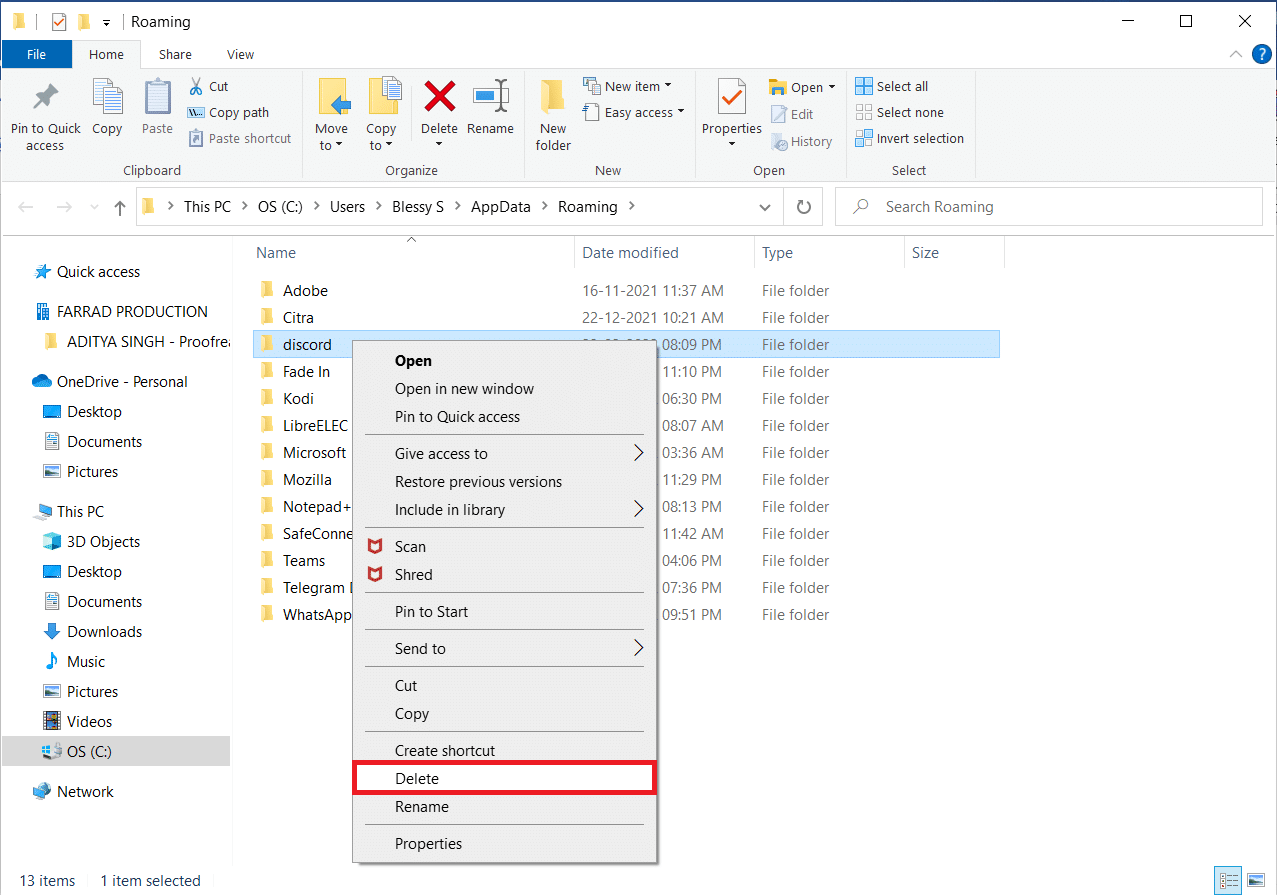
11. Reinicie la computadora una vez que complete todos los pasos mencionados anteriormente.
12. Vaya a la página de descarga de Discord y haga clic en el botón Descargar para Windows como se muestra.
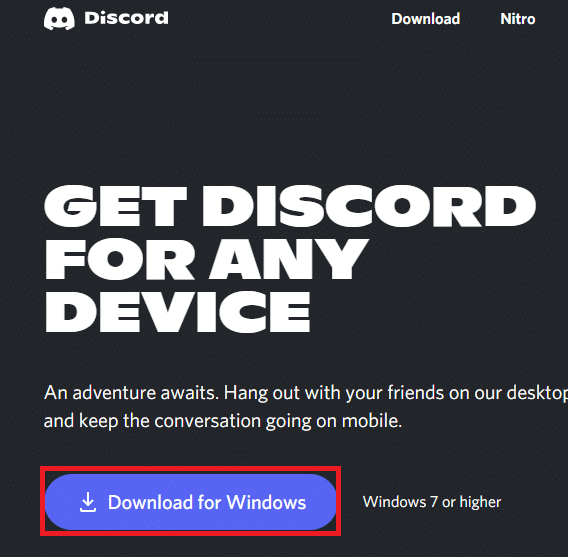
13. Ahora, navegue hasta Descargas y haga doble clic en el archivo DiscordSetup para instalar la aplicación.
![]()
Finalmente, ha reinstalado Discord en su computadora. Habría solucionado todos los problemas asociados con la aplicación y podrá transmitir Netflix en Discord sin pantalla negra.
Recomendado:
- Cómo extraer cuadros de video
- Cómo usar la interfaz web de Kodi
- Cómo arreglar el retraso en compartir pantalla de Discord
- Arreglar el error de Discord JavaScript en el inicio
Esperamos que este artículo sobre cómo compartir la pantalla de Netflix en Discord sin pantalla negra te haya sido útil. Deje sus valiosas sugerencias y siéntase libre de hacer cualquier consulta con respecto a este artículo en la sección de comentarios. Además, háganos saber lo que quiere aprender a continuación.
