Cómo grabar en pantalla en Mac
Publicado: 2023-03-11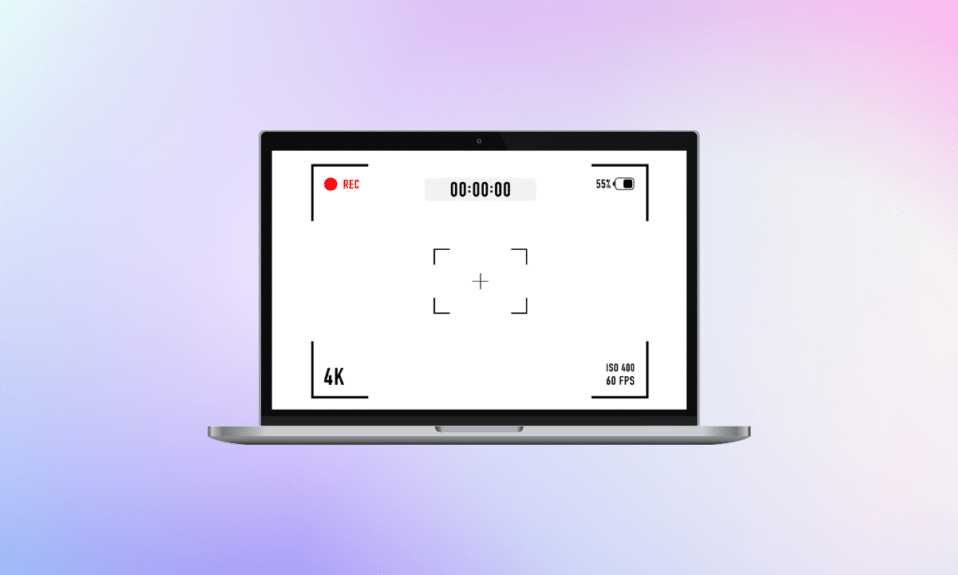
La función de grabación de pantalla ayuda a las personas a capturar lo que aparece en la pantalla de su computadora o teléfono. Las personas graban la pantalla por diferentes motivos, por ejemplo, para capturar un seminario web, grabar una videollamada o una sesión de juego, etc. Si también desea comprender cómo grabar la pantalla en Mac y cómo grabar la pantalla en Mac con audio , sigue leyendo el artículo hasta el final! También aprenderá cómo detener la grabación de pantalla en Mac y cómo grabar en MacBook Air.
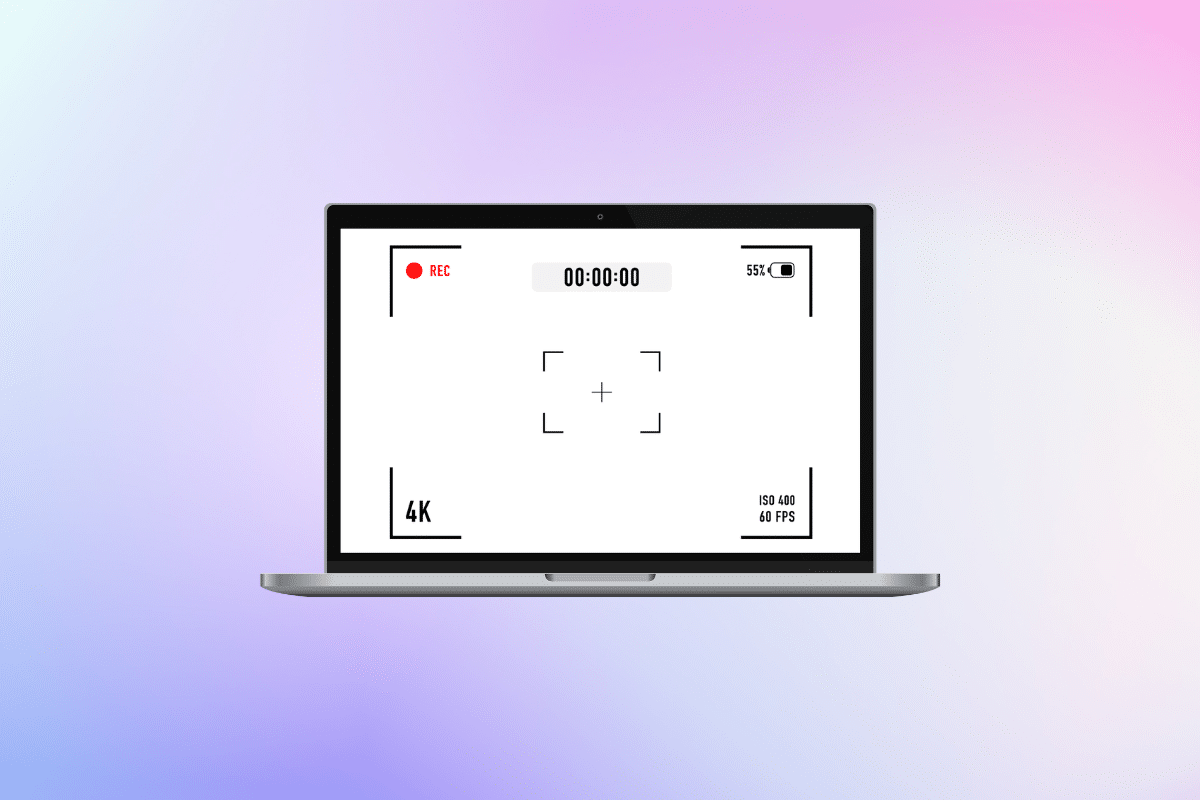
Cómo grabar en pantalla en Mac
Siga leyendo para encontrar los pasos que explican cómo grabar en pantalla en Mac en detalle con ilustraciones útiles para una mejor comprensión.
¿Cómo grabar en pantalla en Mac?
Hay dos formas en las que puede aprender a grabar en pantalla en Mac. Para hacerlo, lea a continuación:
Método 1: Uso de la barra de herramientas de captura de pantalla y grabación
Esta es una de las formas más fáciles de grabar la pantalla en tu mac. Siga los pasos que se mencionan a continuación para saber cómo puede hacer esto:
1. Primero, mantenga presionadas las teclas comando + shift + 5 para iniciar la barra de herramientas de utilidades de captura de pantalla .
2. Después de eso, haga clic en el icono de tipo de grabación de pantalla . Puede optar por grabar su:
- Pantalla completa
- parte de la pantalla
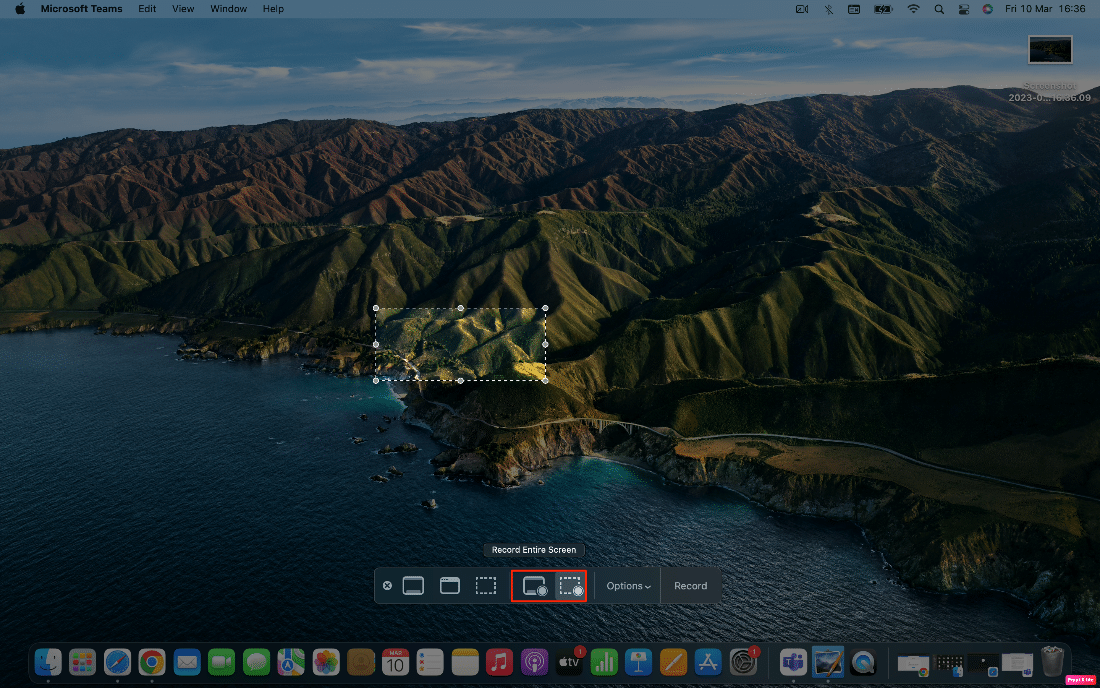
3. Luego, haga clic en la opción Grabar para comenzar a grabar la pantalla.
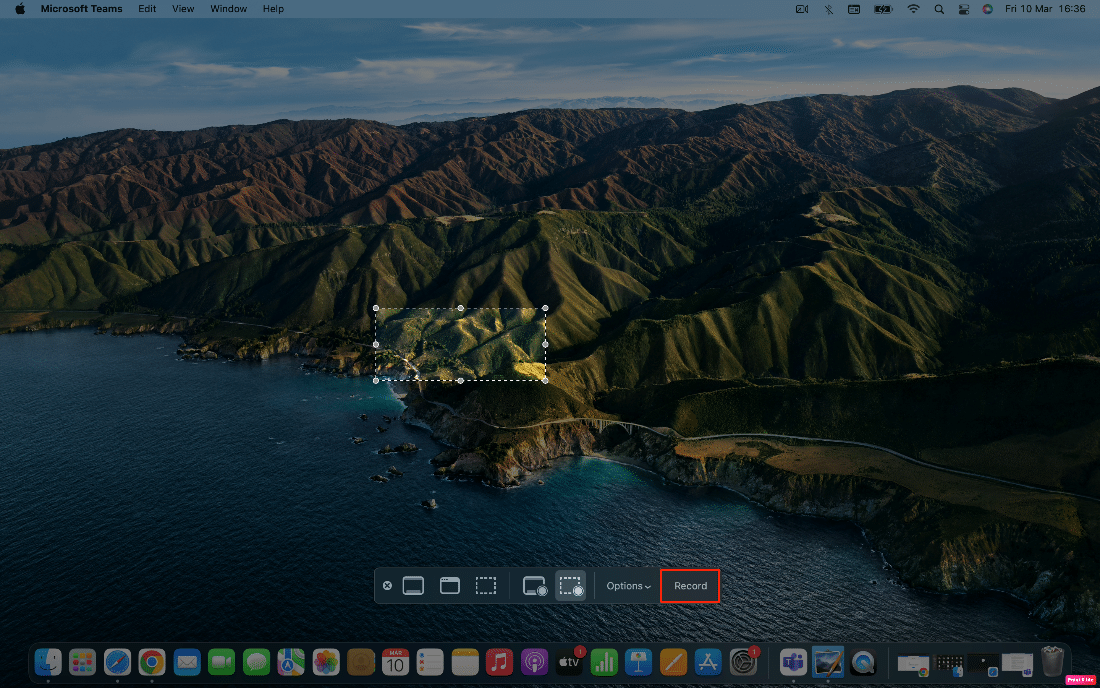
Método 2: Uso de la aplicación QuickTime Player
También puede usar la aplicación QuickTime Player para grabar la pantalla en su Mac. Lea los pasos que se indican a continuación para familiarizarse con la grabación de pantalla en Mac o la grabación de pantalla en MacBook air:
1. Inicie la aplicación QuickTime Player y haga clic en la opción Archivo ubicada en la barra de menú.
2. Ahora, haga clic en la opción Nueva grabación de pantalla .

3. En la barra de herramientas de utilidades de captura de pantalla , haga clic en la opción Grabar para grabar la pantalla.
Lea también : Cómo grabar en pantalla en Discord Mobile
¿Cómo detener la grabación de pantalla en Mac?
Después de aprender cómo grabar la pantalla en Mac, ahora analicemos cómo detener la grabación de pantalla en Mac.
Para detener la grabación de pantalla en Mac, haga clic en el icono Detener en la barra de navegación superior, como se muestra a continuación.
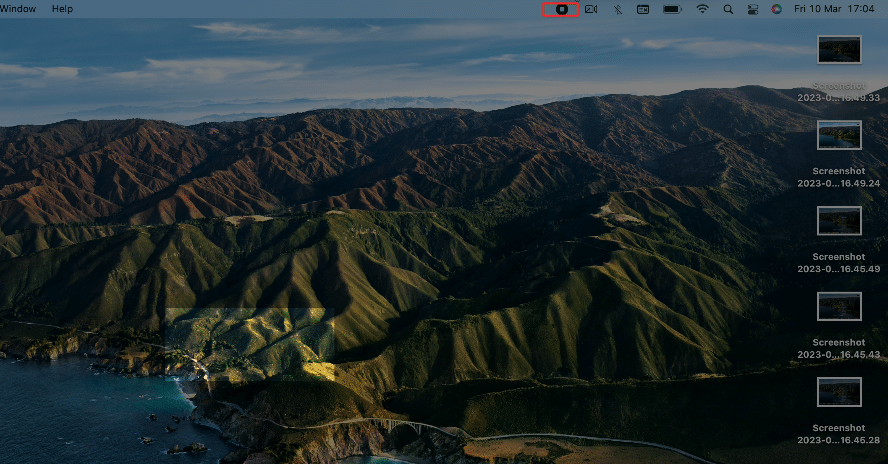
¿Cómo Grabar Pantalla en Mac con Audio?
Para familiarizarse con la grabación de pantalla en Mac con audio, lea los métodos que se describen a continuación:
Método 1: usar el micrófono de MacBook
Si desea utilizar el micrófono de Mac para grabar el audio mientras graba la pantalla de su Mac, lea y siga los pasos que se mencionan a continuación:
1. Primero, mantenga presionadas las teclas comando + shift + 5 para abrir la barra de herramientas de utilidades de captura de pantalla .
2. Luego, haga clic en la opción desplegable Opciones .
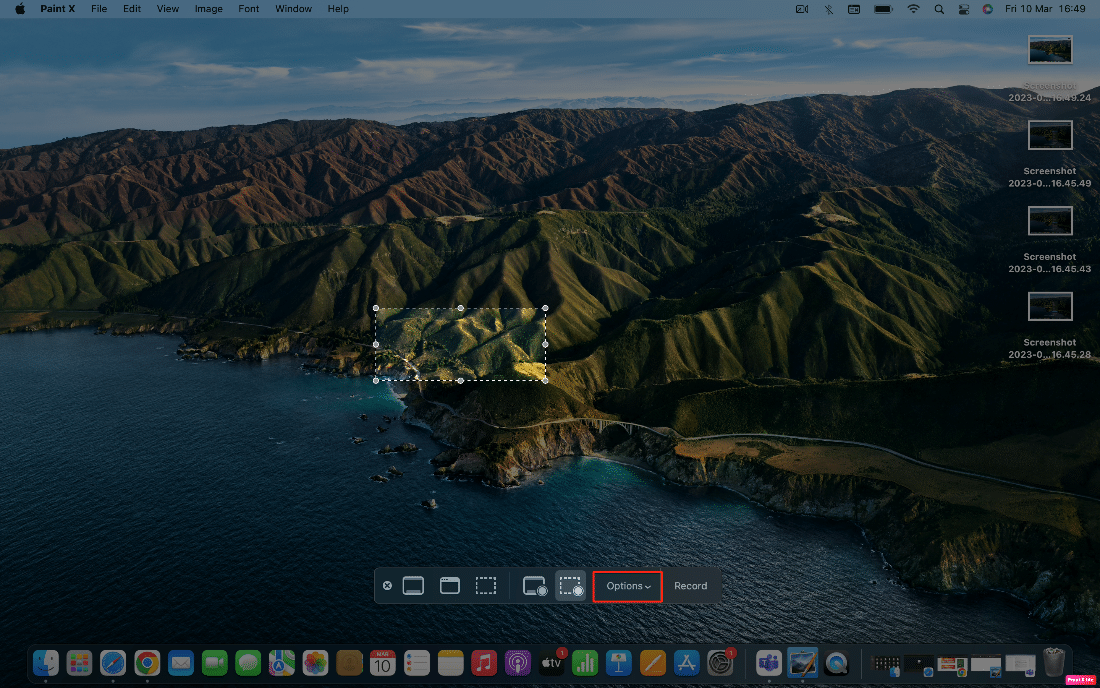
3. Haga clic en la opción Micrófono MacBook Pro .
Nota : puede ser MacBook Air Microphone si está utilizando ese dispositivo.
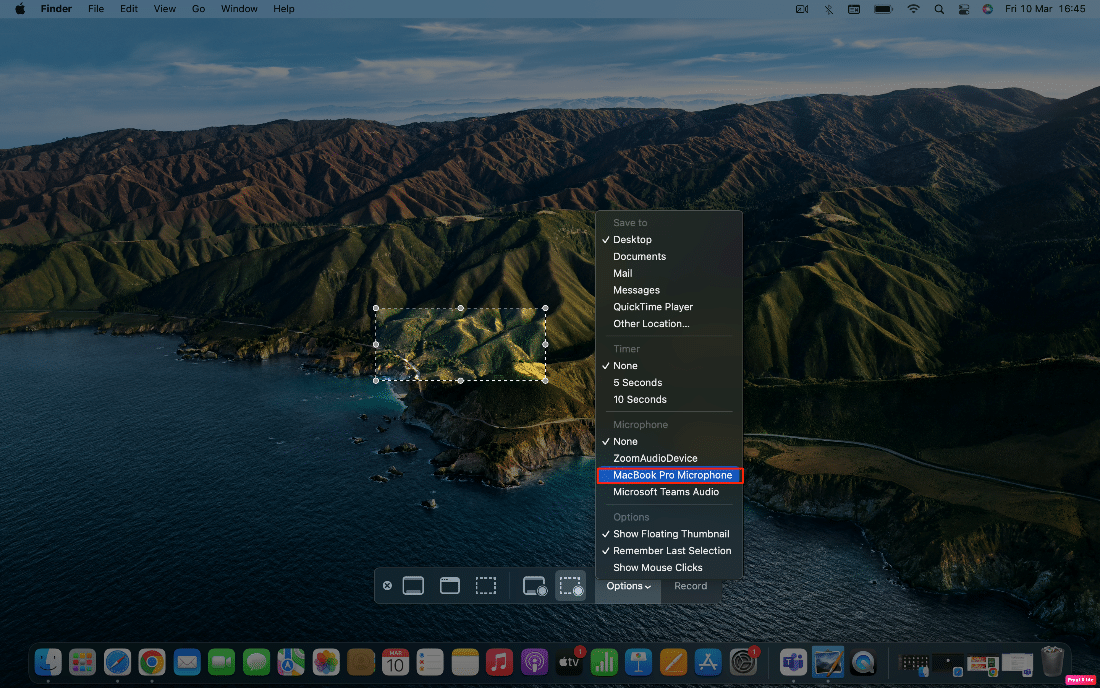
Ahora, podrá grabar audio desde el micrófono de su Mac también mientras graba la pantalla.
Método 2: usar el iPhone como micrófono
También puede usar su iPhone como micrófono para obtener una calidad de audio superior para sus grabaciones de pantalla. Para comenzar, lea los siguientes métodos:
1. Navegue a la barra de herramientas de utilidades de captura de pantalla manteniendo presionadas las teclas comando + shift + 5 .
2. Haga clic en Opciones en la barra de herramientas.

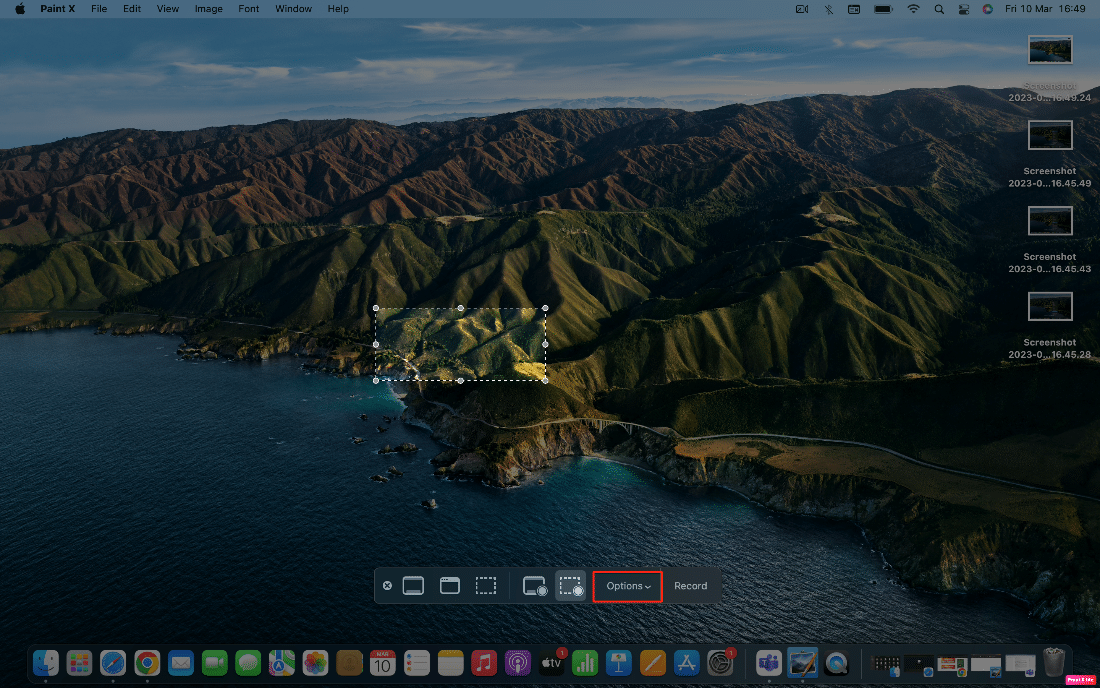
3. A continuación, haga clic en el micrófono de su iPhone como fuente de audio.
Ahora el audio se tomará del micrófono de su iPhone cuando grabe la pantalla en su Mac.
Lea también : Cómo arreglar AirPods Mic que no funciona en Zoom en Mac
Método 3: usar la extensión de bucle invertido
Para grabar la pantalla con el audio del sistema usando la aplicación de terceros, primero deberá descargar e instalar Loopback. Siga los pasos dados para hacerlo:
Nota : Recuerde que permite que la instalación de extensiones del sistema en su Mac use Loopback. Puede hacerlo fácilmente navegando a la pantalla de recuperación de Mac y modificando una configuración.
1. Abra Loopback y haga clic en la opción Nuevo dispositivo virtual .
2. Luego, haga clic en el ícono más ubicado al lado de las fuentes.
3. Elija la aplicación deseada para la que desea grabar el audio.
4. Si lo desea, cambie el nombre del dispositivo virtual para que pueda recordarlo fácilmente. Pero el audio de bucle invertido predeterminado también está bien.
5. A continuación, mantenga presionadas las teclas comando + shift + 5 para abrir la barra de herramientas de utilidades de captura de pantalla y haga clic en Opciones .
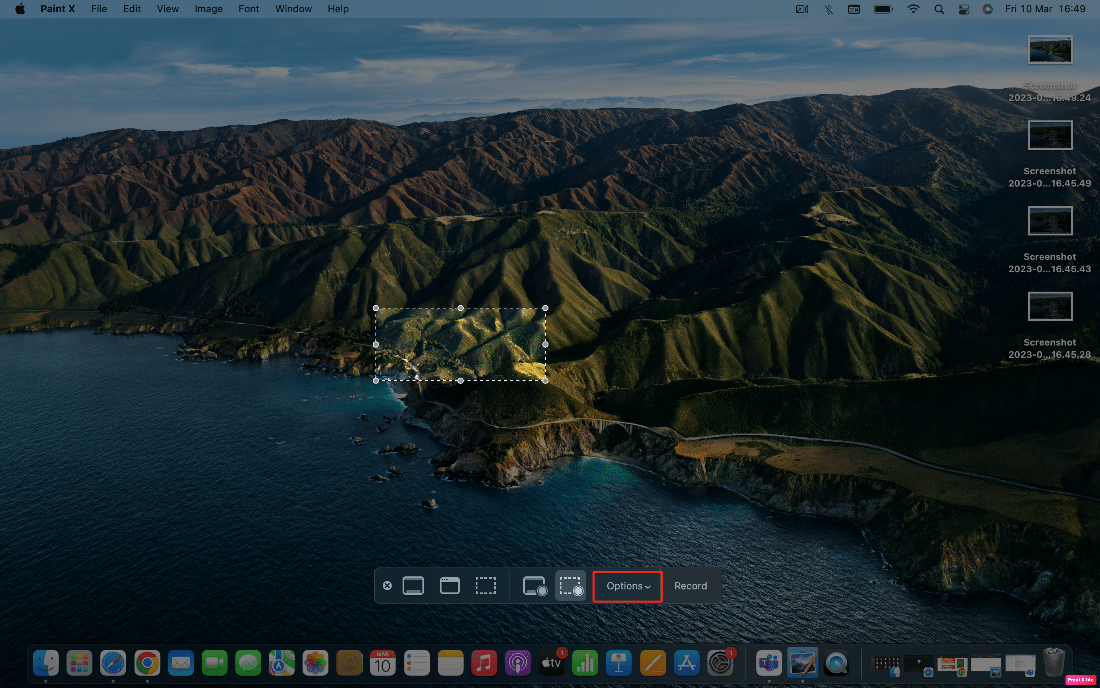
6. Ahora, elija Loopback Audio como micrófono.
De ahora en adelante, podrá grabar el audio que se reproduce dentro de las aplicaciones que elija mientras crea el dispositivo virtual en Loopback.
¿Cómo configurar un temporizador para la grabación de pantalla?
A muchas personas les gusta configurar el temporizador para la grabación de pantalla. Si también desea aprender cómo puede hacer esto, siga los pasos que se mencionan a continuación:
1. Primero, acceda a la barra de herramientas de utilidades de captura de pantalla manteniendo presionadas las teclas comando + shift + 5 .
2. En consecuencia, haga clic en Opciones .
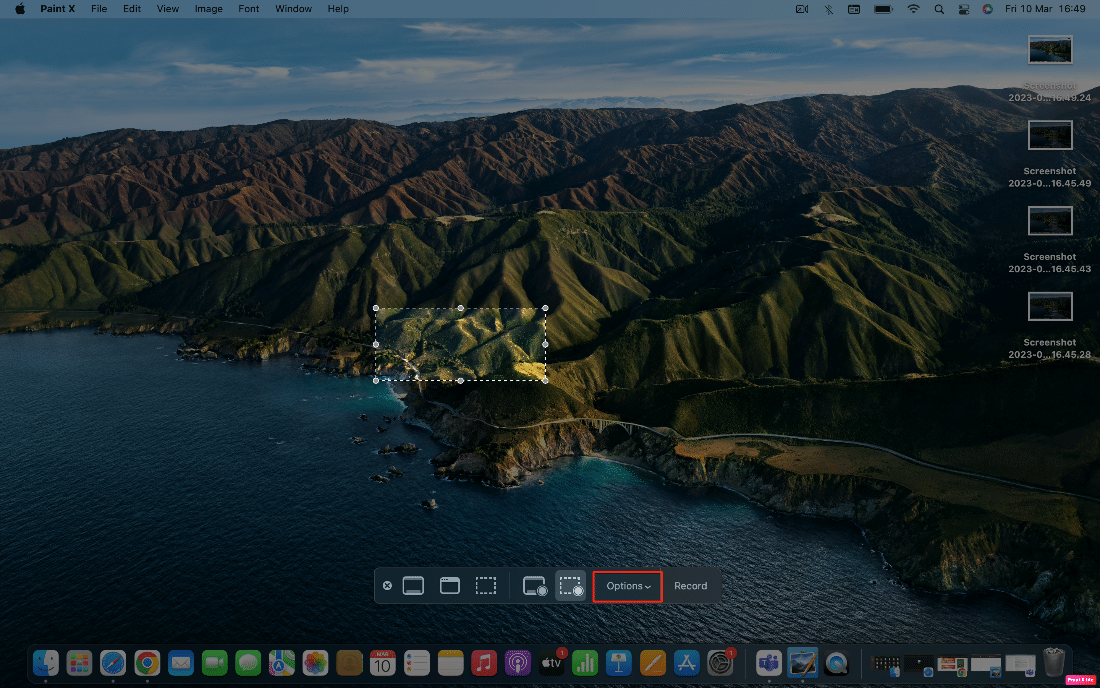
3. Ahora, desde la sección Temporizador , selecciona el tiempo deseado .
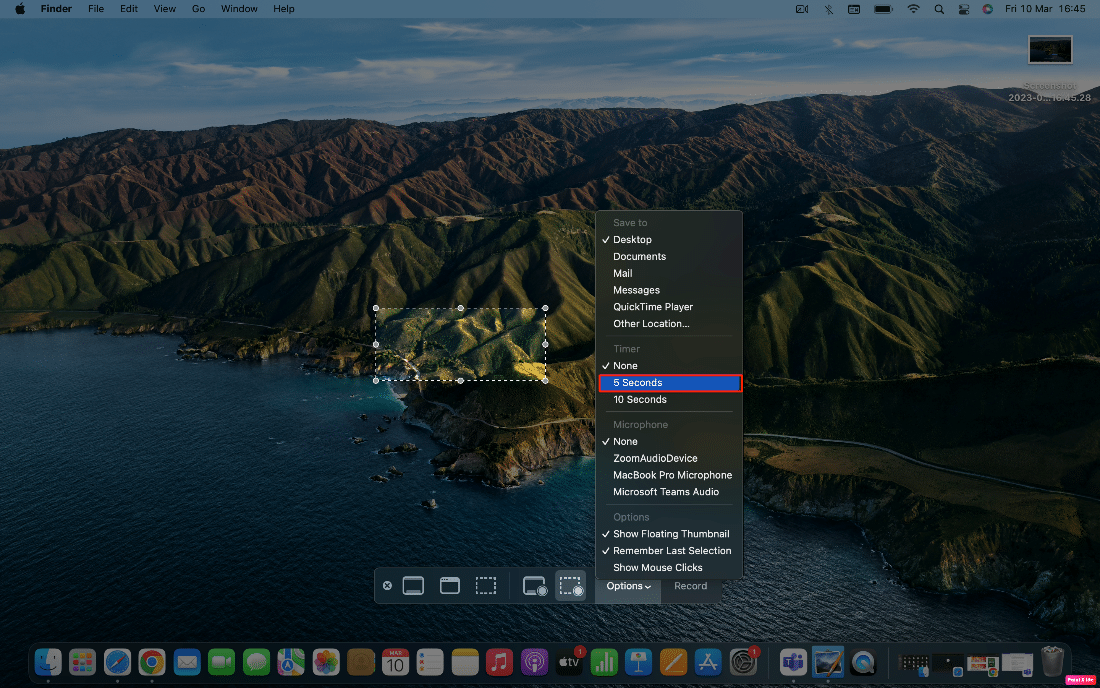
Lea también : Cómo recortar una captura de pantalla en Mac
¿Cómo cambiar la carpeta de destino para guardar grabaciones de pantalla?
Ahora, es posible que tenga claro cómo grabar en pantalla en Mac. Pero para saber dónde se guardan las grabaciones de pantalla y cómo puedes cambiar la carpeta para guardarlas, tendrás que seguir leyendo. Las grabaciones de pantalla se guardan de forma predeterminada en el escritorio. Pero también puede guardar estas grabaciones en otro lugar.
Para cambiar esta configuración, lea los pasos que se describen a continuación:
1. Mantenga presionadas las teclas comando + shift + 5 para acceder a la barra de herramientas de utilidades de captura de pantalla y haga clic en Opciones .
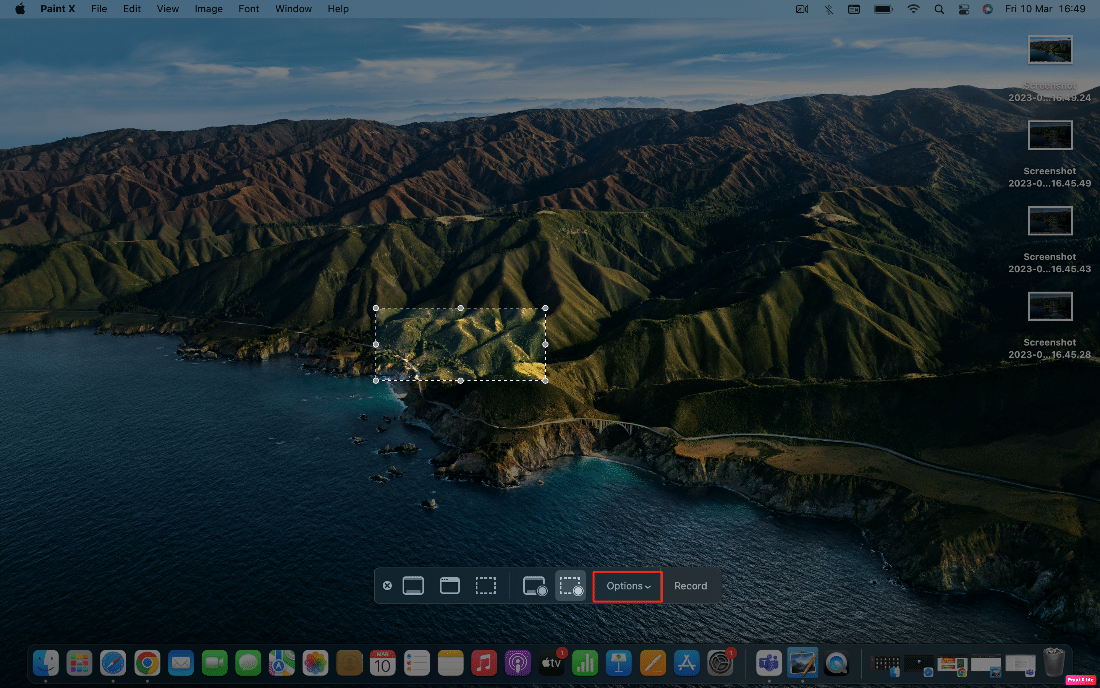
2. Haga clic en la ubicación deseada donde desea que se guarden sus grabaciones de pantalla.
Nota : también puede hacer clic en la opción Otra ubicación… para ver todas las ubicaciones disponibles en su Mac.
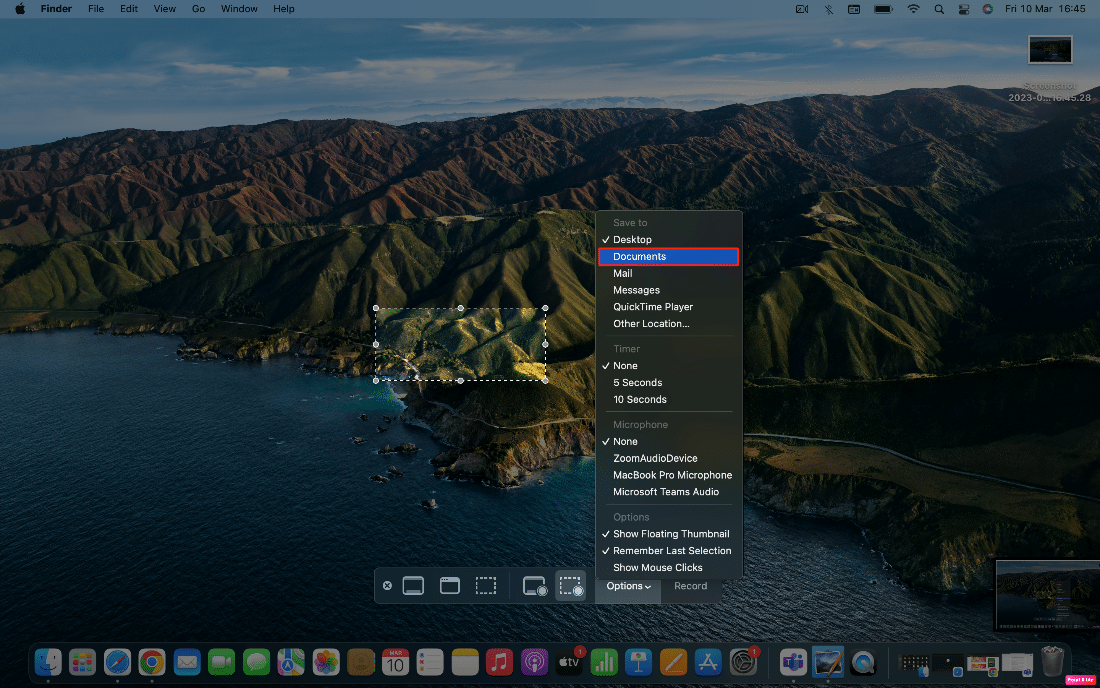
¿Cómo eliminar el audio de la grabación de pantalla?
Después de grabar la pantalla, se da cuenta de que ya no necesita el audio en la grabación de la pantalla. Por lo tanto, para eliminar el audio, siga los pasos dados:
1. Primero, ubique el video grabado en QuickTime Player .
2. Ahora, haga clic en la opción Editar ubicada en la barra de menú.
3. Haga clic en la opción Eliminar audio para eliminar el audio del archivo grabado y luego guárdelo .
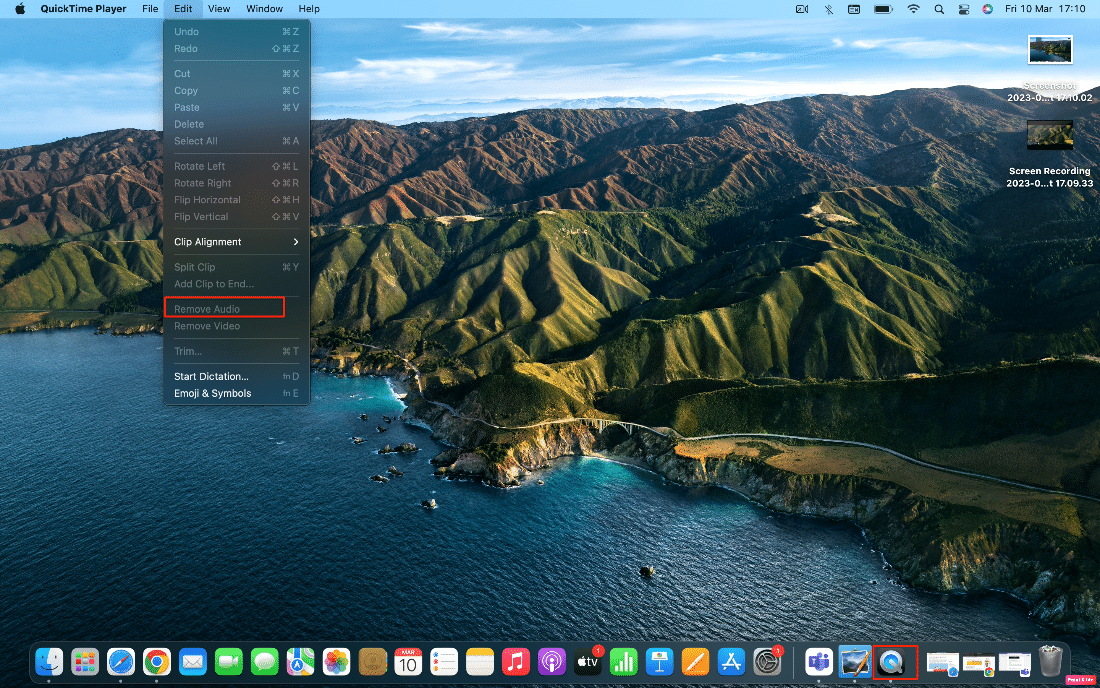
Recomendado :
- Reparar la actualización de Windows falló con el error 0x80242016
- Las 20 mejores aplicaciones de administrador de portapapeles de Mac
- Cómo grabar Chromebook en pantalla
- 19 mejores grabadores de pantalla para Mac
Esperamos que hayas aprendido a grabar en pantalla en Mac . No dude en comunicarse con nosotros con sus consultas y sugerencias a través de la sección de comentarios a continuación. Además, háganos saber sobre lo que quiere aprender a continuación.
