Cómo grabar en pantalla en Discord Mobile
Publicado: 2023-03-01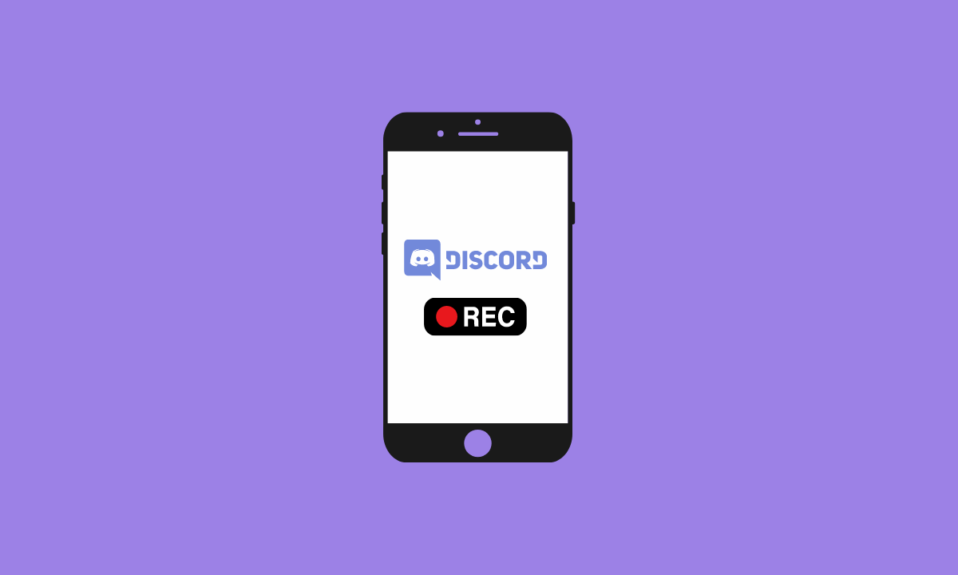
Discord es una plataforma de comunicación popular que proporciona una variedad de funciones y herramientas para que los usuarios interactúen entre sí. La única característica que le falta es una grabadora de pantalla incorporada para capturar sus hermosos momentos. Entonces, si está pensando si Discord permite la grabación de pantalla, entonces la respuesta es no. Pero hay formas de grabar en pantalla Discord, y estamos aquí para mostrarte cómo grabar en pantalla en Discord móvil. Grabar la pantalla de Discord en dispositivos móviles no es tan simple como parece, pero esperamos que nuestra guía tutorial ayude. Con este artículo, también aprenderá cómo grabar en pantalla en Discord móvil con audio. ¡Empecemos!
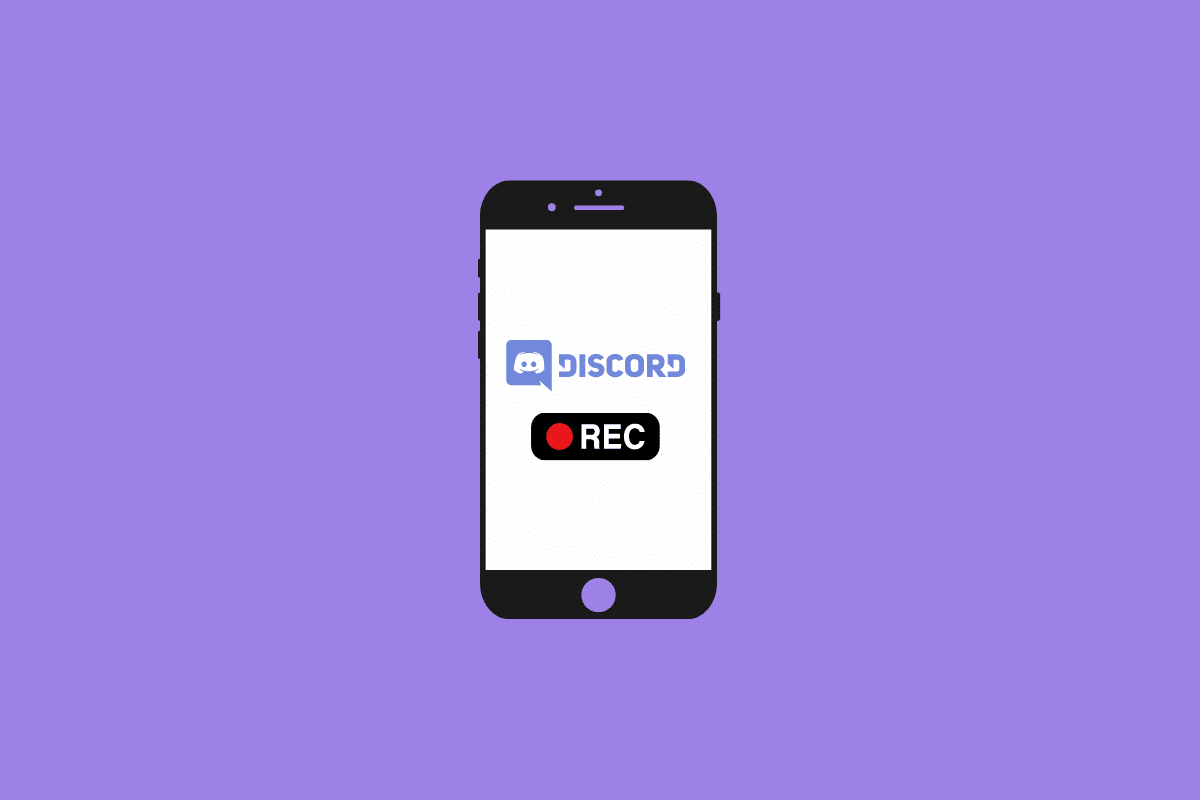
Cómo grabar en pantalla en Discord Mobile
Siga leyendo para encontrar los pasos que explican cómo grabar en pantalla en Discord móvil en detalle con ilustraciones útiles para una mejor comprensión.
¿Discord permite la grabación de pantalla?
no Desafortunadamente, Discord carece de una función incorporada para permitir la grabación de pantalla. Pero aún puede grabar su pantalla usando un software de terceros. Verá más en el artículo sobre cómo grabar en pantalla en Discord móvil con audio.
¿Cuáles son las razones para grabar llamadas de video y audio en Discord?
Grabar llamadas de audio y video en Discord se está convirtiendo en una forma cada vez más popular de mantenerse conectado con amigos y familiares, así como para conversaciones relacionadas con el trabajo. Hay muchas razones por las que es posible que desee grabar llamadas en Discord:
- Para llevar un registro de las conversaciones esenciales : a menudo es difícil recordar todos los detalles de una conversación larga, especialmente si fue en un entorno grupal.
- Para capturar recuerdos : una de las mejores cosas de Discord es que te permite tener conversaciones divertidas con tus amigos y familiares.
- Para documentar conversaciones relacionadas con el trabajo : en la era del trabajo remoto, a menudo es difícil hacer un seguimiento de todas las conversaciones y decisiones que se toman.
- Para producir contenido : Grabar llamadas en Discord también puede ser una excelente manera de producir contenido como podcasts, entrevistas y vlogs. Al grabar conversaciones en Discord, puede capturar rápida y fácilmente una amplia variedad de contenido de audio y video.
Lea también : 15 mejores cajas de resonancia para Discord
¿Cómo grabar en pantalla en Discord Mobile?
Puede grabar la pantalla en Discord móvil con la ayuda de la función incorporada de grabación de pantalla del teléfono . Veamos cómo puedes hacer eso en Android y iPhone.
Opción I: En Teléfono Android
Nota : dado que los teléfonos inteligentes Android no tienen las mismas opciones de configuración, varían de un fabricante a otro. Por lo tanto, asegúrese de la configuración correcta antes de cambiar cualquiera en su dispositivo. Estos pasos se realizaron en Redmi Note 5 (MIUI 11) , como se muestra en las ilustraciones a continuación.
1. Abra la aplicación Discord en su teléfono Android.
2. Inicie o únase a la llamada deseada en Discord.
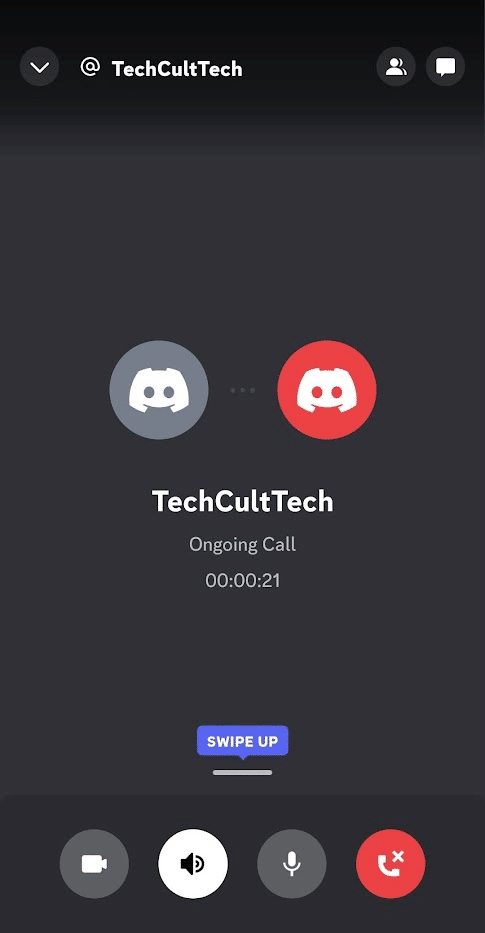
3. Ahora, salga de la aplicación Discord y abra la aplicación Screen Recorder .
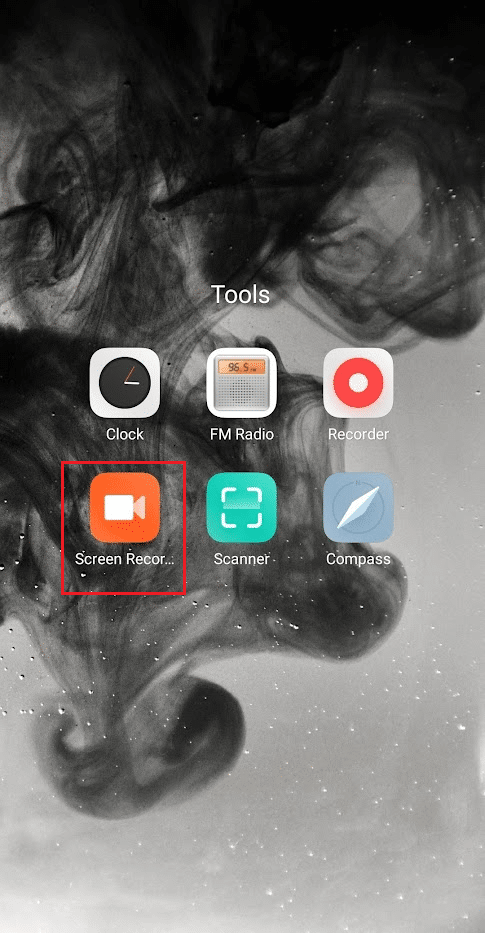
4. Toque el icono de engranaje de Configuración en la esquina superior derecha.
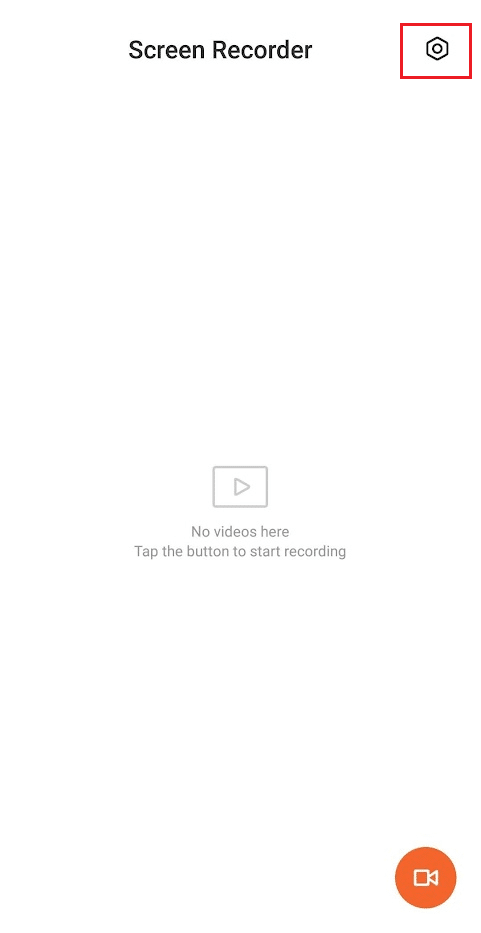
5. Luego, toca Fuente de sonido .
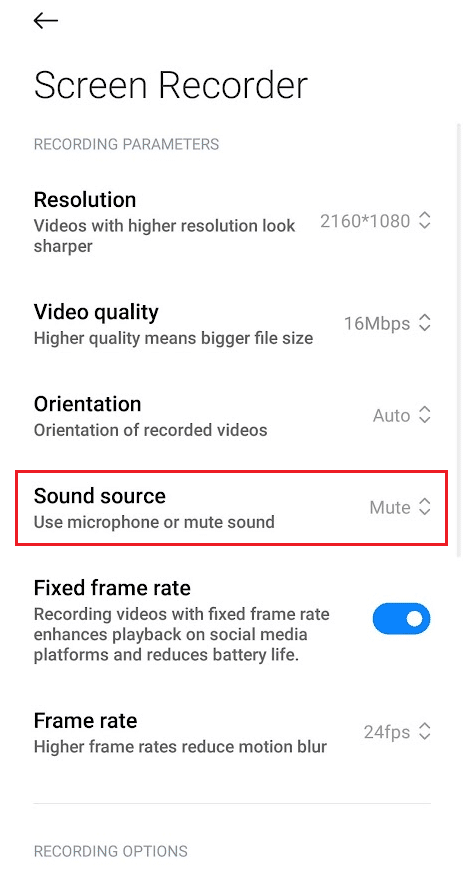
6. Seleccione la opción Micrófono .
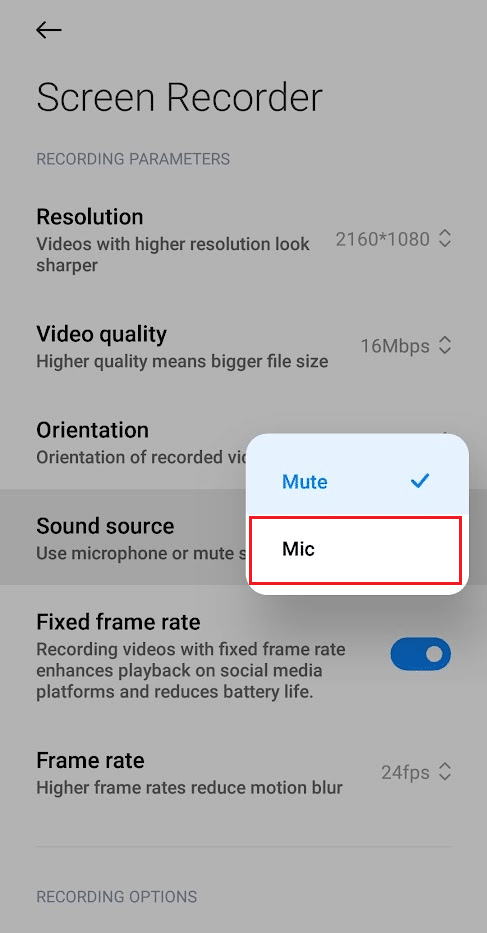
7. Regrese a la pantalla de inicio de la aplicación Screen Recorder y toque el icono de Screen Recording en la esquina inferior derecha.
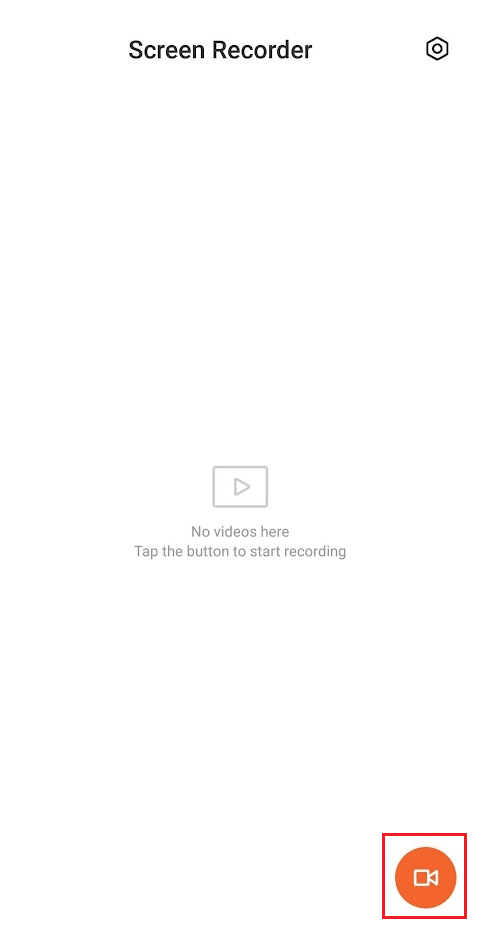
8. Luego, toque Iniciar para iniciar la grabación.
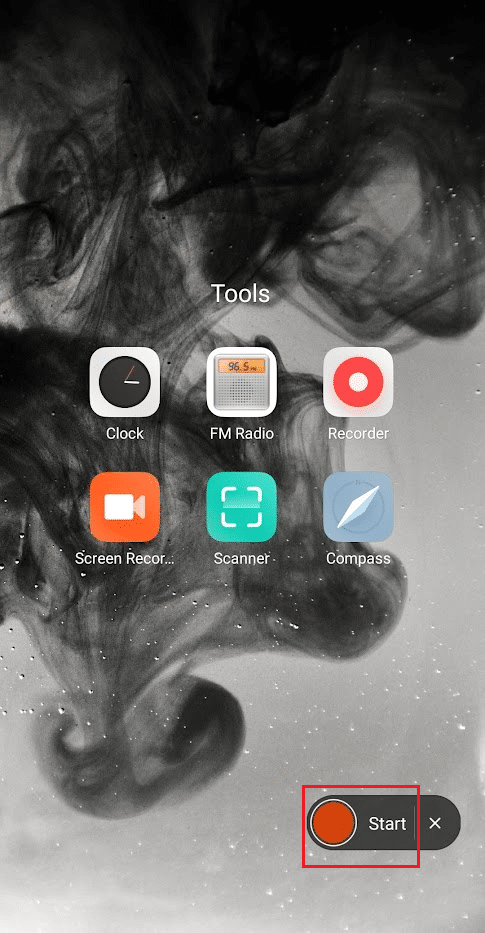
9. Una vez que haya terminado con la grabación, toque el ícono Detener en la esquina inferior derecha para detener la grabación de la pantalla.
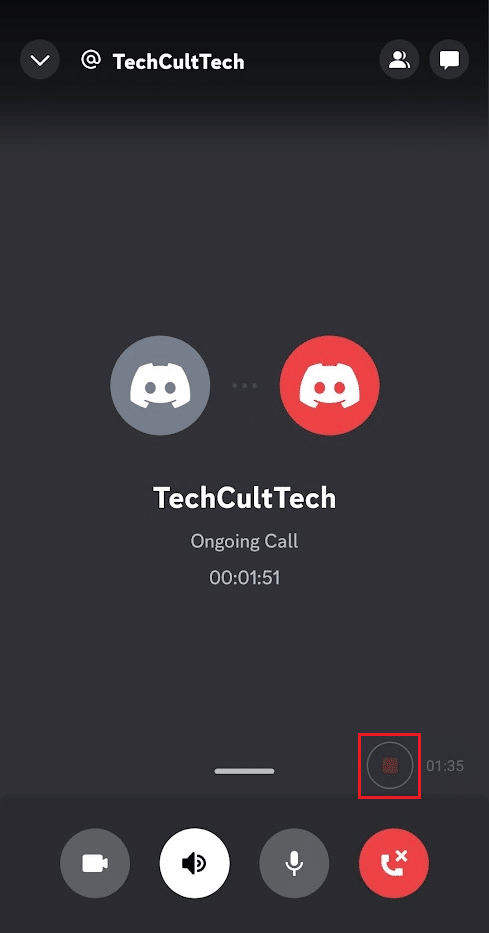
10 Vuelva a la aplicación Screen Recorder y toque la grabación guardada para reproducirla.
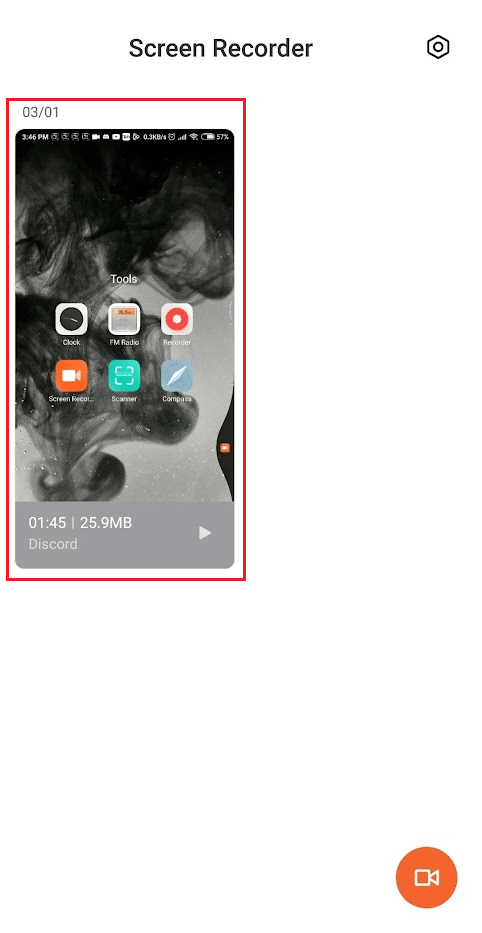
Lea también : Cómo habilitar la grabación de pantalla de la barra de juegos de Xbox en Windows 10
Opción II: En iPhone
1. Inicie la aplicación Discord en su iPhone.
2. Inicie o únase a la llamada de Discord deseada.
3. Salga de la aplicación Discord mientras está en la llamada y acceda al Centro de control deslizando hacia arriba desde la pantalla de inicio del iPhone.
4. Luego, toque y mantenga presionado el ícono de grabación de pantalla .
5. Luego, active la opción Micrófono . Después de activar esta opción, mostrará Micrófono activado .
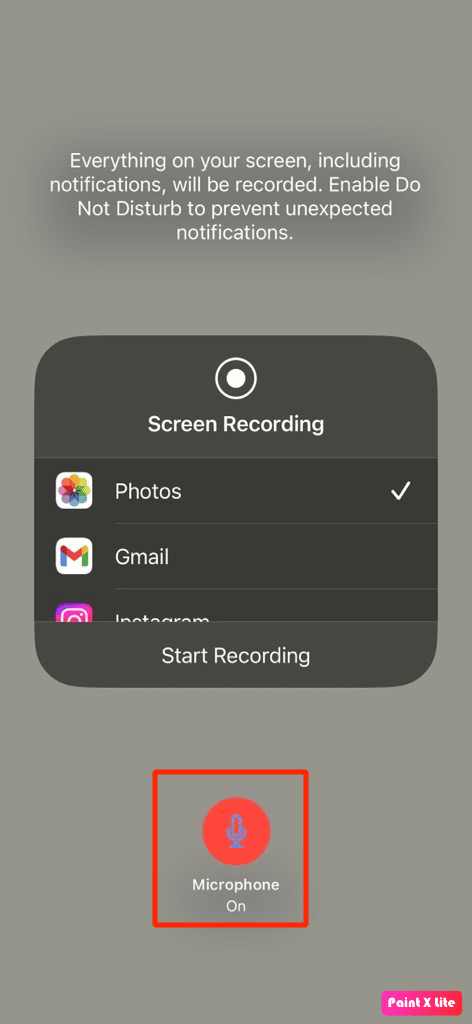
6. Después de tres segundos, su iPhone comenzará a grabar lo que se muestra en su pantalla, incluido el audio . Hasta entonces, deslice hacia abajo para volver a la llamada .

7. Regrese al Centro de control después de que finalice la llamada y toque el ícono de Grabación de pantalla para finalizar la grabación.
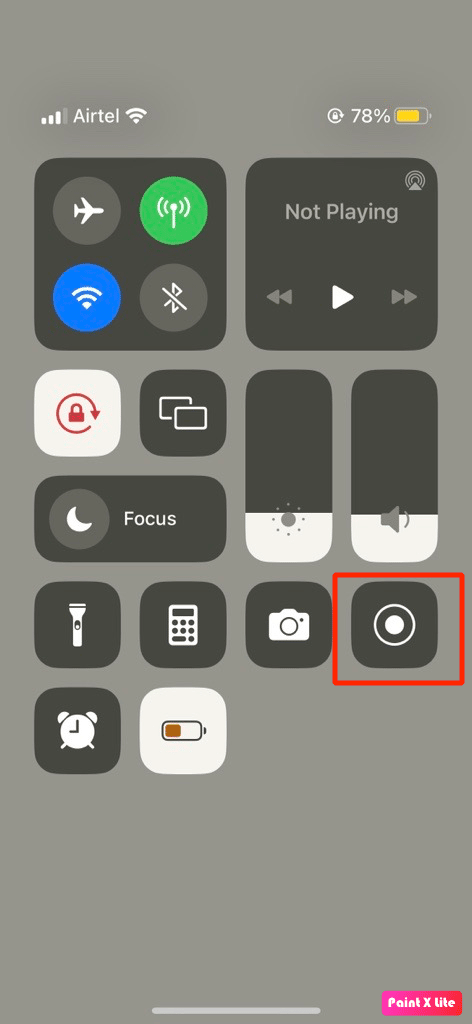
8. Luego, puede encontrar la grabación en la aplicación Fotos > Álbumes > Grabación de pantalla en su iPhone.
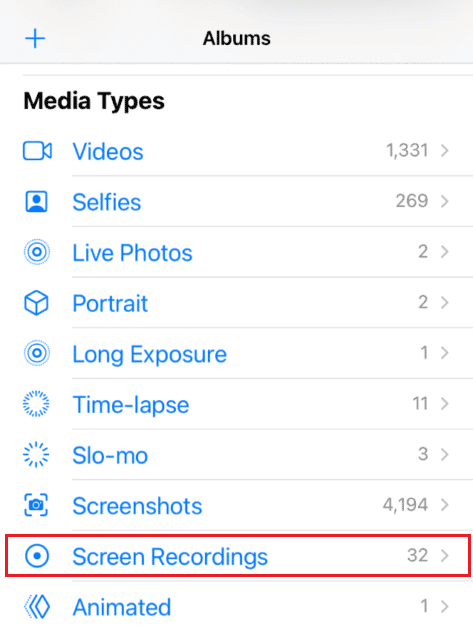
¿Cómo se graba en Discord Mobile?
Lea y siga los pasos mencionados anteriormente para aprender a grabar en la aplicación móvil Discord.
¿Qué es Craig Bot?
Craig es un bot de Discord que permite a los usuarios grabar canales de voz de forma gratuita . Cada usuario se graba como una pista de audio independiente, lo que facilita mucho la edición o la eliminación de usuarios específicos del audio grabado. Craig también puede grabar varias pistas al mismo tiempo, lo que permite a los usuarios grabar varias conversaciones al mismo tiempo. Craig también se puede usar para grabar audio de usuarios específicos, lo que les permite concentrarse en conversaciones específicas y facilitar la administración de grabaciones.
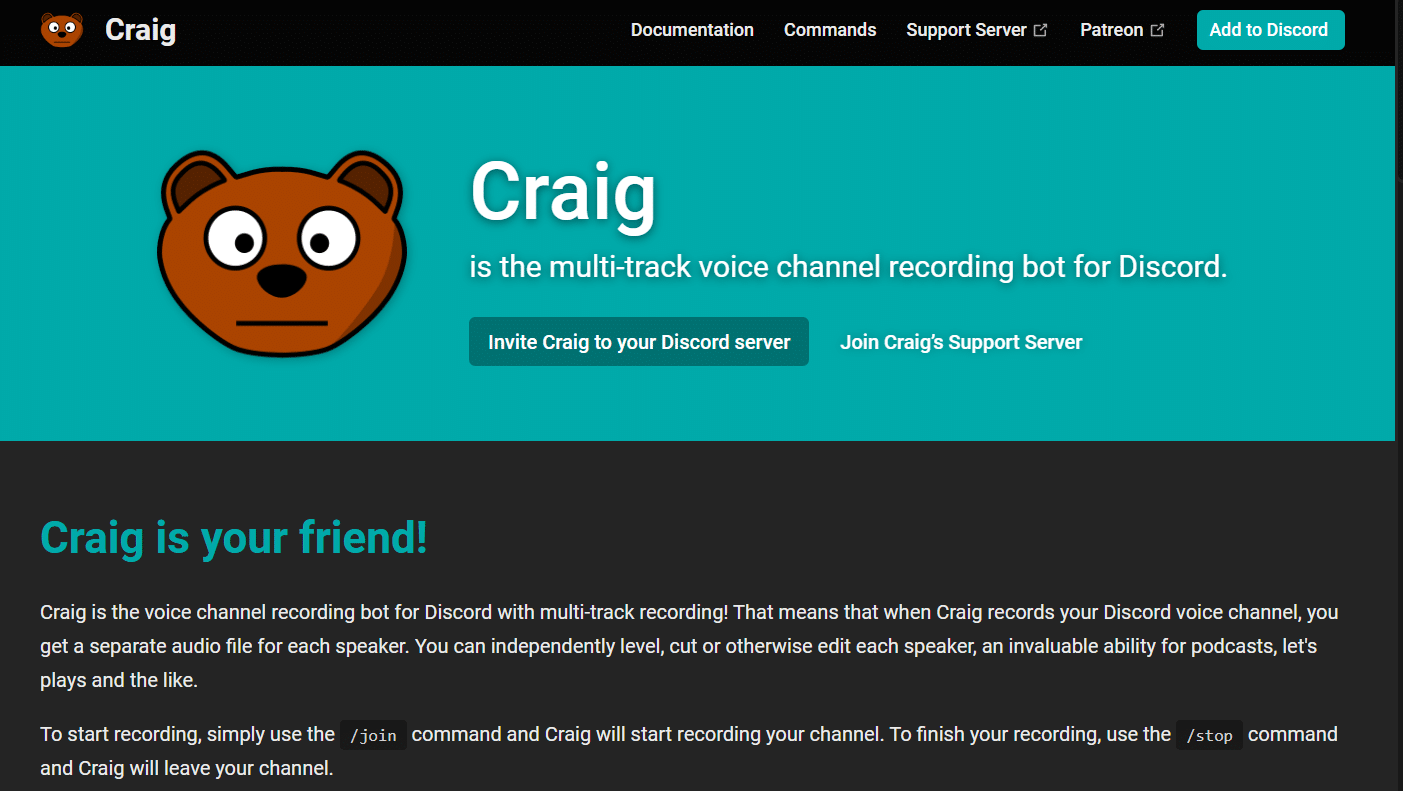
Lea también : 14 mejores aplicaciones de grabación de llamadas para Android
¿Cómo grabar voz en Discord Mobile usando Craig Bot?
Puede aprender a grabar en pantalla en Discord móvil con audio usando el bot de Craig. Siga los pasos mencionados a continuación para el mismo:
1. Inicie la aplicación Discord e inicie sesión en su cuenta.
2. Toca tu servidor desde el panel izquierdo.
3. Ahora, navegue al sitio web oficial de Craig bot en cualquier navegador web móvil.
Nota : asegúrese de tener un servidor personal creado en Discord ya que el bot de Craig se encuentra en su servidor. A partir de entonces, puede invitar al servidor a grabar los chats de audio de diferentes salas de chat usando unos pocos comandos simples.
4. Toque INVITAR A CRAIG A SU SERVIDOR DE DISCORD en la pantalla, como se muestra.
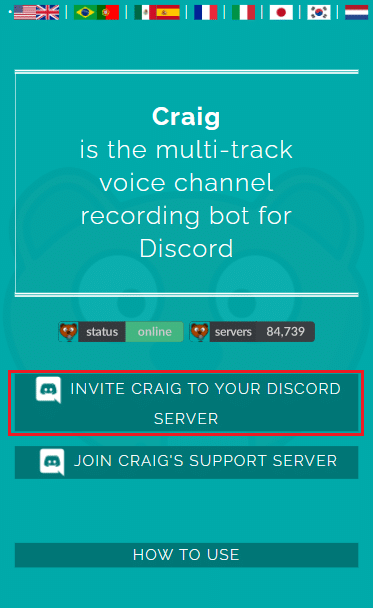
5. Nuevamente, inicie sesión en su cuenta de Discord .
6. Elija el servidor deseado que ha creado en la sección AÑADIR AL SERVIDOR .
7. Pulse en Autorizar , como se muestra a continuación.
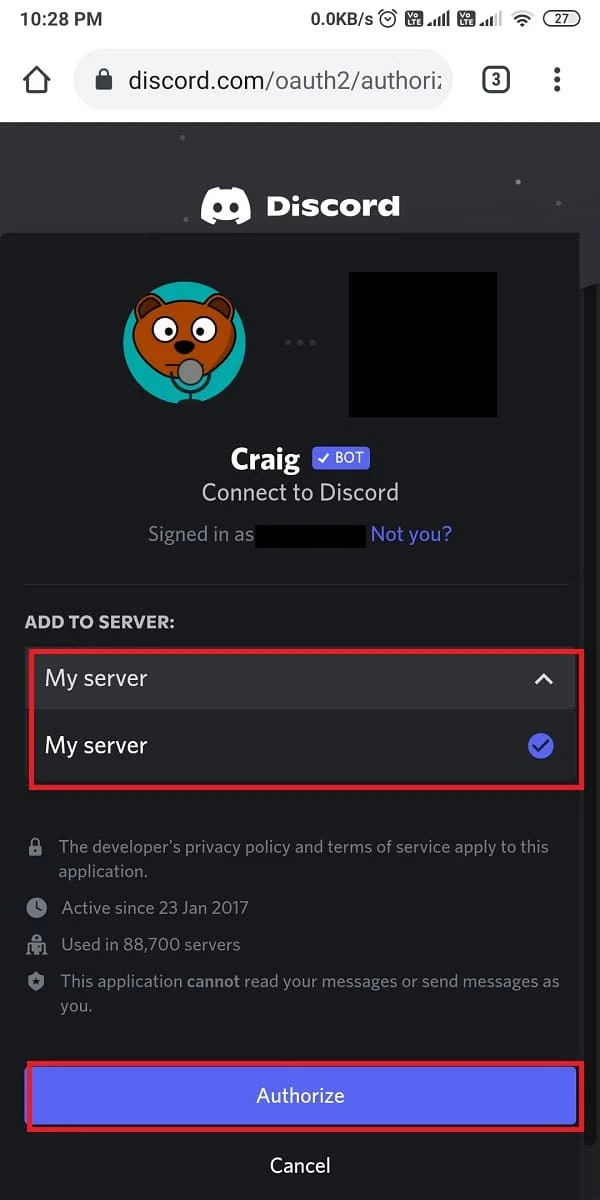
8. Complete la prueba Captcha para autorización.
9. A continuación, vaya a Discord y navegue hasta su servidor .
10. Verá el mensaje que indica que Craig se unió a la fiesta en la pantalla de su servidor . Escriba craig:, unirse para comenzar a grabar el chat de voz.
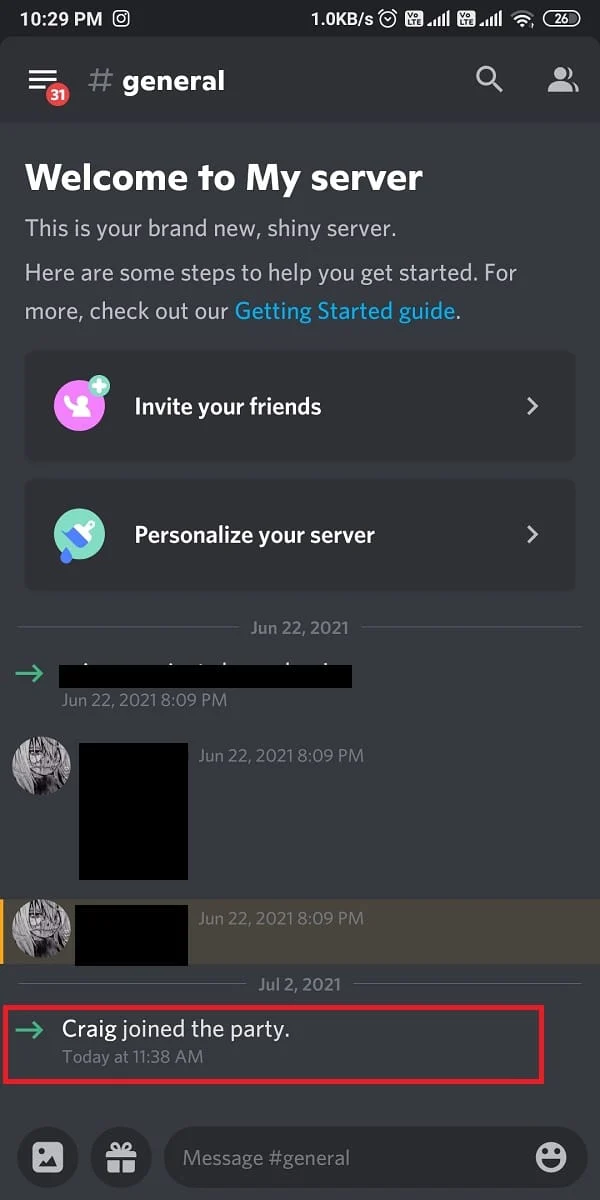
11. Alternativamente, también puede grabar múltiples canales para la grabación de audio. Por ejemplo, si desea grabar el canal general , escriba craig:, únase a general .
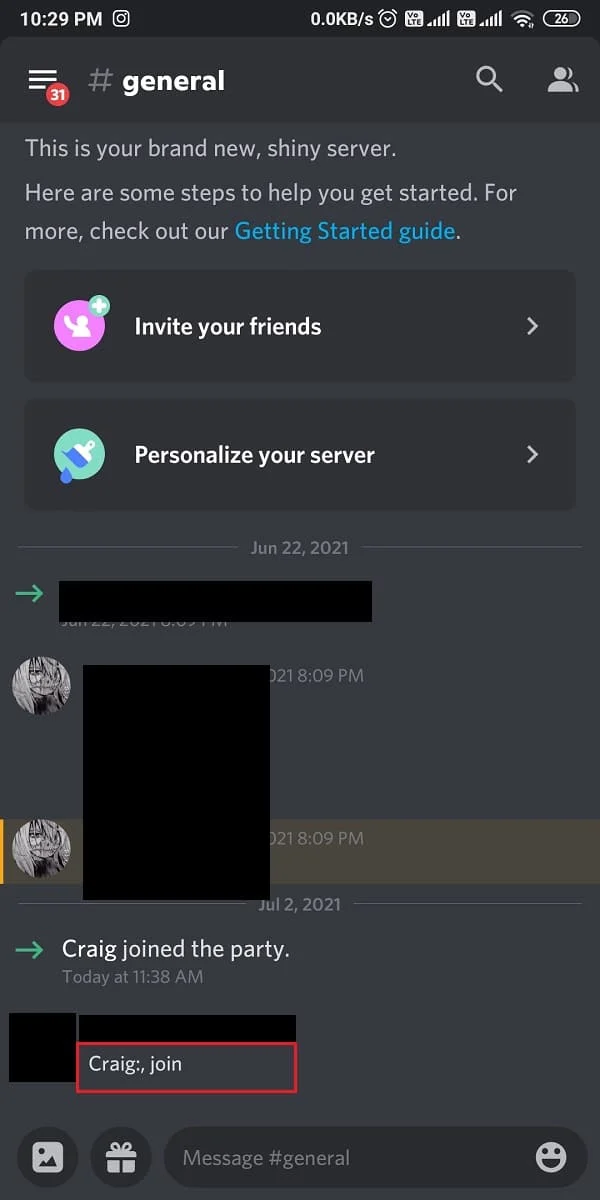
12. Después de grabar con éxito el chat de voz en su servidor, escriba craig:, abandone (nombre del canal) para detener la grabación.
13. Por último, recibirá un enlace de descarga para descargar los archivos de audio grabados.
14. Descargue y guarde estos archivos en formato .aac o .flac .
Lea también : 16 mejores grabadores de pantalla gratuitos para PC
Preguntas frecuentes (FAQ)
Q1. ¿Qué sucede si haces una grabación de pantalla en Discord?
Respuesta Si graba una pantalla compartida en Discord, la grabación se almacenará localmente en su computadora . Luego puede compartir la grabación con otros miembros de su servidor, o puede cargarla en un servicio de almacenamiento en la nube u otras plataformas para compartir.
Q2. ¿Discord notifica cuando grabas en pantalla una videollamada?
Respuesta No , Discord no notifica a los usuarios cuando alguien está grabando en pantalla una videollamada.
Q3. ¿Puedes grabar en pantalla una llamada de Discord con audio?
Respuesta Sí , puede grabar en pantalla una llamada de Discord con audio. Hay varias formas de hacerlo, dependiendo de la plataforma que esté utilizando.
Q4. ¿Es detectable el registro de pantalla?
Respuesta En términos generales, la grabación de pantalla no es detectable . Sin embargo, algunas aplicaciones pueden tener funciones integradas que pueden detectar cuándo se está realizando una grabación de pantalla.
P5. ¿Por qué no hay sonido cuando grabo en pantalla en Discord?
Respuesta Puede haber algunas razones por las que no hay sonido cuando grabas en pantalla en Discord. La razón principal es si la extensión de captura de sonido no está instalada en la configuración de voz y video.
Recomendado :
- Cómo vincular notas en obsidiana
- ¿Dónde se guardan las capturas de pantalla en Android?
- ¿Puede Zoom detectar la grabación de pantalla sin que otros lo sepan?
- Cómo grabar audio de discordia
La grabación de pantalla de Discord podría ser una excelente manera de recordar conversaciones importantes o revisar sesiones de trabajo cruciales más adelante. Esperamos haber podido ayudarlo a comprender si Discord permite la grabación de pantalla y cómo grabar la pantalla en Discord móvil . Puedes hacernos saber cualquier duda o sugerencia sobre cualquier otro tema sobre el que quieras que hagamos un artículo. Déjalos en la sección de comentarios a continuación para que los sepamos.
