Cómo ejecutar Windows en una Mac
Publicado: 2023-03-13
A pesar de cambiar de chips Intel a Apple Silicon basado en ARM, aún puede ejecutar Windows en una Mac y disfrutar de un rendimiento excelente. A continuación, le mostramos cómo hacerlo, ya sea que tenga un chip de la serie M como un M1 o M2, o una Mac anterior basada en Intel.
¿Se puede ejecutar Windows en una Mac de la serie M?
Ejecute Windows en una máquina virtual en una Mac
Opción 1: ejecutar una máquina virtual de Windows en Parallels
Opción 2: ejecutar una máquina virtual de Windows con VMware
Otras opciones para ejecutar una máquina virtual de Windows en Mac
Instale Windows en su Intel Mac con Boot Camp
Lo que necesita saber sobre la instalación de Windows de forma nativa en una Mac
Cómo instalar Windows con Boot Camp
¿Por qué ejecutar Windows en una Mac?
¿Se puede ejecutar Windows en una Mac de la serie M?
Desde que Apple cambió a chips patentados basados en ARM con la llegada del M1 en 2020, ya no es posible ejecutar Windows x86 "estándar" en las computadoras modernas de Apple. Todos los modelos de Mac introducidos o actualizados desde 2020 han usado un procesador Apple Silicon como un M1 o M2 que no es compatible con la misma versión de Windows que se instalaría en una PC estándar.
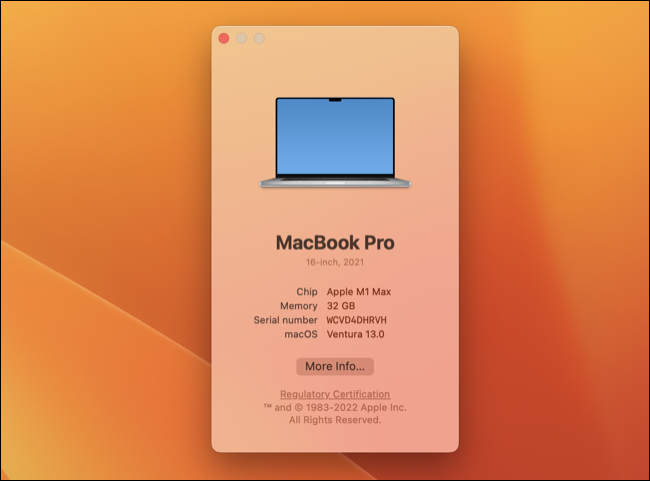
Los procesadores convencionales de Intel y AMD usan una arquitectura de procesador diferente, llamada x86. Antes de 2020, Apple usaba los mismos procesadores Intel, lo que significaba que sus máquinas eran compatibles de forma nativa con Windows. Si tiene una Mac más antigua con un procesador Intel, aún puede instalar Windows de forma nativa.
Afortunadamente, los usuarios de Mac con un chip M1 o más nuevo pueden usar una versión basada en ARM de Windows 11 llamada imaginativamente Windows en ARM. No es posible instalar esto de forma nativa, pero eso ya no es necesariamente un gran problema. Windows en ARM puede ejecutar muchas (pero no todas) aplicaciones de 64 y 32 bits que se ejecutan en versiones estándar de Windows, con una pequeña penalización en el rendimiento.
RELACIONADO: ¿Qué son las CPU ARM y van a reemplazar x86 (Intel)?
Ejecute Windows en una máquina virtual en una Mac
Si tiene una Apple Silicon Mac, actualmente está limitado a instalar Windows 11 en una máquina virtual (VM). Una máquina virtual es una aplicación que emula una computadora, lo que le permite instalar un sistema operativo como Windows o Linux dentro de su entorno de escritorio actual.
Los usuarios de Intel también pueden ejecutar Windows en una máquina virtual, aunque podrán descargar y usar la versión x86 estándar de Windows en lugar de Windows en ARM.
Instalar Windows en una máquina virtual es la única opción que tienen muchos usuarios, pero eso no significa que no tenga algunos beneficios claros. Al instalar Windows dentro de macOS, no necesita reiniciar cada vez que quiera usar Windows. Windows y cualquier aplicación asociada están allí en el escritorio de su Mac, listos para usar cuando llegue el momento.
La virtualización es la forma más confiable de usar Windows 11 en su Mac. Oficialmente, solo Windows 10 es compatible con una instalación nativa, pero muchas aplicaciones de máquinas virtuales han tenido en cuenta los requisitos de Windows 11 de Microsoft. Si desea ejecutar Windows 11 en una Mac, usar una VM es su apuesta más segura.
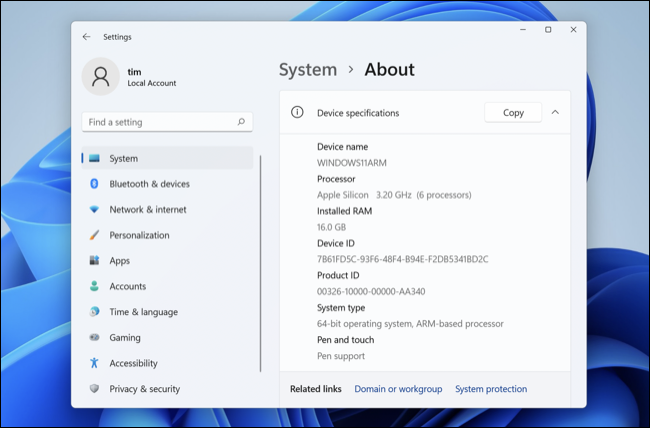
En nuestra experiencia, Windows en ARM que se ejecuta en un Apple Silicon Mac moderno incurre en poca pérdida de rendimiento. Windows es suave y sensible. La gran mayoría de las aplicaciones que hemos probado funcionan sin problemas, incluso los juegos más antiguos acelerados en 3D (DirectX 11 y anteriores). Los títulos de DirectX 12 aún no son compatibles.
Si tiene una configuración de múltiples monitores, incluso puede tener Windows ejecutándose en un monitor dedicado que es tan accesible como un escritorio macOS estándar. Alternativamente, ejecute su VM en modo de pantalla completa y cambie entre espacios cuando necesite usarlo. También es posible ejecutar su máquina virtual en una ventana, pero probablemente sea la opción menos atractiva.
Ejecutar Windows en una VM significa que no necesitará sacrificar espacio en disco por adelantado. A medida que crezca su necesidad de espacio en disco, su VM ocupará más espacio disponible en su Mac. Siempre puede eliminar aplicaciones o eliminar archivos dentro de Windows para recuperar espacio.
Para los propietarios de MacBook, tener Windows ejecutándose en segundo plano aumentará el consumo de batería, pero no de forma masiva. Con una aplicación como Parallels Desktop, es fácil olvidar que Windows se está ejecutando.
Opción 1: ejecutar una máquina virtual de Windows en Parallels
Parallels Desktop es probablemente la forma más sencilla de poner en funcionamiento Windows en ARM en su Mac. Consulte nuestra revisión de Parallels Desktop para obtener más detalles.
Para comenzar, descargue Parallels Desktop 18 (hay una versión de prueba gratuita disponible) y cree una nueva máquina virtual con el asistente (también puede usar Archivo > Nuevo). Haga clic en "Obtener Windows 11 de Microsoft" y Parallels Desktop descargará todo lo que necesita y lo guiará a través del proceso de configuración.
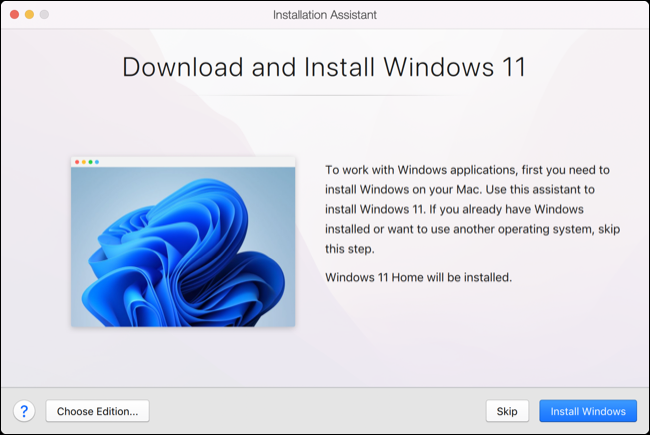
Parallels es una aplicación premium, desde $99 para la versión más básica. Si desea la funcionalidad completa de Windows, también deberá comprar una licencia de Windows. También puede usar la aplicación para instalar rápidamente distribuciones de Linux como Ubuntu o incluso macOS dentro de un entorno de máquina virtual (excelente para realizar pruebas).
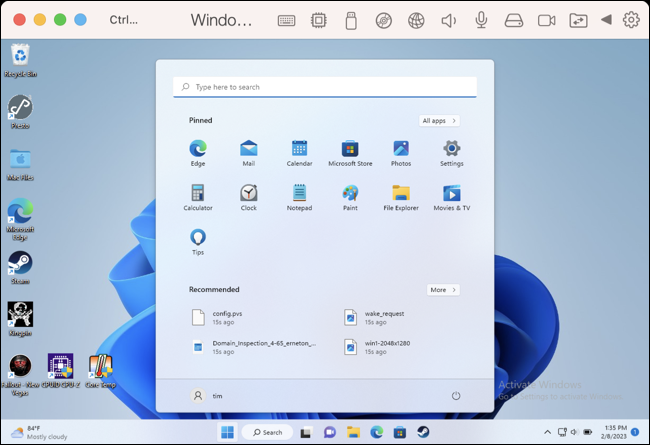
Opción 2: ejecutar una máquina virtual de Windows con VMware
También puede ejecutar Windows en su Apple Silicon o Intel Mac con VMware Fusion 13. La solución de VMware todavía está rezagada con respecto a Parallels, con muchas funciones aún limitadas a las máquinas Intel (como la compatibilidad con DirectX 11). En el lado positivo, VMware Fusion Player es gratuito para uso personal.

Para comenzar de forma gratuita, regístrese para obtener una cuenta de VMware (que incluye correo electrónico, teléfono, dirección, título del trabajo, etc.), luego vaya a VMware Customer Connect y descargue VMware Fusion Player 13. Instálelo e ingrese la clave que recibió en su Cuenta de VMware Customer Connect para registrar la aplicación.
El proceso para configurar VMware Fusion 13 con Windows 11 en ARM no es tan sencillo como Parallels Desktop. Primero, deberá descargar Windows 11 en ARM Insider Preview .VHDX de Microsoft. A continuación, deberá convertirlo a .VMDK usando qemu, una aplicación gratuita que está disponible a través de Homebrew. Ahora cree una VM personalizada dentro de VMware Fusion usando el ajuste preestablecido de Windows 11 en ARM y use el archivo que acaba de crear como su disco virtual para comenzar la instalación.
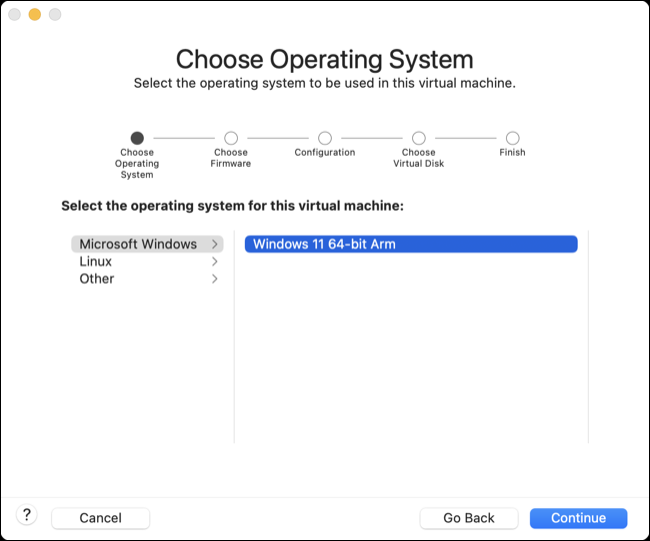
Hay un tutorial detallado y útil de Andrew Tsai en YouTube para hacer que esto funcione. Aunque VMware Fusion es gratuito, carece de la facilidad de uso de Parallels Desktop y requiere que complete gran parte de la configuración manualmente.
Otras opciones para ejecutar una máquina virtual de Windows en Mac
VirtualBox es una solución de máquina virtual completamente gratuita que finalmente ha agregado soporte para chips Apple Silicon. En el momento de escribir este artículo, la función solo está disponible en una vista previa para desarrolladores y, al igual que la solución de VMware, deberá configurar e instalar Windows usted mismo para que todo funcione.
UTM es otra aplicación VM gratuita que puede usar para instalar Windows 11 en su Mac. Hay poco soporte para la aceleración 3D, así que no espere ejecutar juegos, aunque puede usar la Galería UTM para descargar máquinas virtuales preconfiguradas para que la configuración de Windows en ARM sea bastante rápida y sencilla.
Instale Windows en su Intel Mac con Boot Camp
Si tiene una Mac más antigua con un chip Intel, puede instalar Windows de forma nativa en su computadora, convirtiendo efectivamente su Mac en una PC con Windows estándar. Apple ya no fabrica máquinas basadas en Intel, por lo que está limitado a comprar una Mac usada si está buscando específicamente una computadora que pueda hacer esto.
Lo que necesita saber sobre la instalación de Windows de forma nativa en una Mac
La instalación de Windows de forma nativa le permite ejecutar el sistema operativo de Microsoft a toda velocidad. Ejecutar Windows en una máquina virtual significa que debe compartir recursos con macOS. En máquinas más antiguas (una categoría en la que ahora caen los modelos Intel Mac), esto puede resultar en una penalización de rendimiento moderada que no está presente en una instalación nativa.
Como se señaló, solo puede hacer esto usando una Mac con una CPU Intel. Para usar Windows, deberá reiniciar su computadora, mantener presionada la tecla Opción, luego seleccionar Windows de la lista de volúmenes de arranque. Apple incluye controladores para componentes dentro de su Mac que deberían instalarse automáticamente una vez que Windows se haya iniciado por primera vez.
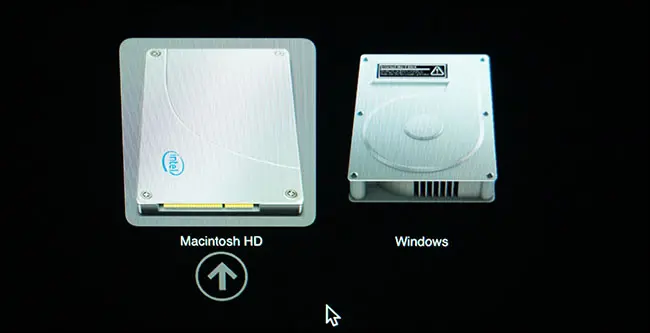
Cuando instala Windows de forma nativa, la unidad de arranque de su Mac se dividirá y el espacio se compartirá entre los dos sistemas operativos. Apple lo ayudará a guiarlo a través de este proceso como parte de la configuración, pero tenga en cuenta que su decisión de instalar Windows afectará el espacio disponible en su disco. Asegúrese de estar contento de estar sacrificando suficiente espacio para aprovechar al máximo Windows (e instalar aplicaciones), pero no deje la partición de su Mac demasiado corta.
Es posible que tenga problemas para instalar Windows 11 en su Intel Mac debido a los requisitos del módulo de plataforma confiable (TPM) de Microsoft. Puede usar un truco de registro para instalar Windows 11 independientemente, o crear un archivo ISO personalizado para instalar Windows 11 en su lugar. Alternativamente, siempre puede instalar Windows 10 (que Microsoft se ha comprometido a admitir hasta octubre de 2025).
Cómo instalar Windows con Boot Camp
Las instrucciones para instalar Windows usando Boot Camp se han mantenido igual desde hace algunos años. Para hacerlo, necesitará una Mac compatible, un archivo ISO desde el cual instalar Windows (ya sea Home, Professional o una imagen de disco personalizada de Windows 11, que puede descargar legalmente desde el sitio web de Microsoft) y una unidad flash externa. También necesitará al menos 64 GB de espacio libre, y se recomiendan 128 GB. Debe hacer una copia de seguridad de su Mac con Time Machine antes de continuar.
Para comenzar, inicie Boot Camp Assistant desde la carpeta Aplicaciones > Utilidades y siga las instrucciones en pantalla. Se le invitará a ubicar el medio de instalación y especificar un tamaño para la partición de Windows, antes de presionar el botón "Instalar" para comenzar.
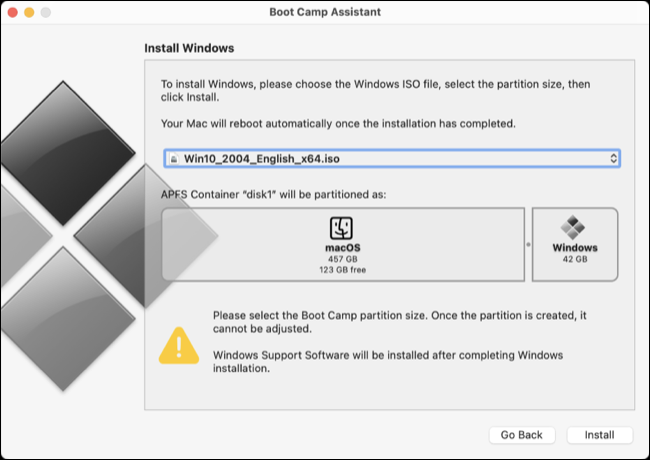
Boot Camp Assistant descargará los controladores necesarios y comenzará el proceso de instalación. En algún momento, tu Mac se reiniciará y verás un instalador estándar de Windows. Luego puede seleccionar la partición "BOOTCAMP" y dejar que Windows se instale.
Deberá omitir cualquier invitación para conectarse a Internet durante el proceso de instalación, ya que su Mac requerirá controladores de Wi-Fi para hacerlo. Una vez que haya instalado Windows, mantenga presionada la tecla Opción mientras la computadora se reinicia y seleccione "Windows" de la lista de particiones de arranque.
El panel de control de Boot Camp debería iniciarse y ofrecer la instalación de los controladores necesarios (de lo contrario, lo encontrará en la bandeja del sistema en la esquina inferior derecha de la pantalla). Con los controladores instalados, su Mac debería funcionar como cualquier otra PC.
¿Por qué ejecutar Windows en una Mac?
Windows puede ser útil si necesita usar un software en particular que no es compatible con macOS. Tanto la virtualización como Boot Camp pueden permitirle jugar ciertos juegos, particularmente títulos de 32 bits para los que Apple dejó de admitir en una versión anterior de macOS.
Si ejecutar Windows en una VM no es una solución adecuada, es posible que desee considerar comprar una PC con Windows en lugar de una Mac. Los juegos tampoco son el punto más fuerte de Apple, y aunque es posible jugar juegos incluso en una Mac M1 o M2 moderna, debe comprar una consola o construir una PC para juegos si esa es su prioridad.
