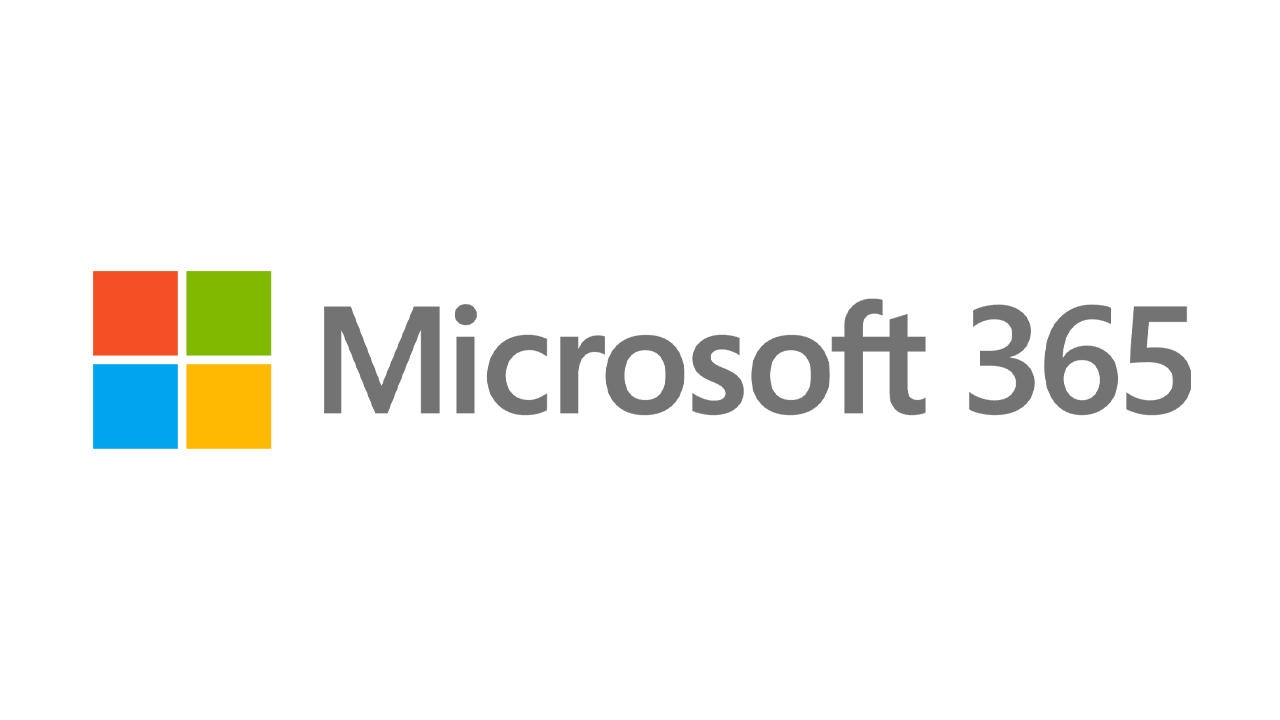Cómo ejecutar Windows 11 en una máquina virtual
Publicado: 2022-01-29Si desea consultar la edición de vista previa de Insiders de Windows 11, tiene algunas opciones sobre cómo y dónde instalarlo. Puede colocarlo en una PC dedicada o de repuesto, configurarlo como parte de un sistema de arranque dual para que coexista con otra versión de Windows o agregarlo como una máquina virtual.
En cierto modo, una máquina virtual es la opción más efectiva porque le permite controlar cuánto espacio en disco, memoria y otros recursos se asignan para ejecutar el sistema operativo. El principal inconveniente es que, dado que no usa toda la potencia de su PC, una máquina virtual puede ser más lenta que su sistema operativo normal. Sin embargo, si tiene suficiente espacio libre de almacenamiento y memoria, el rendimiento no debería ser un gran problema.
Intenté crear una VM con Windows 11 usando VMware Workstation Player y Oracle VM VirtualBox. VMware Workstation aceptó la edición de vista previa de Windows 11 sin problemas. Con Oracle VM VirtualBox, tuve que modificar ciertas configuraciones para que funcionara. Probablemente le resultará más fácil usar VMware Workstation Player, pero cubriré ambos programas.
Descargar archivo ISO de Windows 11
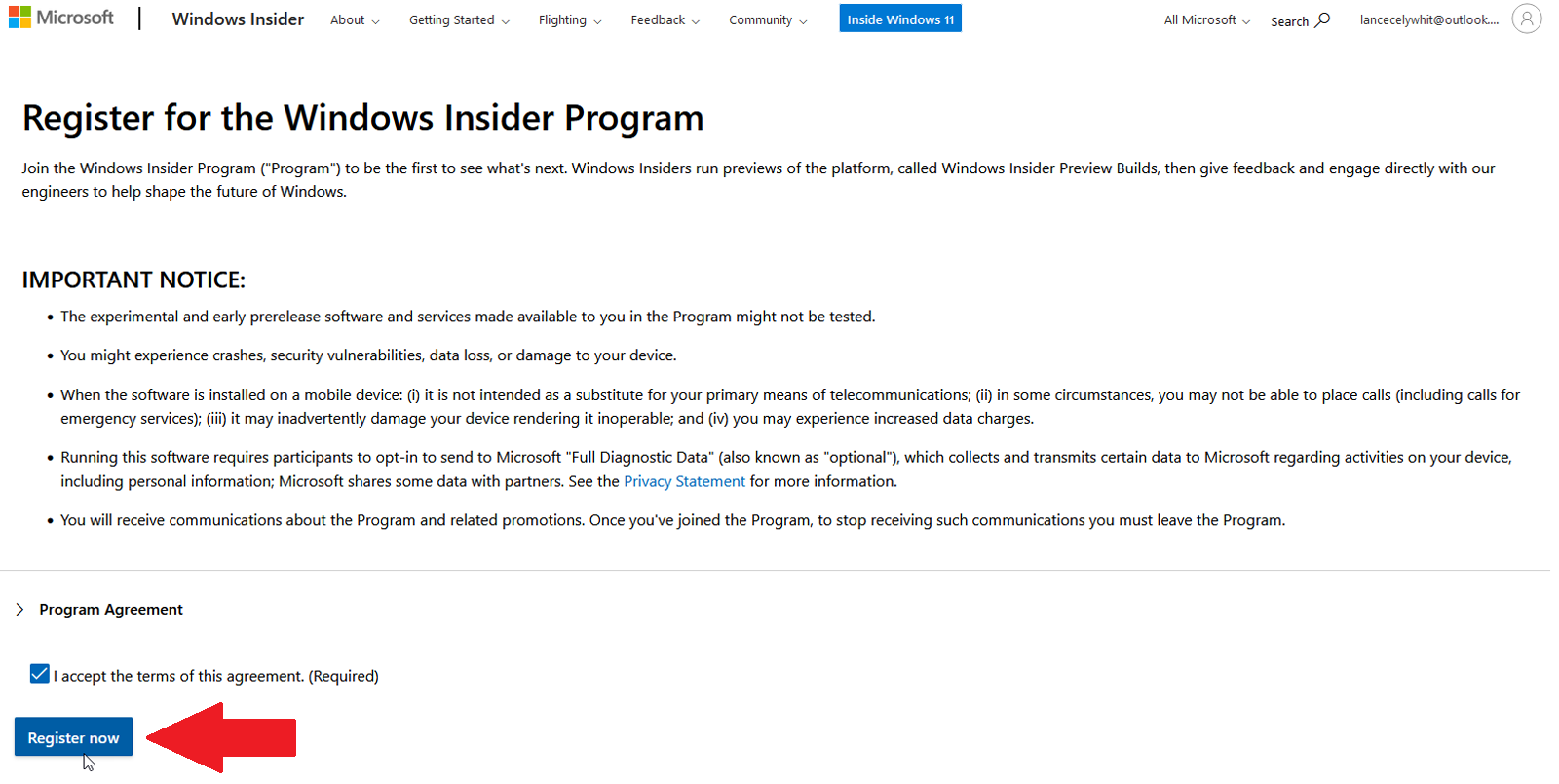
Su primer paso es descargar el archivo ISO de Windows 11 de Microsoft, que puede usar directamente para configurar su VM. Tomar este archivo ISO requiere que se registre con el programa Windows Insider de Microsoft, para lo cual necesita una cuenta de Microsoft. Si aún no se ha unido al programa Insider, vaya a la página de Windows Insider e inicie sesión con su cuenta de Microsoft. En la página de registro, marque la casilla para aceptar los términos de este acuerdo y haga clic en Registrarse ahora .
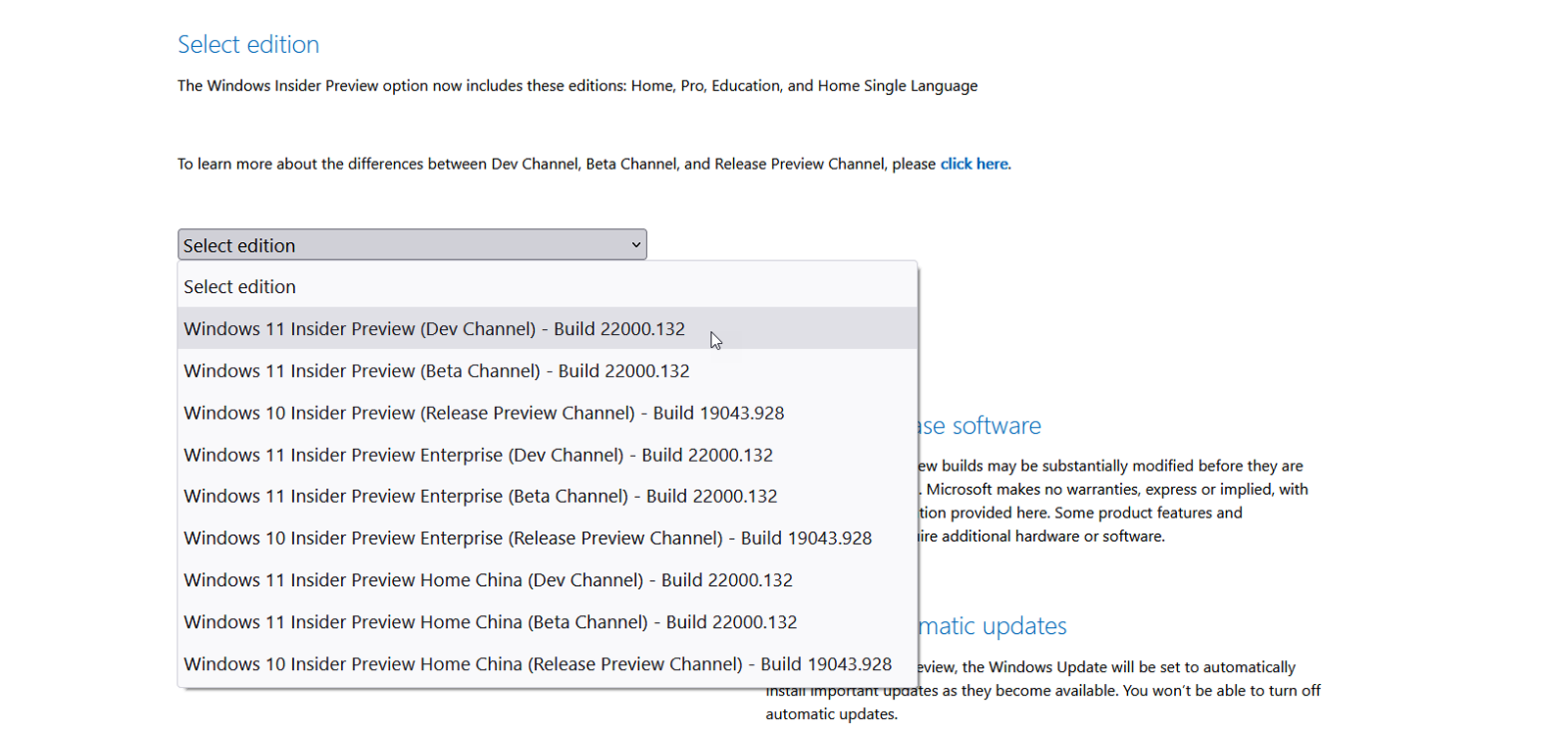
Para descargar el archivo ISO real, vaya a la página de descargas de Windows Insider Preview e inicie sesión con su cuenta de Microsoft. Desplácese hacia abajo hasta la sección Seleccionar edición . Haz clic en el menú desplegable para Seleccionar edición . Aquí, puede elegir Windows 11 Insider Preview (canal de desarrollo) o Windows 11 Insider Preview (canal beta) .
El canal Beta es más estable y contendrá solo las funciones que aparecerán en el lanzamiento oficial de Windows 11 de este año. El canal Dev es menos estable y contendrá las últimas actualizaciones y funciones más allá de las programadas para Windows 11 a finales de este año. Seleccione el canal que desee y luego haga clic en Confirmar .
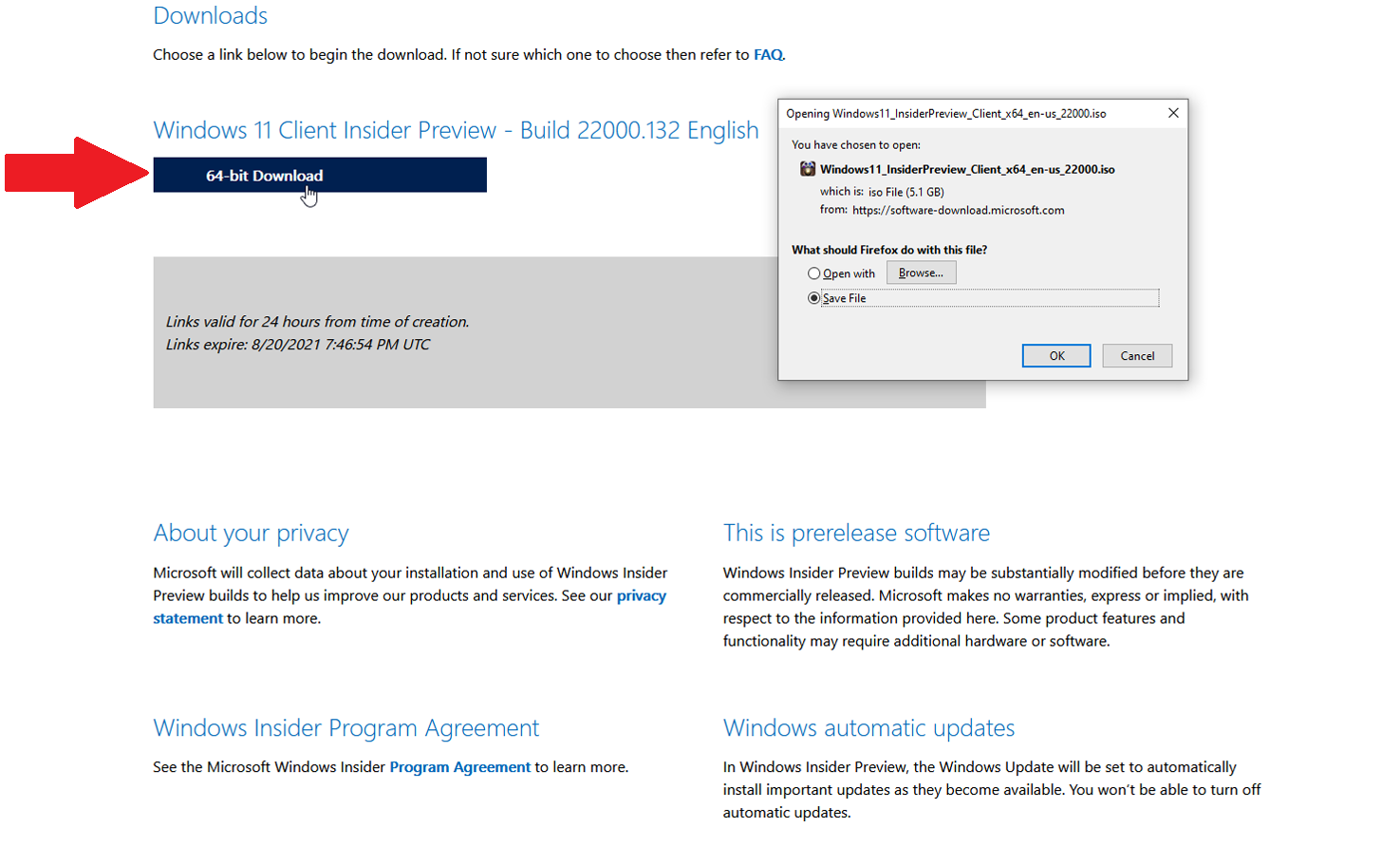
A continuación, seleccione el idioma del producto y haga clic en Confirmar . Haga clic en el botón Descargar para la compilación y el idioma que eligió y guarde el archivo en su PC.
Accesorios de Windows 11 recomendados por PCMag
Reproductor de estaciones de trabajo de VMware
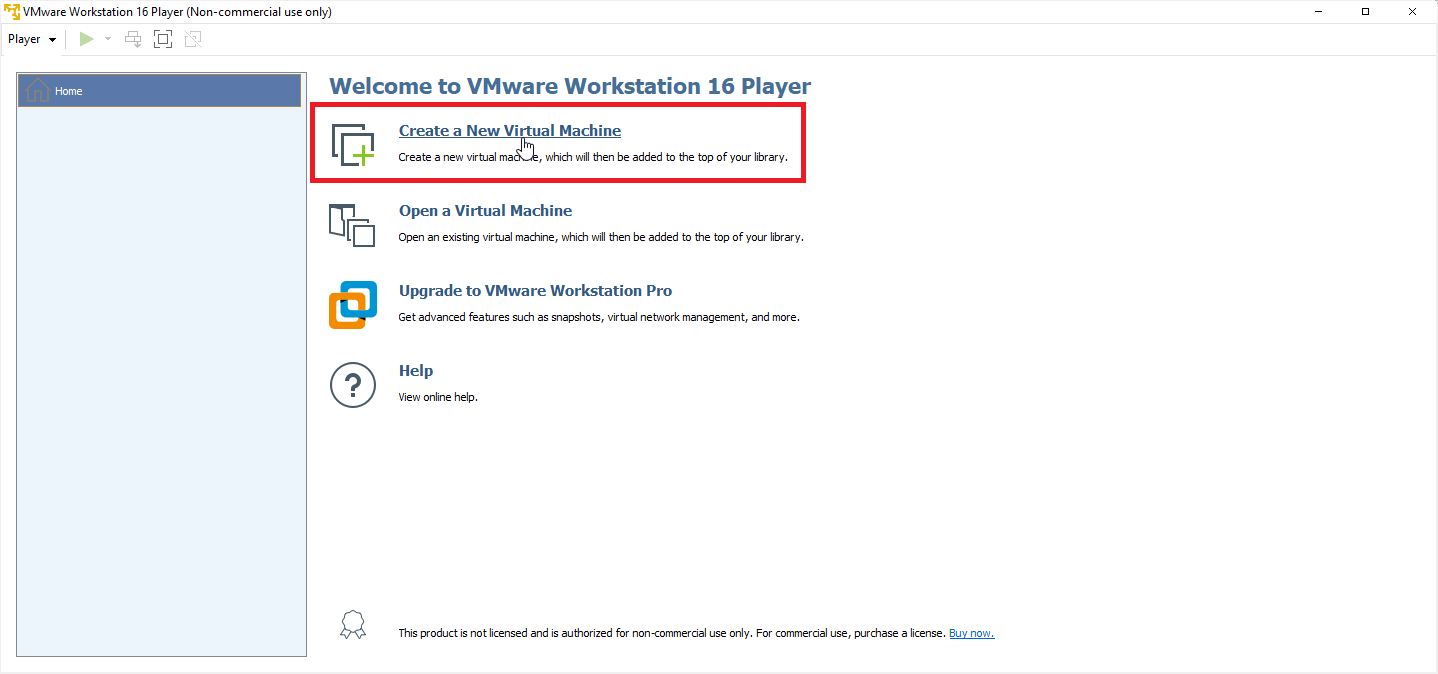
VMware Workstation Player es gratuito para usuarios no comerciales, personales y domésticos, estudiantes y organizaciones sin fines de lucro. Se pide a las organizaciones comerciales que compren una licencia por $149.

Tome el programa de su página de descarga haciendo clic en el enlace Descargar ahora . Haga doble clic en el archivo descargado y siga los pasos para instalarlo. Después de la instalación, abra el programa y haga clic en el botón Crear una nueva máquina virtual .
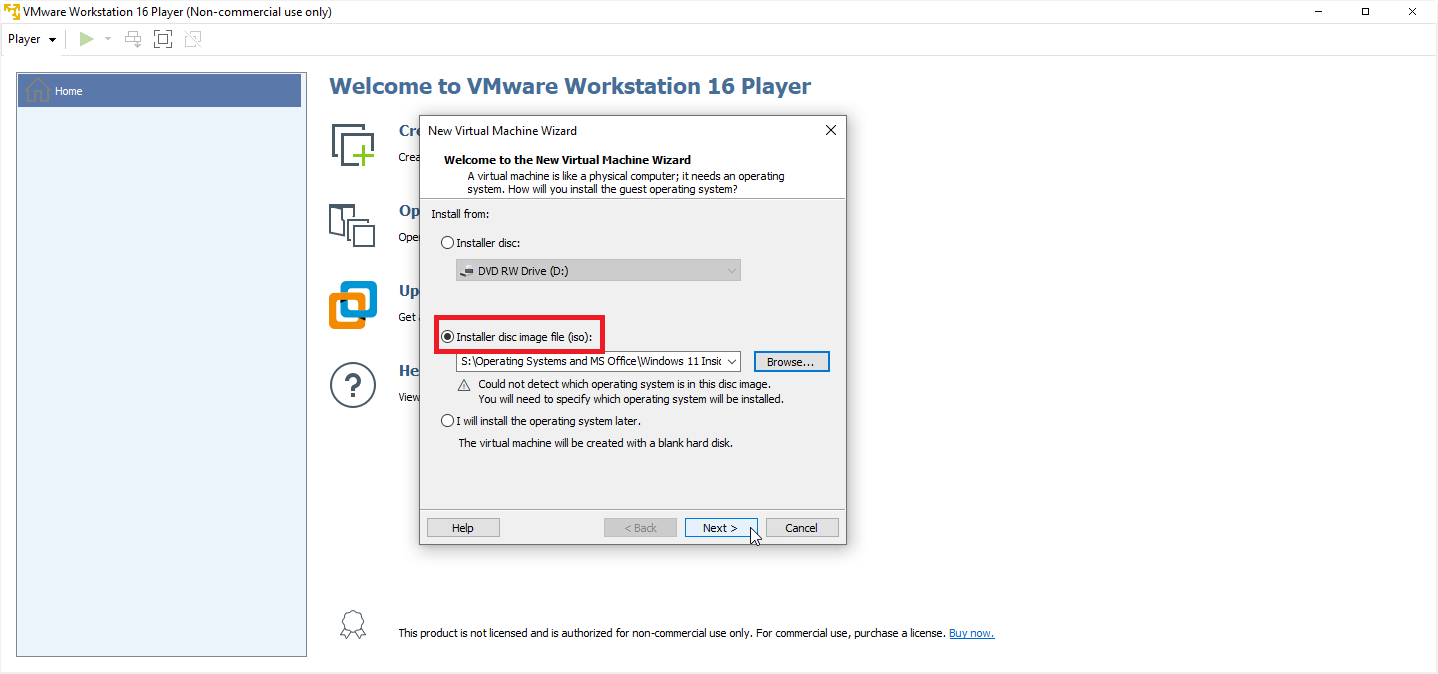
En el Asistente para nueva máquina virtual, haga clic en la opción Archivo de imagen de disco del instalador (iso) , luego busque y seleccione el archivo ISO de Windows 11 descargado. Haga clic en Siguiente .
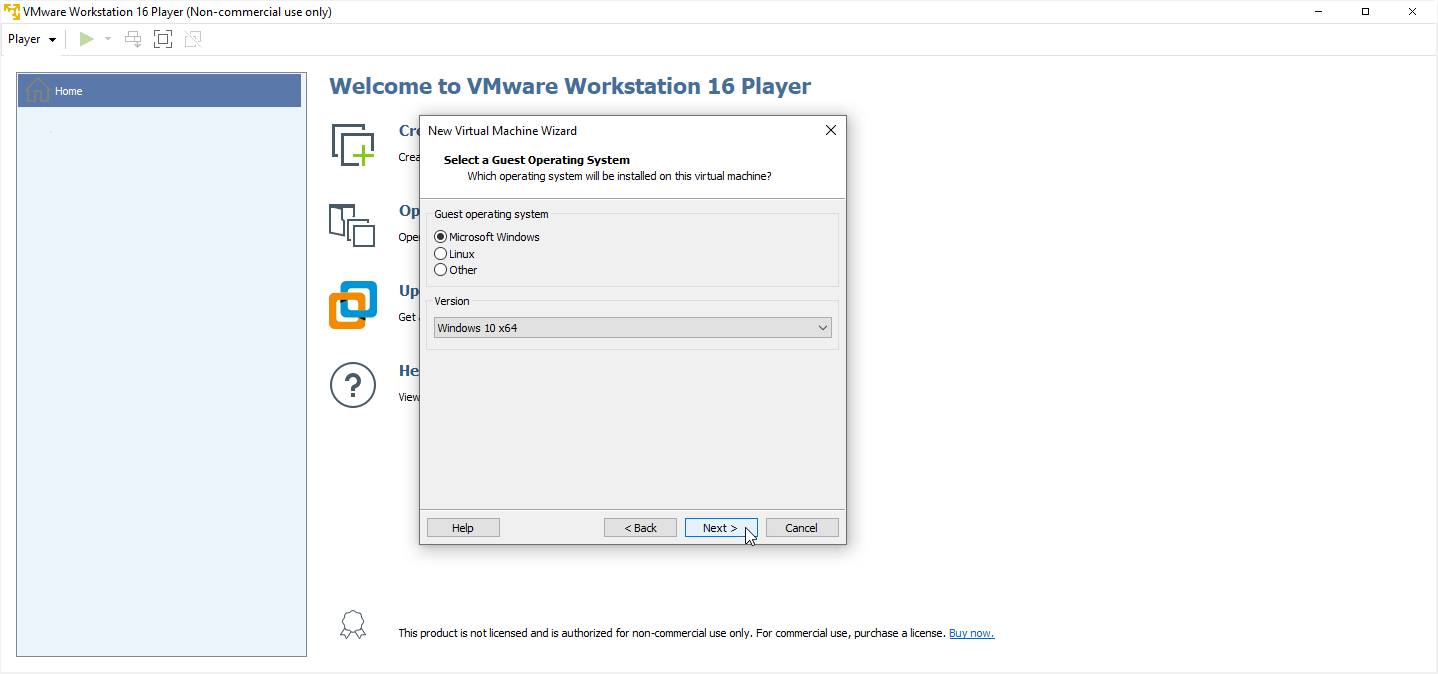
A continuación, debe seleccionar un sistema operativo invitado. Elija Microsoft Windows y establezca la versión en Windows 10 x64 . Haga clic en Siguiente .
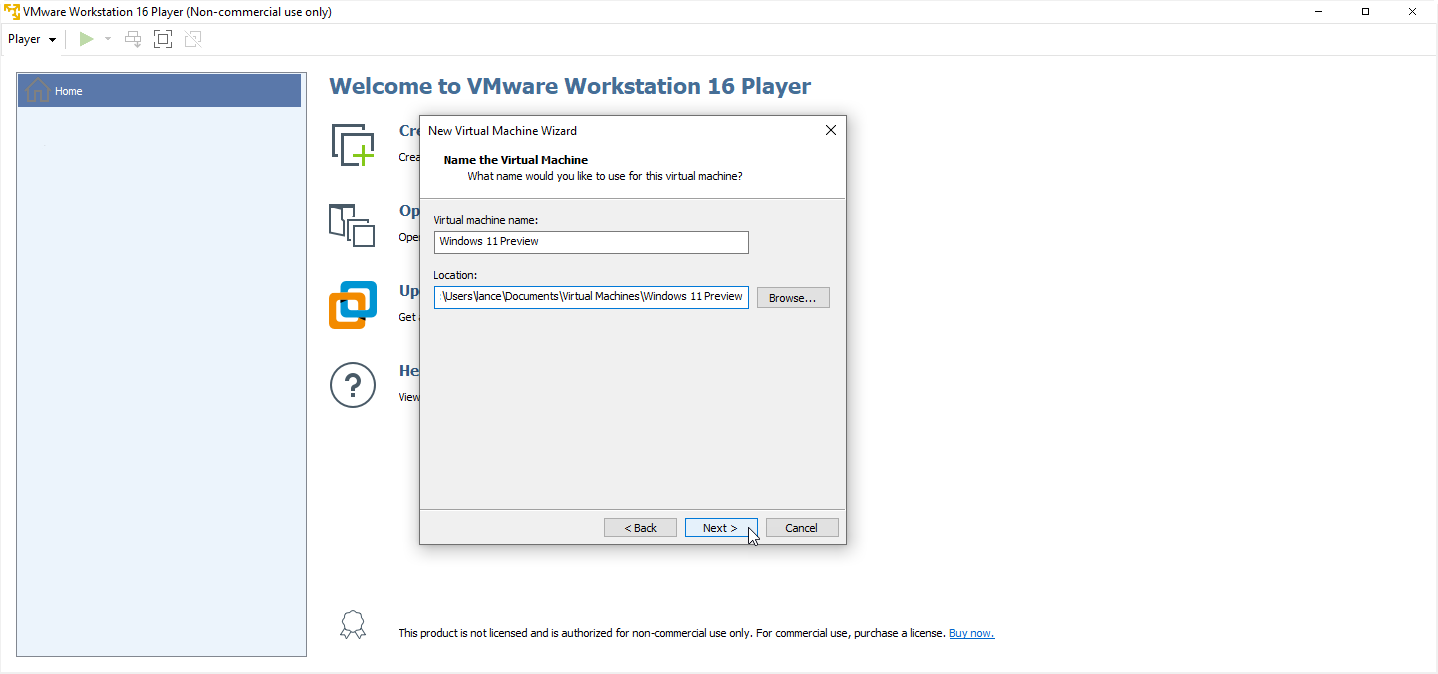
A continuación, puede nombrar la máquina virtual. Recomendamos darle un nombre que sea fácil de identificar, como "Windows 11 Preview". Elija la ubicación donde desea almacenar la máquina virtual y todos sus archivos asociados, luego haga clic en Siguiente .
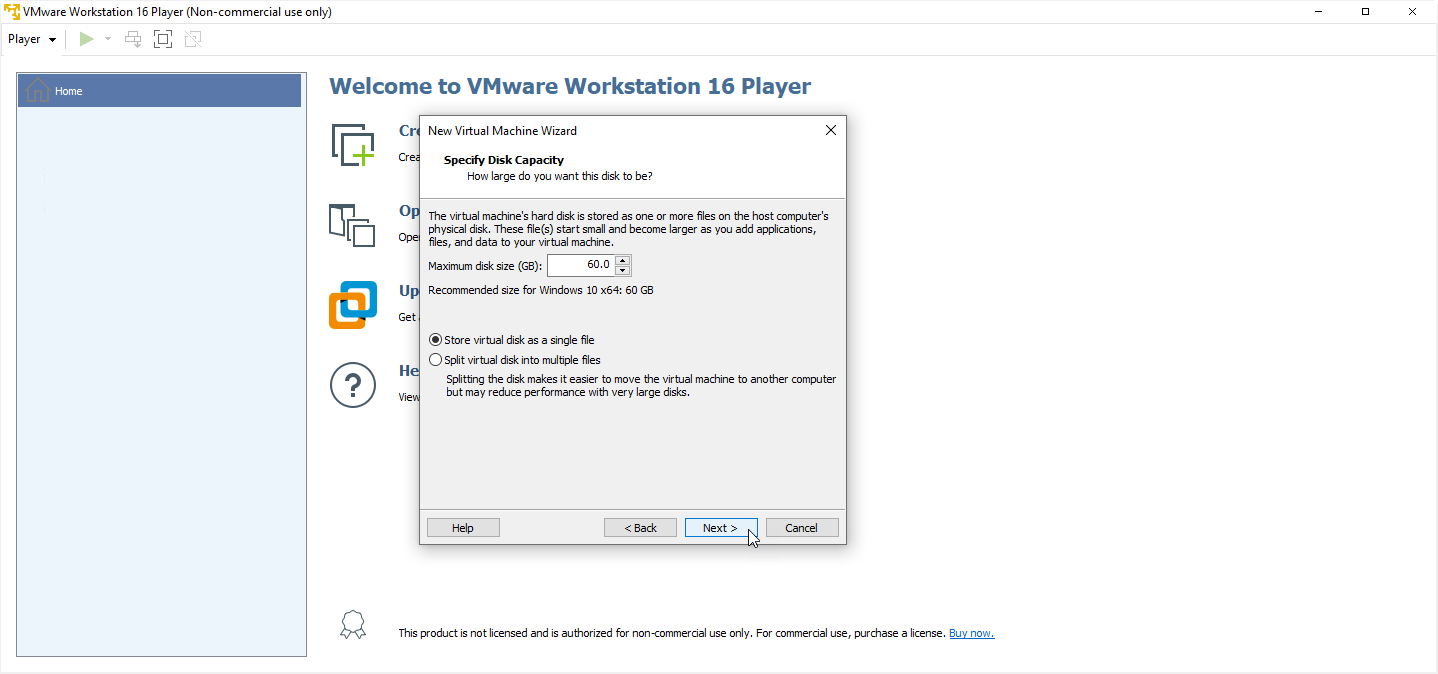
En la siguiente ventana, acepte el tamaño de disco recomendado para su entorno de Windows 11. Si planea mantener la VM en su computadora actual en lugar de moverla a otro lugar, marque la opción Almacenar disco virtual como un solo archivo y haga clic en Siguiente .
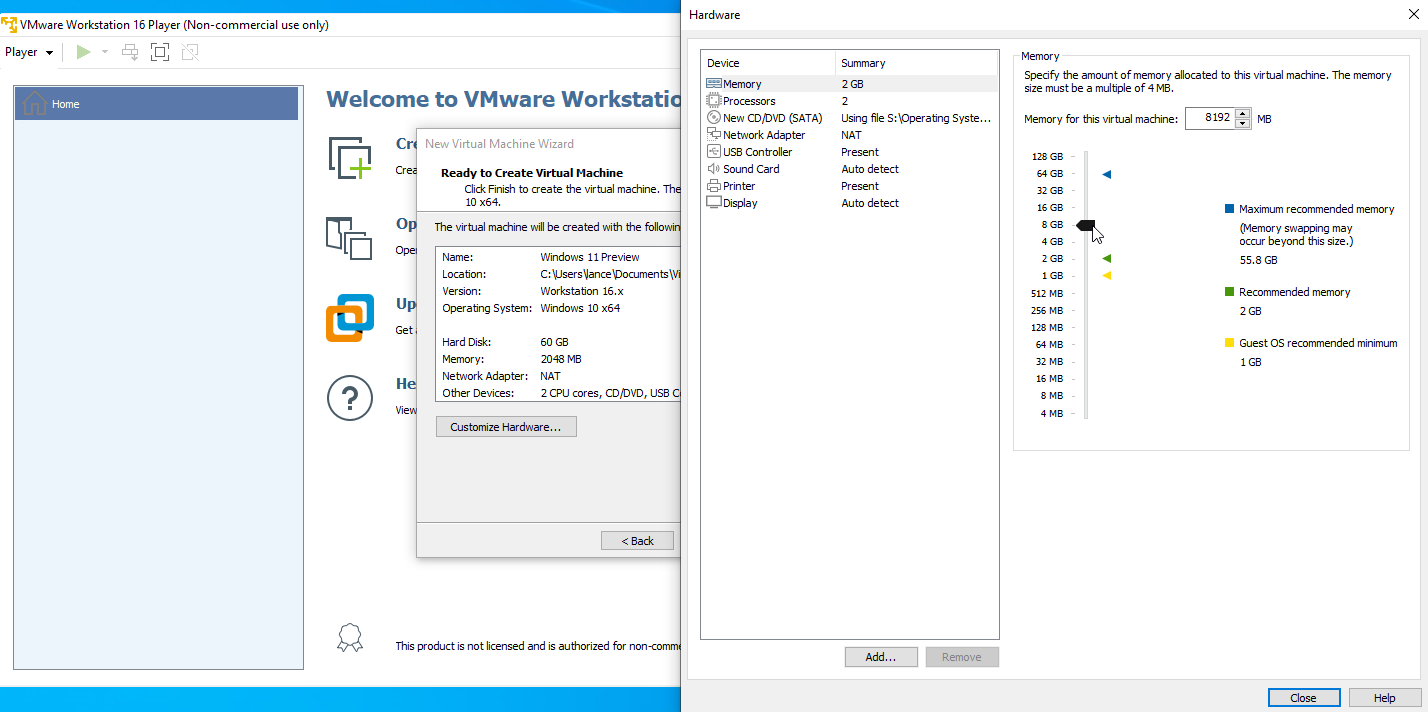
La siguiente ventana muestra la configuración de su máquina virtual. Si desea cambiar algo, haga clic en Personalizar hardware . Por ejemplo, es posible que desee aumentar la memoria a 8 GB o más si puede prescindir de ella. Haga clic en Cerrar en la ventana Hardware, luego haga clic en Finalizar en la ventana principal del asistente.
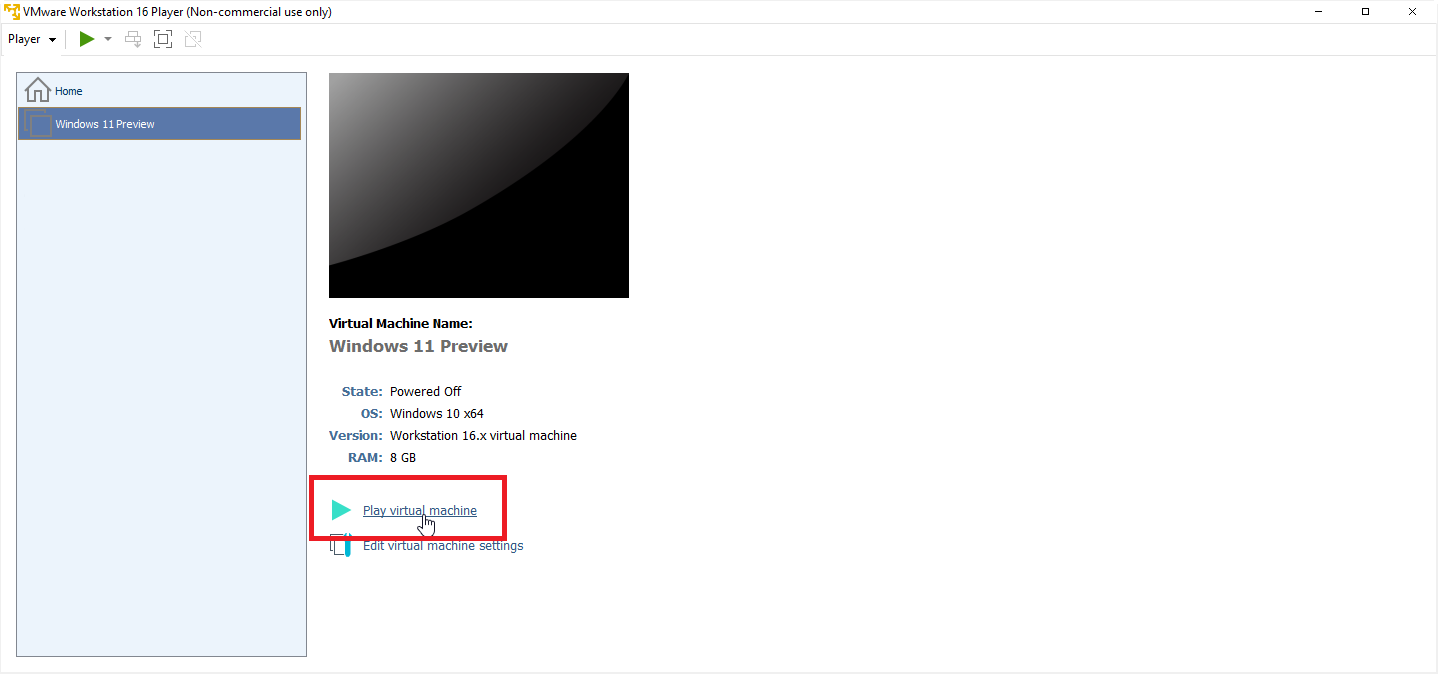
En la pantalla de inicio, asegúrese de que la nueva máquina virtual esté seleccionada. Haga clic en el enlace Reproducir máquina virtual para iniciar el proceso de configuración de Windows.
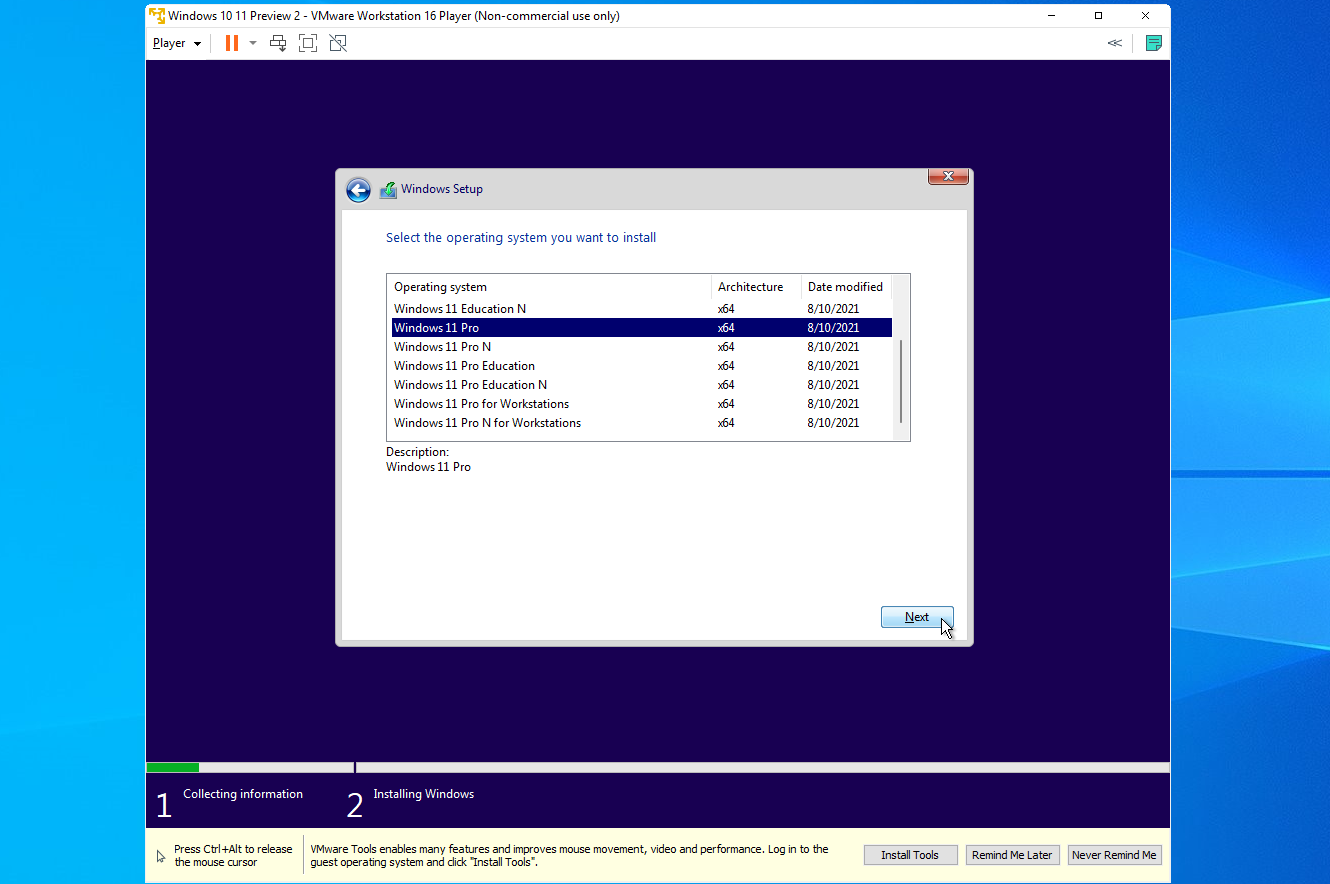
Confirme el idioma y otros valores predeterminados en la primera pantalla, luego haga clic en Siguiente y seleccione el botón Instalar ahora . La pantalla Activar Windows le solicita una clave de producto. Si no tiene una disponible en este momento, haga clic en la opción No tengo una clave de producto . Siempre puede ingresar una clave después para activar Windows. En la siguiente pantalla, elija la versión de Windows 11 que desea instalar, como Windows 11 Pro, luego haga clic en Siguiente .
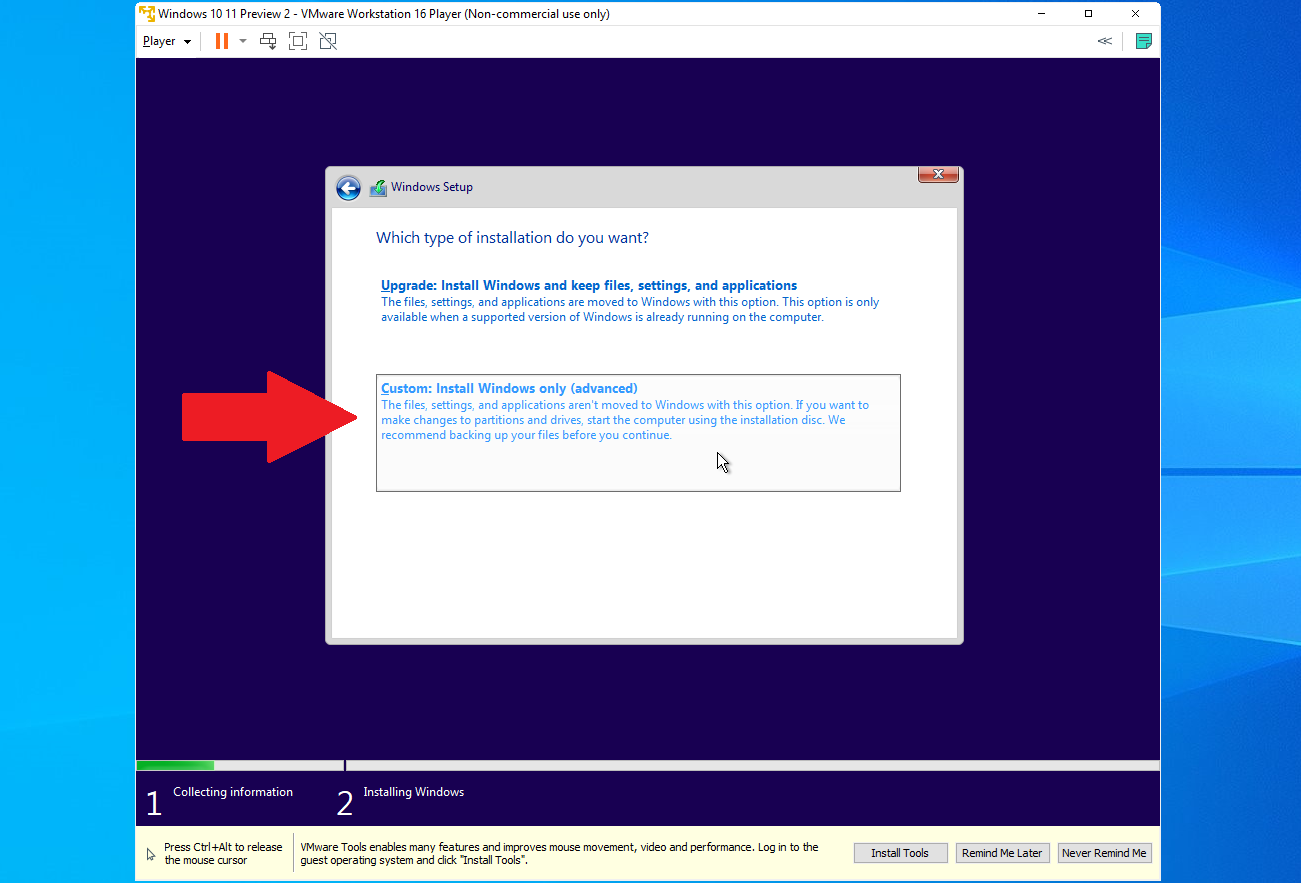
Acepte los términos de la licencia. En la ventana que le pregunta qué tipo de instalación desea, seleccione la opción Personalizada: Instalar solo Windows (avanzado) .
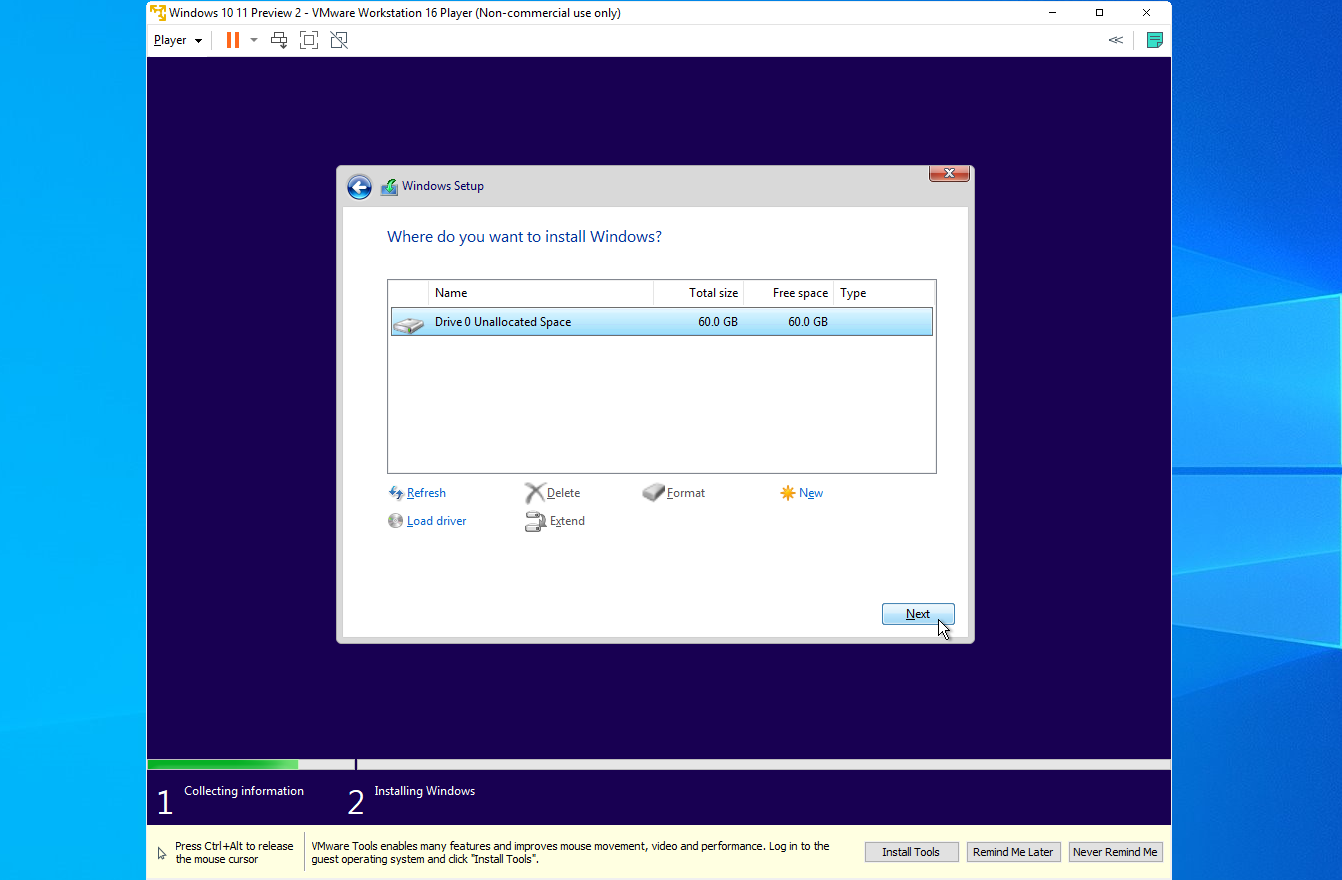
En la pantalla que le pregunta dónde desea instalar Windows, su única opción debe ser Unidad 0 Espacio sin asignar . Haga clic en Siguiente y Windows se instalará. Después de la instalación, se ejecuta el proceso de instalación de Windows 11. Luego podrá probar completamente y probar Windows 11.
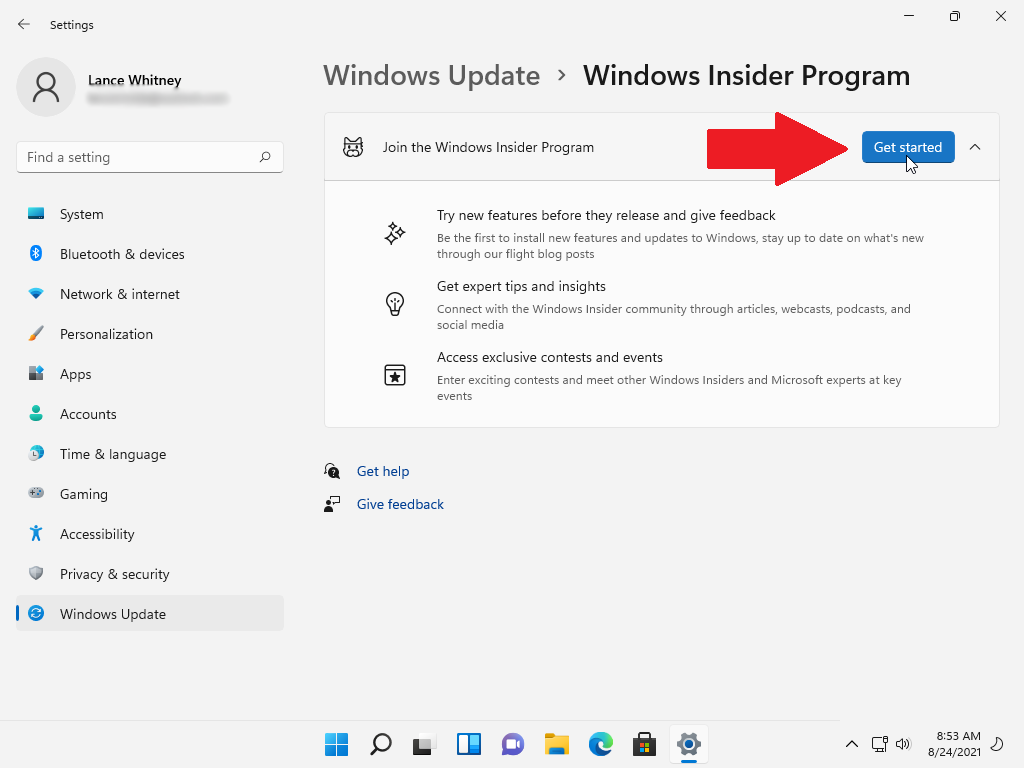
También debe inscribir su VM en el programa Windows Insider para continuar recibiendo nuevas compilaciones internas. Haga esto desde Configuración> Actualización de Windows> Programa Windows Insider. Haga clic en el enlace Abrir diagnósticos y comentarios y active el interruptor Enviar datos de diagnóstico opcionales . Regrese a la pantalla anterior y haga clic en el botón Comenzar .
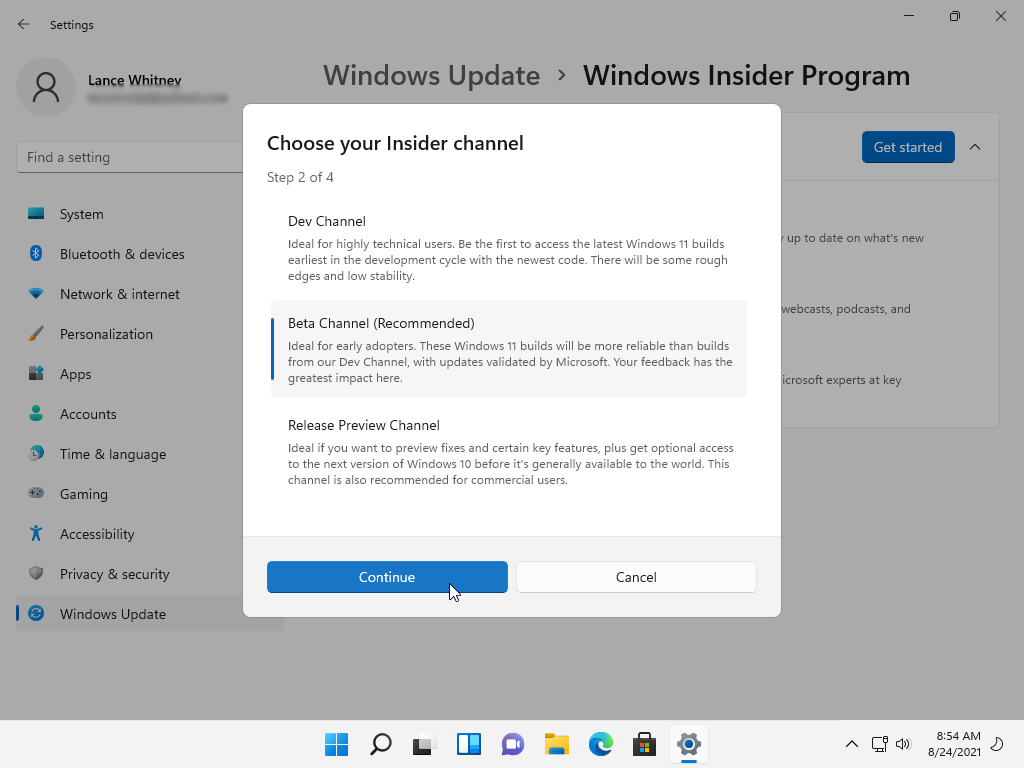
En la siguiente ventana, haga clic en Vincular una cuenta y seleccione la cuenta de Microsoft que usa para el programa Insiders. Haga clic en Continuar , luego elija su canal preferido: Dev Channel o Beta Channel . Haga clic en Continuar , revise el acuerdo y luego haga clic en Continuar . Seleccione el botón Reiniciar ahora para reiniciar Windows y luego vuelva a iniciar sesión.
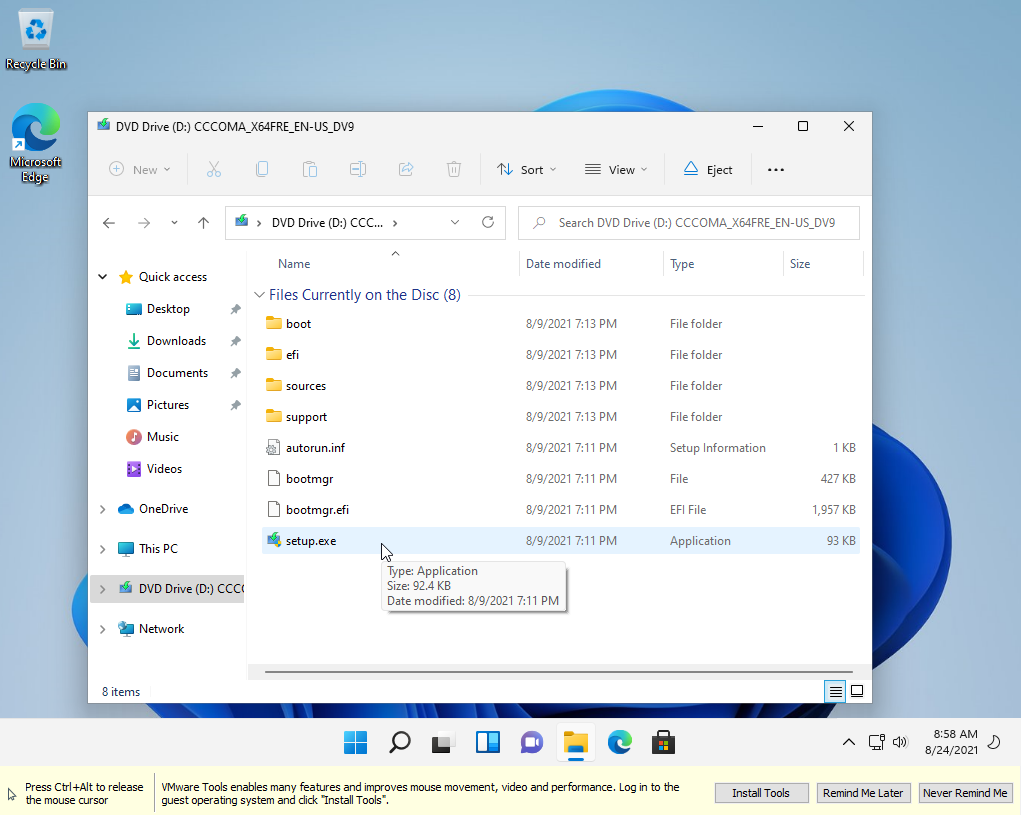
El último paso es instalar VMware Tools, que mejora el rendimiento y otras características de su máquina virtual. Debería ver un mensaje en la parte inferior de la pantalla invitándolo a instalar VMware Tools; haga clic en Instalar herramientas . De lo contrario, abra el Explorador de archivos, seleccione la unidad de DVD (D:) y haga doble clic en el archivo setup.exe .
Siga los pasos de instalación, luego reinicie su PC cuando haya terminado y vuelva a iniciar sesión en Windows 11. Con VMware Tools instalado, ahora puede cambiar el tamaño de la ventana de la VM y Windows 11 cambiará el tamaño en consecuencia.
Oracle VM Virtual Box
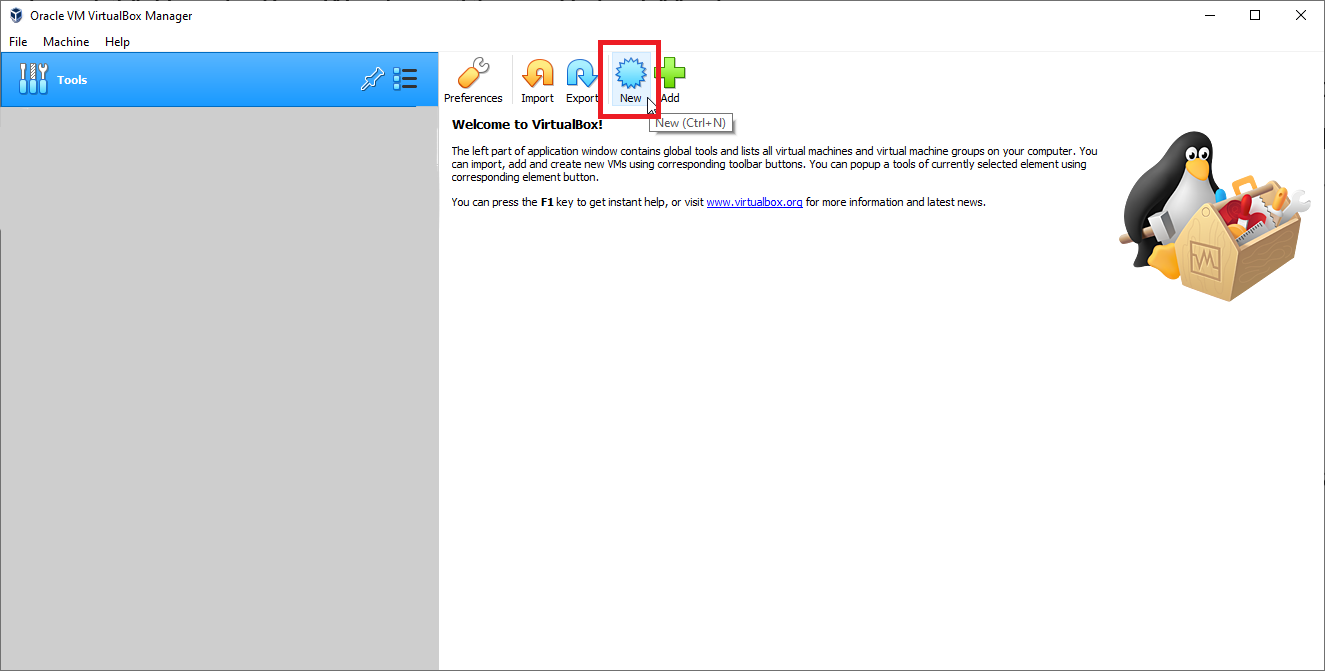
Oracle VM VirtualBox es un programa de código abierto que cualquiera puede descargar y usar de forma gratuita. Vaya a la página de descarga del programa y haga clic en el enlace de su sistema operativo host, como Windows. Ejecute el archivo descargado, instale la herramienta y luego inicie el programa. Haga clic en el icono Nuevo en la pantalla de inicio.
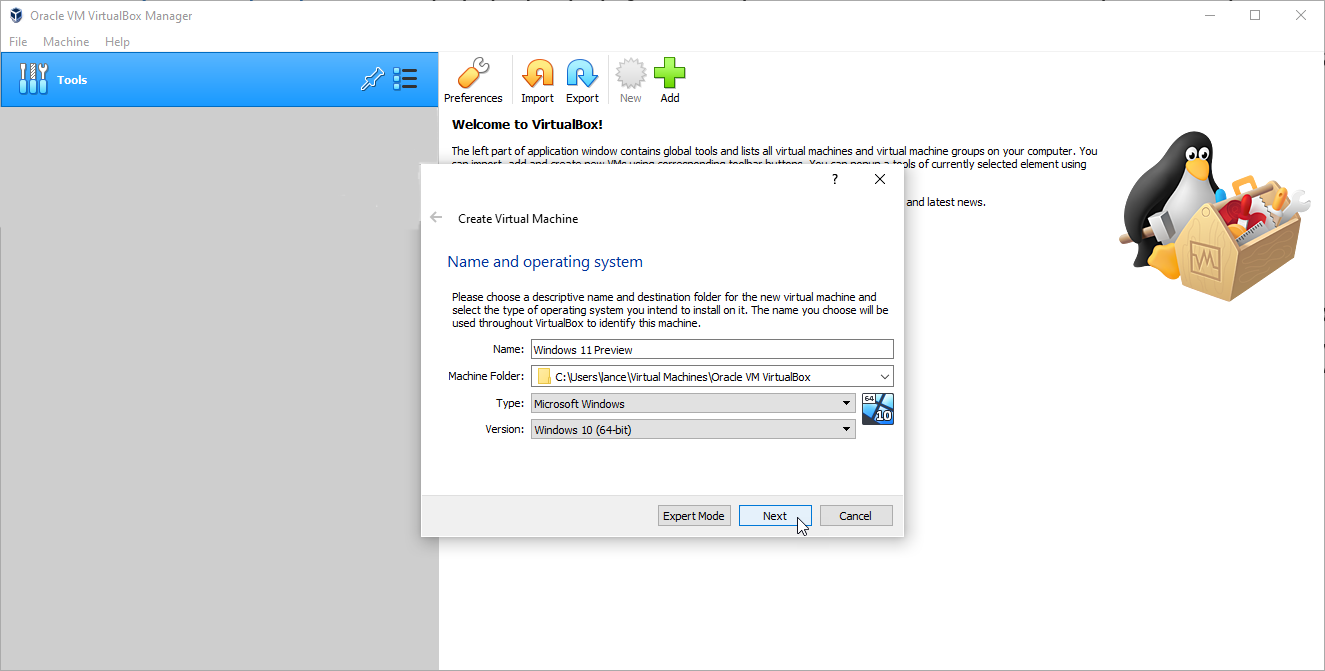
En la primera ventana de nombre y sistema operativo, escriba el nombre que desea usar para la VM, como Windows 11 Preview. Seleccione la carpeta en la que desea almacenar la máquina virtual y los archivos asociados. Elija o confirme Windows como sistema operativo, luego cambie la versión a Windows 10 (64 bits) y haga clic en Siguiente .
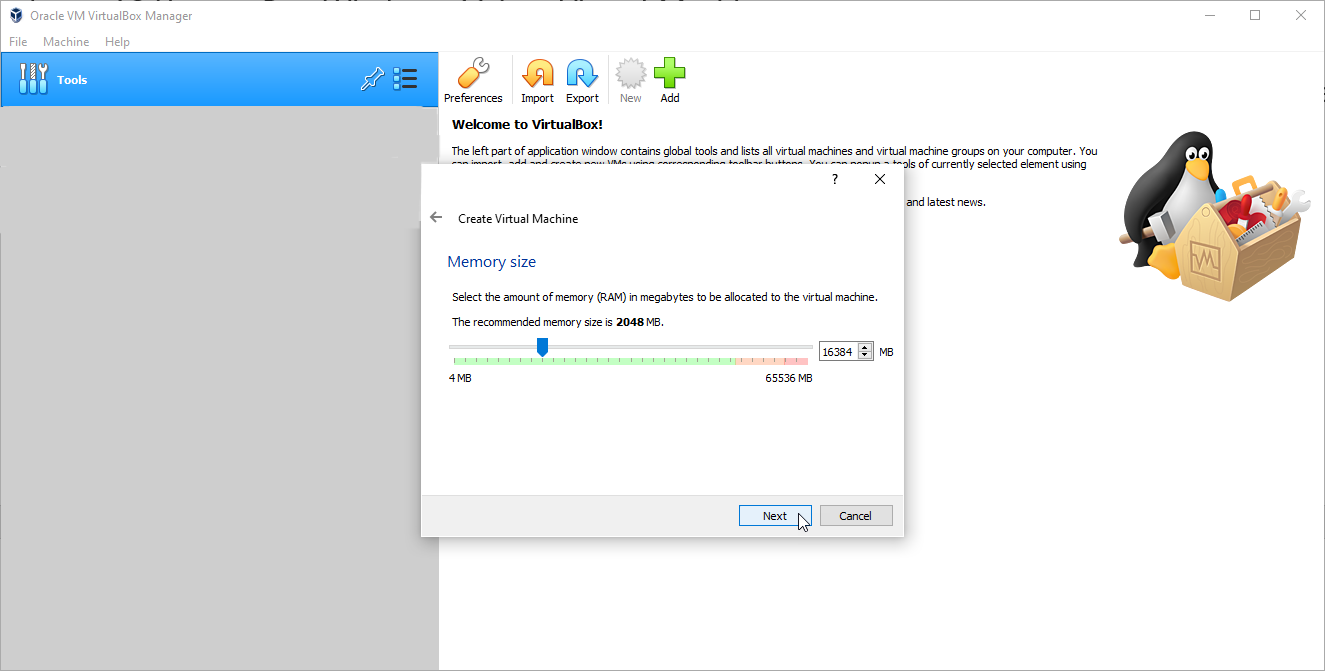
A continuación, debe elegir la cantidad de memoria que desea asignar a la máquina virtual con Windows 11. Necesitará 4 GB como mínimo, pero puede aumentar eso si tiene más de sobra. Haga clic en Siguiente .
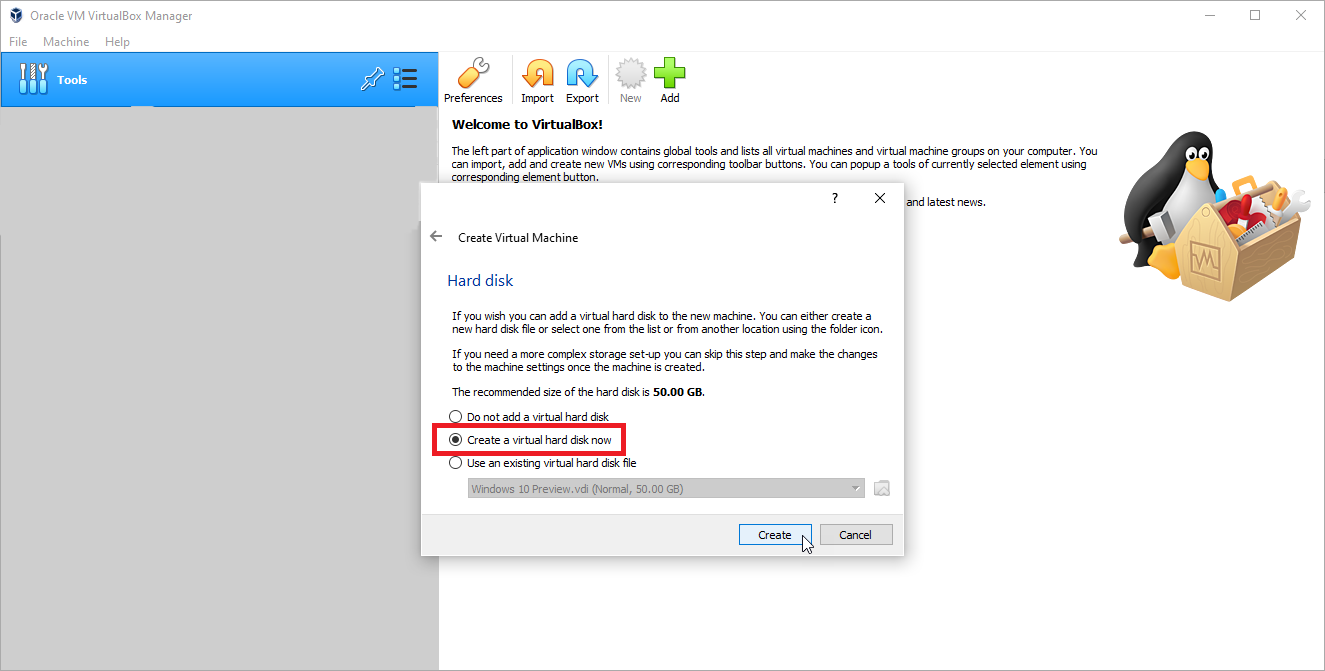
Acepte el tamaño de disco duro recomendado y haga clic en la opción Crear un disco duro virtual ahora . Luego haga clic en Crear .
Recomendado por Nuestros Editores

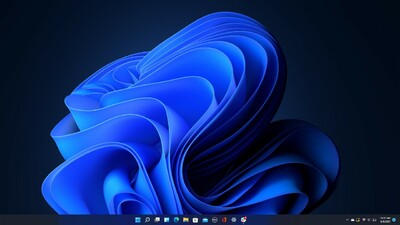
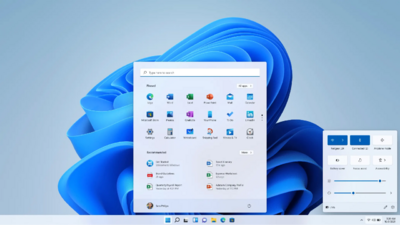
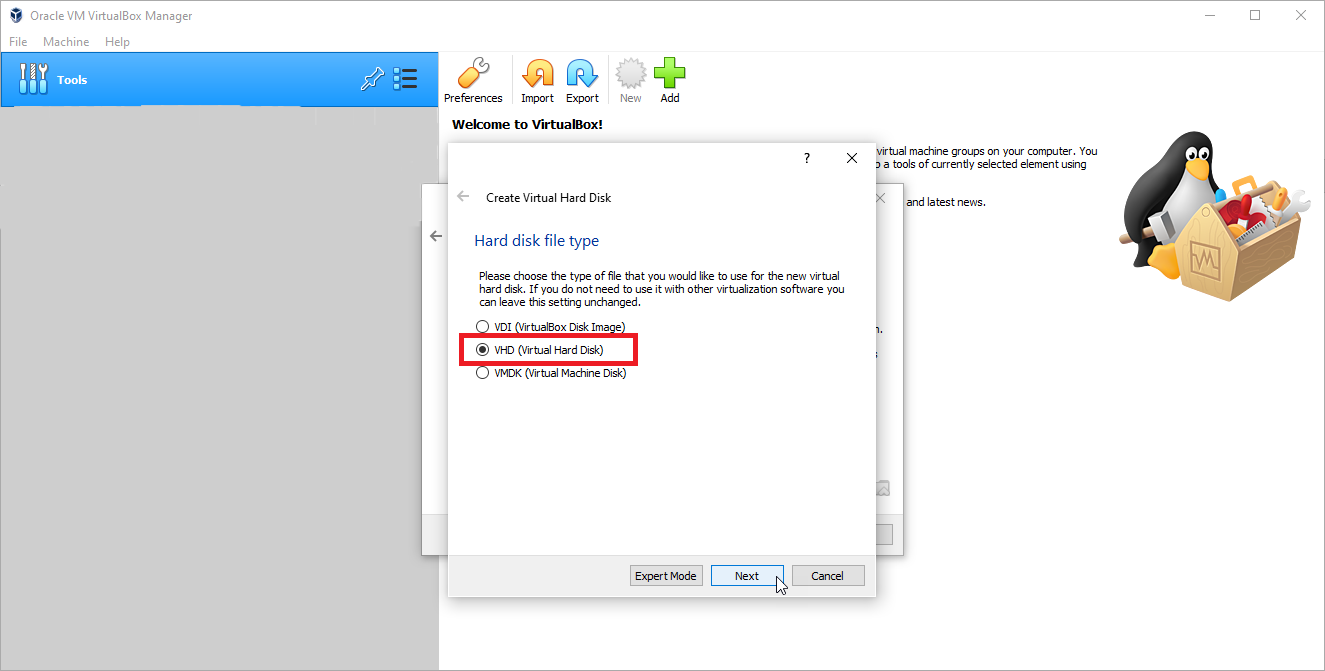
En Tipo de archivo de disco duro, seleccione la segunda opción, VHD (disco duro virtual) , luego haga clic en Siguiente .
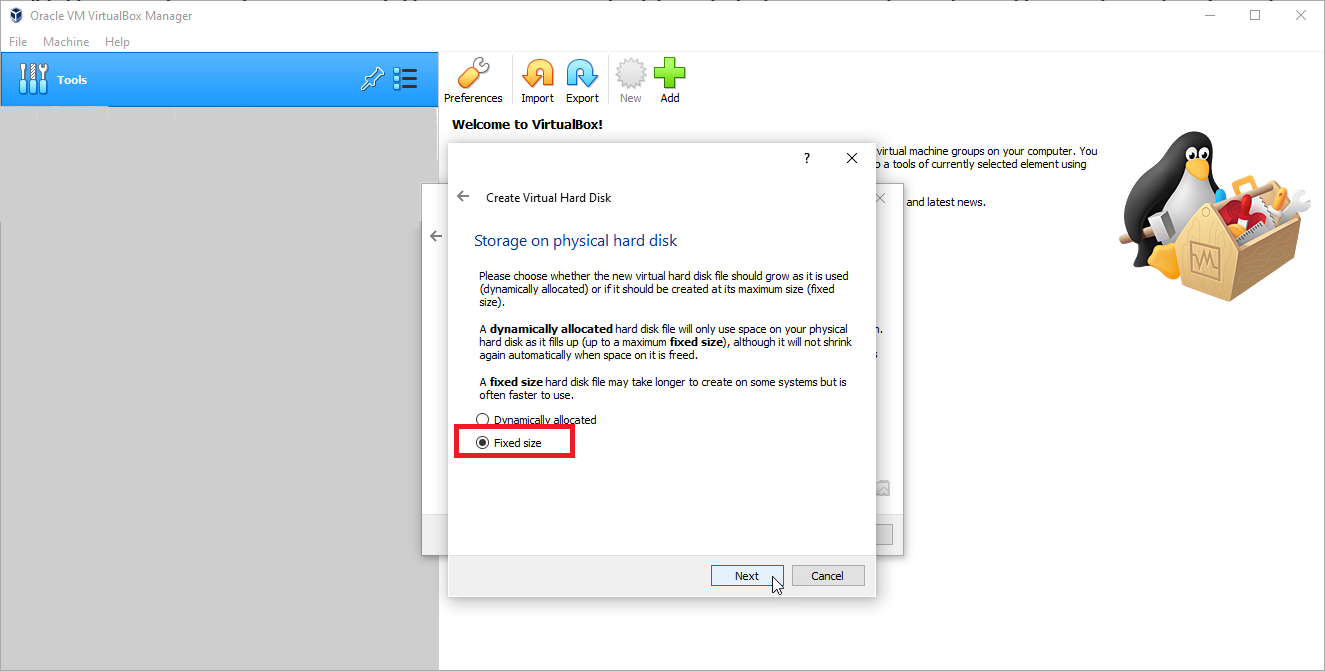
En la siguiente ventana, elija la opción Tamaño fijo si tiene suficiente espacio en disco y desea un rendimiento más rápido de la máquina virtual. Haga clic en Siguiente .
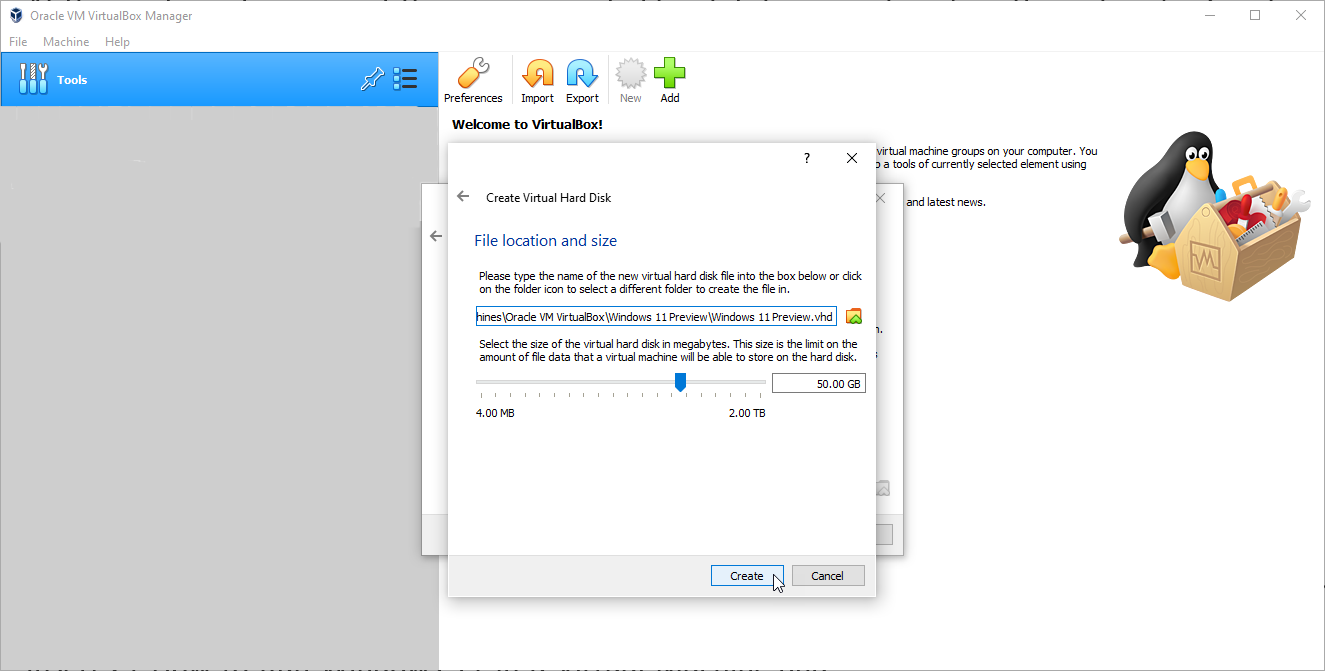
A continuación, debe confirmar la ruta y el nombre de la máquina virtual, así como el espacio en disco asignado. Haga clic en Crear y espere a que se cree la máquina virtual.
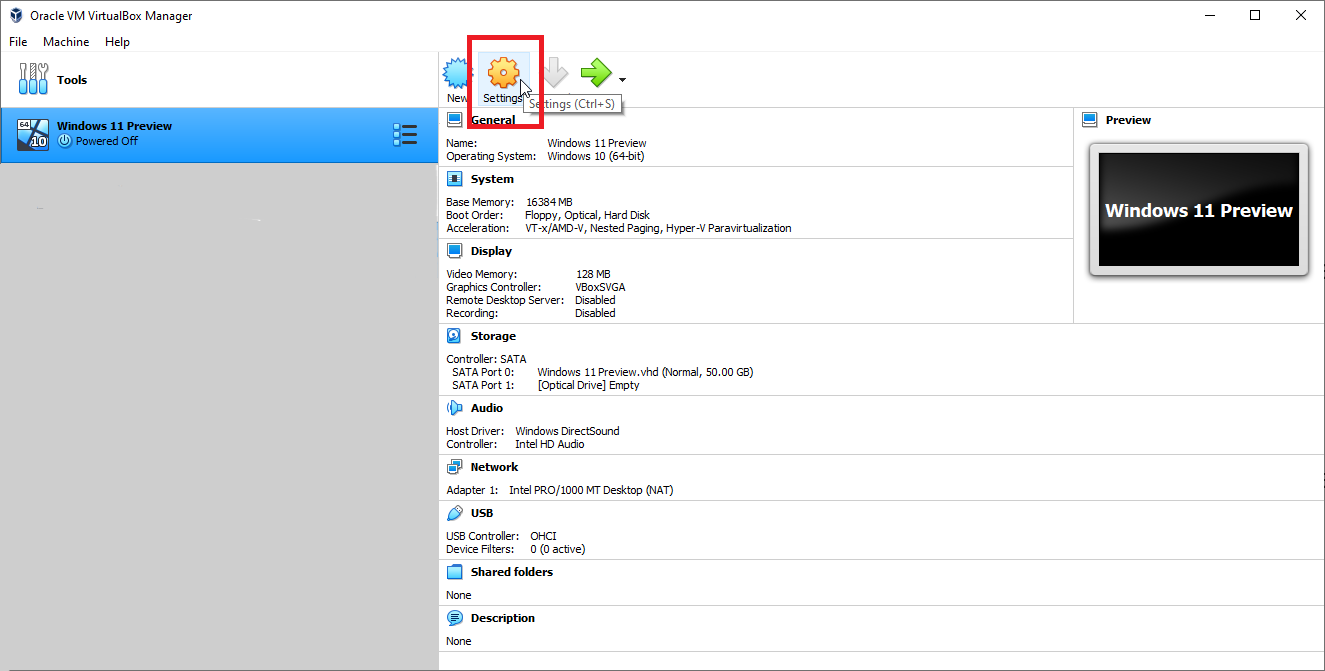
Una vez que la máquina virtual esté lista, selecciónela en la pantalla de inicio. Antes de intentar instalar Windows 11, hay algunas configuraciones que puede modificar para que Oracle VM VirtualBox acepte Windows 11. Haga clic en el ícono Configuración y seleccione la pestaña Sistema . En la sección Placa base, desmarque Floppy . Desde la sección Procesador , aumente las CPU a por lo menos cuatro.
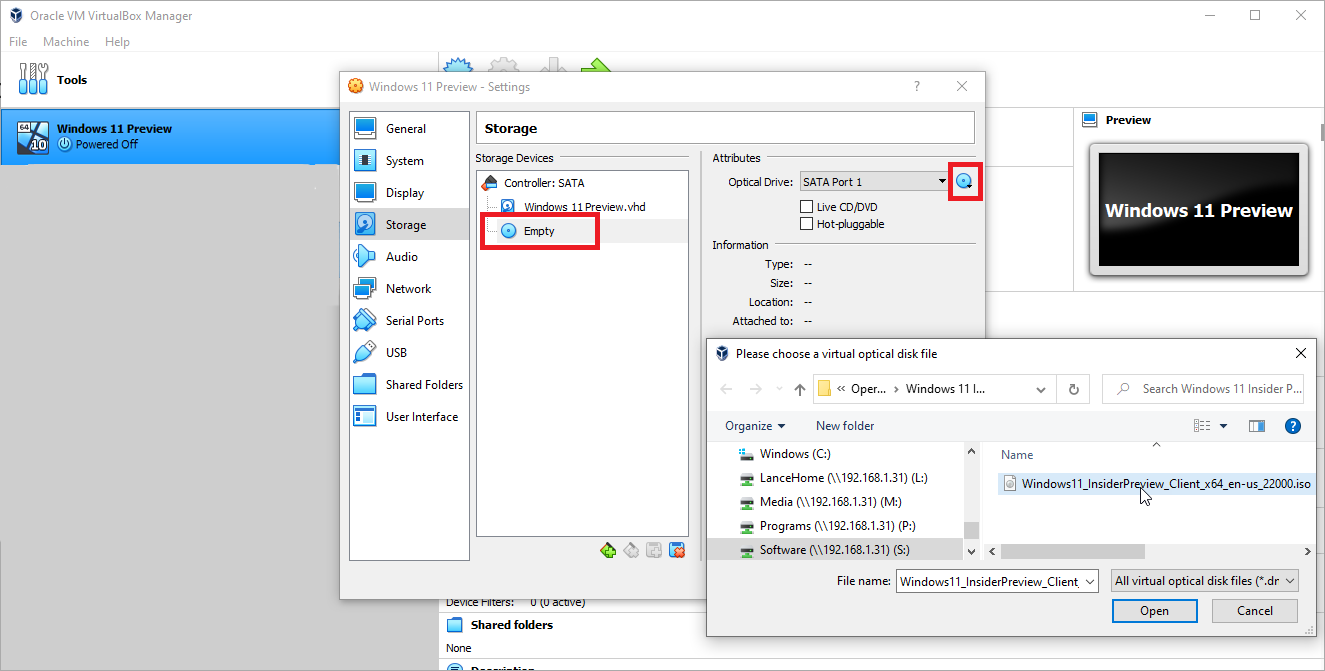
Ahora haga clic en la pestaña Mostrar . En la sección Pantalla , aumente la memoria de video a 128 GB y cambie el controlador de gráficos a VBoxSVGA . Seleccione la pestaña Almacenamiento y haga clic en la entrada que dice Vacío . Haga clic en el icono de disco azul en la parte superior derecha de la ventana y seleccione Elegir un archivo de disco . Busque y seleccione su archivo ISO de Windows 11. Haga clic en Aceptar para cerrar la ventana Configuración.
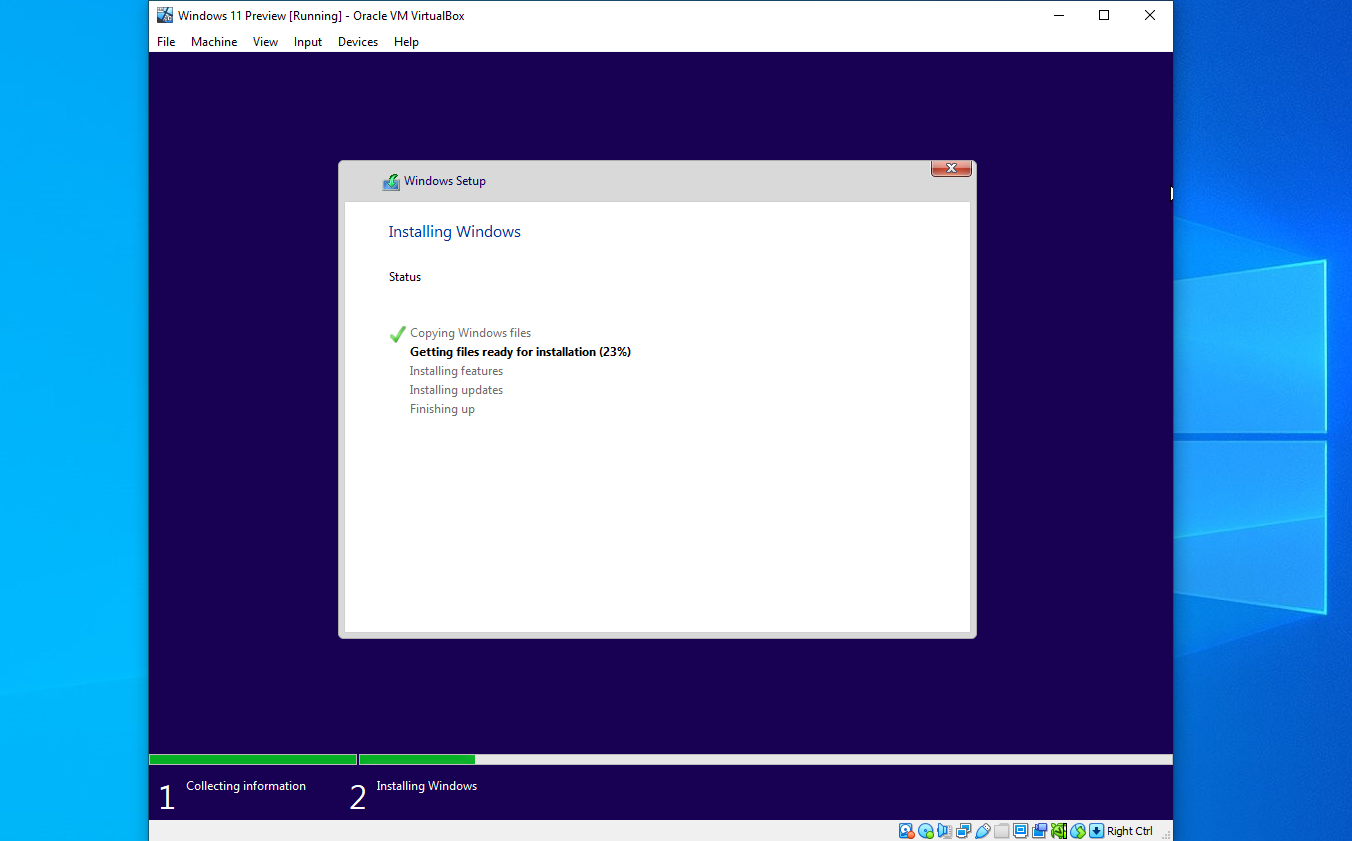
Con su VM de Windows 11 aún seleccionada, haga clic en Inicio y espere a que comience la instalación de Windows. En este punto, los pasos y las pantallas son los mismos que para VMware Workstation Player: confirme el idioma y otros valores predeterminados, haga clic en el botón Instalar ahora .
Ingrese una clave de producto si tiene una; haga clic en No tengo una clave de producto si no la tiene. Elija la versión de Windows 11 que desea instalar y luego acepte los términos de la licencia. Seleccione Personalizado: instalar solo Windows (avanzado) y elija Unidad 0 Espacio sin asignar .
A continuación, Windows debería instalarse. Después de la instalación, realice el proceso de configuración de Windows 11 y luego inicie sesión en Windows.
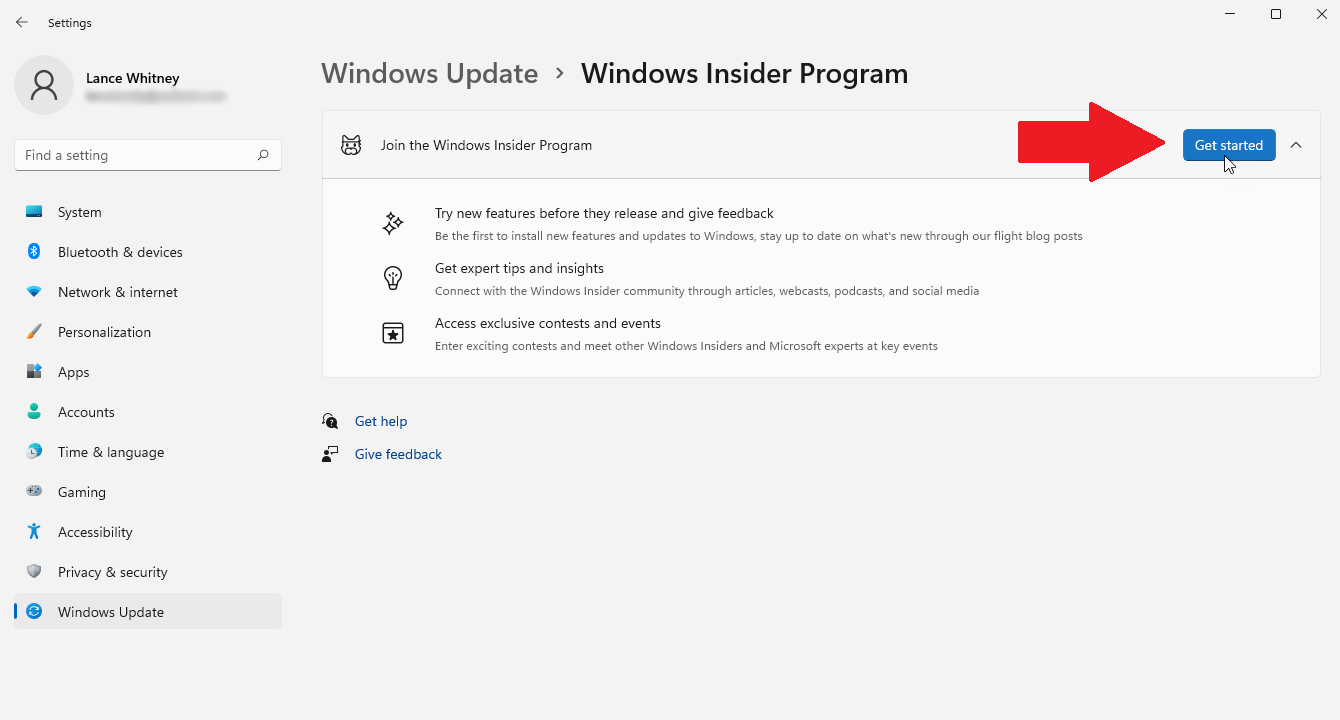
En este punto, querrá inscribir su máquina virtual en el programa Windows Insider. Vaya a Configuración > Actualización de Windows > Programa Windows Insider . Asegúrese de permitir que se recopilen los datos de diagnóstico necesarios. Haga clic en el botón Comenzar , luego haga clic en Vincular una cuenta y seleccione la cuenta de Microsoft que usa para el programa Insiders. Haga clic en Continuar .
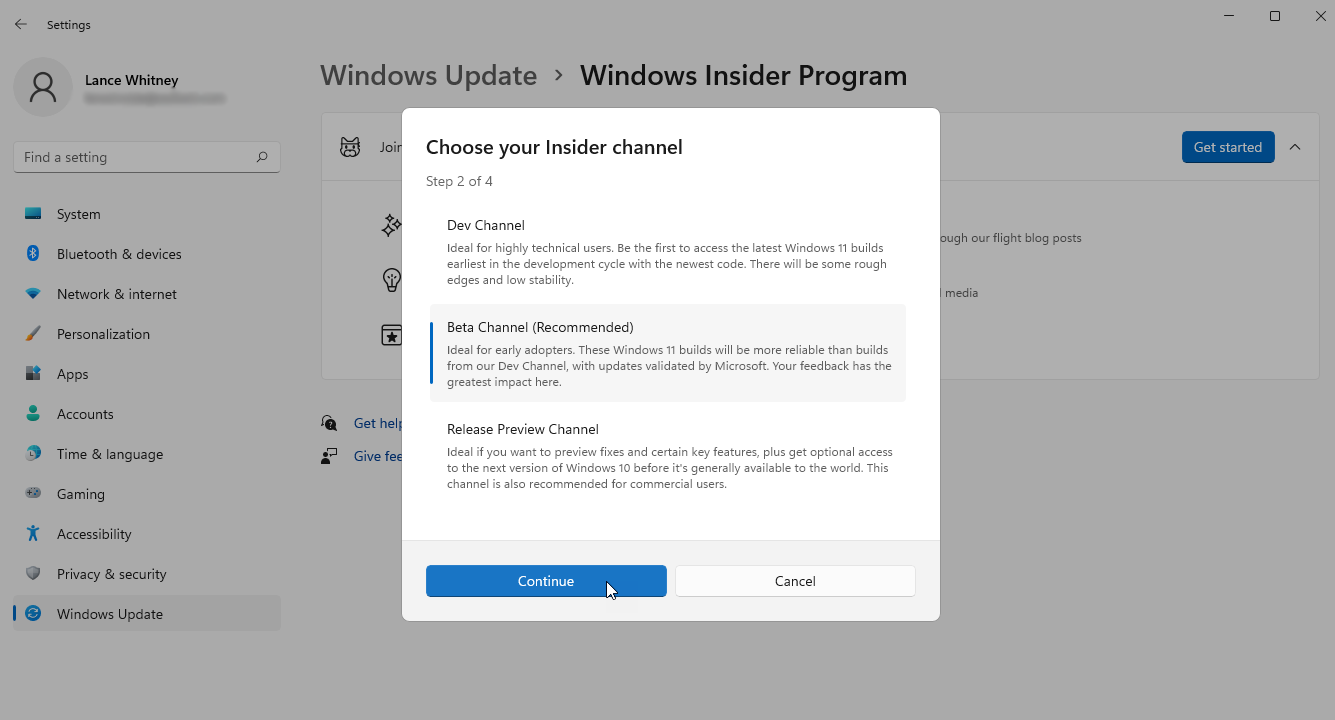
A continuación, debe elegir su canal preferido. Elija Dev Channel o Beta Channel , luego haga clic en Continue . Revise el acuerdo, luego haga clic en Continuar y seleccione el botón Reiniciar ahora para reiniciar su VM.
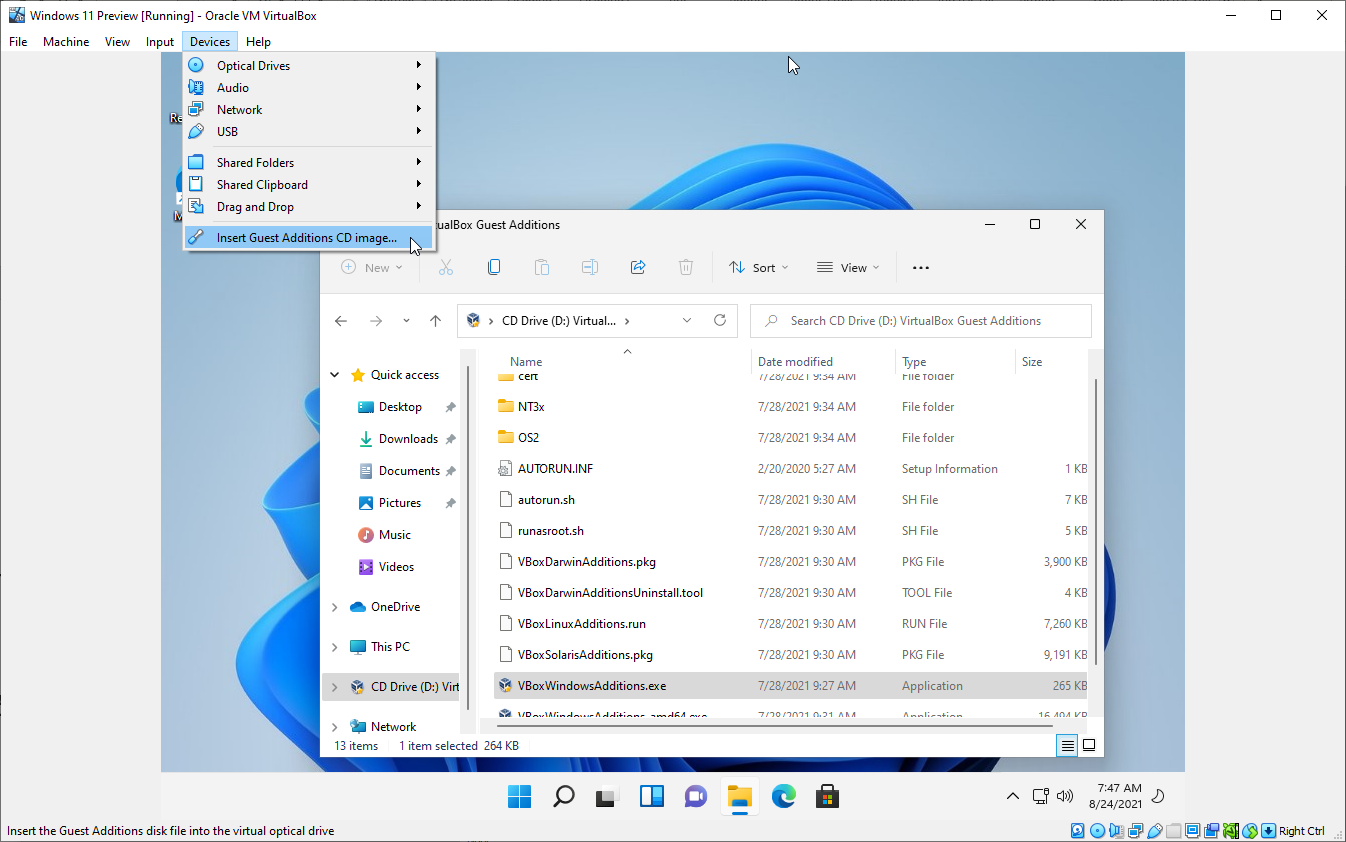
Vuelva a iniciar sesión en Windows 11, luego instale Guest Additions para Oracle VM VirtualBox para mejorar su rendimiento. Para ello, haga clic en el menú Dispositivos y seleccione Insertar imagen de CD de Guest Additions . Espere a que comience la instalación. Si no sucede nada, abra el Explorador de archivos, seleccione la entrada para Unidad de CD (D:) y haga doble clic en el archivo VBoxWindowsAdditions.exe .
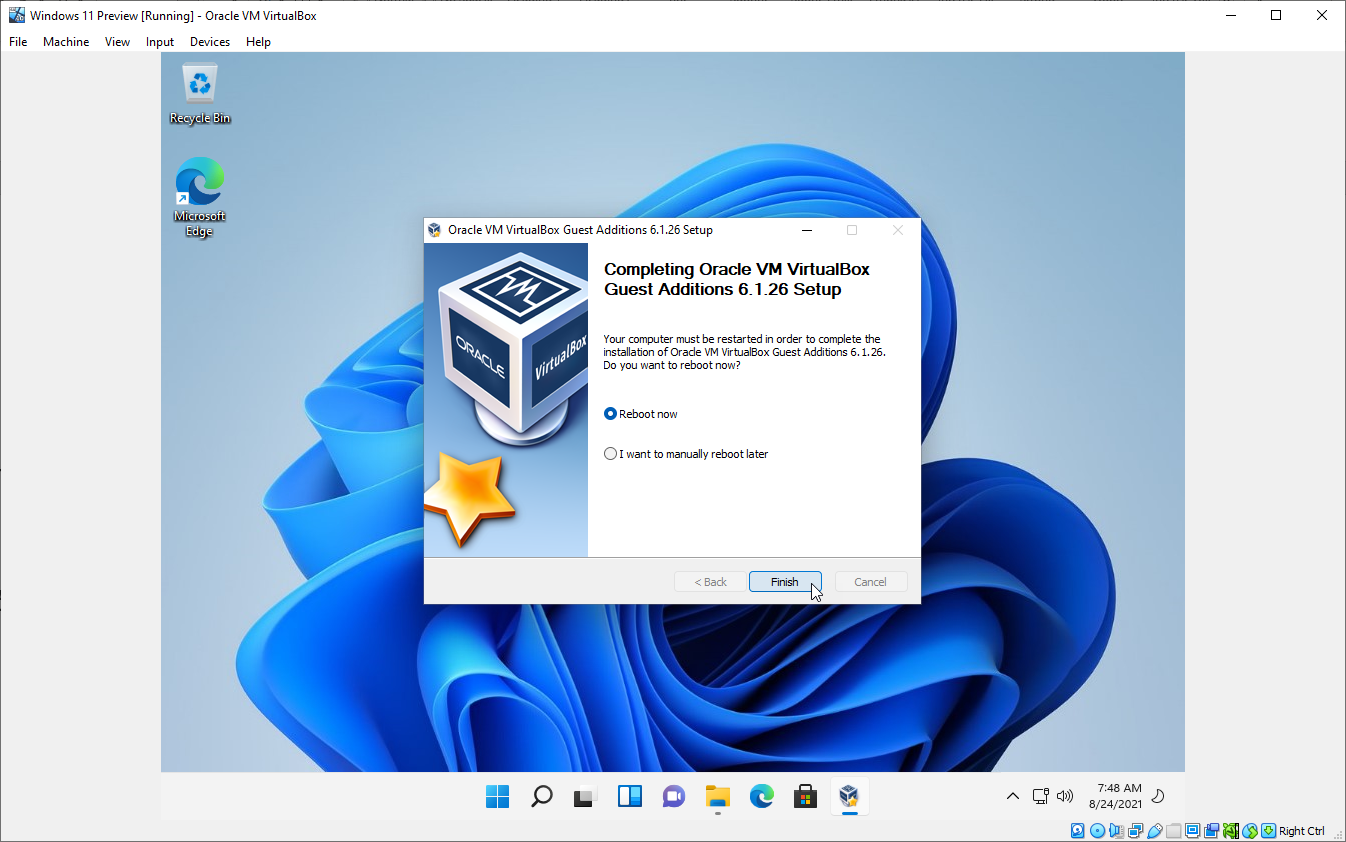
Siga los pasos para instalar Guest Additions. Reinicie su máquina virtual con Windows 11 cuando haya terminado y vuelva a iniciar sesión. Después de instalar Guest Additions, cambie el tamaño de la ventana de la máquina virtual si lo desea, y Windows 11 se ajustará al nuevo tamaño.