Cómo ejecutar Stable Diffusion localmente con una GUI en Windows
Publicado: 2022-09-18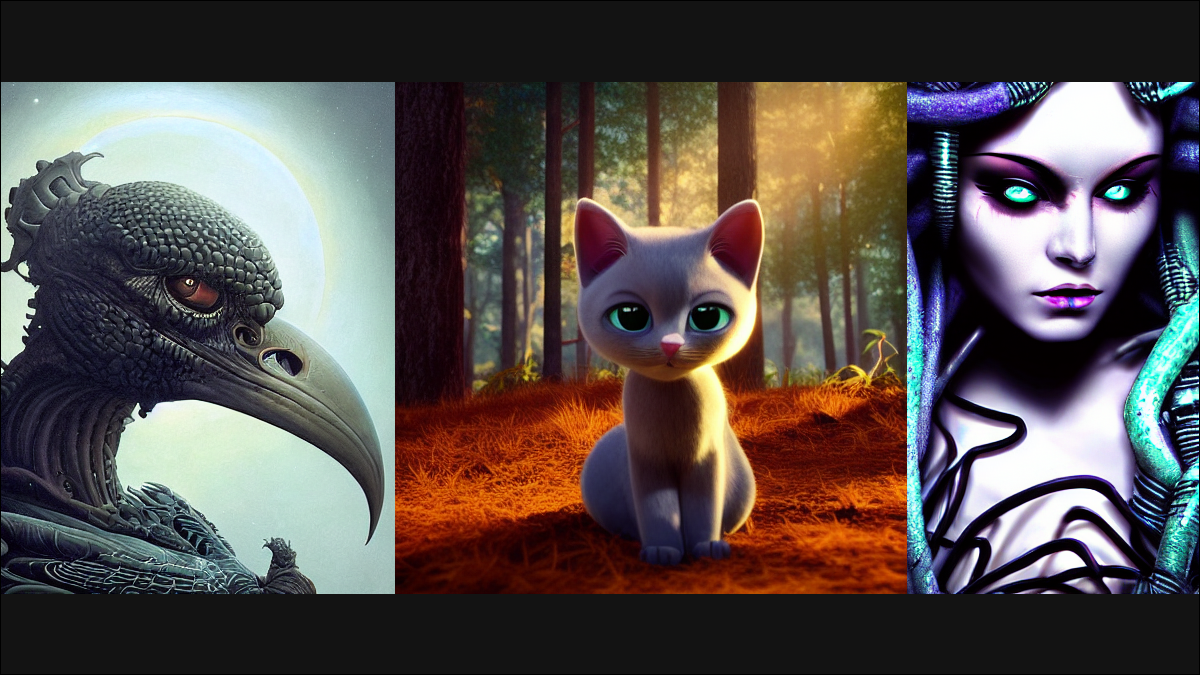
Puede instalar Stable Diffusion localmente en su PC, pero el proceso típico implica mucho trabajo con la línea de comandos para instalar y usar. Afortunadamente para nosotros, la comunidad de Stable Diffusion ha resuelto ese problema. ¡Aquí se explica cómo instalar una versión de Stable Diffusion que se ejecuta localmente con una interfaz gráfica de usuario!
¿Qué es la difusión estable?
¿Qué necesita para ejecutar esta versión de Stable Diffusion?
Cómo instalar Stable Diffusion con una GUI
Instalar Python primero
Instale Git y descargue el GitHub Repo
Descargar todos los puntos de control
Cómo generar imágenes usando difusión estable con una GUI
Cómo enmascarar las imágenes que crea para Inpaint
Cómo solucionar el error "CUDA sin memoria"
¿Qué es la difusión estable?
Stable Diffusion es un modelo de IA que puede generar imágenes a partir de indicaciones de texto o modificar imágenes existentes con una indicación de texto, como MidJourney o DALL-E 2. Stability.ai lo lanzó por primera vez en agosto de 2022. Comprende miles de palabras diferentes y se puede usar para crear casi cualquier imagen que su imaginación pueda evocar en casi cualquier estilo.
Sin embargo, hay dos diferencias críticas que distinguen a Stable Diffusion de la mayoría de los otros generadores de arte de IA populares:
- Se puede ejecutar localmente en su PC
- Es un proyecto de código abierto.
El último punto es realmente el tema importante aquí. Tradicionalmente, Stable Diffusion se instala y ejecuta a través de una interfaz de línea de comandos. Funciona, pero puede ser torpe, poco intuitivo y es una barrera importante para la entrada de personas que de otro modo estarían interesadas. Pero, dado que es un proyecto de código abierto, la comunidad creó rápidamente una interfaz de usuario para él y comenzó a agregar sus propios aumentos, incluidas optimizaciones para minimizar el uso de memoria RAM de video (VRAM) y aumentar la escala y el enmascaramiento.
¿Qué necesita para ejecutar esta versión de Stable Diffusion?
Esta versión de Stable Diffusion es una bifurcación, una rama, del repositorio principal (repo) creado y mantenido por Stability.ai. Tiene una interfaz gráfica de usuario (GUI), que lo hace más fácil de usar que Stable Diffusion normal, que solo tiene una interfaz de línea de comandos, y un instalador que manejará la mayor parte de la configuración automáticamente.
RELACIONADO: Cómo ejecutar Stable Diffusion en su PC para generar imágenes AI
Advertencia: Como siempre, tenga cuidado con las bifurcaciones de software de terceros que encuentre en GitHub. Hemos estado usando esto durante un tiempo sin problemas, al igual que miles de personas más, por lo que nos inclinamos a decir que es seguro. Afortunadamente, el código y los cambios aquí son pequeños en comparación con algunas bifurcaciones de proyectos de código abierto.
Esta bifurcación también contiene varias optimizaciones que deberían permitirle ejecutarse en PC con menos RAM, capacidades faciales y de escalamiento integradas usando GFPGAN, ESRGAN, RealESRGAN y CodeFormer, y enmascaramiento. El enmascaramiento es un gran problema: le permite aplicar selectivamente la generación de imágenes de IA a ciertas partes de la imagen sin distorsionar otras partes, un proceso que generalmente se denomina pintura interna.
- Un mínimo de 10 gigabytes libres en tu disco duro
- Una GPU NVIDIA con 6 GB de RAM (aunque es posible que puedas hacer que 4 GB funcionen)
- Una PC con Windows 11, Windows 10, Windows 8.1 o Windows 8
- El repositorio WebUI GitHub, por AUTOMATIC1111
- Python 3.10.6 (las versiones más nuevas y la mayoría de las versiones anteriores también deberían estar bien)
- Los puntos de control oficiales de Stable Diffusion (¡esté atento a los puntos de control v1.5 a fines de septiembre!)
- Los puntos de control de GFPGAN v1.3 (v1.4 también podría funcionar)
- Cualquier modelo ESRGAN adicional que desee. Puedes usar tantos o pocos como quieras.
Cómo instalar Stable Diffusion con una GUI
El proceso de instalación se ha simplificado significativamente, pero todavía hay algunos pasos que debe realizar manualmente antes de poder utilizar el instalador.
Instalar Python primero
Lo primero que debes hacer es instalar la versión de Python, 3.10.6, recomendada por el autor del repositorio. Dirígete a ese enlace, desplázate hacia la parte inferior de la página y haz clic en "Instalador de Windows (64 bits)".
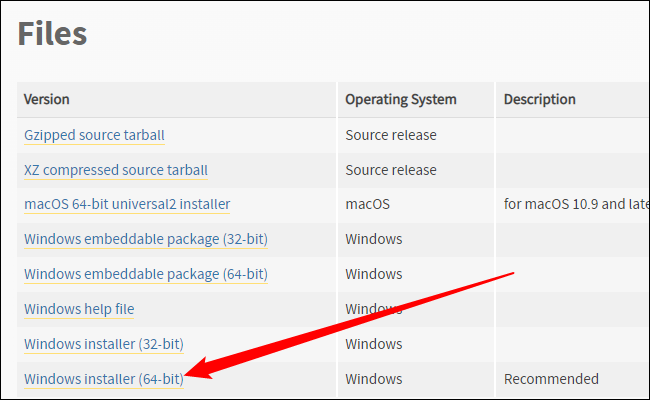
Haga clic en el ejecutable que descargó y siga las indicaciones. Si ya tiene instalado Python (y ciertamente lo tiene), simplemente haga clic en "Actualizar". De lo contrario, siga las indicaciones recomendadas.
Nota: asegúrese de agregar Python 3.10.6 a la RUTA si obtiene una opción para eso.
Instale Git y descargue el GitHub Repo
Debe descargar e instalar Git en Windows antes de que se pueda ejecutar el instalador de Stable Diffusion. Simplemente descargue el ejecutable Git de 64 bits, ejecútelo y use la configuración recomendada a menos que tenga algo específico en mente.
RELACIONADO: Cómo instalar Git en Windows
A continuación, debe descargar los archivos del repositorio de GitHub. Haga clic en el botón verde "Código", luego haga clic en "Descargar ZIP" en la parte inferior del menú.
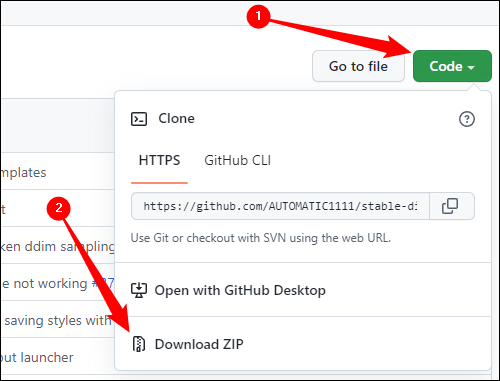
Abra el archivo ZIP en el Explorador de archivos o en su programa de almacenamiento de archivos preferido y luego extraiga el contenido en cualquier lugar que desee. Solo tenga en cuenta que esa carpeta es donde deberá ir para ejecutar Stable Diffusion. Este ejemplo los extrajo al directorio C:\, pero eso no es esencial.
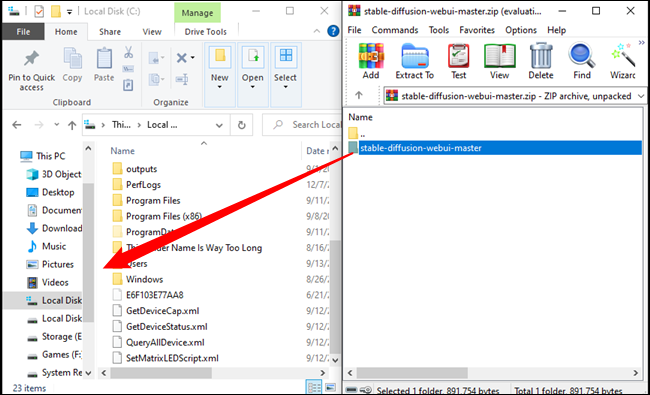
Nota: asegúrese de no arrastrar accidentalmente "stable-diffusion-webui-master" a otra carpeta en lugar de un espacio vacío; si lo hace, caerá en esa carpeta, no en la carpeta principal que pretendía.
Descargar todos los puntos de control
Hay algunos puntos de control que necesita para que esto funcione. El primero y más importante son los puntos de control de difusión estable. Debe crear una cuenta para descargar los puntos de control, pero no se requiere mucho para la cuenta: todo lo que necesitan es un nombre y una dirección de correo electrónico, y está listo para comenzar.
Nota: La descarga de los puntos de control es de varios gigabytes. No esperes que se haga al instante.
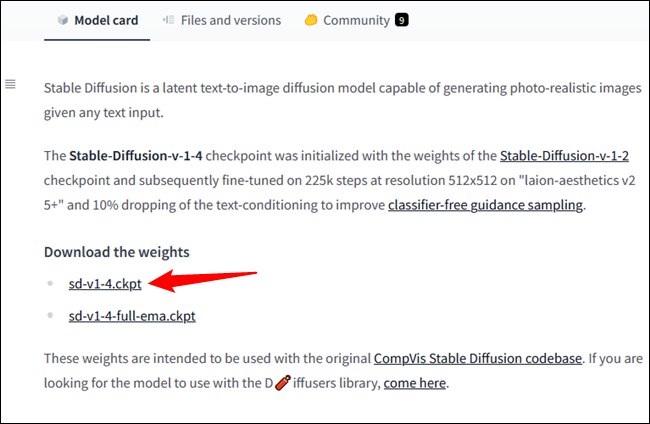
Copie y pegue "sd-v1-4.ckpt" en la carpeta "stable-diffusion-webui-master" de la sección anterior, luego haga clic derecho en "sd-v1-4.ckpt" y presione cambiar nombre. Escriba "model.ckpt" en el campo de texto y presione Enter. Asegúrese de que sea "model.ckpt"; de lo contrario, esto no funcionará.
Nota: La función de cambio de nombre es un ícono en Windows 11.
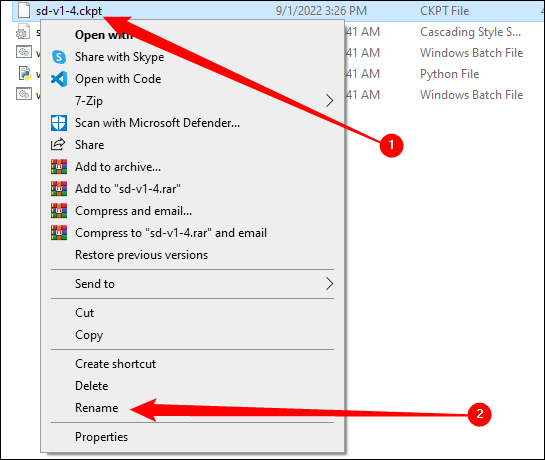
También necesita descargar los puntos de control de GFPGAN. El autor del repositorio que estamos usando solicitó puntos de control de GFPGAN v1.3, pero es posible que pueda usar v1.4 si desea probarlo. Desplácese hacia abajo en la página, luego haga clic en "Modelo V1.3".
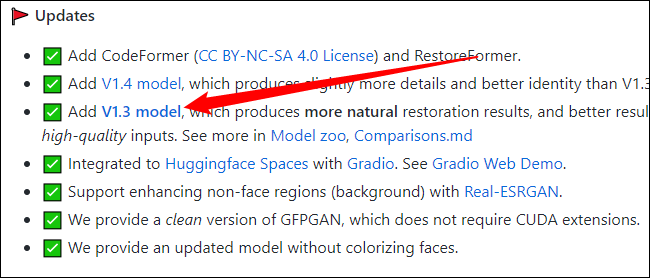
Coloque ese archivo, "GFPGANv1.3.pth", en la carpeta "stable-diffusion-webui-master" tal como lo hizo con el archivo "sd-v1-4.ckpt", pero no le cambie el nombre. La carpeta "stable-diffusion-webui-master" ahora debería contener estos archivos:
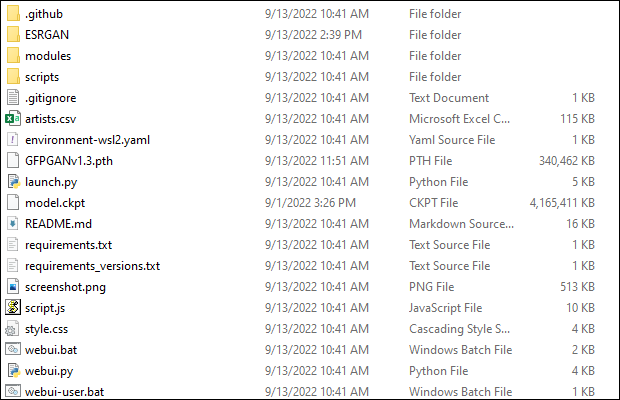
También puede descargar tantos puntos de control ESRGAN como desee. Por lo general, vienen empaquetados como archivos ZIP. Después de descargar uno, abra el archivo ZIP y luego extraiga el archivo ".pth" en la carpeta "ESRGAN". Aquí hay un ejemplo:
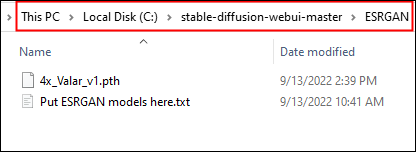
Los modelos ESRGAN tienden a proporcionar una funcionalidad más específica, así que elija un par que le atraiga.
Ahora, solo tiene que hacer doble clic en el archivo "webui-user.bat", que se encuentra en la carpeta principal "stable-diffusion-webui-master". Aparecerá una ventana de consola y comenzará a buscar todos los demás archivos importantes, crear un entorno de Python y configurar una interfaz de usuario web. Se verá así:
Nota: espere que la primera vez que ejecute esto tarde al menos unos minutos. Necesita descargar un montón de cosas de Internet. Si parece colgarse durante un tiempo irrazonablemente largo en un paso, simplemente intente seleccionar la ventana de la consola y presione la tecla Intro.
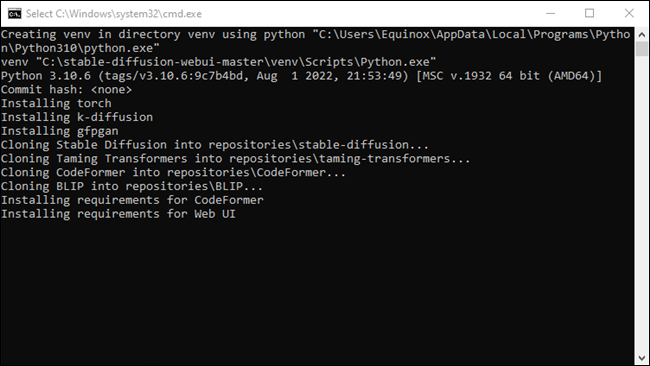

Cuando haya terminado, la consola mostrará:
Ejecutándose en URL local: http://127.0.0.1:7860 Para crear un enlace público, establezca `share=True` en `launch()`
RELACIONADO: ¿Qué es la dirección IP 127.0.0.1 y cómo se usa?
Cómo generar imágenes usando difusión estable con una GUI
Muy bien, ha instalado la variante WebUI de Stable Diffusion y su consola le informa que se está "ejecutando en la URL local: http://127.0.0.1:7860".
Nota: ¿Qué significa exactamente eso, qué está pasando? 127.0.0.1 es la dirección localhost, la dirección IP que se da a sí misma su computadora. Esta versión de Stable Diffusion crea un servidor en su PC local al que se puede acceder a través de su propia dirección IP, pero solo si se conecta a través del puerto correcto: 7860.
Abra su navegador, ingrese "127.0.0.1:7860" o "localhost:7860" en la barra de direcciones y presione Enter. Verás esto en la pestaña txt2img:
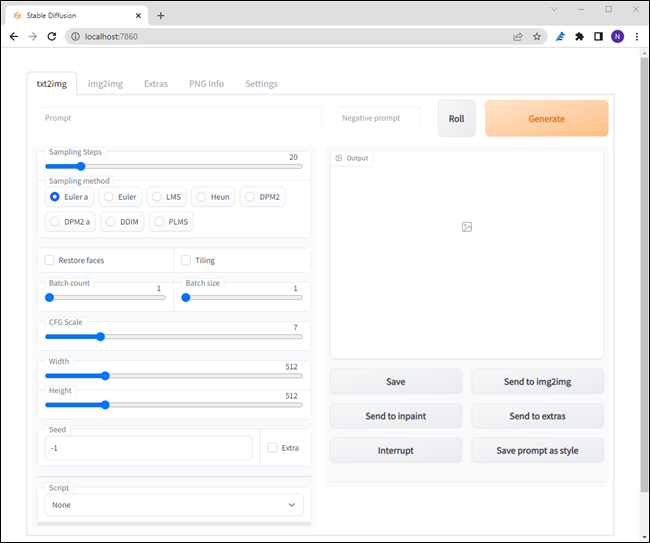
Si ha utilizado Stable Diffusion anteriormente, esta configuración le resultará familiar, pero aquí hay una breve descripción general de lo que significan las opciones más importantes:
- Indicación: la descripción de lo que le gustaría crear.
- Botón Roll: aplica un estilo artístico aleatorio a su solicitud.
- Pasos de muestreo: la cantidad de veces que se refinará la imagen antes de recibir una salida. Más es generalmente mejor, pero hay rendimientos decrecientes.
- Método de muestreo: las matemáticas subyacentes que gobiernan cómo se maneja el muestreo. Puede usar cualquiera de estos, pero euler_a y PLMS parecen ser las opciones más populares. Puede leer más sobre PLMS en este documento.
- Restaurar rostros: utiliza GFPGAN para tratar de corregir rostros extraños o distorsionados.
- Recuento de lotes: el número de imágenes que se generarán.
- Tamaño del lote: El número de "lotes". Mantenga esto en 1 a menos que tenga una enorme cantidad de VRAM.
- Escala CFG: qué tan cuidadosamente seguirá Difusión Estable el mensaje que le das. Los números más grandes significan que lo sigue con mucho cuidado, mientras que los números más bajos le dan más libertad creativa.
- Ancho: El ancho de la imagen que desea generar.
- Alto: El ancho de la imagen que desea generar.
- Semilla: el número que proporciona una entrada inicial para un generador de números aleatorios. Déjelo en -1 para generar aleatoriamente una nueva semilla.
Generemos cinco imágenes basadas en el mensaje: "una vaca de las tierras altas en un bosque mágico, fotografía de película de 35 mm, nítida" y veamos qué obtenemos con el muestreador PLMS, 50 pasos de muestreo y una escala CFG de 5.
Consejo: siempre puede presionar el botón "Interrumpir" para detener la generación si su trabajo está demorando demasiado.
La ventana de salida se verá así:
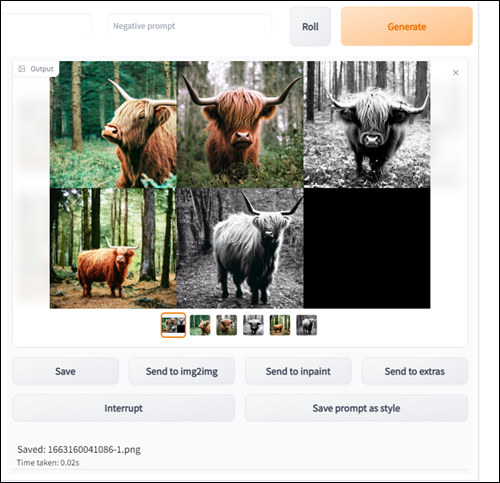
Nota: Sus imágenes serán diferentes.
La imagen superior central es la que usaremos para probar el enmascaramiento un poco más tarde. Realmente no hay una razón para esta elección específica que no sea la preferencia personal. Toma cualquier imagen que te guste.

Selecciónelo y luego haga clic en "Enviar a Inpaint".
Cómo enmascarar las imágenes que crea para Inpaint
Repintar es una característica fantástica. Normalmente, Stable Diffusion se usa para crear imágenes completas a partir de un mensaje, pero la pintura le permite generar (o regenerar) partes de la imagen de manera selectiva. Hay dos opciones críticas aquí: pintura enmascarada, pintura no enmascarada.
Inpaint masked usará el indicador para generar imágenes dentro del área que resalte, mientras que inpaint not masked hará exactamente lo contrario: solo se conservará el área que enmascare.
Cubriremos un poco sobre Inpaint enmascarado primero. Arrastre el mouse sobre la imagen manteniendo presionado el botón izquierdo y notará que aparece una capa blanca sobre la parte superior de su imagen. Dibuje la forma del área que desea reemplazar y asegúrese de completarla por completo. No estás rodeando una región, estás enmascarando toda la región.
Sugerencia: si solo está agregando algo a una imagen existente, puede ser útil tratar de hacer que la región enmascarada se alinee con la forma aproximada que está tratando de crear. Enmascarar una forma triangular cuando quieres un círculo, por ejemplo, es contraproducente.
Tomemos el ejemplo de nuestra vaca de las tierras altas y démosle un gorro de cocinero. Enmascare una región que tenga aproximadamente la forma de un gorro de chef y asegúrese de configurar el "Tamaño del lote" en más de 1. Probablemente necesitará varios para obtener un resultado ideal.
Además, debe seleccionar "Ruido latente" en lugar de "Rellenar", "Original" o "Nada latente". Tiende a producir los mejores resultados cuando desea generar un objeto completamente nuevo en una escena.
Nota: notará que el borde izquierdo del sombrero ha eliminado parte de su cuerno. Eso sucedió porque la configuración de "Desenfoque de máscara" era demasiado alta. Si ve cosas así en sus imágenes, intente disminuir el valor de "Desenfoque de máscara".

Muy bien, tal vez un sombrero de chef no sea la elección adecuada para tu vaca de las tierras altas. A tu vaca de las tierras altas le gustan más las vibraciones de principios del siglo XX, así que vamos a darle un bombín.

Qué positivamente elegante.
Por supuesto, también puedes hacer exactamente lo contrario con Inpaint Not Masked. Es conceptualmente similar, excepto que las regiones que define están invertidas. En lugar de marcar la región que desea cambiar, marque las regiones que desea conservar. Suele ser útil cuando desea mover un objeto pequeño a un fondo diferente.
Cómo solucionar el error "CUDA sin memoria"
Cuanto más grande sea la imagen que cree, más memoria de video necesitará. Lo primero que debes intentar es generar imágenes más pequeñas. Stable Diffusion produce buenas imágenes, aunque muy diferentes, a 256×256.
Si está ansioso por hacer imágenes más grandes en una computadora que no tiene problemas con imágenes de 512 × 512, o si se encuentra con varios errores de "Memoria insuficiente", hay algunos cambios en la configuración que deberían ayudar.
Abra "webui-user.bat" en el Bloc de notas o cualquier otro editor de texto sin formato que desee. Simplemente haga clic derecho en "webui-user.bat", haga clic en "Editar" y luego seleccione Bloc de notas. Identifique la línea que dice set COMMANDLINE_ARGS= . Ahí es donde colocará los comandos para optimizar el funcionamiento de Stable Diffusion.
RELACIONADO: Cómo escribir un script por lotes en Windows
Si solo desea hacer imágenes enormes o se está quedando sin RAM en una GPU de la serie GTX 10XX, pruebe --opt-split-attention . Se verá así:
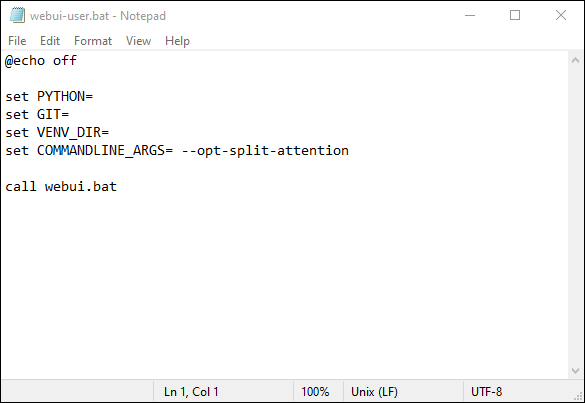
Luego haga clic en Archivo > Guardar. Alternativamente, puede presionar Ctrl+S en su teclado.
Si aún recibe errores de memoria, intente agregar --medvram a la lista de argumentos de la línea de comando (COMMANDLINE_ARGS).
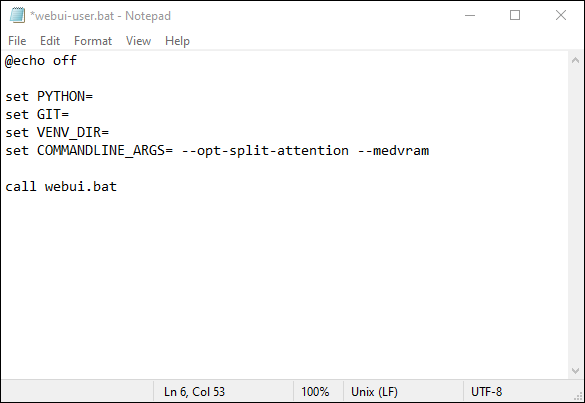
Puede agregar --always-batch-cond-uncond para tratar de solucionar problemas de memoria adicionales si los comandos anteriores no ayudaron. También hay una alternativa a --medvram que podría reducir aún más el uso de VRAM, --lowvram , pero no podemos dar fe de si realmente funcionará o no.
La adición de una interfaz de usuario es un paso fundamental para hacer que este tipo de herramientas impulsadas por IA sean accesibles para todos. Las posibilidades son casi infinitas, e incluso un rápido vistazo a las comunidades en línea dedicadas al arte de la IA le mostrará cuán poderosa es la tecnología, incluso en sus inicios. Por supuesto, si no tiene una computadora para juegos o no quiere preocuparse por la configuración, siempre puede usar uno de los generadores de arte de IA en línea. Solo tenga en cuenta que no puede asumir que sus entradas son privadas.

