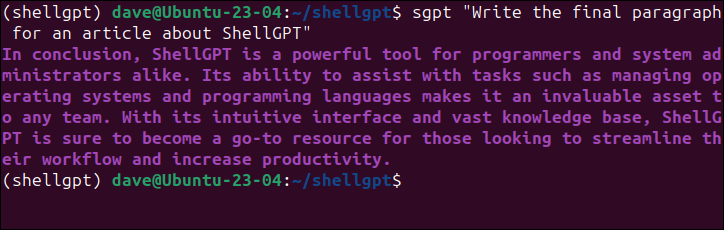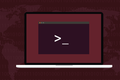Cómo ejecutar ChatGPT usando ShellGPT desde la terminal de Ubuntu
Publicado: 2023-05-13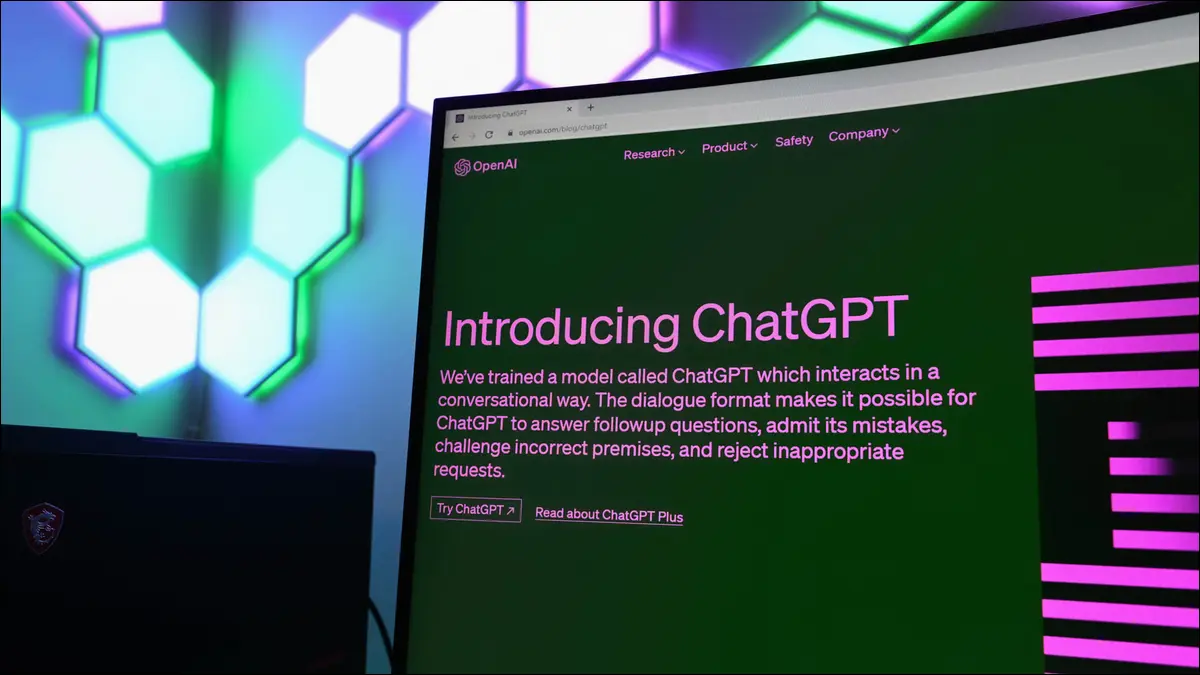
¿Quiere usar ChatGPT en una ventana de terminal en su PC con Ubuntu Linux? ShellGPT le permite usar todas las funciones del famoso chatbot de IA, en la línea de comandos. Aquí se explica cómo configurar ShellGPT y comenzar a usarlo.
¿Qué es ShellGPT?
Paso 1: Instale las herramientas de Python
Paso 2: preparar un entorno virtual de Python
Paso 3: Cree una clave API de ChatGPT
Paso 4: exportar la clave API
Paso 5: Instalar ShellGPT
Paso 6: Usa ShellGPT
Aprendizaje de los comandos ShellGPT
"En conclusión"
¿Qué es ShellGPT?
ShellGPT es un programa de Python que le permite acceder a ChatGPT de OpenAI desde la línea de comandos de una ventana de terminal. Envía sus mensajes de texto y su clave API de ChatGPT a ChatGPT e imprime la respuesta de ChatGPT.
Es como ejecutar ChatGPT en su propia computadora, sin ninguna molestia e independientemente de la potencia informática de su computadora. Deberá tener una clave API de ChatGPT, pero solo toma unos minutos obtener una, y son gratis.
ChatGPT es probablemente el más famoso de la nueva ola de chatbots de inteligencia artificial de modelo de lenguaje grande, desarrollado utilizando técnicas de aprendizaje profundo y conjuntos de datos masivos.
Es capaz de mantener conversaciones realistas y convincentes, y puede generar respuestas en prosa y otros formatos de texto sobre casi cualquier tema que pueda imaginar. Solo tenga en cuenta que es una simulación de una persona inteligente y bien informada. No es genuinamente inteligente, y felizmente inventará cosas.
Ninguno de los siguientes pasos es difícil, y debería estar listo y funcionando en unos diez minutos.
Paso 1: Instale las herramientas de Python
Ubuntu generalmente incluye Python como estándar, pero puede verificar si está presente solicitando su número de versión.
python --versión

Si Python no está instalado, puede instalarlo usando este comando.
sudo apt instalar python3
También necesitamos pip , el administrador de paquetes de python.
pip --versión

No estaba instalado en nuestra computadora de prueba, así que lo agregamos usando apt .
sudo apt instalar python3-pip

Vamos a instalar ShellGPT en un entorno virtual Python. Esto excluye a ShellGPT de los archivos y bibliotecas de Python de su sistema, y significa que no puede interferir accidentalmente con sus otros programas de Python. Es solo una precaución segura.
Para hacerlo, necesitaremos instalar los paquetes del entorno virtual de Python.
sudo apt install python3-venv

Paso 2: preparar un entorno virtual de Python
Cree un directorio para instalar ShellGPT. Llamamos al nuestro "shellgpt", solo para mantener las cosas obvias. Cambie a su nuevo directorio cuando se haya creado.
mkdir shellgpt
carcasa de cd gpt

A continuación, usamos la opción -m (módulo) y ejecutamos el módulo de entorno virtual de Python y creamos un nuevo entorno virtual dentro de nuestro nuevo directorio. Creamos uno llamado "shellgpt".
python3 -m venv shellgpt

Esto nos da un entorno virtual privado llamado "shellgpt", dentro de nuestro directorio "shellgpt". Para activarlo necesitamos ejecutar un script llamado "activar". Este se encuentra en el directorio “bin” de nuestro entorno virtual.
fuente shellgpt/bin/activar

Tenga en cuenta el "(shellgpt)" delante del símbolo del sistema.
Paso 3: Cree una clave API de ChatGPT
Para acceder a las funciones de ChatGPT, necesitará una clave API de OpenAI. Puede usar una clave API existente si tiene una, o puede crear una en el sitio web de OpenAI.
Siga el enlace e inicie sesión o regístrese.
Cuando haya iniciado sesión, haga clic en el nombre de su cuenta en la esquina superior derecha y seleccione "Ver claves API" en el menú.
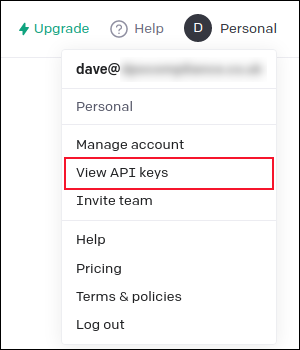
En la página web de claves API, haga clic en el botón "Crear nueva clave secreta".
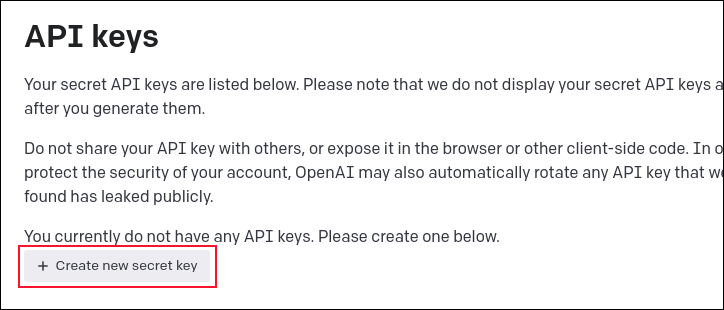
Escriba un nombre para su clave, puede ser cualquier cosa, y luego haga clic en el botón verde "Crear clave secreta".
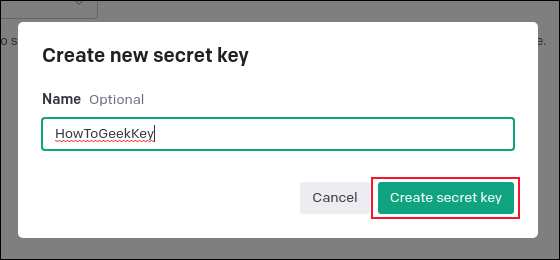

Se le muestra su nueva clave. Solo puedes ver tu clave esta vez . Si cierra la sesión y vuelve a iniciarla, verá una entrada para la clave, pero no podrá ver la cadena completa de la clave. Entonces, copie la clave y péguela en un editor, y guarde el archivo con un nombre obvio.
Paso 4: exportar la clave API
Necesitamos que la clave esté disponible para ShellGPT. La forma más fácil es exportarlo como una variable de entorno. Puede hacer esto en la línea de comando, pero solo dura hasta que reinicia su PC. Agregar el comando de exportación a su archivo ".bashrc" exporta la variable de entorno automáticamente, cada vez que abre una ventana de terminal.
Para hacerlo en la línea de comando, escriba “exportar OPENAI_API_KEY=” y luego pegue su clave API presionando “Shift+Ctrl+v”, para que se vea como la captura de pantalla a continuación.
export OPENAI_API_KEY=<tu clave API secreta>

Para poner el comando de exportación en su archivo ".bashrc", use su editor favorito y agregue el comando a su archivo.
gedit ~/.bashrc
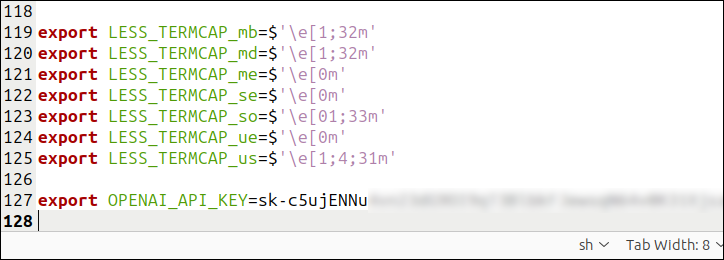
Guarde sus cambios y cierre el editor. Para obligar a su sesión de terminal a volver a leer su archivo ".bashrc", use el comando source .
fuente ~/.bashrc

Paso 5: Instalar ShellGPT
Con toda la preparación fuera del camino, podemos instalar ShellGPT usando el comando pip de Python.
Python pip shell-gpt

Comenzará la instalación y una variedad de nombres de paquetes se desplazarán por la ventana de su terminal.
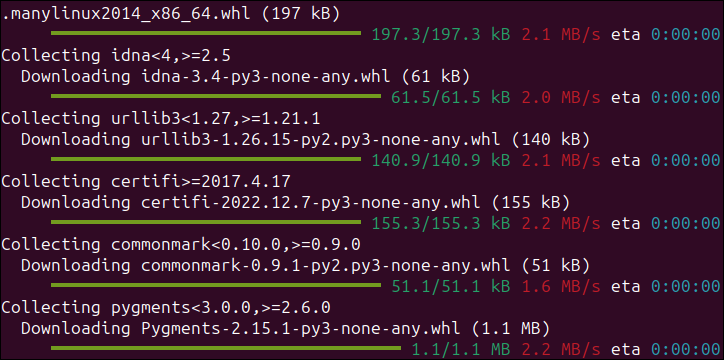
Cuando haya terminado podemos, finalmente, usar ShellGPT para acceder a ChatGPT.
Paso 6: Usa ShellGPT
El comando ShellGPT es sgpt . Proporcionamos nuestras indicaciones de texto a este comando y presionamos "Enter".
sgpt "¿De quién es el nombre del jueves?"

ShellGPT actúa como intermediario entre ChatGPT y nosotros, y muestra la respuesta de ChatGPT.
Eso es genial, todo está funcionando. Pero es un poco largo tener que cd al directorio en el que creamos el entorno virtual y luego ejecutar el comando source shellgpt/bin/activate antes de que podamos usar ShellGPT.
Una mejor manera es crear un alias que haga todo eso por nosotros. Edite su archivo “.bashrc” y agregue esta línea.
alias chatgpt="cd ~/shellgpt/;fuente shellgpt/bin/activar"
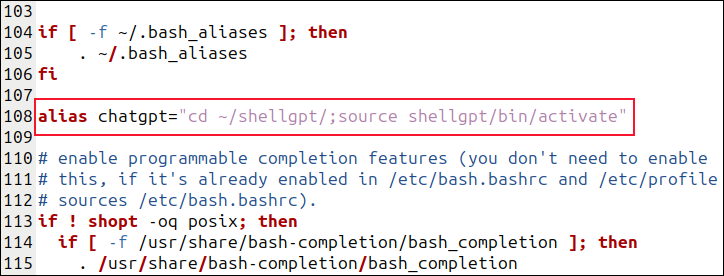
Recuerde usar los nombres del directorio y el entorno virtual que creó. Llamamos a nuestro alias "chatgpt", pero puede usar el nombre que prefiera. Guarde sus cambios y use source para leer el archivo ".bashrc" nuevamente.
fuente ~/.bashrc

Ahora, en un símbolo del sistema normal, ingresar el nombre de su alias y presionar "Enter" lo coloca en su entorno virtual de Python, que está activado y listo para su entrada.
chatgpt

Aprendizaje de los comandos ShellGPT
La página de ShellGPT GitHub tiene mucha más información sobre el uso de ShellGPT y sus opciones de línea de comandos.
Por ejemplo, la opción --code limita la salida de ShellGPT para mostrar solo el código del programa. Normalmente, si le pedimos que genere algún código, lo hace, pero también genera una descripción.
sgpt "Muéstrame un ejemplo de una función recursiva en C"
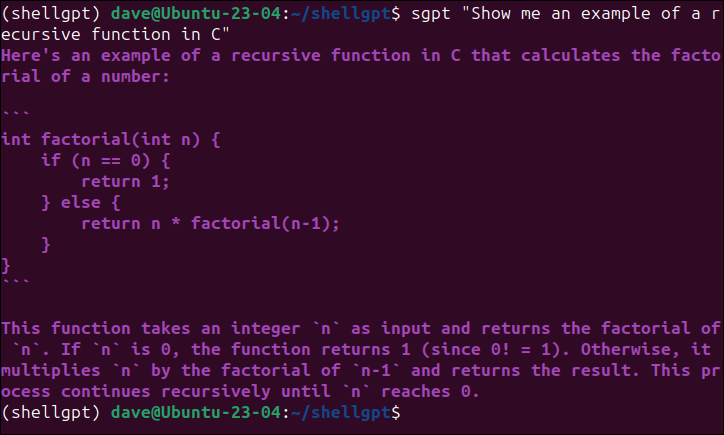
Al agregar la opción --code , se suprime la descripción. Esto sería útil si desea redirigir la salida a un archivo.
sgpt --code "Muéstrame un ejemplo de una función recursiva en C"
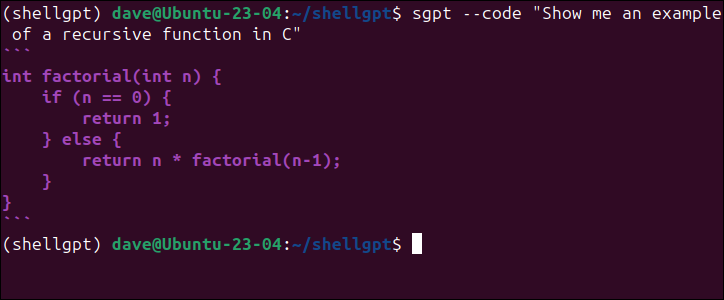
ShellGPT, a través de ChatGPT, también puede generar comandos Bash de sintaxis correcta y scripts de shell.
"En conclusión"
En conclusión, ShellGPT es una poderosa herramienta tanto para programadores como para administradores de sistemas. Su capacidad para ayudar con tareas como la gestión de sistemas operativos y lenguajes de programación lo convierte en un activo invaluable para cualquier equipo. Con su interfaz intuitiva y su amplia base de conocimientos, ShellGPT seguramente se convertirá en un recurso de referencia para aquellos que buscan optimizar su flujo de trabajo y aumentar la productividad.
O al menos, eso es lo que dice .