Cómo ejecutar aplicaciones de 32 bits en macOS Catalina
Publicado: 2022-01-29La última versión de macOS de Apple, 10.15 Catalina, se parece mucho a las versiones anteriores del sistema operativo, pero es muy diferente bajo el capó. El mayor cambio es que Apple eliminó todo el código que, en versiones anteriores, permitía ejecutar aplicaciones antiguas de 32 bits en el sistema operativo de 64 bits de Apple. Apple nos advirtió hace años que este cambio se avecinaba, y no hay duda de que un sistema operativo de 64 bits como Catalina es más eficiente que un sistema operativo que ejecuta código de 32 y 64 bits. Aún así, para muchos usuarios, Catalina bloquea aplicaciones en las que han confiado durante años. Aquí le mostramos cómo ejecutar aplicaciones de 32 bits en un sistema operativo que no está diseñado para ellas.
Antes de actualizar a Catalina, averigüe si está utilizando alguna aplicación de 32 bits de la que no pueda prescindir. La forma más fácil de hacer esto es hacer clic en el ícono de Apple en la esquina superior izquierda, luego en Acerca de esta Mac, luego en Informe del sistema y desplácese hacia abajo hasta Software/Aplicaciones. Su Mac tardará un tiempo en recopilar información sobre sus aplicaciones y luego mostrará una lista de todas las aplicaciones en su máquina. Busque la columna con el encabezado "64 bits (Intel)" y haga clic en el encabezado de la columna. Todas sus aplicaciones de 64 bits mostrarán un Sí en esta columna. Todas las aplicaciones de 32 bits mostrarán un No. Es posible que se sorprenda de la cantidad de aplicaciones de 32 bits que tiene. Estudie esta lista y, si encuentra las aplicaciones de 32 bits que necesita, tendrá que encontrar una actualización o reemplazo de 64 bits, o puede implementar las soluciones a continuación.
Las aplicaciones de 32 bits que encuentra en su máquina suelen ser de dos tipos: aplicaciones antiguas de Mac que han sido abandonadas por sus desarrolladores (o que los desarrolladores tardan en actualizar) y aplicaciones basadas en el proyecto de software Wine que permite ejecutar computadoras Mac y Linux. Software de Windows. ( Wine significa "Wine Is Not an Emulator", pero, de hecho, emula las funciones de Windows para que las máquinas Mac y Linux puedan ejecutar algunas, pero no todas, las aplicaciones de Windows).
Si necesita ejecutar una aplicación de 32 bits, Apple recomienda extraoficialmente que tenga a mano una Mac antigua que ejecute una versión anterior a Catalina del sistema operativo o que particione su Mac actual para que pueda iniciarse con un macOS más antiguo. versión así como Catalina. Ambos métodos funcionan, pero ambos me parecen inconvenientes y consumen mucho tiempo. Hay, sin embargo, mejores alternativas.
El método más fácil es este (pero tenga en cuenta que cuesta dinero): compre una copia de Parallels Desktop o VMware Fusion si aún no tiene una. Estos programas están diseñados principalmente para ejecutar Windows en una Mac, pero también puede usarlos para crear una máquina virtual que ejecute macOS en una ventana en el escritorio de su Mac. Parallels es el más fácil de usar, pero VMware Fusion no se queda atrás.
Los pasos son diferentes dependiendo de si todavía está ejecutando macOS Mojave o si ya se actualizó a Catalina. Comencemos con los pasos a seguir si todavía está ejecutando Mojave. Cada paso corresponde a una pantalla en la presentación de diapositivas.
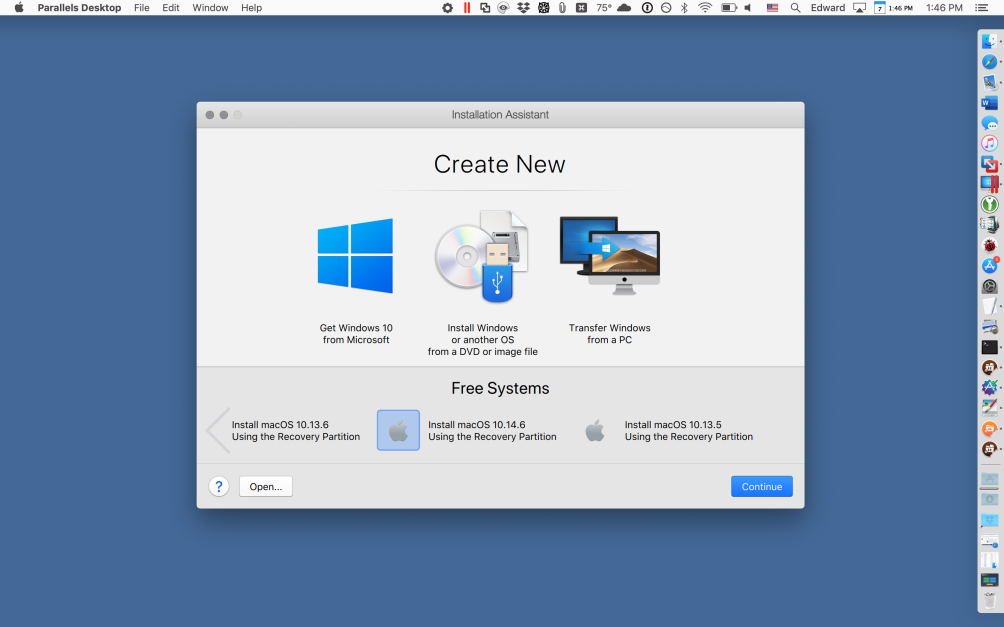
1. Inicie Parallels Desktop
En el menú Archivo, seleccione Nuevo... para abrir el panel Asistente de instalación. En la sección Sistemas gratuitos, desplácese hacia la derecha y haga clic en Instalar macOS 10.14.6 mediante la partición de recuperación. (Es posible que muestre un número de versión diferente en su sistema). Si actualizó a Mojave desde una versión anterior del sistema operativo, es posible que vea opciones para instalar esa versión anterior. Elige la versión con la que te sientas más cómodo.
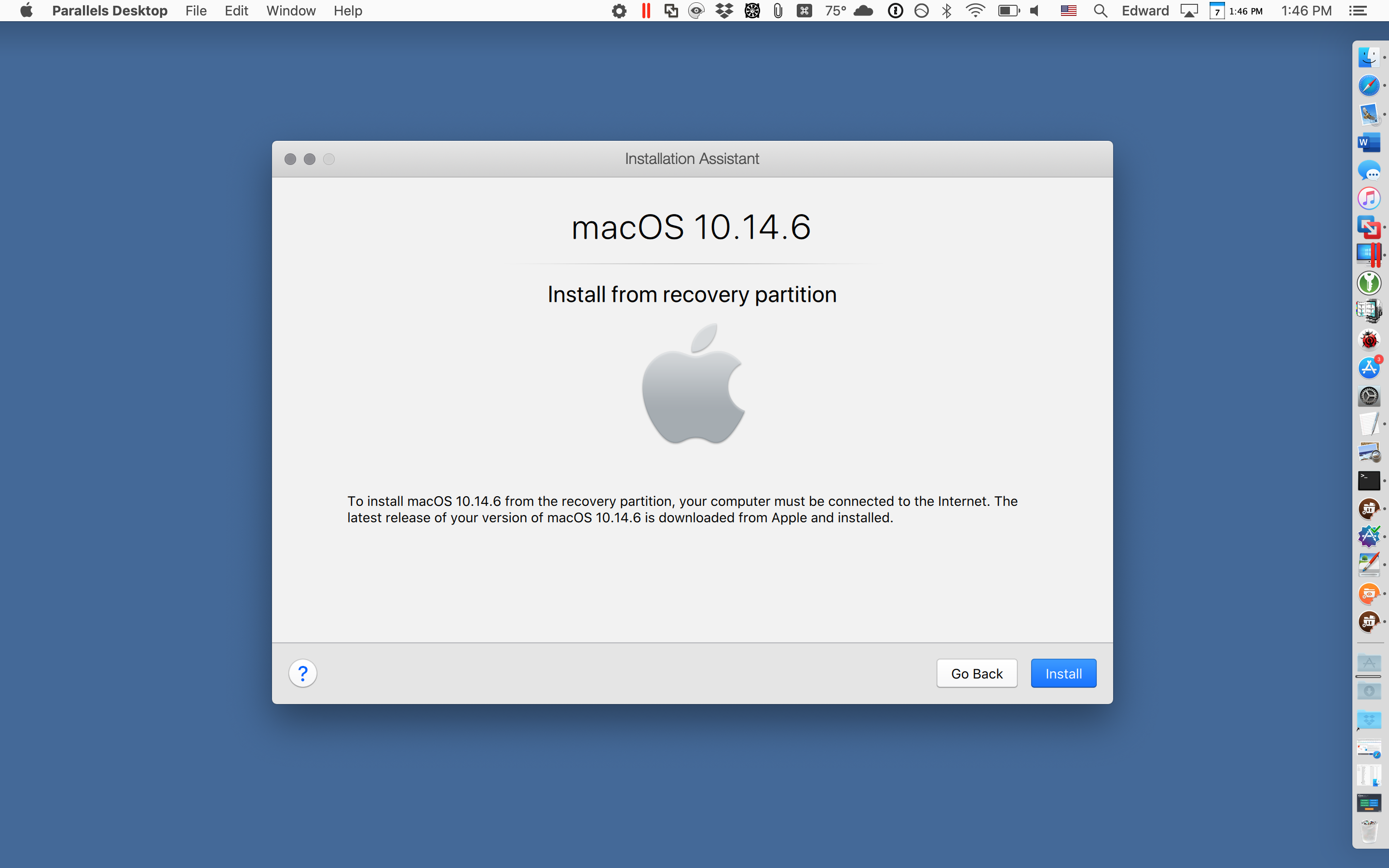
2. Crear una nueva máquina virtual
La página siguiente en el Asistente se titula macOS 10.14.6. Haga clic en el botón Instalar. Parallels inicia el instalador de macOS y crea una nueva máquina virtual. Cuando termine, verá una pantalla que le preguntará qué idioma usar para interactuar con su Mac virtual. Elija su idioma preferido y continúe.
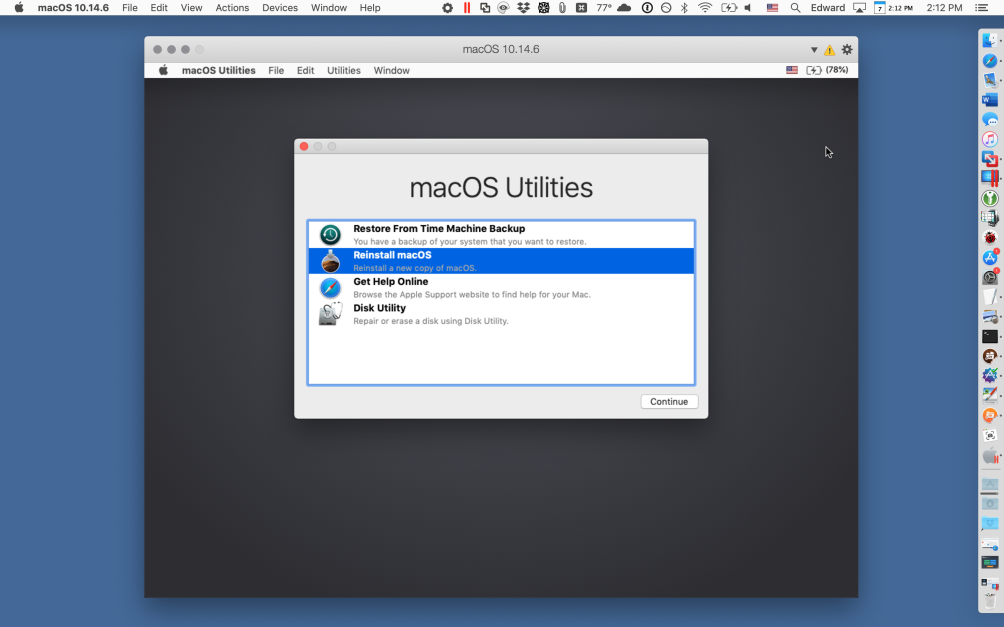
3. Prepara la instalación de macOS Mojave
El entorno de recuperación de macOS ahora se abre en la máquina virtual. (Esta es la pantalla que muestra cada Mac cuando mantiene presionadas las teclas Cmd-R al inicio). En el menú Utilidades de macOS, haga clic en Reinstalar macOS. La siguiente pantalla ofrecerá instalar macOS Mojave. Haga clic en Continuar. En la pantalla del contrato de licencia, haga clic en Aceptar y, a continuación, haga clic en el botón Aceptar del menú emergente.
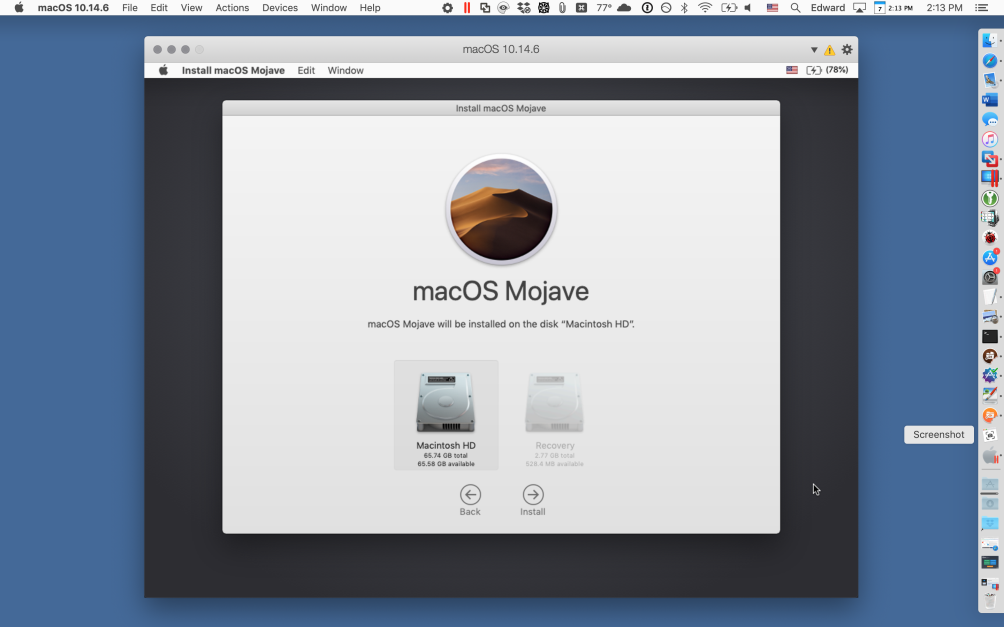
4. Instale macOS Mojave en el disco virtual
No se asuste con la siguiente pantalla, que le ofrece instalar Mojave en un disco duro llamado Macintosh HD. Este no es el disco duro de su Mac, sino un disco duro virtual en la máquina virtual que creó Parallels. Haga clic en Macintosh HD y luego en Continuar. Ahora espere mientras Mojave se instala en el disco virtual. Esto puede tomar más de media hora.
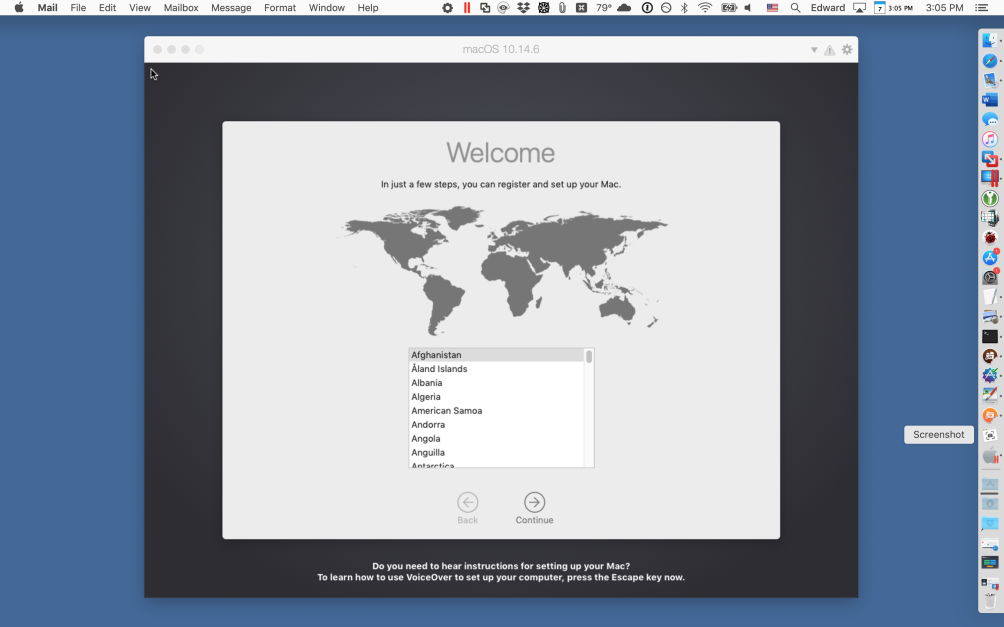
5. Configurar macOS Mojave
El Mojave virtual mostrará las mismas pantallas de configuración que la Mac muestra normalmente cuando instala un sistema operativo.
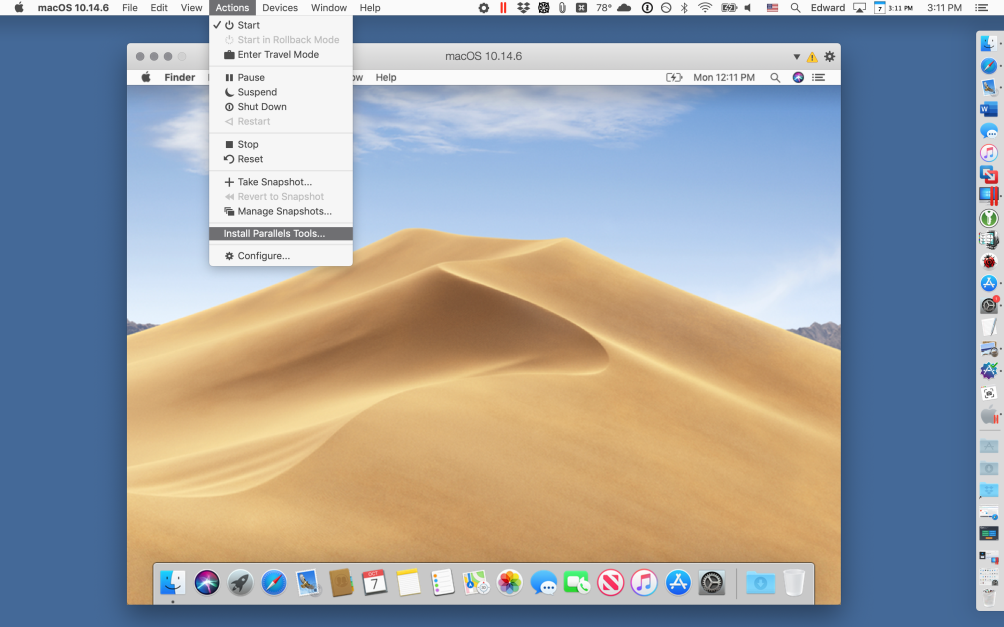
6. Complete la instalación de macOS Mojave
Cuando se complete la instalación, verá el escritorio predeterminado de Mojave. En el menú superior de su Mac real (no en el menú principal de la máquina virtual), seleccione Acciones y luego Instalar Parallels Tools.
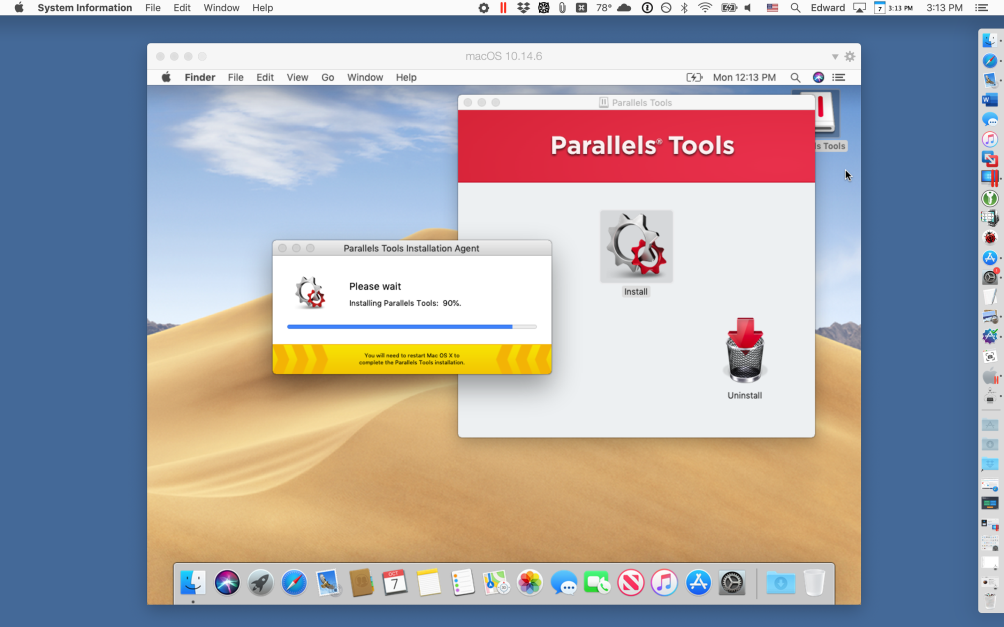
7. Instalar Herramientas Parallels
Siga las indicaciones para instalar Parallels Tools en su máquina virtual Mojave y luego reinicie la máquina virtual.
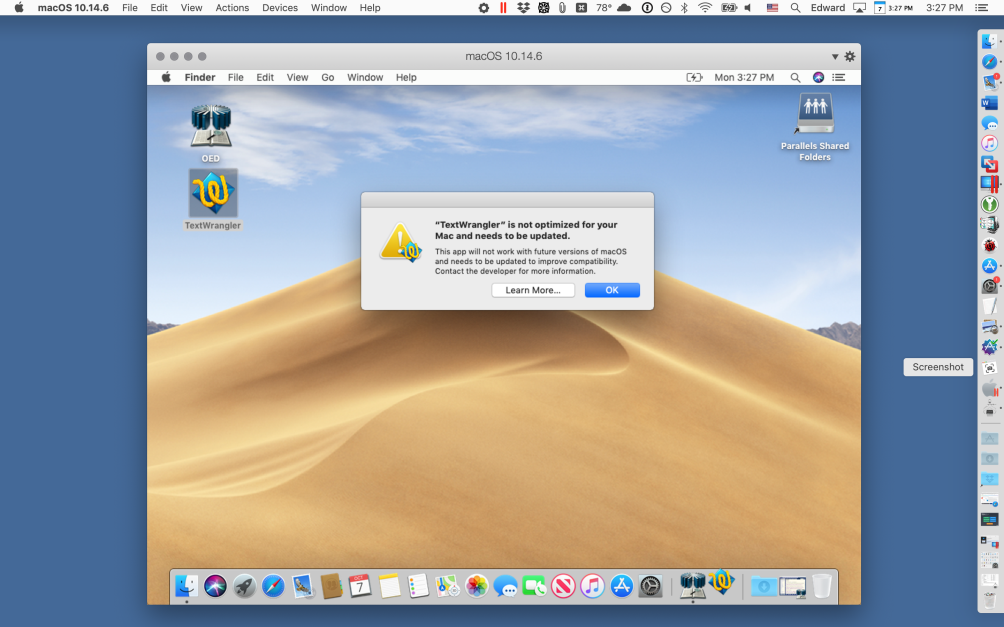
8. Transfiera sus aplicaciones de 32 bits
Arrastre sus aplicaciones de 32 bits desde su Mac real al sistema Mojave virtual. Haga doble clic en ellos para ejecutarlos. Si está ejecutando Mojave y no una versión anterior, verá la familiar advertencia emergente de que su versión de 32 bits no está optimizada para macOS y deberá actualizarse. Ignora la advertencia.

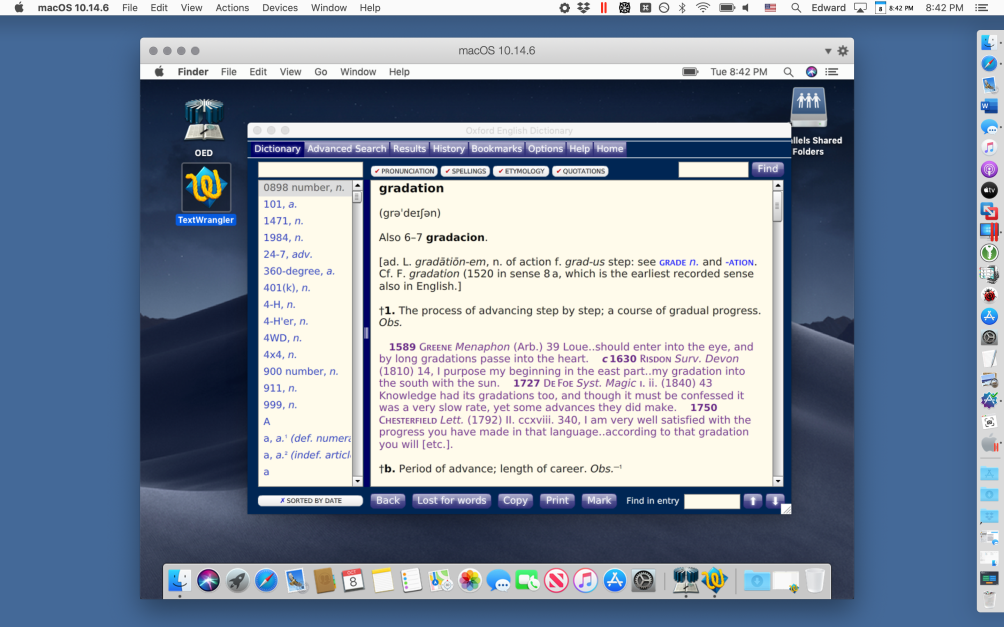
9. Actualice el sistema operativo
Ahora puedes actualizar a Catalina. Cuando se complete la actualización, inicie Parallels Desktop y su máquina virtual Mojave. (En esta captura de pantalla, Mojave se ejecuta durante la noche, por lo que muestra la imagen del escritorio durante la noche, pero es la misma máquina virtual que se muestra en las pantallas anteriores. Aquí, estoy ejecutando una aplicación de 32 bits que no se ejecutará en Catalina.
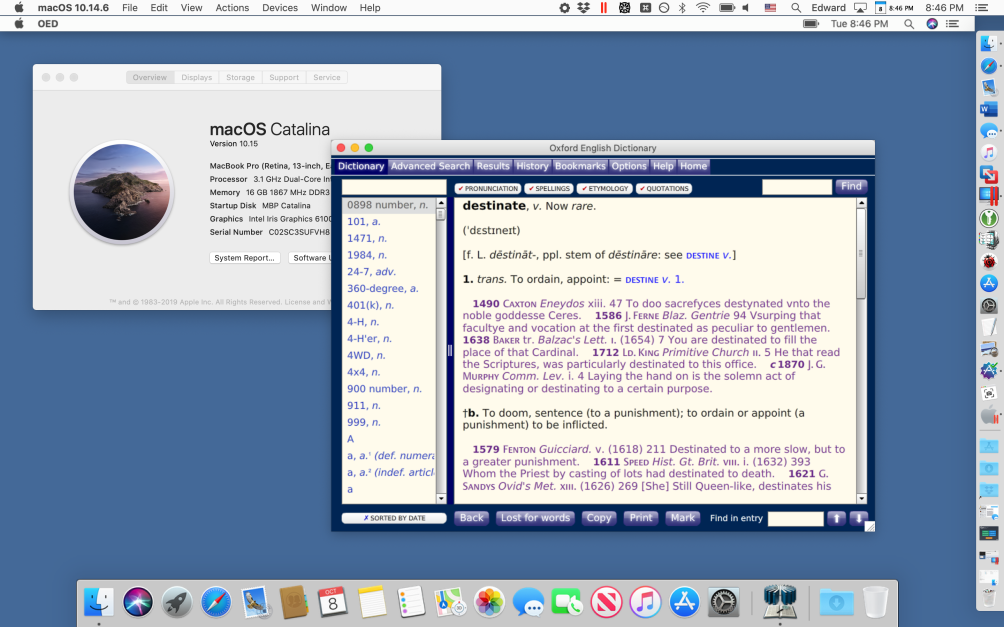
10. Envuélvelo
Con una aplicación de 32 bits en ejecución, vaya al menú superior de Parallels y seleccione Ver/Introducir coherencia. La aplicación de 32 bits aparece en su propia ventana en el escritorio de su Mac, y aparece un segundo menú de primera línea (el menú para la Mac virtual) debajo del menú de primera línea de su instalación principal de macOS. Como puede ver en esta ventana, mi Mac ejecuta Catalina, pero se ejecuta una aplicación de 32 bits en una ventana que se parece a cualquier otra ventana de aplicación. La base de la máquina virtual está visible al pie de la pantalla, pero es fácil desactivarla desde las Preferencias del sistema de la máquina virtual.
Ahora puede explorar las opciones de Parallels para tener un control preciso de sus aplicaciones y usar la aplicación Preferencias del sistema en el Mojave virtual para hacer que una o más aplicaciones de 32 bits se inicien automáticamente cuando se inicia la máquina virtual. (Vaya al panel de preferencias Usuarios y grupos, luego a la pestaña Elementos de inicio de sesión).
Otra opción Catalina
Pero, ¿qué sucede si ya actualizó a Catalina o si tiene una Mac nueva que solo ejecuta Catalina y no puede instalar Mojave en Parallels con la partición de recuperación de su Mac? No todo está perdido. Deberá descargar el instalador de Mojave de la Mac App Store y usarlo para instalar Mojave en Parallels.
Ahora que se lanzó Catalina, Apple no muestra una opción para descargar Mojave desde la App Store, pero todavía está en los servidores de Apple. Si realiza una búsqueda lo suficientemente profunda en el sitio web de Apple, puede encontrar la dirección web que abre la página de la App Store donde puede descargar el instalador de Mojave. Hice la búsqueda para que no tengas que hacerlo tú. Simplemente visite esta página de Mojave y App Store le ofrecerá el instalador de Mojave para descargar. O, si prefiere descargar e instalar el sistema operativo anterior, visite la página de High Sierra.
Elija el icono de la nube para descargar el instalador. Tu Mac te preguntará si realmente quieres descargarlo; confirme que lo hace y espere hasta que se descargue en su carpeta de Aplicaciones. ¡No lo ejecutes! En su lugar, inicie Parallels Desktop, utilice el menú Archivo/Nuevo... para abrir el Asistente de instalación. Haga clic en el ícono central, "Instalar Windows u otro sistema operativo desde un DVD o archivo de imagen". La siguiente pantalla puede mostrar el instalador Instalar macOS Mojave; si no es así, arrastre el instalador a la ventana y siga las indicaciones para crear y usar una máquina virtual Mojave, como en los pasos 4 al 10 anteriores.
Si tiene VMware Fusion, deberá usar el mismo procedimiento, ya sea que haya actualizado o no a Catalina. Inicie Fusion, haga clic en Nuevo... en el menú para abrir "Seleccionar el método de instalación". Verá una opción para "Instalar macOS desde la partición de recuperación". No caiga en la tentación de usarlo, porque le dirá que no pudo encontrar ninguna partición de recuperación, incluso si sabe perfectamente que hay una partición de recuperación allí. Le pregunté a VMware sobre este error y tal vez se solucione en una versión futura.
Por lo tanto, en lugar de usar la partición de recuperación, deberá descargar un instalador de Mojave o High Sierra, como se describe anteriormente, y arrastrarlo a la ventana Seleccionar la instalación. Siga las indicaciones para instalar una máquina virtual. Cuando se inicie el nuevo sistema virtual, utilice el menú Máquina virtual/Instalar herramientas de VMware para instalar las herramientas de VMware. Después de reiniciar la máquina virtual, arrastre sus aplicaciones de 32 bits y ejecútelas de la misma manera que puede ejecutarlas en Parallels. VMware usa el nombre Unity para la misma opción que Parallels llama Coherence; ejecuta una aplicación en una máquina virtual de una manera que parece que el programa se está ejecutando en una ventana de su instalación principal de macOS.
También puede ejecutar aplicaciones basadas en vino
¿Qué sucede si usa una aplicación basada en Wine para ejecutar un juego o una aplicación de Windows? En casi todos los casos, la aplicación basada en Wine no se ejecutará en Catalina. La solución más sencilla es instalar Windows en Parallels Desktop o VMware Fusion y ejecutar la aplicación en Windows. Esto cuesta dinero (tiene que pagar por una copia de Windows) y puede ser lento y complicado, pero es la única solución en este momento. El proveedor más destacado de software basado en Wine, CodeWeavers, planea lanzar una versión compatible con Catalina, pero el trabajo no es fácil y no está claro cuándo llegará la nueva versión.
Hay una excepción a la regla de que las aplicaciones basadas en Wine no se ejecutarán en Catalina: si, y solo si, está ejecutando Wine de 64 bits, y si, y solo si, su aplicación de Windows es una aplicación de 64 bits y uno que es lo suficientemente simple como para ejecutarse en Wine, luego Wine puede ejecutarlo en una ventana en Catalina. La forma más efectiva que encontré para lograr esto es usar la brillante aplicación Wineskin Winery, un proyecto de código abierto de un programador que usa el nombre doh123, en forma de actualización no oficial por parte de un programador que usa el nombre Gcenx. (El Wineskin Winery original no se ejecutará con Catalina). Si hay suficiente interés en este tema, publicaremos una guía práctica aquí, pero probablemente haya muy pocas aplicaciones de Windows de 64 bits que se puedan usar con Wine para haz que valga la pena. Los lectores interesados pueden buscar "Actualización no oficial de Wineskin" para comenzar, pero prepárate para golpearte la cabeza contra la mesa varias veces hasta que lo descubras.
Apple no ha facilitado la ejecución de aplicaciones de 32 bits en Catalina, pero aún es posible. Si ha encontrado otras formas de hacerlo realidad, háganoslo saber en la sección de comentarios a continuación.
