Cómo copiar discos Blu-ray a su PC
Publicado: 2022-01-29La transmisión es conveniente, pero Blu-ray brinda la mejor calidad de video y audio que puede obtener en su sistema de cine en casa. El único problema: levantarse del sofá para cambiar de disco es tan 2006.
Si prefiere almacenar esas películas Blu-ray de alta calidad en una PC y reproducirlas a través de algo como Kodi (o si solo desea hacer una copia de seguridad en caso de futuros rasguños), puede "copiarlas" a su computadora usando un programa simple y gratuito llamado MakeMKV. Aquí está cómo hacerlo.
Buscar una unidad de Blu-ray

Para copiar esas películas a su PC, necesitará una unidad óptica en su PC que pueda leer discos Blu-ray; una unidad de DVD no es suficiente. Puede comprar uno externo que se conecte a través de USB o uno interno para su escritorio, cualquiera de los dos está bien.
Sin embargo, si desea extraer Blu-rays 4K UHD, sus opciones son más limitadas. Debido a su protección de copia mejorada, los Blu-rays 4K UHD no se pueden copiar en la mayoría de las unidades de Blu-ray 4K. En su lugar, querrá una unidad de Blu-ray normal que se considere "amigable con 4K".
Si ya tiene una unidad de Blu-ray, puede buscar en los foros de MakeMKV para ver si se puede usar para Blu-rays 4K, o puede comprar una de sus unidades recomendadas. Es posible que deba actualizar el firmware personalizado o retroceder a una versión de firmware anterior para poder leer esos discos 4K. Esto puede ser un poco estresante, pero lo he hecho dos veces sin romper nada, así que se puede hacer.
Puede leer la unidad más actualizada para actualizar el nuevo firmware aquí. Usé un LG WH16NS40 con firmware parcheado para la versión más reciente de esta guía.
Configurar MakeMKV
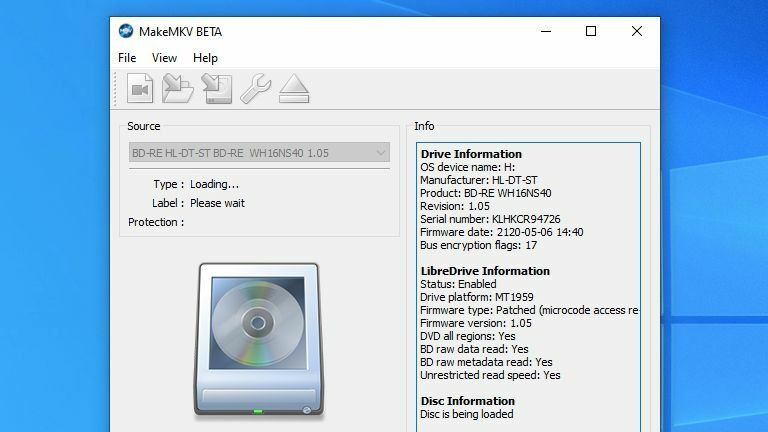
MakeMKV es un programa para Windows, macOS y Linux que puede copiar discos DVD y Blu-ray al versátil formato de video MKV. Hay otros programas pagos que ofrecen más funciones, como DeUHD y AnyDVD, pero usaremos MakeMKV para este tutorial, ya que es gratuito.
Técnicamente, solo es gratuito mientras está en versión beta, pero ha estado "en versión beta" durante unos 10 años. Solo necesita usar la última clave beta cada vez que le pida que se registre, que es aproximadamente una vez al mes. Puede comprar una licencia por $50 si quiere evitar esta molestia. Instale MakeMKV y abra el programa, luego ingrese la clave cuando se le solicite (o ingrésela más tarde en el menú Ayuda> Registrar ).
Si solo está extrayendo Blu-rays tradicionales, eso es todo lo que necesita hacer. Sin embargo, si tiene una unidad compatible con 4K y desea copiar un disco 4K UHD, deberá abrir MakeMKV y ver si su unidad es compatible con discos 4K; nuevamente, consulte el foro de MakeMKV para obtener más información. En algunas unidades, es posible que deba realizar otro paso.
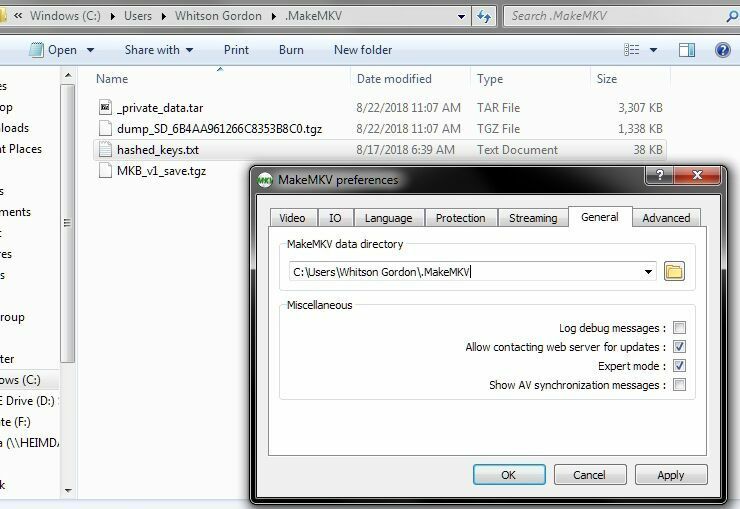
MakeMKV no puede romper la protección contra copia por sí solo, por lo que necesita una clave de descifrado con hash para el disco en cuestión. Puede descargar una lista de claves hash actualmente conocidas, que puede encontrar mediante una búsqueda rápida en Google. En general, este método se considera obsoleto, pero si tiene una unidad más antigua que no es compatible con el nuevo método de extracción "LibreDrive", aún puede ser relevante para usted.
Si necesita claves hash, puede descargarlas, luego dirigirse a las preferencias de MakeMKV, ir a la pestaña General y elegir un directorio de "datos" para MakeMKV (o tomar nota de la ruta del directorio predeterminado). Copie el archivo de texto de las claves hash en ese directorio y reinicie MakeMKV. Luego podrá hacer referencia a esas teclas al extraer Blu-rays 4K UHD. Es posible que deba actualizar periódicamente este archivo de texto a medida que se lanzan nuevas películas en 4K Blu-ray.
Inserte y extraiga su disco
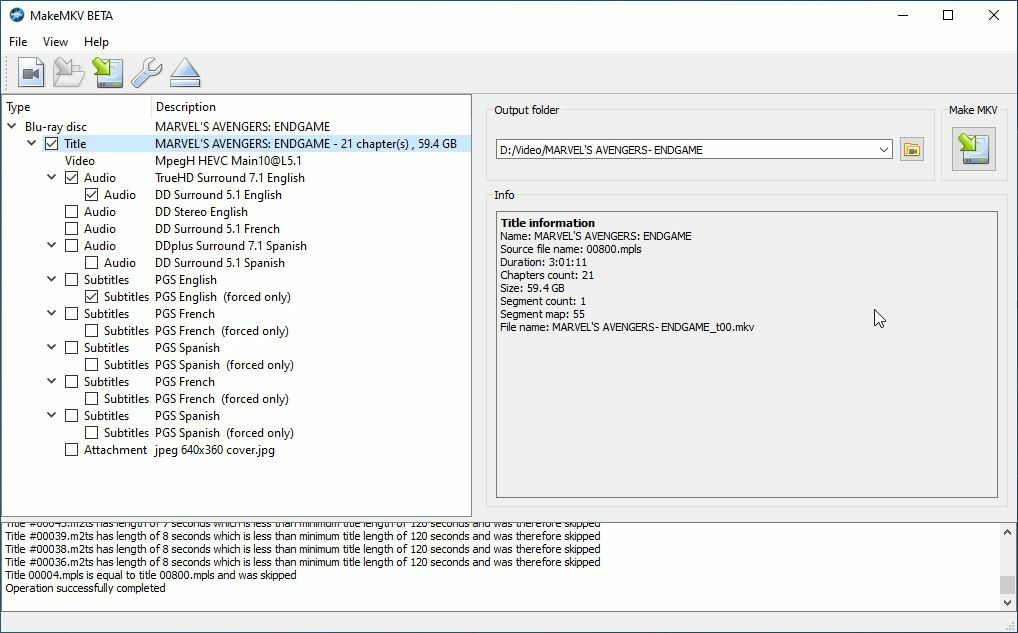
Cuando se inicia MakeMKV, escaneará su computadora en busca de unidades ópticas, luego le presentará información sobre su unidad y el nombre del disco que contiene. (Si recibe un error, es posible que deba hacer clic con el botón derecho en su acceso directo y ejecutarlo como administrador). Si todo se ve bien, haga clic en el botón grande de Blu-ray para abrir el disco y copiarlo.
Una vez que se haya escaneado el disco, MakeMKV le presentará una lista de "títulos" en el disco. Al menos uno de estos será la película completa, mientras que otros títulos pueden ser funciones especiales u otro metraje. Haga clic en los diferentes títulos y busque uno que coincida con la duración y el número de capítulos de la película en sí, luego desmarque las otras casillas. También puede expandir un título dado para agregar o eliminar pistas de audio y subtítulos, aunque para la mayoría de los usuarios, las opciones predeterminadas estarán bien aquí.
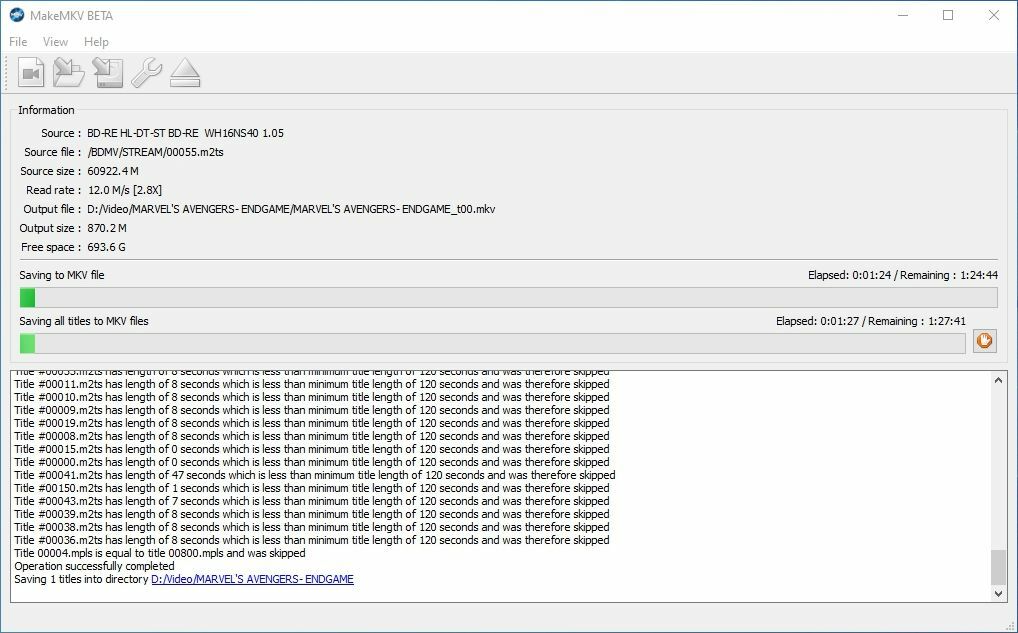
En el panel de la derecha, haga clic en el icono de la carpeta para elegir la carpeta donde desea que aparezca el video resultante, luego haga clic en el botón "Crear MKV". Es probable que la película tarde un poco en copiarse, según el tamaño de la película y la velocidad de su reproductor. Prepárate para ir a hacer otra cosa durante una hora mientras esperas. Sin embargo, una vez que finalice el proceso, tendrá un archivo MKV que puede abrir en un reproductor de video como VLC o PotPlayer.

Tenga en cuenta que no se garantiza que MakeMKV extraiga todos los discos, y su kilometraje puede variar según el disco, su unidad y el resto de su configuración. Algunos discos pueden tener esquemas de protección contra copias más nuevos que aún no se han descifrado, o su disco puede estar demasiado dañado para extraerlo.
Extraer discos puede ser más quisquilloso que reproducirlos, por lo que incluso si un disco se reproduce bien en su Xbox One, no hay garantía de que se extraiga de manera confiable. Si encuentra un error, intente limpiar bien el disco o intente eliminar algunos de los rayones. Si eso no funciona, es posible que necesite un disco nuevo o una versión posterior de MakeMKV.
Recomendado por Nuestros Editores



Comprime tu video (opcional)
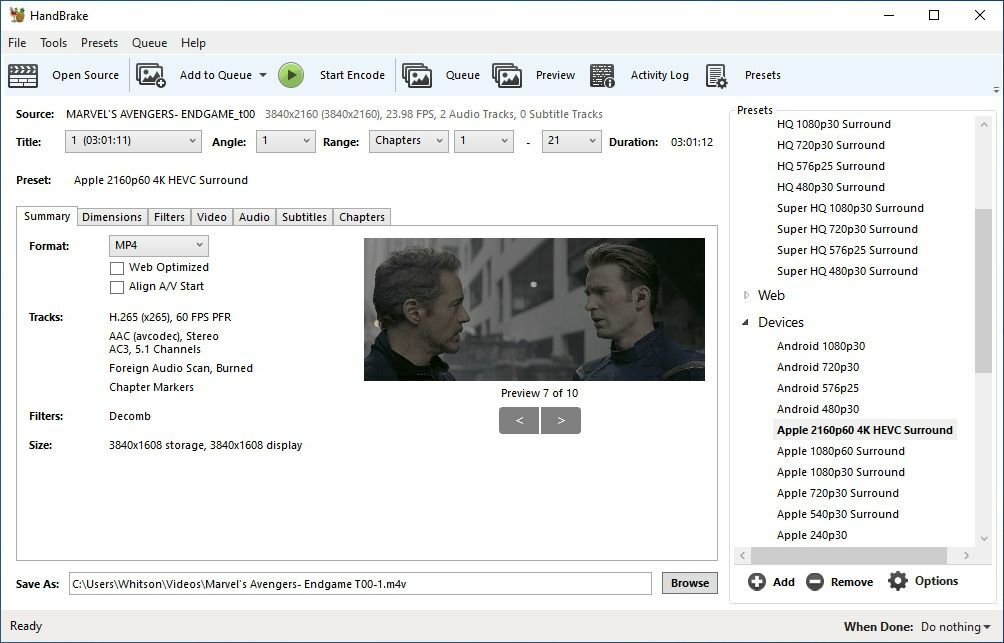
Una película Blu-ray típica suele tener un tamaño de 15 GB a 30 GB, y los Blu-ray 4K UHD rondan los 50 GB o más. Eso es mucho espacio, y es fácil llenar su disco duro después de copiar solo una pequeña parte de su colección.
Siempre puede comprar unidades grandes para almacenar sus películas (después de todo, el almacenamiento es bastante asequible en estos días) o puede comprimir esas películas a un tamaño más manejable. Perderá algo de calidad de video, por lo que puede que no sea ideal para esos Blu-rays 4K HDR, pero puede ser un esfuerzo que valga la pena para comedias y otras películas visualmente poco impresionantes.
Si elige comprimir sus películas, Handbrake es un programa gratuito que puede tomar un archivo de video y comprimirlo a un tamaño de archivo más pequeño. Esto viene con una pérdida en la calidad del video, pero el programa tiene muchas configuraciones que puede usar para encontrar el equilibrio perfecto entre la calidad y el ahorro de espacio si tiene poco espacio en el disco.
En Handbrake, en el menú Selección de fuente que aparece, haga clic en Archivo y busque la ubicación de su archivo MKV recién copiado. Handbrake lo abrirá y lo preparará para la conversión. Haga clic en el botón Examinar en la parte inferior de la ventana para elegir el destino de su archivo de video final y seleccione su configuración de calidad.
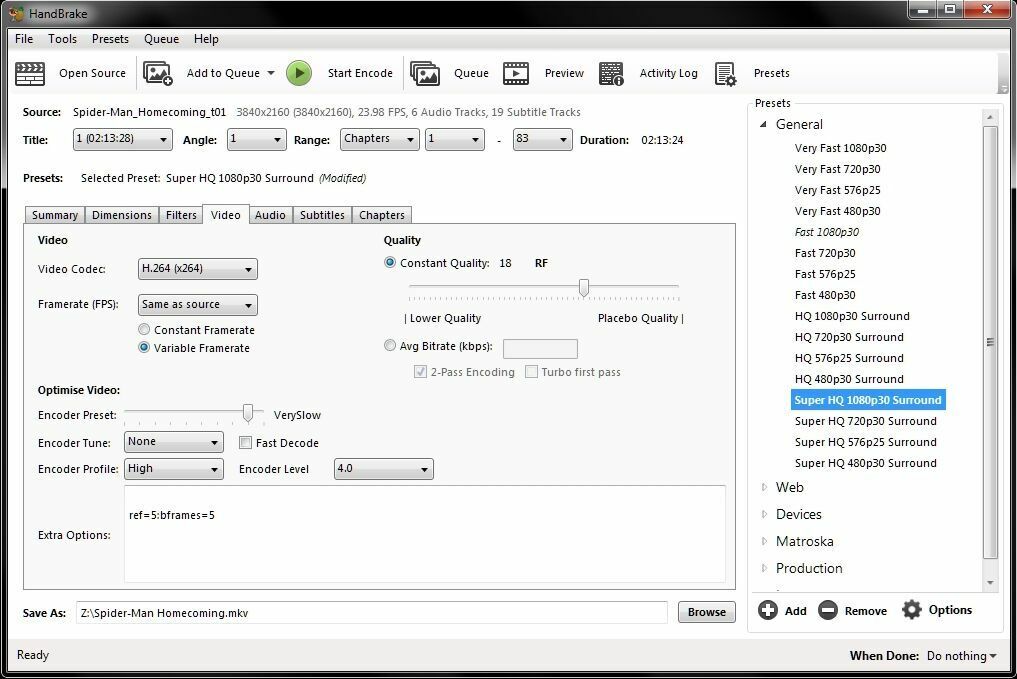
Esto puede volverse complejo, pero puede ahorrarse algo de tiempo haciendo clic en el botón "Preestablecido" en la barra de herramientas y eligiendo una opción de la barra lateral que aparece. Obviamente, "Super HQ 1080p30 Surround" te dará un resultado de mayor calidad que "Fast 720p30", así que elige lo que te suene bien para esa película. (También hay preajustes para dispositivos específicos, como Roku o Apple TV).
Sin embargo, sea cual sea el ajuste preestablecido que elija, le recomiendo que vaya a la pestaña "Video" y cambie la velocidad de fotogramas a "Igual que la fuente". Si está viendo esto en un cine en casa con audio de alta calidad, también puede ir a la pestaña "Audio" y arrastrar la opción "Passthru" a la parte superior de la lista. A partir de ahí, siéntase libre de modificar cualquier otra cosa que desee. Elija un formato de video en la pestaña Resumen (MKV tiene más funciones, pero MP4 es más compatible con algunos dispositivos más antiguos) y haga clic en "Iniciar codificación".
Nuevamente, esto tomará un tiempo en completarse, pero cuando termine, tendrá un archivo de video mucho más pequeño que puede almacenar de manera segura en su computadora, llevarlo al avión con una unidad USB o mirar en la casa de un amigo.
