Cómo resolver el error 413 de Dropbox com en Windows 10
Publicado: 2022-09-28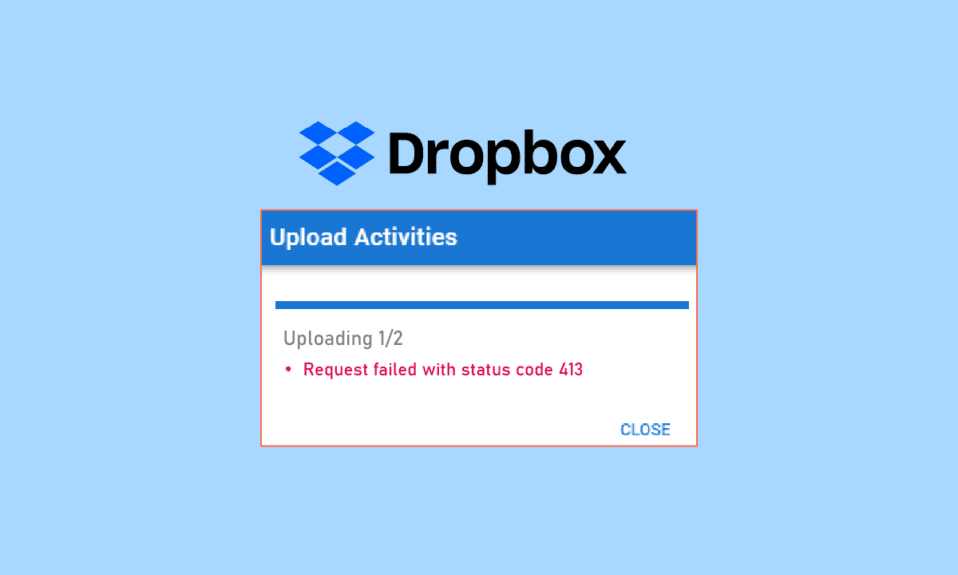
Dropbox es una empresa estadounidense de alojamiento de archivos. Puede crear copias de seguridad de sus datos en el almacenamiento en la nube de Dropbox de acuerdo con los diversos planes que ofrece la empresa. Pero, si se enfrenta a un error de laravel demasiado grande de la entidad de solicitud 413 mientras carga archivos en Dropbox en Windows 10, entonces no debe preocuparse. Tenemos una guía útil para usted que le enseñará cómo solucionar este error 413 de Dropbox com en su PC con Windows. ¡Sigue leyendo el artículo!
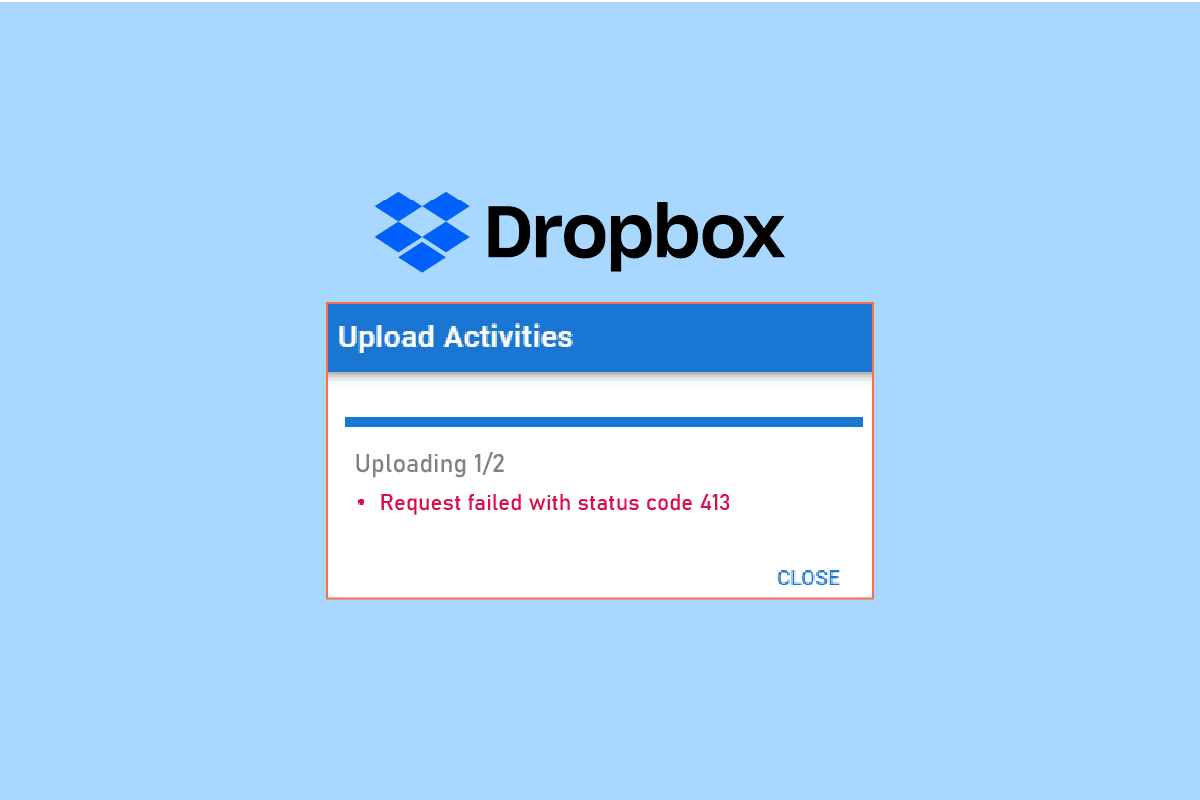
Contenido
- Cómo resolver el error 413 de Dropbox Com
- Método 1: restablecer el enrutador
- Método 2: Actualizar la aplicación de Dropbox
- Método 3: asegúrese de tener suficiente espacio en Dropbox
- Método 4: Copia de seguridad manual de archivos
- Método 5: reducir el tamaño del archivo
- Método 6: reinstalar la aplicación de Dropbox
Cómo resolver el error 413 de Dropbox Com
Cargamos archivos en Dropbox como respaldo en caso de que nuestro sistema se dañe. Sin embargo, al cargar los archivos en el almacenamiento en la nube de Dropbox, es posible que reciba errores. Este error puede ocurrir posiblemente debido a las siguientes razones.
- Problema de conectividad de red.
- Aplicación de Dropbox obsoleta.
- Espacio de Dropbox limitado.
- Uso de aplicaciones de terceros para hacer copias de seguridad de archivos en Dropbox.
- Tamaño de archivo grande.
Los siguientes son todos los métodos de solución de problemas para corregir el error 413 de Dropbox en Windows 10.
Método 1: restablecer el enrutador
En primer lugar, debe verificar si hay problemas de red y solucionar los problemas de su red. Puede restablecer su enrutador de red y verificar si esto solucionó el problema del error 413 de Dropbox o no. Los siguientes son los pasos para restablecer su enrutador.
Nota 1: Se borrarán todas las configuraciones y configuraciones, como puertos reenviados, conexiones en la lista negra, credenciales, etc. Por lo tanto, asegúrese de mantener una cuenta de estos antes de continuar con las instrucciones que se describen a continuación.
Nota 2: Después de reiniciar, el enrutador volverá a su configuración predeterminada y contraseña de autenticación. Por lo tanto, use sus credenciales predeterminadas para iniciar sesión después del reinicio.
1. Abra la configuración del enrutador utilizando la dirección IP de la puerta de enlace predeterminada. Luego, use sus credenciales para iniciar sesión como se muestra.
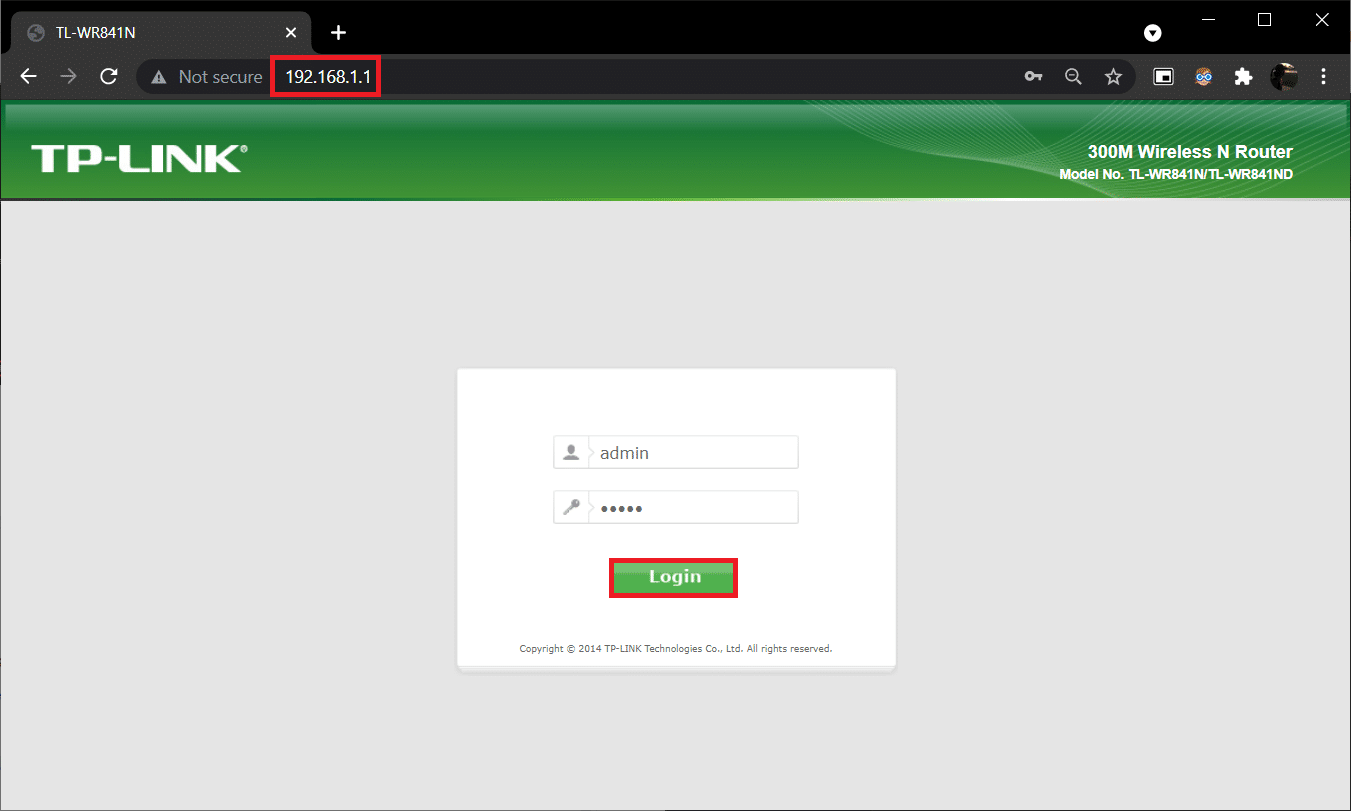
2. Anote todos los ajustes de configuración . Los necesitará después de reiniciar el enrutador, ya que puede perder sus credenciales de ISP si usa un protocolo P2P (Protocolo punto a punto a través de Internet)
3. Ahora, presione el botón Restablecer en su enrutador durante 10-30 segundos.
Nota: Tiene que usar dispositivos señaladores como un alfiler o un palillo de dientes para presionar el botón RESET en algunos enrutadores.

4. Espere a que el enrutador se apague automáticamente y vuelva a encenderse . Puede soltar el botón cuando las luces comiencen a parpadear .
5. Finalmente, vuelva a ingresar los detalles de configuración del enrutador en la página web.
Lea también: Corrija el PSK incorrecto provisto para el SSID de red en Windows 10
Método 2: Actualizar la aplicación de Dropbox
La aplicación de Dropbox se actualiza automáticamente en su PC. Pero, si desea actualizar la aplicación manualmente, puede descargar la última versión de la aplicación desde la página de descarga.
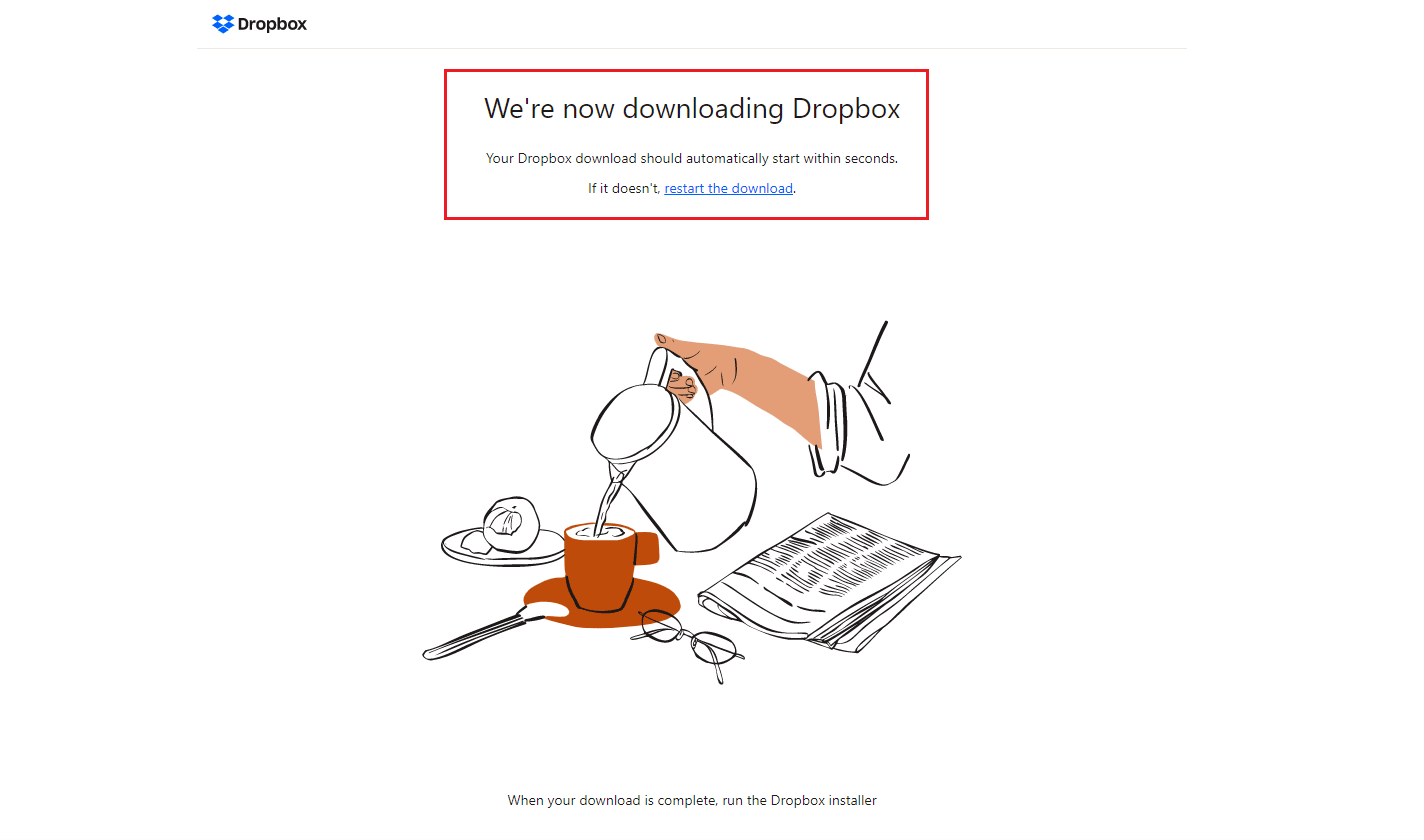
Método 3: asegúrese de tener suficiente espacio en Dropbox
Dropbox ofrece una variedad de planes de almacenamiento para crear copias de seguridad de sus archivos y carpetas. Si su plan ha alcanzado el límite, esto puede causar el problema del error 413 de Dropbox com. Por lo tanto, puede intentar cambiar su plan para aumentar el espacio de Dropbox. Siga los pasos que se enumeran a continuación para garantizar suficiente espacio en Dropbox personal.
1. Inicie sesión en la versión web de Dropbox.
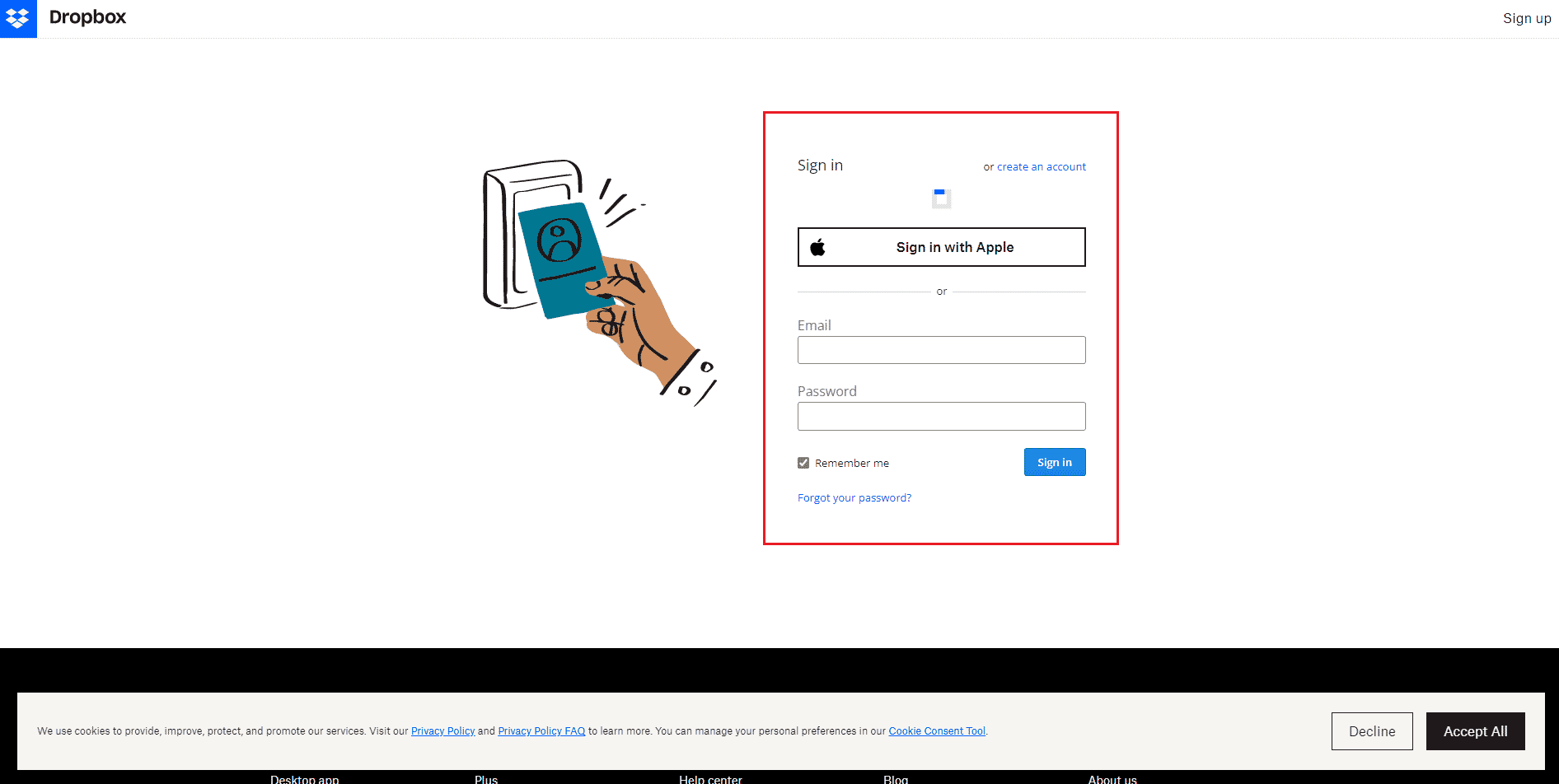
2. Haga clic en el icono de su perfil y seleccione la opción Configuración .
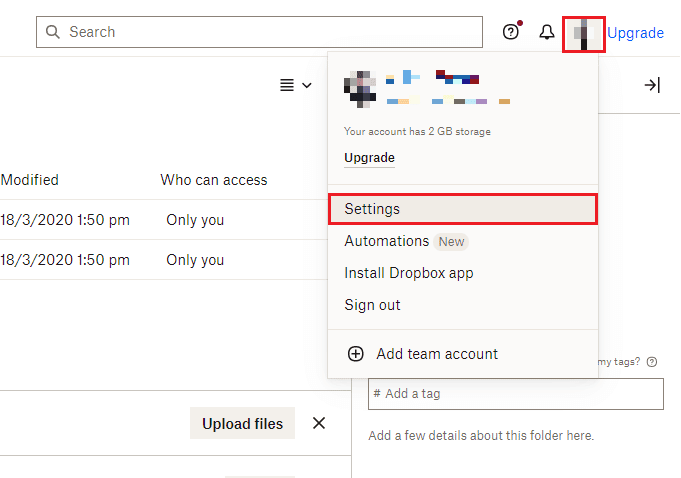
3. Vaya al menú Plan .
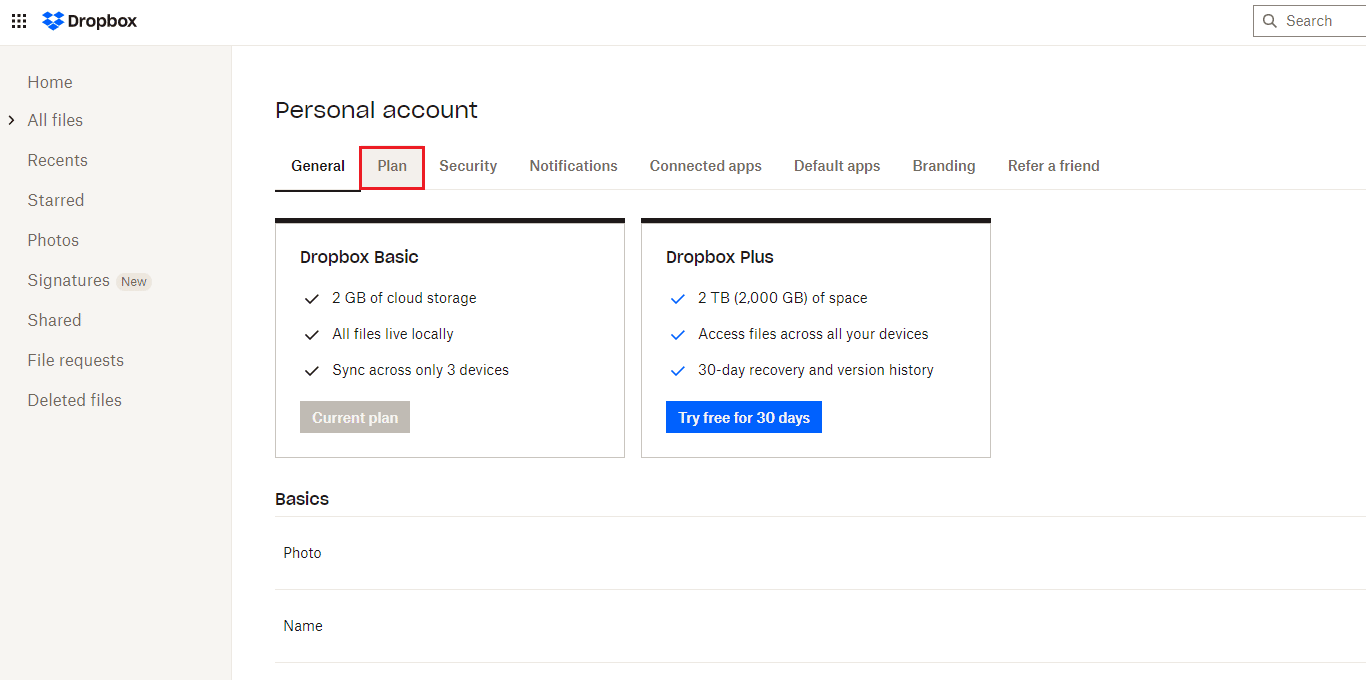
4. Aquí, revisa tu espacio personal de Drobox .
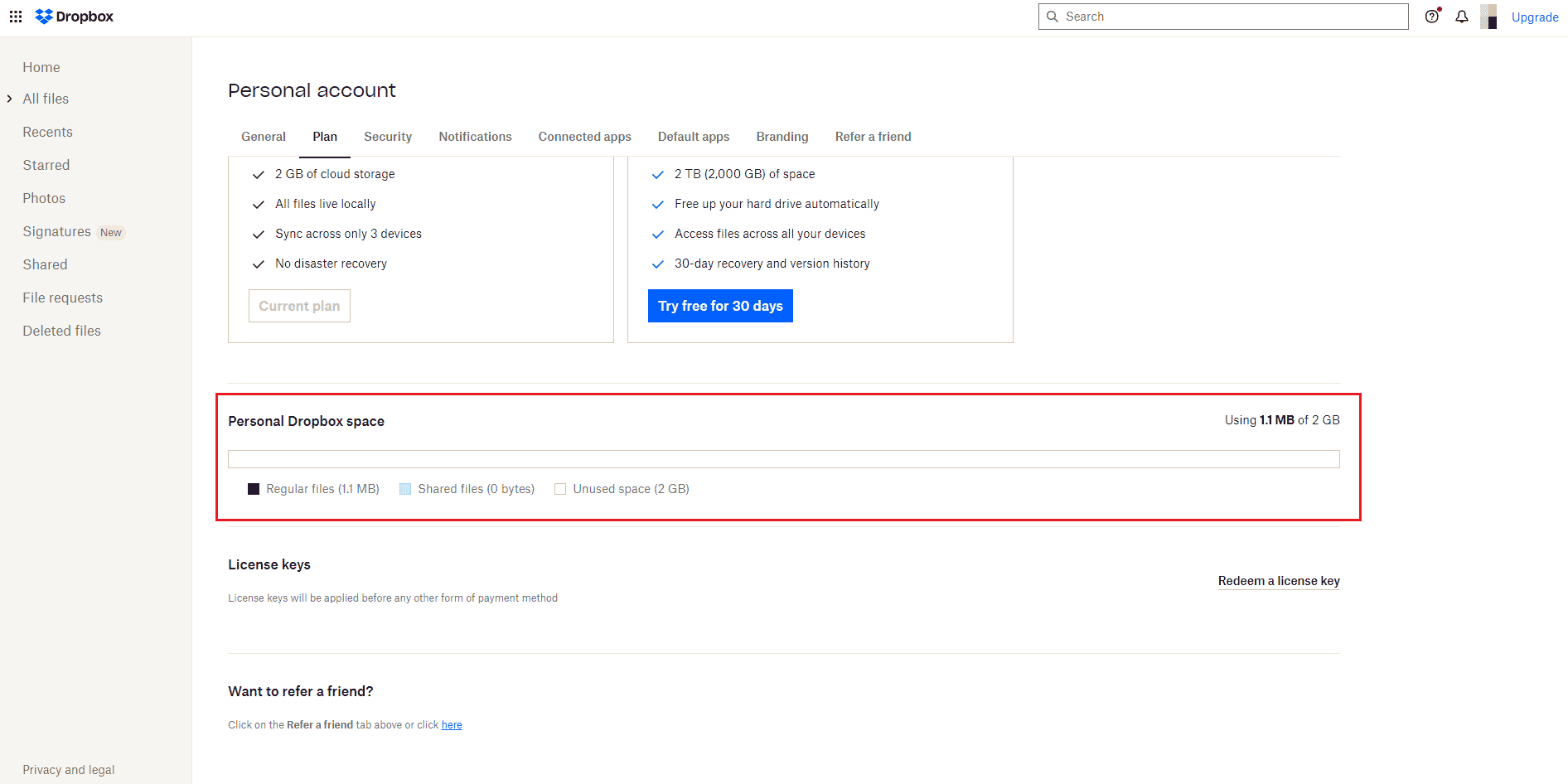
5. Si se está quedando sin espacio, intente actualizar su plan visitando la página de planes de Dropbox.
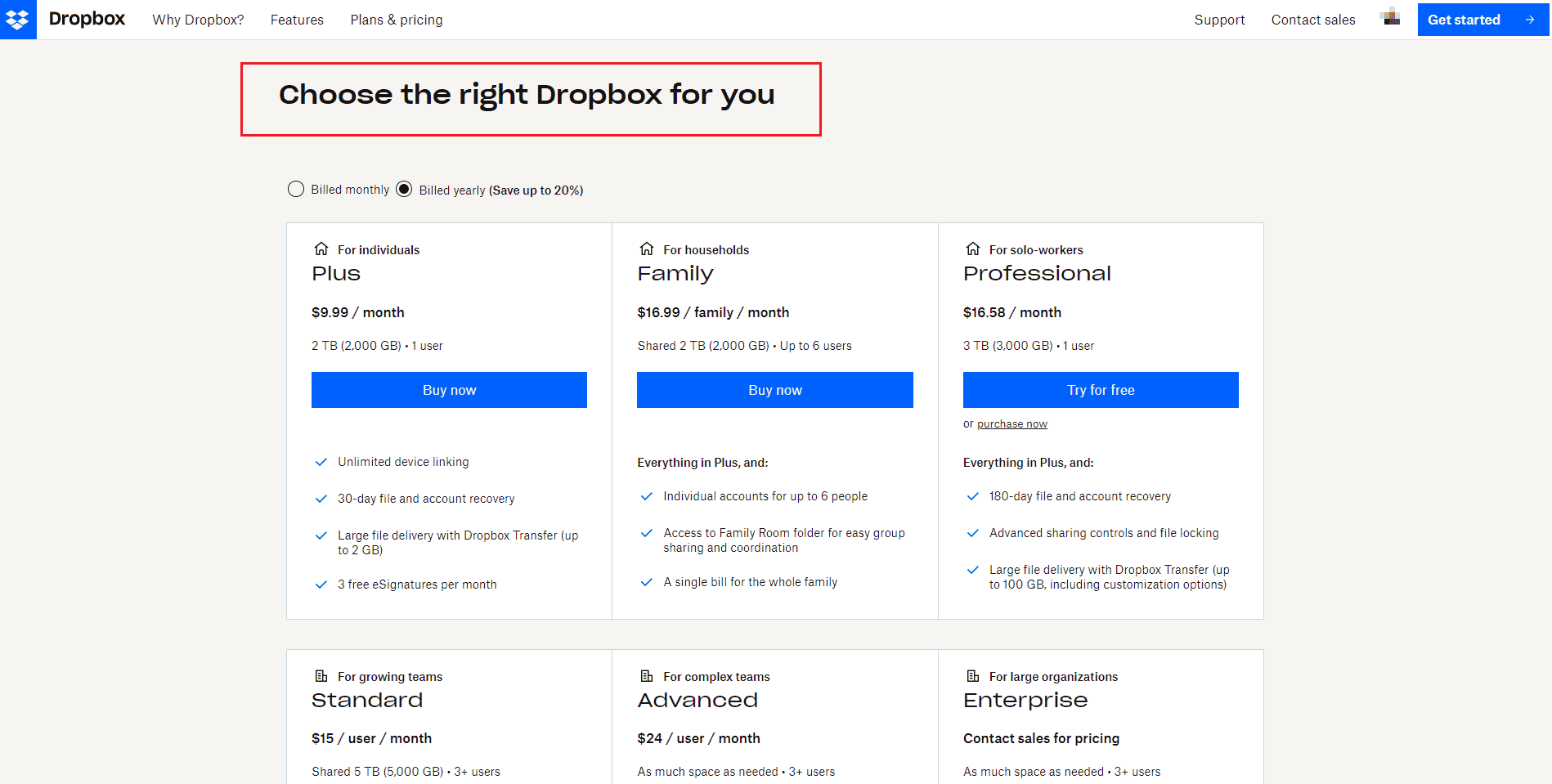
Lea también: Cómo recuperar archivos eliminados permanentemente de Google Photos
Método 4: Copia de seguridad manual de archivos
Cuando utiliza una aplicación de terceros para hacer una copia de seguridad de sus archivos en Dropbox, es posible que tenga problemas. Por lo tanto, para resolver el problema del error 413 de Dropbox com, intente hacer una copia de seguridad manual de sus archivos y carpetas solo desde la aplicación de Dropbox. Estos son los pasos para hacerlo.

1. Abra la aplicación Dropbox .
2. Haga clic en el icono de su perfil y seleccione Preferencias .
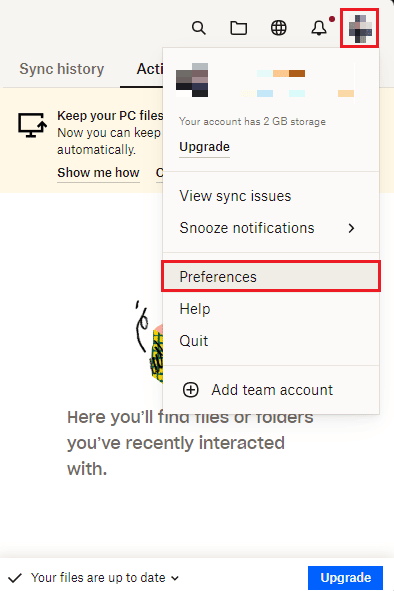
3. Vaya al menú Copia de seguridad.
4. Aquí, haga clic en el botón Administrar copias de seguridad.
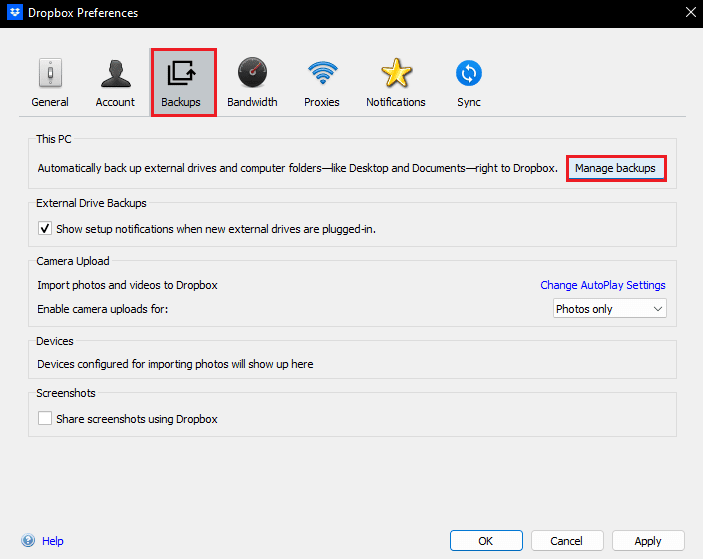
5. Elija la carpeta para sincronizar con Dropbox y haga clic en el botón Configurar .
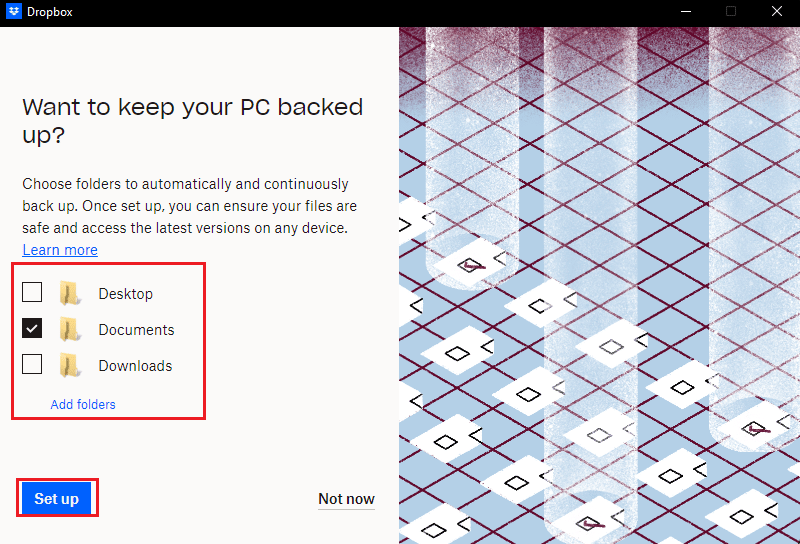
6. Puede elegir un plan para continuar ; de lo contrario, seleccione Continuar con la opción básica .
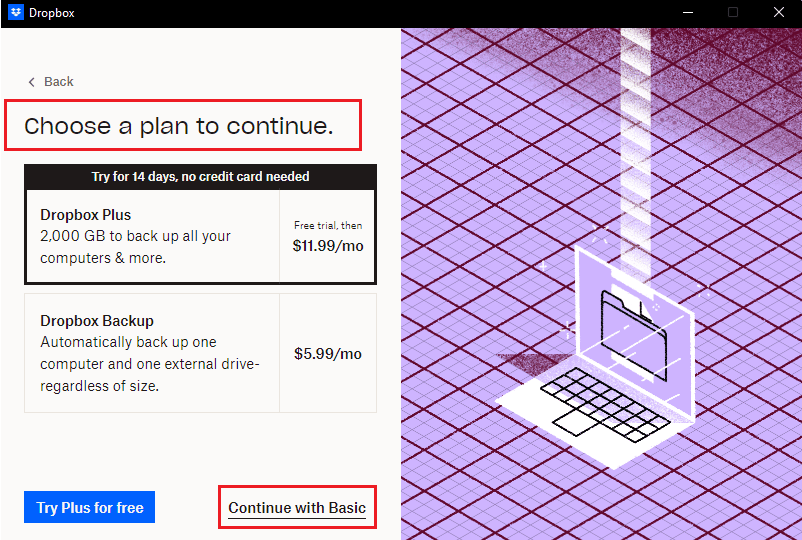
7. Finalmente, haga clic en el botón Sí, continuar en el aviso.
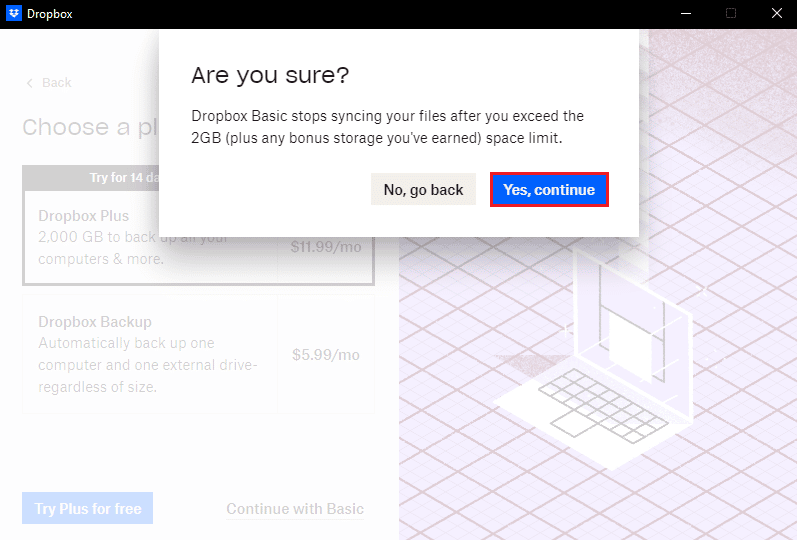
Método 5: reducir el tamaño del archivo
Si tiene un espacio de Dropbox limitado, intente reducir el tamaño de los archivos y carpetas. Aquí, consulte nuestra guía sobre las 15 mejores herramientas de compresión de archivos para Windows. Si tiene algún archivo pdf para hacer una copia de seguridad, también puede reducir el tamaño sin perder calidad. Siga nuestra guía para reducir el tamaño del archivo pdf sin perder calidad. Reducir el tamaño de su archivo corregirá el error de Dropbox 413 entidad de solicitud demasiado grande laravel.
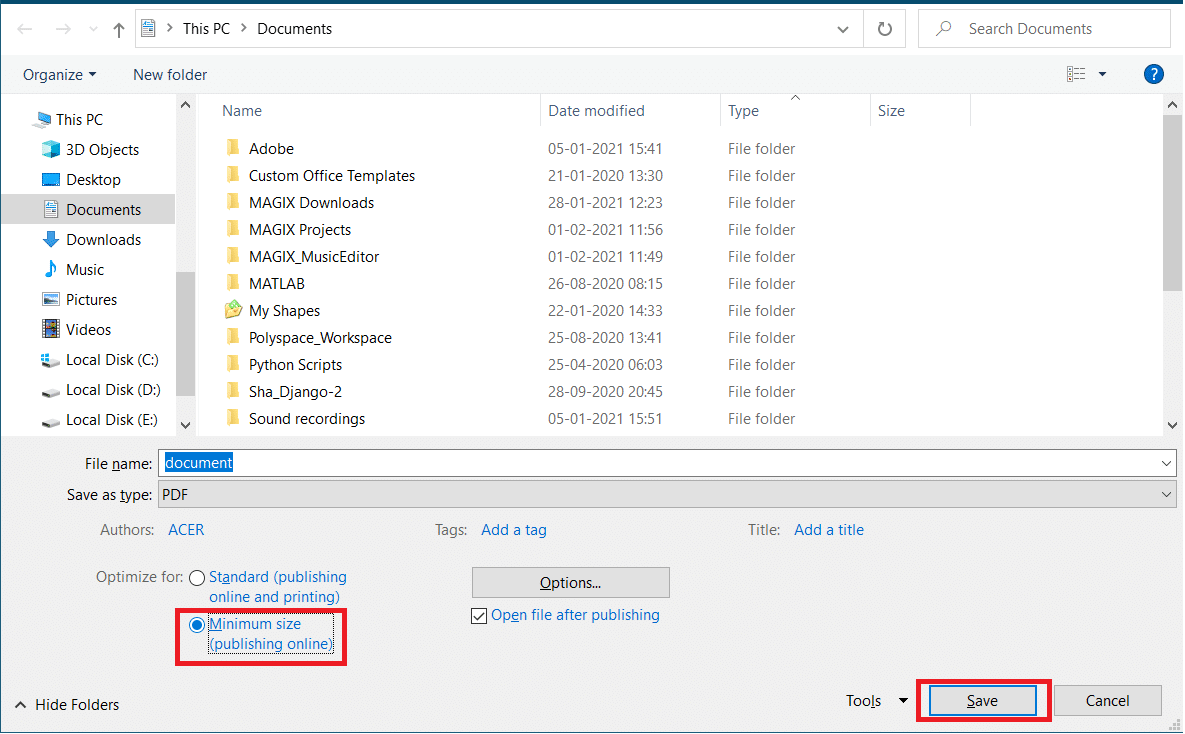
Lea también: Repare el error OneDrive 0x8004de40 en Windows 10
Método 6: reinstalar la aplicación de Dropbox
Si ninguno de los métodos anteriores funciona para corregir el error 413 de Dropbox com, puede reinstalar la aplicación de Dropbox. Siga los pasos dados para reinstalar la aplicación de Dropbox en Windows 10.
1. Presione la tecla de Windows , escriba Panel de control y haga clic en Abrir .
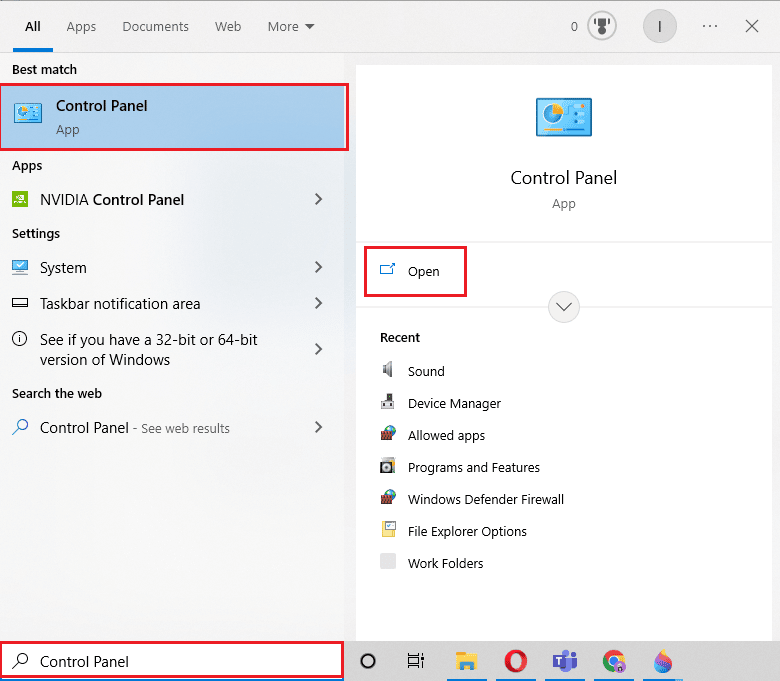
2. Establezca Ver por > Categoría , luego haga clic en la opción de desinstalar un programa en Programas.
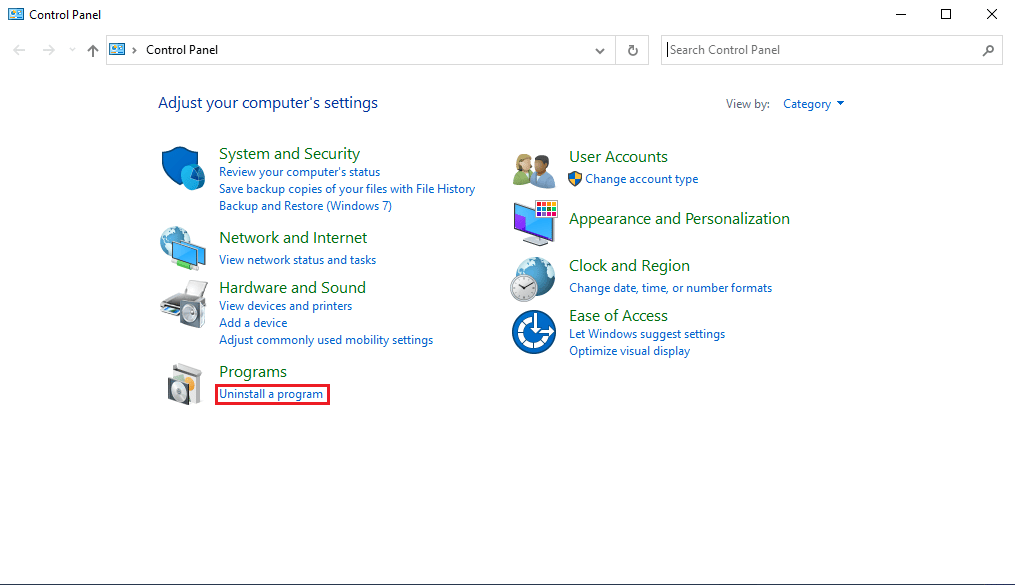
3. Ahora, ubique Adobe Premiere Pro y haga clic derecho sobre él y seleccione Desinstalar.
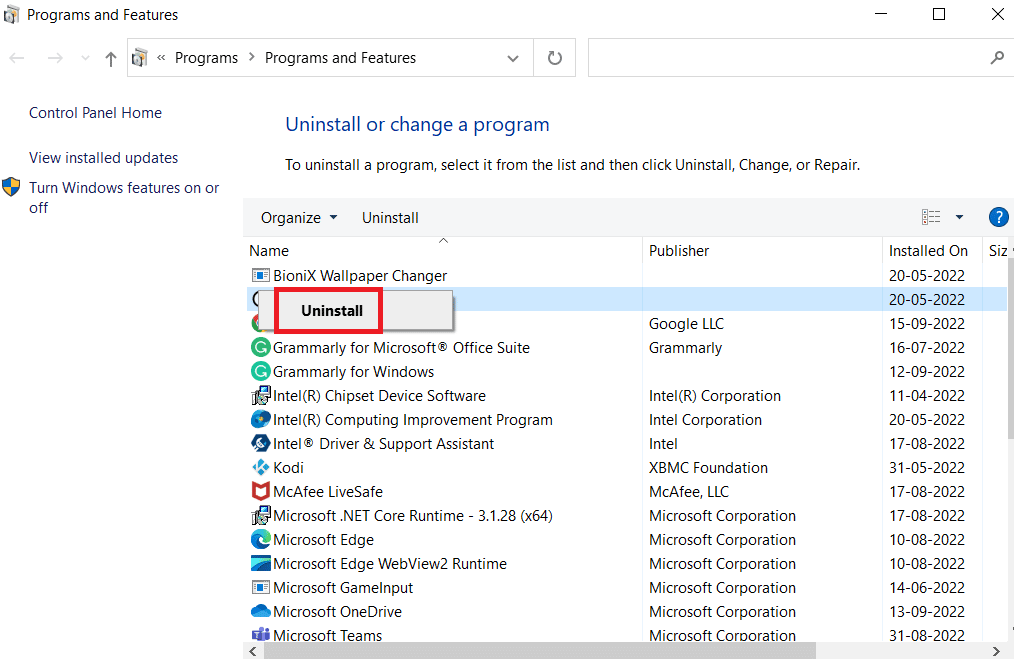
4. Haga clic en Sí en el indicador de Control de cuentas de usuario .
5. Aquí, haga clic en el botón Desinstalar .
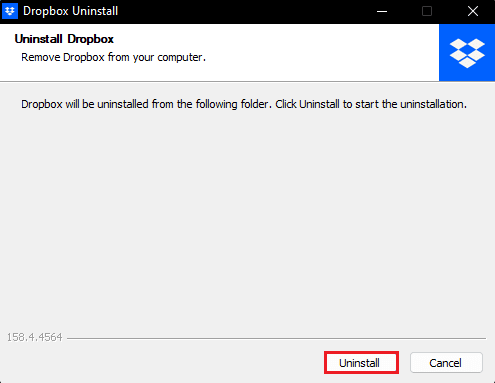
6. Después de desinstalar la aplicación, haga clic en el botón Cerrar y reinicie la PC .
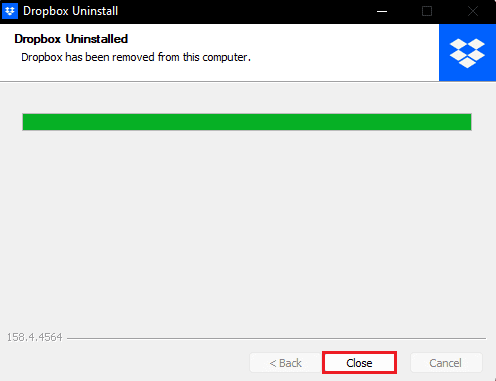
7. Finalmente, visita el sitio web oficial de Dropbox y haz clic en Descargar ahora .
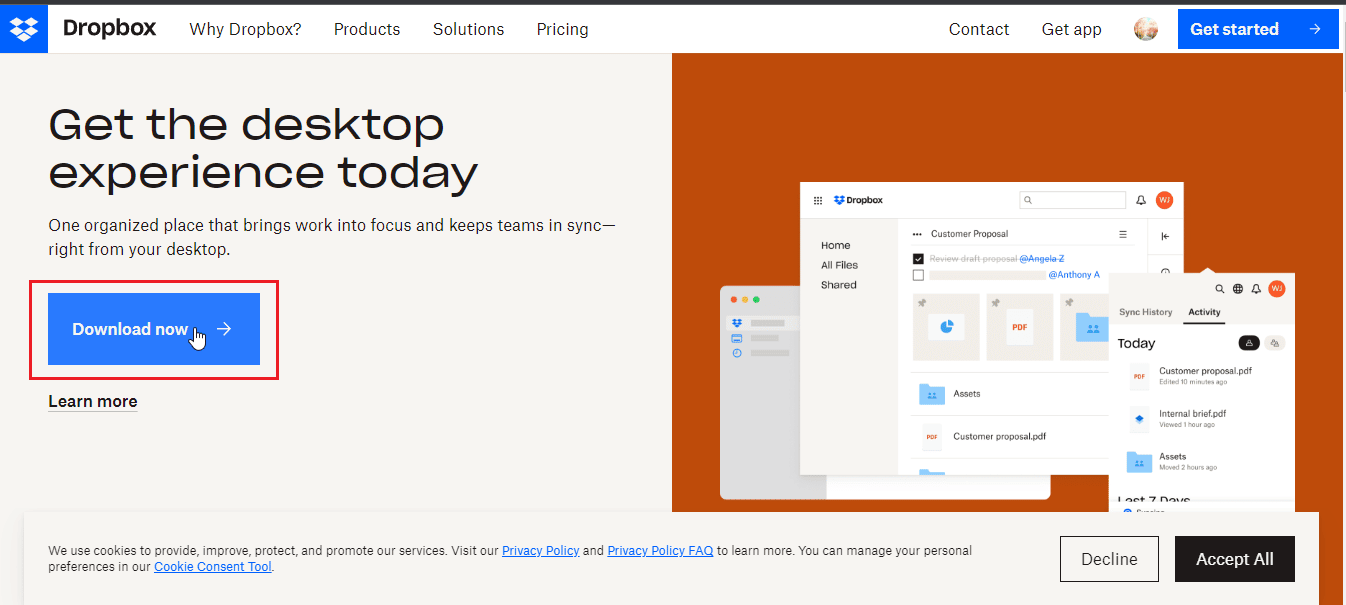 –
–
8. Haga clic en el archivo de instalación para instalar Dropbox.
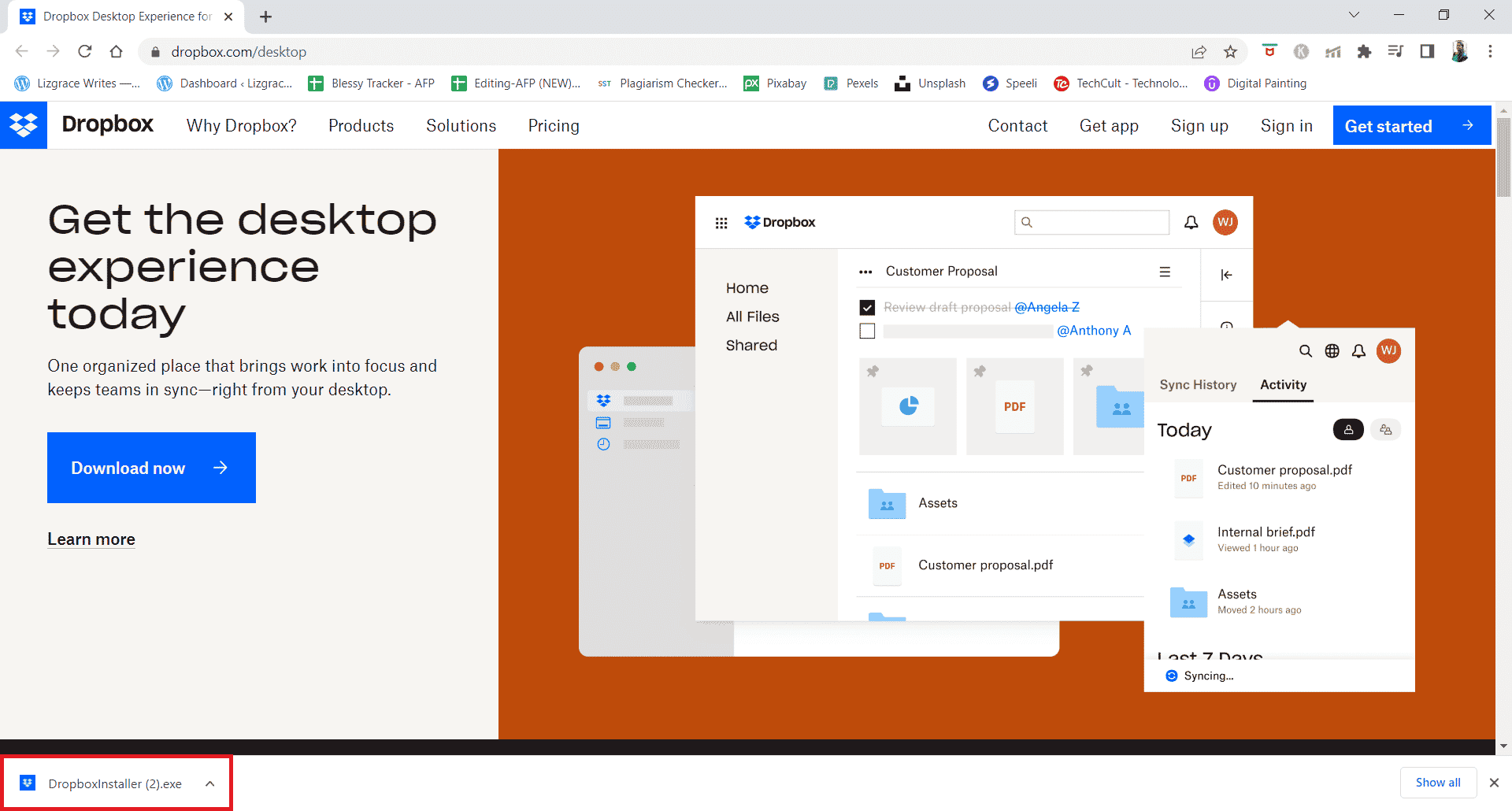
9. Haga clic en Sí en el indicador de UAC .
10. Espere a que se inicialice el instalador de Dropbox .
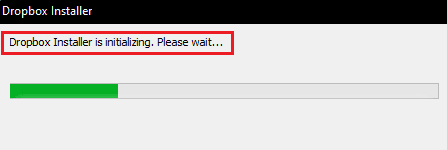
11. Luego, espere unos minutos para instalar la aplicación de Dropbox.
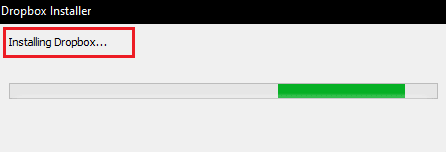
12. Finalmente, inicie sesión en su cuenta para configurar Dropbox en su PC.
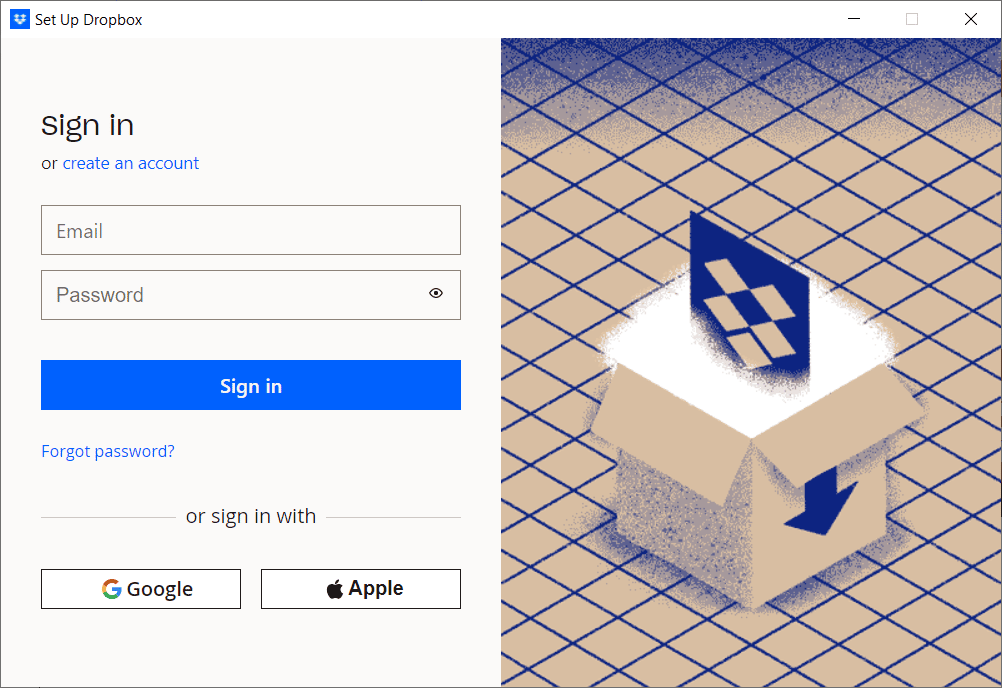
13. Ahora, recibirá un mensaje que dice ¡Bien hecho! Dropbox instalado , haga clic en Siguiente para elegir su plan y comenzar a hacer una copia de seguridad de sus archivos desde la PC.
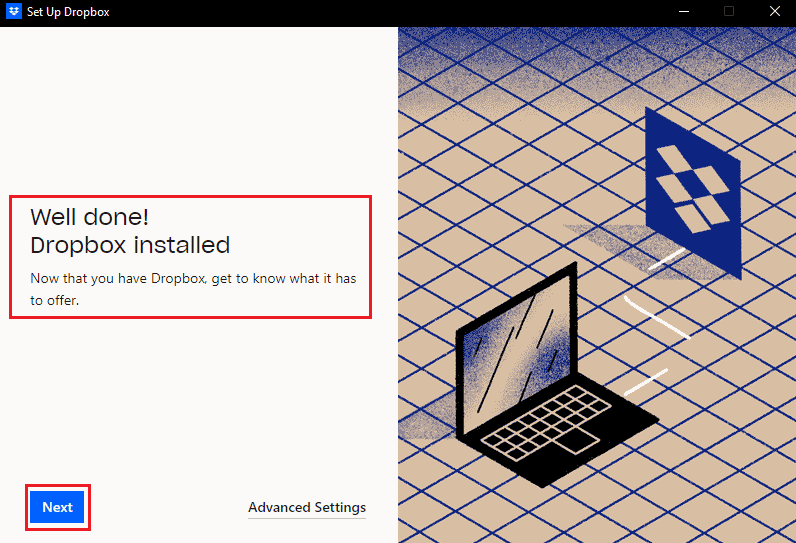
Por lo tanto, así es como puede corregir el error 413 entidad de solicitud demasiado grande laravel en Dropbox.
Recomendado:
- Arreglar Malwarebytes que no se actualizan en Windows 10
- Solucionar el mensaje de error 400 de Dropbox en Windows 10
- Solucione el error de Dropbox al descargar su archivo en Windows 10
- ¿Cómo me elimino de un grupo de Dropbox?
Entonces, esperamos que hayas aprendido a reparar el error 413 de Dropbox com en Windows 10. Puedes hacernos saber cualquier consulta o sugerencia sobre cualquier otro tema sobre el que quieras que hagamos un artículo. Déjalos en la sección de comentarios a continuación para que los sepamos.
