¿Cómo reparar una tarjeta SD o un pendrive corruptos usando pasos simples?
Publicado: 2022-02-10Lidiar con una tarjeta SD o un pendrive corruptos es una tarea tediosa. Pasa horas para que su almacenamiento vuelva a estar en condiciones de trabajo, pero no obtiene nada. Es posible que haya visto lo mismo en los foros en línea que están llenos de preguntas como "Mi pen drive está dañado" o "Mi tarjeta SD no funciona". En este artículo, veamos los diversos métodos que lo ayudarán a reparar su tarjeta SD dañada o Pen/Flash/unidad USB en un instante (juego de palabras).
Cada vez que enfrentamos el problema de un dispositivo de almacenamiento dañado, podemos solucionar el problema usando algunos comandos CMD. Si el símbolo del sistema no es lo tuyo, también puedes intentar reparar la unidad USB usando el Explorador de Windows.
Si está buscando métodos para reparar un disco duro dañado, asegúrese de consultar nuestra guía completa de reparación de discos duros.
¿Cómo reparar una tarjeta SD dañada o una unidad flash en pasos simples?
Inserte la tarjeta SD y la unidad USB en sus respectivas ranuras. Si su computadora portátil no tiene una ranura para tarjeta SD, puede usar un adaptador USB y conectarlo a uno de los puertos USB de su computadora portátil.
1. Cambiar la letra de la unidad
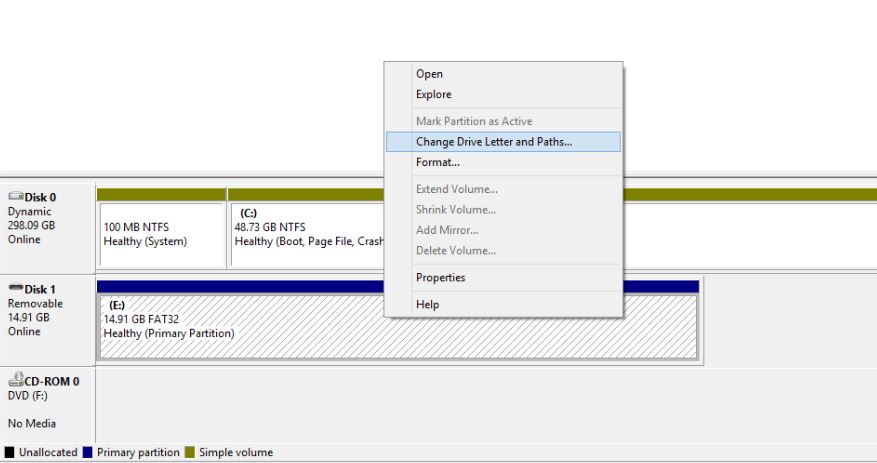
Su PC a veces puede fallar al asignar letras de unidad (como C, D, E) correctamente a su medio de almacenamiento. Como resultado, no se puede acceder a los archivos que contiene. Una de las soluciones a este problema es asignar manualmente una letra de unidad a su dispositivo de almacenamiento.
Siga estos pasos para reparar el pen drive o la tarjeta de memoria corruptos asignando una letra de unidad:
- Conecte su medio de almacenamiento a su computadora.
- Haga clic derecho en Mi PC/Esta PC. Haz clic en Administrar en el menú desplegable.
- Haga clic en Administración de discos en el lado izquierdo y espere unos segundos para que Windows pueda cargar el servicio de disco virtual.
- Haga clic derecho en su medio de almacenamiento y haga clic en Cambiar letra de unidad y rutas.
- Haga clic en la letra de la unidad (se volverá azul) y haga clic en Cambiar .
- Seleccione la letra de la unidad de la lista desplegable. Haz clic en Aceptar.
Mientras tanto, también puede consultar nuestro artículo sobre ¿Por qué la letra de unidad de Windows comienza con C?
2. Pruebe con otro puerto USB
Aunque suene tonto, probablemente esté perdiendo el tiempo si intenta conectar repetidamente su tarjeta SD o unidad flash al mismo puerto USB en su computadora. Es posible que el puerto esté dañado o también podría culpar a cualquier otro problema. A veces, aunque el puerto funciona bien, conectar su unidad flash en otras ranuras USB resuelve el problema mágicamente.
3. Intenta usarlo en otra PC
Una de las posibilidades por las que la unidad USB no se detecta en su PC podría deberse a problemas de compatibilidad. En cuyo caso, intente conectar su tarjeta SD o pen drive a una computadora diferente.
4. Vuelva a instalar los controladores
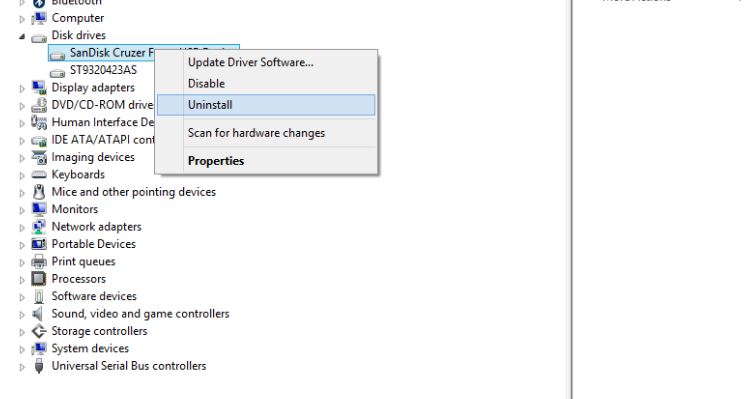
A veces, los controladores responsables de detectar y ayudar a que su unidad funcione también pueden estar dañados. Como resultado, su PC no podrá detectar los medios de almacenamiento ni leer su contenido. Puede reinstalar los controladores y reparar una tarjeta SD dañada o una unidad flash USB siguiendo estos pasos:
- Haga clic derecho en Mi PC/Esta PC y haga clic en Administrar .
- Haga clic en Administrador de dispositivos en el lado izquierdo.
- Haga doble clic en la opción Unidades de disco de la lista.
- Haga clic con el botón derecho en el nombre de su pen drive/tarjeta SD.
- Haga clic en Desinstalar y luego en Aceptar .
- Desconecte sus medios de almacenamiento y reinicie su PC.
- Vuelva a conectar su pen drive. Su PC lo detectará y reinstalará los controladores.
5. Repare un Pen Drive o una tarjeta SD corruptos sin formatearlos
Una de las formas probadas de reparar un medio de almacenamiento defectuoso es usar la herramienta Verificar disco que viene precargada en Windows 10 (y versiones anteriores). De esta manera, no necesitará formatear su tarjeta SD o unidad flash corrupta para repararla. Aquí se explica cómo usarlo.
- Conecte el medio de almacenamiento a su computadora.
- Anote la letra de la unidad.
- Haga clic derecho en CMD y haga clic en abrir como administrador.
- Escriba el comando
chkdsk E: /f(tenga en cuenta que "E" es el nombre de la unidad) y presione Intro. - La herramienta de verificación de disco escaneará su unidad USB o tarjeta SD y solucionará el problema subyacente. Funciona en la mayoría de los casos.
6. Repare la tarjeta SD o el pendrive corruptos usando el Explorador de Windows
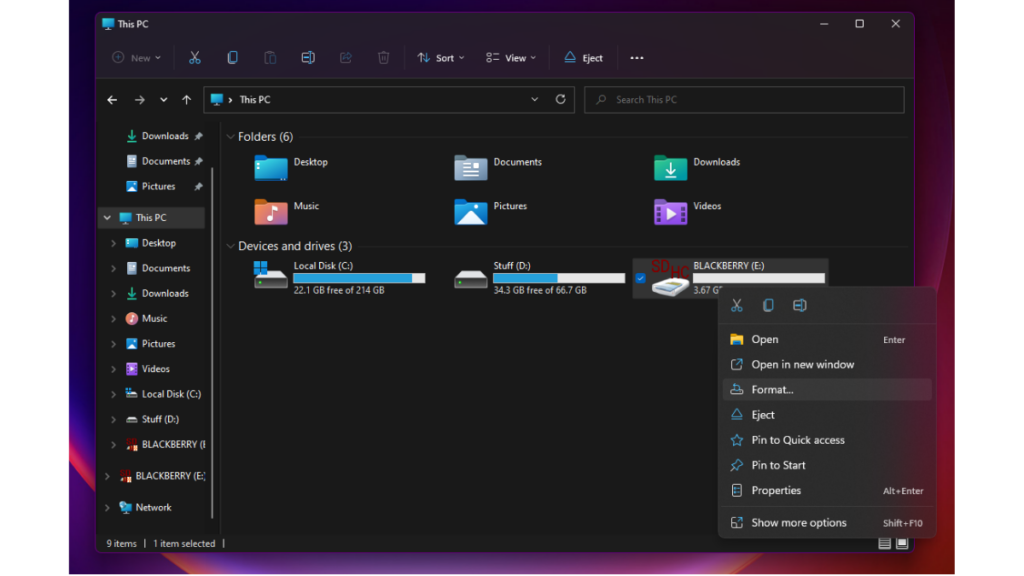
Windows 10 (y versiones anteriores) viene con una herramienta de reparación de tarjetas SD integrada a la que se puede acceder a través del Explorador de Windows. Aquí se explica cómo formatear una tarjeta SD o un pendrive corruptos.
- Abra Mi PC o Esta PC en el Explorador de archivos.
- Haga clic derecho en la unidad dañada.
- Busque y haga clic en Formato en el menú desplegable.
- Haga clic en Restaurar valores predeterminados del dispositivo en la ventana emergente.
- Haga clic en Iniciar para comenzar el proceso de formateo.
- Haga clic en Aceptar para continuar con el proceso de formateo.
7. Reparar Pen Drive corrupto o tarjeta SD usando CMD
Este proceso involucra el símbolo del sistema de Windows, que comúnmente se conoce como CMD. Este podría ser su último recurso si todos los métodos mencionados anteriormente no funcionan.
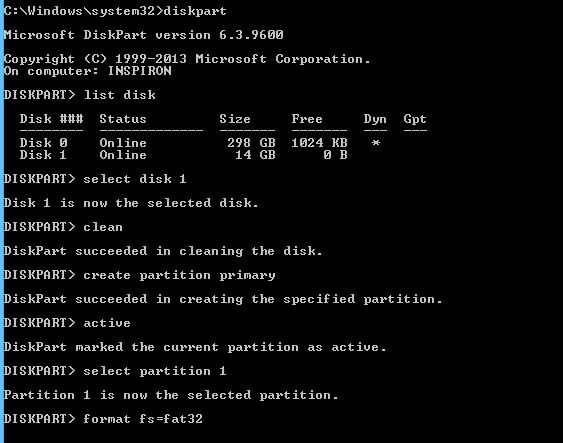
Aquí, debe ingresar algunos comandos CMD, y Windows formateará a la fuerza su unidad flash dañada o tarjeta SD que no se lee:

- Conecte el pen drive dañado o la tarjeta SD a su computadora.
- Pase el mouse sobre el botón Inicio y haga clic con el botón derecho.
- Haga clic en Símbolo del sistema (Administrador) . Se abrirá una ventana de CMD.
- Escribe diskpart y presiona Enter.
- Escribe list disk y presiona Enter. Se mostrará una lista de todos los dispositivos de almacenamiento conectados a su computadora.
- Escribe select disk <el número de tu disco> y presiona Enter. (Ejemplo: seleccione el disco 1). Importante: Asegúrese de ingresar el número correctamente. De lo contrario, puede formatear su disco duro interno. Puede escribir list disk nuevamente para verificar si ha seleccionado el correcto. Habrá una estrella (símbolo de asterisco) antes del nombre del disco seleccionado.
- Escriba limpio y presione Entrar.
- Escriba crear partición primaria y presione Entrar.
- Escribe activo .
- Escriba seleccionar partición 1 .
- Escriba format fs=fat32 y presione Entrar. El proceso de formato finalizará en unos minutos. Puede escribir NTFS en lugar de fat32 si desea transportar archivos de más de 4 gigabytes. No cierre el CMD hasta que el trabajo haya terminado.
Si está buscando un software para borrar el disco duro, consulte nuestra última lista de herramientas aquí.
8. Repare la tarjeta SD y la unidad USB dañadas eliminando los sectores defectuosos
Nuestros dispositivos de almacenamiento guardan datos en diferentes sectores. Debido a varias razones, estos sectores se vuelven inutilizables, dando lugar a sectores defectuosos. Siguiendo algunos pasos y ejecutando comandos simples, puede realizar una reparación de la unidad USB. Lea más sobre esto aquí en detalle.
9. Cómo recuperar sus datos perdidos de una tarjeta SD o unidad USB corrupta
Puede utilizar Sandisk Rescue Pro para recuperar sus datos si ha eliminado sus archivos o ha formateado su tarjeta SD/Pen Drive por error. Pero tenga en cuenta que el proceso de recuperación de la tarjeta SD solo funciona si su medio de almacenamiento no está dañado físicamente.
Otro software de recuperación de datos notable es Recuva de Piriform. Si eso tampoco funciona, nuestra lista del mejor software de recuperación de datos debería ayudarlo a encontrar el software que necesita.
10. Use la herramienta de reparación de tarjetas SD del fabricante del dispositivo
Es posible que no lo sepa, pero muchos fabricantes de dispositivos de almacenamiento como SanDisk, Kingston, Samsung, Sony, etc. ofrecen sus propias utilidades de bajo nivel para formatear y otras reparaciones. Estas herramientas se pueden usar para reparar y restaurar tarjetas SD y unidades flash a su máxima capacidad.
Puede encontrarlos visitando sus sitios web o poniéndose en contacto con su servicio de atención al cliente. En mi experiencia personal, tales métodos alternativos de reparación de tarjetas SD y unidades USB han resultado ser bastante útiles.
SD Association, que publica las especificaciones oficiales de las tarjetas de memoria, también proporciona una herramienta de reparación de tarjetas SD llamada SDFormatter que se puede utilizar para reactivar las tarjetas SD, SDHC y SDXC. Está disponible tanto para Windows como para macOS.
Un pequeño consejo: obtenga un reemplazo
Hay posibilidades de que la garantía de su unidad USB o tarjeta SD dañada siga siendo válida. Por lo tanto, si su dispositivo de almacenamiento le da problemas con frecuencia, es recomendable obtener un reembolso o un reemplazo. Podría ser el caso de que los medios de almacenamiento ya estén dañados permanentemente.
Recomendamos esto ya que no vale la pena confiar en una tarjeta SD/unidad flash que muestra signos de falta de confiabilidad una y otra vez.
Otros problemas relacionados con la tarjeta SD
Las soluciones para reparar tarjetas SD y unidades flash pueden ser similares, pero son diferentes tipos de hardware. Para las tarjetas SD, podría haber varios problemas que le impidan acceder a los datos en su computadora.
Si bien la mayoría de las computadoras portátiles modernas y los dispositivos 2 en 1 cuentan con una ranura para tarjeta SD, no se presenta en las computadoras de escritorio. Es por eso que la gente toma la ayuda de lectores de tarjetas externos baratos que tienen problemas con más frecuencia.
El lector de tarjetas externo no funciona
A veces, es posible que su lector de tarjetas esté roto y culpe a su PC inocente. Tal vez, el lector de tarjetas de memoria no recibe suficiente energía del puerto USB, o no recibe energía si el cable USB está dañado.
También podría darse el caso de que esté utilizando un lector de tarjetas antiguo al intentar acceder a su tarjeta. Es posible que no admita interfaces SDXC de mayor capacidad, UHS-I o UHS-II más nuevas, o que no funcione en las versiones más recientes de los sistemas operativos.
Compruebe si su adaptador microSD funciona correctamente
Cuando intente conectar una tarjeta microSD usando un adaptador MicroSD a SD, asegúrese de que el adaptador funcione correctamente. Además, hay un pequeño control deslizante presente en el adaptador de la tarjeta SD que, cuando se enciende, permite que los datos de la tarjeta sean de solo lectura. Compruebe si está en la posición correcta.
Compruebe si su tarjeta SD está dañada
Si usted es una de las personas que usa sus tarjetas de memoria de manera irresponsable, puede haber un día en que se dañe de forma permanente. La instalación y extracción incorrectas de la tarjeta SD del lector de tarjetas puede dañar sus conectores dorados e incluso dejarla inutilizable. Entonces, si su tarjeta no se reconoce, verifique los conectores.
Nota: tenga en cuenta que los métodos de reparación de tarjetas SD y USB descritos anteriormente son formas generales de reparar un dispositivo. Debido a algunos problemas específicos del dispositivo, puede haber casos en los que estos pasos no sean útiles.
¿Conoces algún otro método para reparar pendrives dañados? Háganos saber en los comentarios a continuación.
preguntas frecuentes
1. ¿Se puede corromper un Pendrive?
R. Sí, un pendrive puede corromperse. De hecho, cualquier dispositivo que almacene datos, ya sean discos duros, tarjetas SD, pendrives e incluso SSD, puede corromperse.
2. ¿Cómo evito que mi USB se corrompa?
R. Se puede evitar que los dispositivos de almacenamiento, como las unidades USB, se corrompan. La unidad se puede corromper debido a las siguientes razones.
- Sacar la unidad cuando está en uso.
- Apagar la computadora cuando los datos se están escribiendo en la unidad.
Para evitar que la unidad se dañe, extráigala siempre antes de retirarla y asegúrese de no sacarla mientras se está utilizando.
