Cómo cambiar el nombre del archivo en el directorio de destino
Publicado: 2022-08-12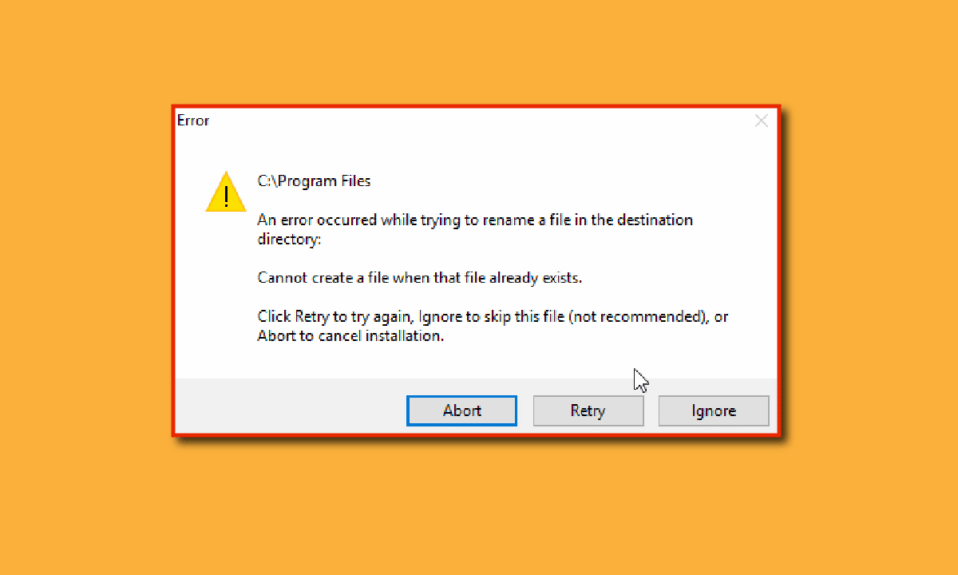
El sistema operativo Windows 10 ofrece muchas formas de realizar una tarea en particular, y cambiar el nombre de los archivos no es una excepción. Hay muchas maneras de cambiar el nombre de un archivo, pero a veces puede experimentar errores como que no puede cambiar el nombre del archivo en el explorador de archivos. Hay varias razones para estos errores. Además, si está tratando de cambiar el nombre del archivo en el directorio de destino, eso también podría arrojar un error que lo deja con la pregunta ¿cómo cambio el nombre de un archivo en un directorio? Si se pregunta cómo solucionar este problema, entonces está en el artículo correcto. Aquí, muestro los métodos para solucionar este problema, comencemos.
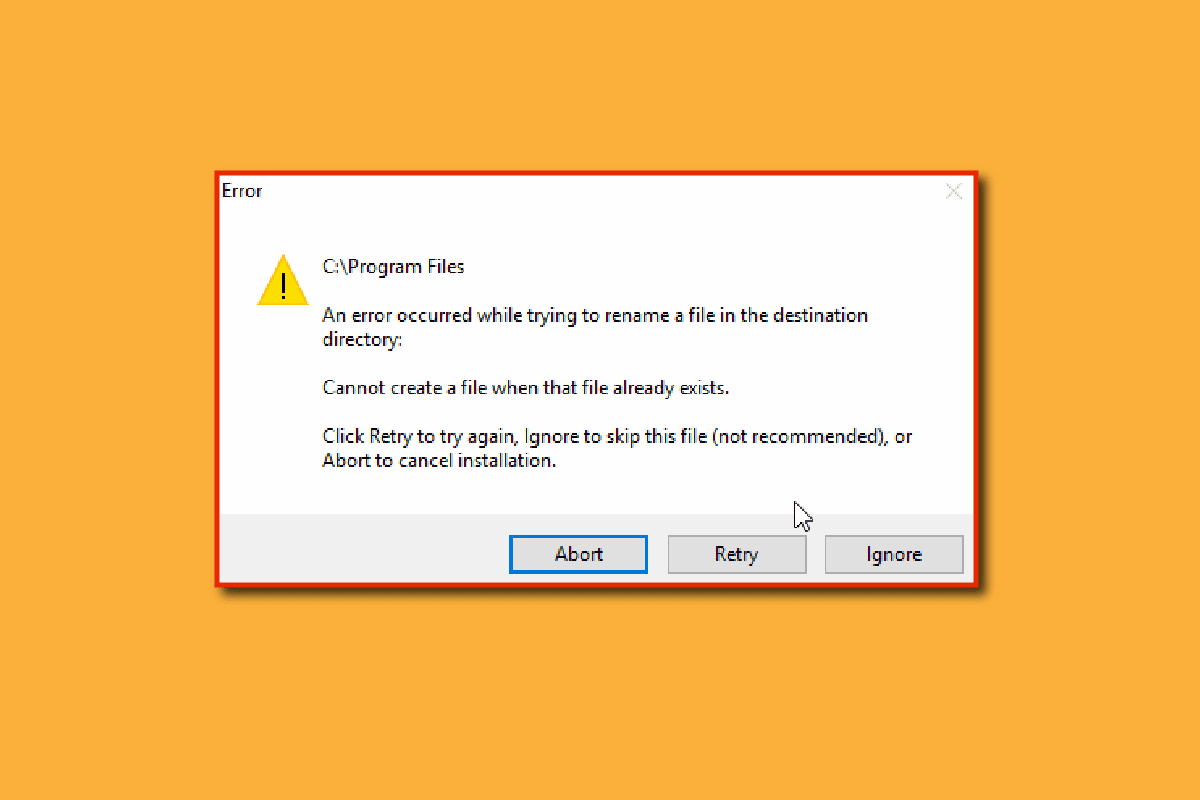
Contenido
- Cómo cambiar el nombre del archivo en el directorio de destino en Windows 10
- Método 1: asegúrese de que el archivo o la carpeta no estén abiertos en segundo plano
- Método 2: Usar cuenta de administrador
- Método 3: Actualizar Windows
- Método 4: realizar un análisis de malware
- Método 5: establecer una imagen de fondo constante
- Método 6: Cambiar pestaña de vista
- Método 7: desactivar el escaneo periódico
- Método 8: reiniciar el Explorador de Windows
- Método 9: Eliminar Autorun.inf
- Método 10: use Windows PowerShell
- Método 11: cambiar la propiedad del archivo
- Método 12: Editar claves de registro
Cómo cambiar el nombre del archivo en el directorio de destino en Windows 10
Antes de ver los métodos para solucionarlo, veamos algunas de las principales causas del problema.
- Conflictos del defensor de Windows
- Problemas de propiedad de Windows
- Error de cambio de nombre
- Problema de fondo de la presentación de diapositivas de Windows
- Problemas con autorun.inf
- Registro corrupto
- Problemas de derechos de administrador
- El archivo o carpeta está en uso
Método 1: asegúrese de que el archivo o la carpeta no estén abiertos en segundo plano
La causa más común y que se pasa por alto es cambiar el nombre de un archivo o carpeta cuando está abierto por el Explorador de Windows o en cualquier aplicación, en este caso, puede hacerlo de cualquiera de estas dos maneras.
Puede cerrar el Explorador de Windows y cambiar el nombre del archivo o la carpeta (o) puede cerrar la aplicación y cambiar el nombre del archivo o la carpeta
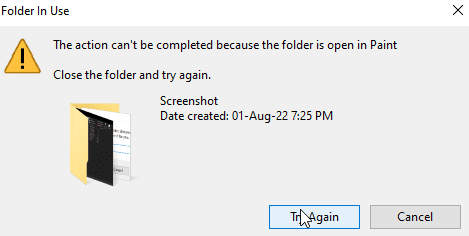
Si no puede identificar qué aplicación o dónde se encuentra el archivo, un simple reinicio de Windows puede ser una posible solución que le permita cambiar el nombre del archivo o la carpeta después de reiniciar Windows.
1. Presione las teclas Alt + F4 simultáneamente y seleccione Reiniciar en el menú desplegable.
2. Haga clic en Aceptar para reiniciar la PC.
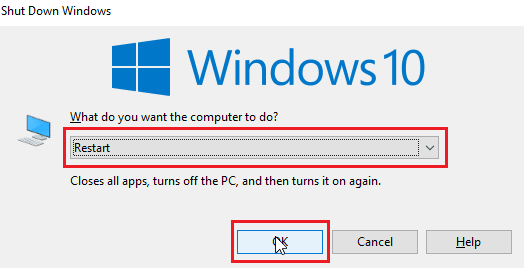
Método 2: Usar cuenta de administrador
Otra forma es iniciar sesión en la cuenta de Windows como administrador,
1. Presiona las teclas Windows + I juntas para abrir Configuración.
2. Haga clic en Configuración de cuentas .
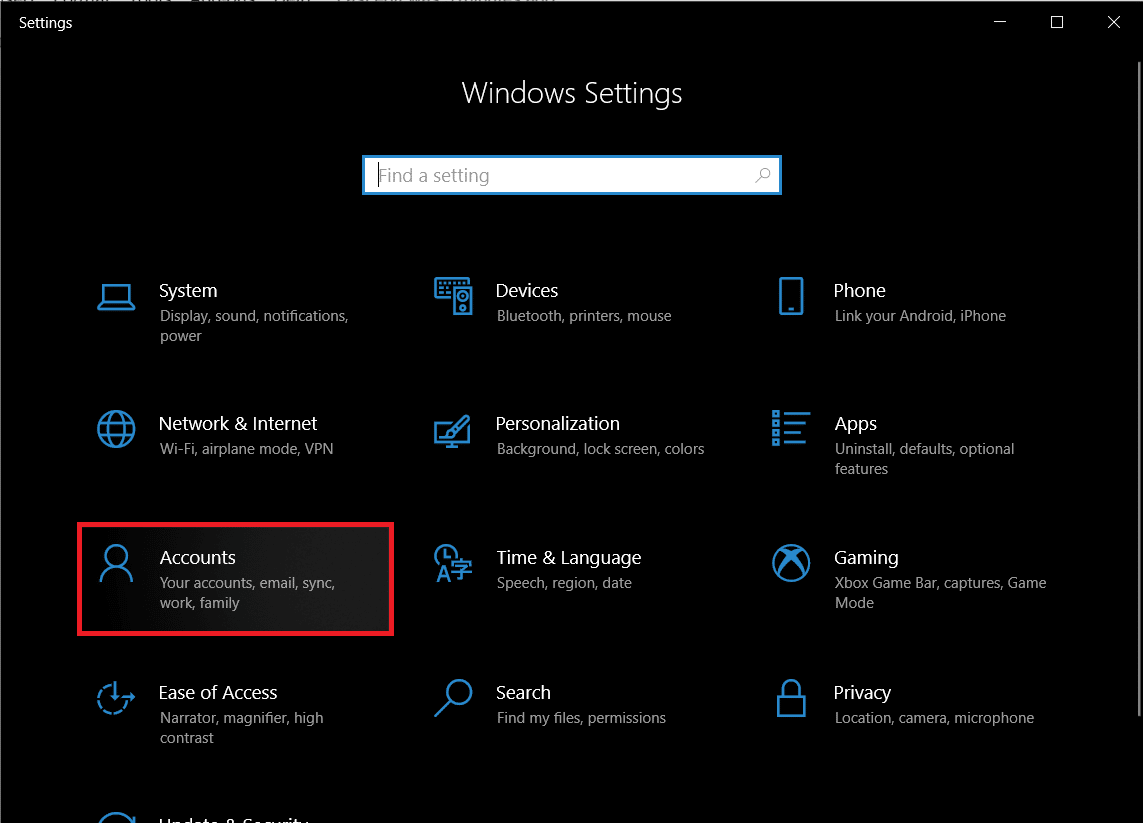
3. Ahora, haga clic en Su información en el panel izquierdo
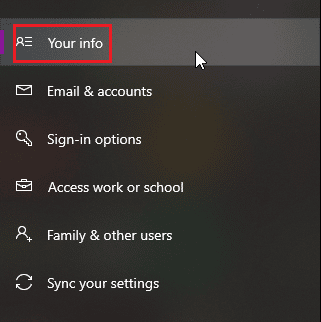
4. Ahora, la cuenta en la que está conectado actualmente se abrirá en el panel derecho
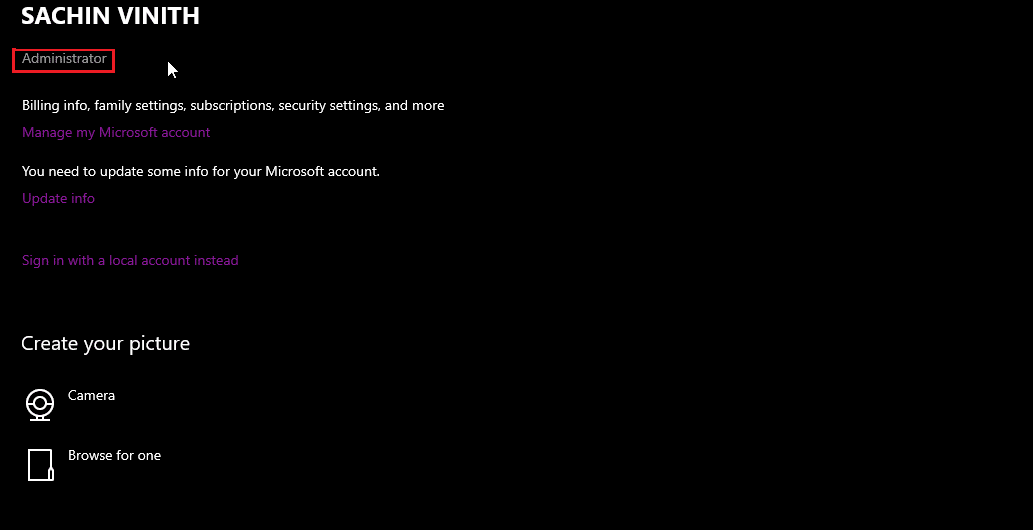
Compruebe si la cuenta tiene derechos de administrador.
Lea también: Cómo encontrar la contraseña de administrador en Windows 10
Método 3: Actualizar Windows
Windows 10 se actualiza regularmente, así que verifique e instale las actualizaciones necesarias regularmente para evitar problemas o fallas. Lea nuestra guía sobre cómo descargar e instalar la última actualización de Windows 10.
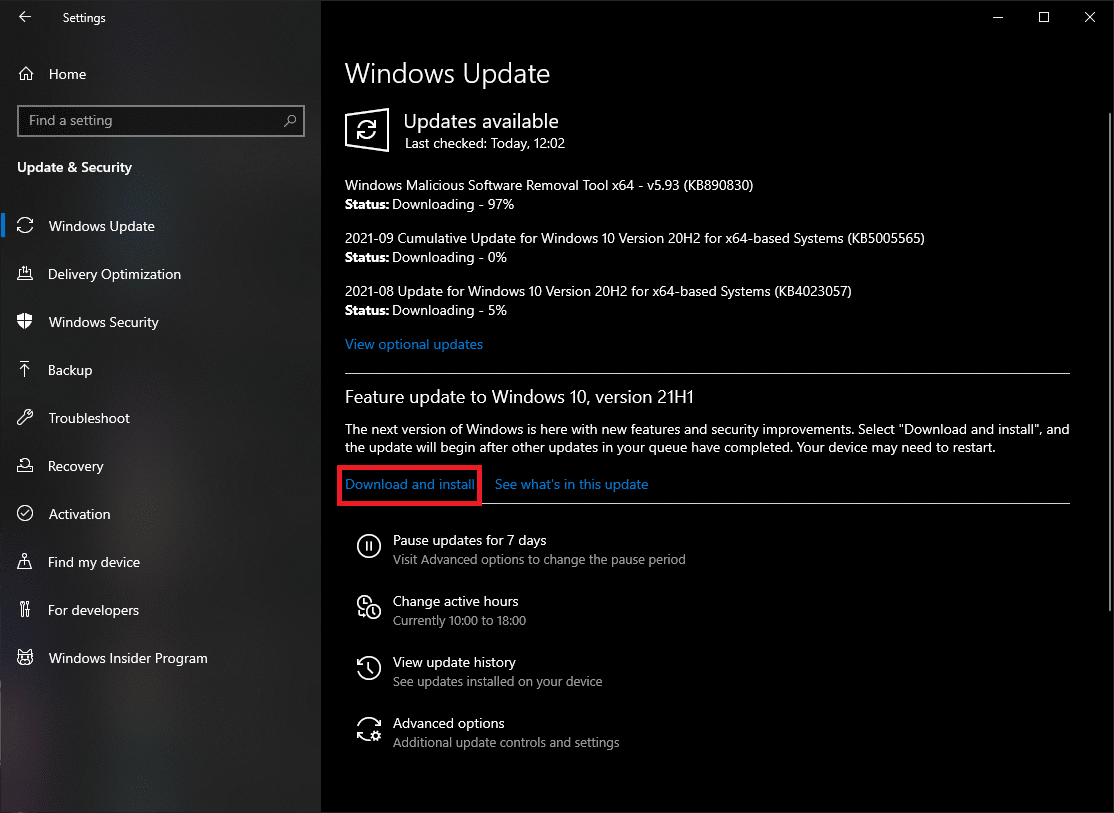
3. Windows ahora buscará actualizaciones y las descargará e instalará automáticamente, es posible que sea necesario reiniciar para la instalación
Método 4: realizar un análisis de malware
A veces, el malware puede ser un problema en estos casos, ejecutar un análisis en el análisis de Windows Defender puede ayudar a proteger la PC y también a solucionar este problema. Siga nuestra guía sobre ¿Cómo ejecuto un análisis de virus en mi computadora?
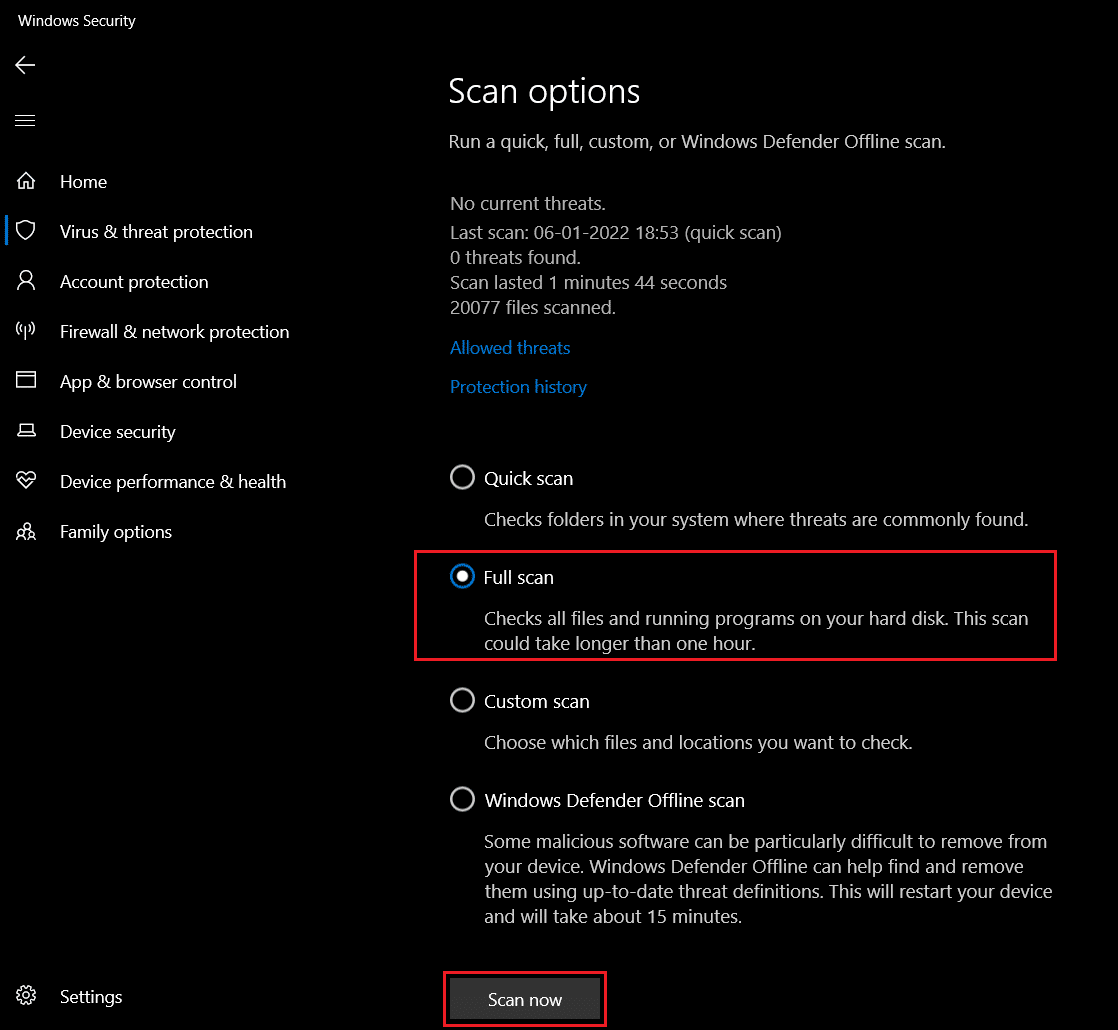
Lea también: 26 mejores herramientas gratuitas de eliminación de malware
Método 5: establecer una imagen de fondo constante
Windows permite que los fondos sean presentaciones de diapositivas en lugar de fondos de pantalla para una experiencia diferente para los usuarios, pero esto a veces puede generar problemas para cambiar el nombre del archivo en el directorio de destino.
1. Haga clic derecho en el escritorio y haga clic en Personalizar .
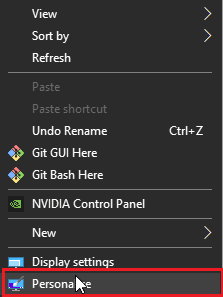
2. Ahora, haga clic en el menú desplegable Fondo de la opción Presentación de diapositivas a imagen .
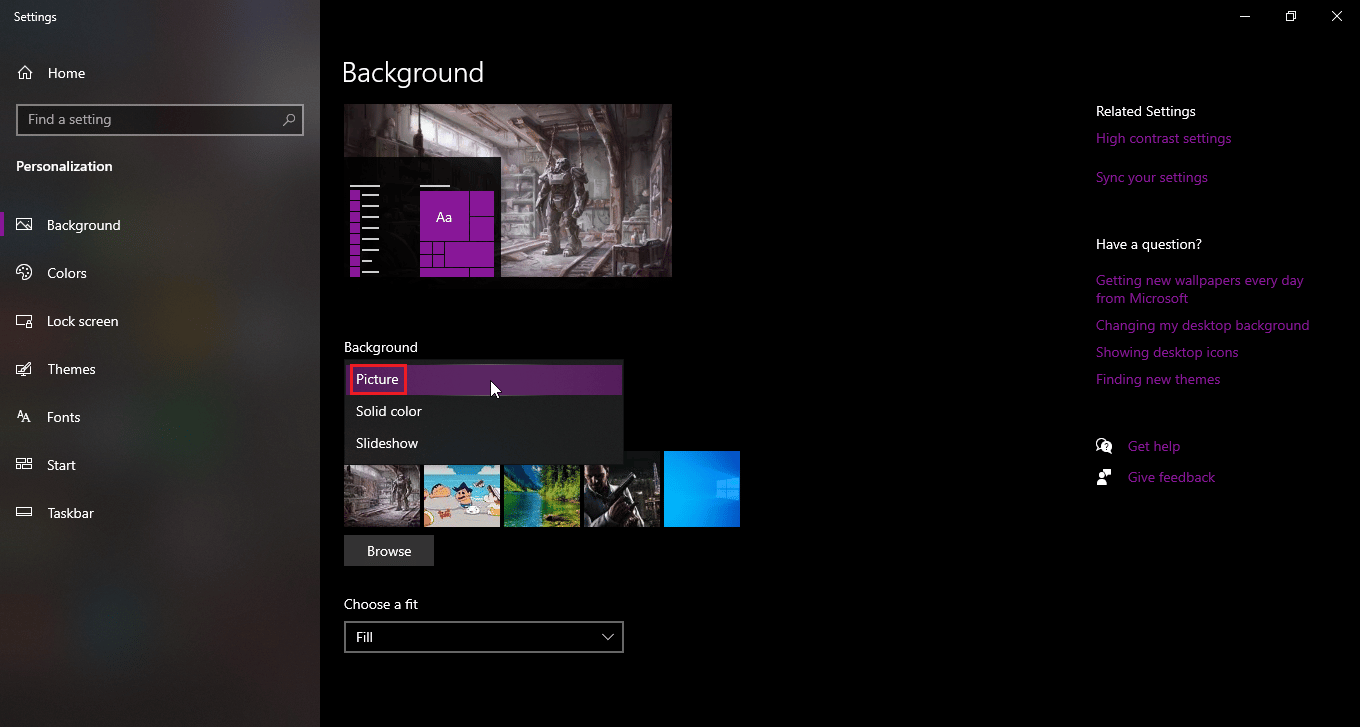
3. Ahora puede elegir el fondo de pantalla de las opciones a continuación o puede buscar un fondo de pantalla.
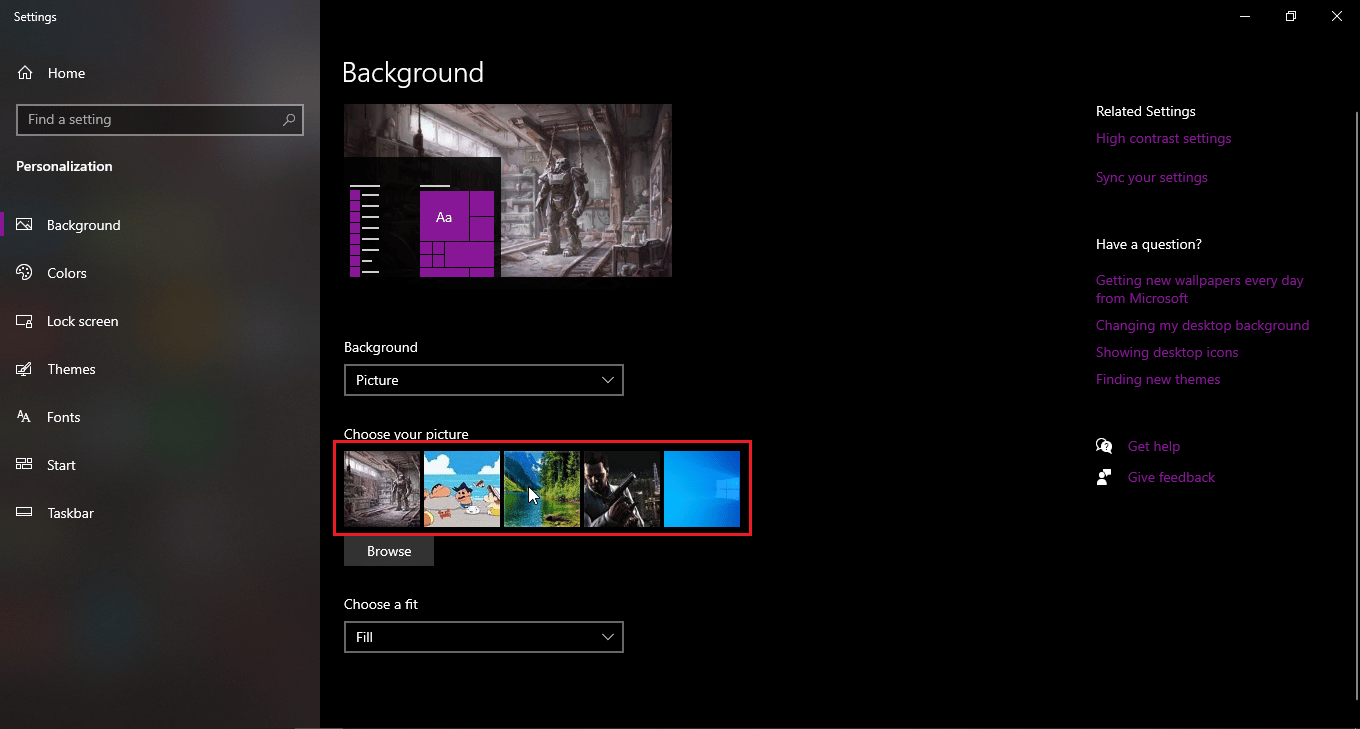
4. Busque un nuevo fondo de pantalla haciendo clic en Examinar .
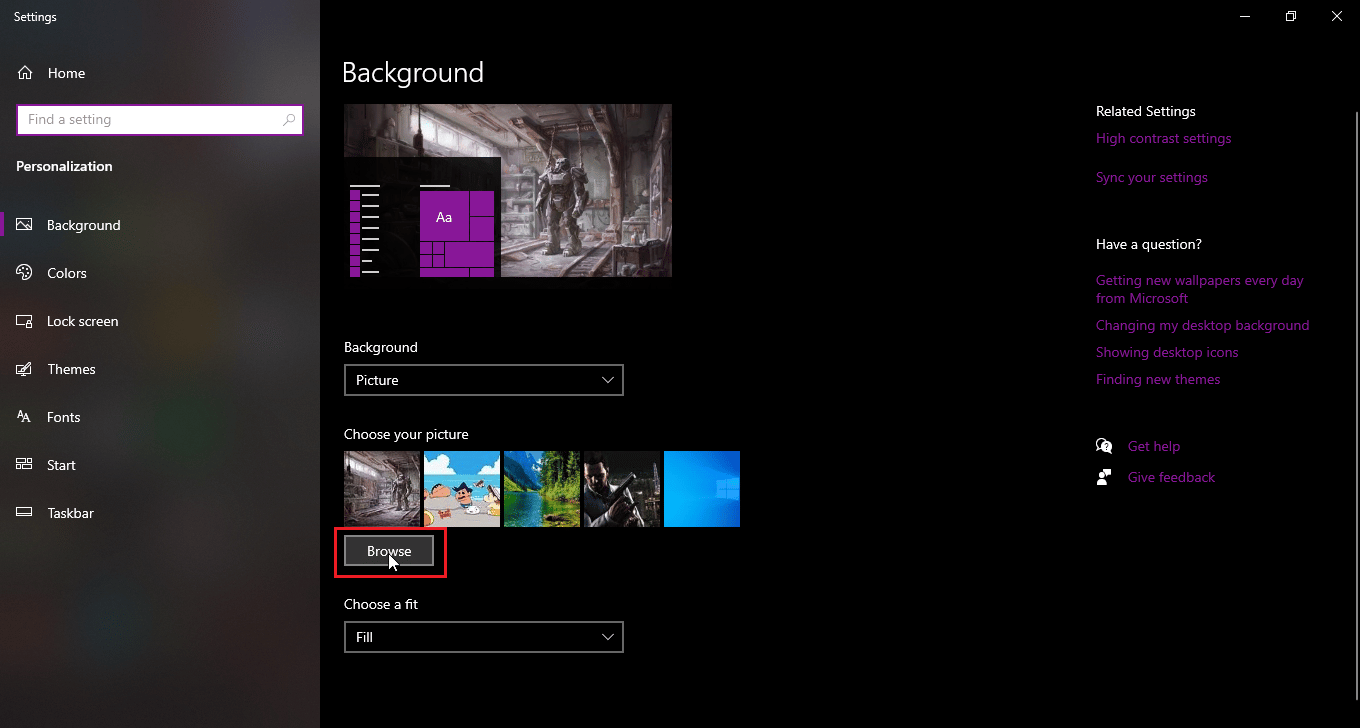
Método 6: Cambiar pestaña de vista
Hay una falla en Windows 10 que ocurre cuando los archivos o carpetas se ven como íconos pequeños, si su vista está configurada en íconos pequeños, esta falla puede ocurrir y causar errores al cambiar el nombre del archivo en el directorio de destino. Para cambiar la vista, siga los pasos a continuación.
1. Abra la carpeta o directorio en el que desea cambiar el nombre de un archivo
2. En caso de que desee cambiar el nombre de un archivo en el escritorio, abra el Explorador de archivos y seleccione el escritorio en el panel izquierdo.
3. Después de abrir el directorio, haga clic en la pestaña Ver
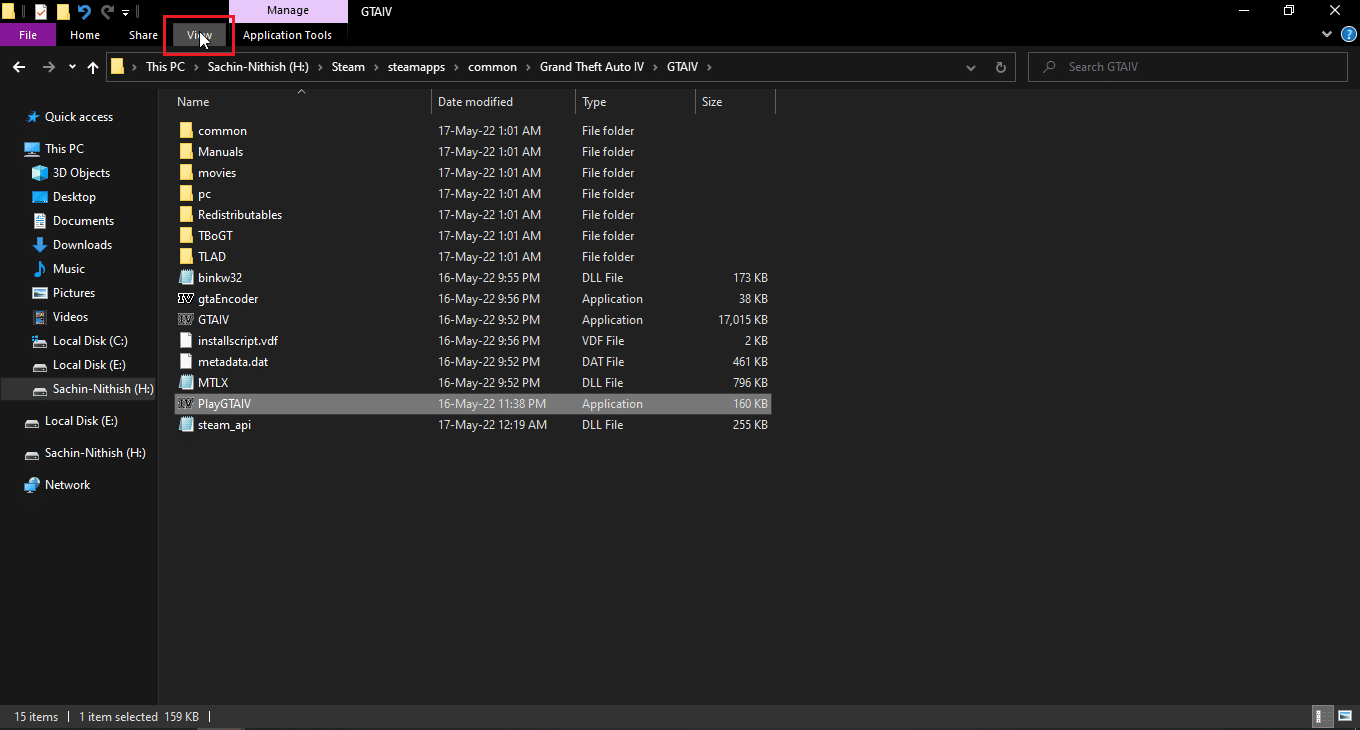
4. Ahora, haga clic en cualquier vista excepto Iconos pequeños y Renombrar archivos.
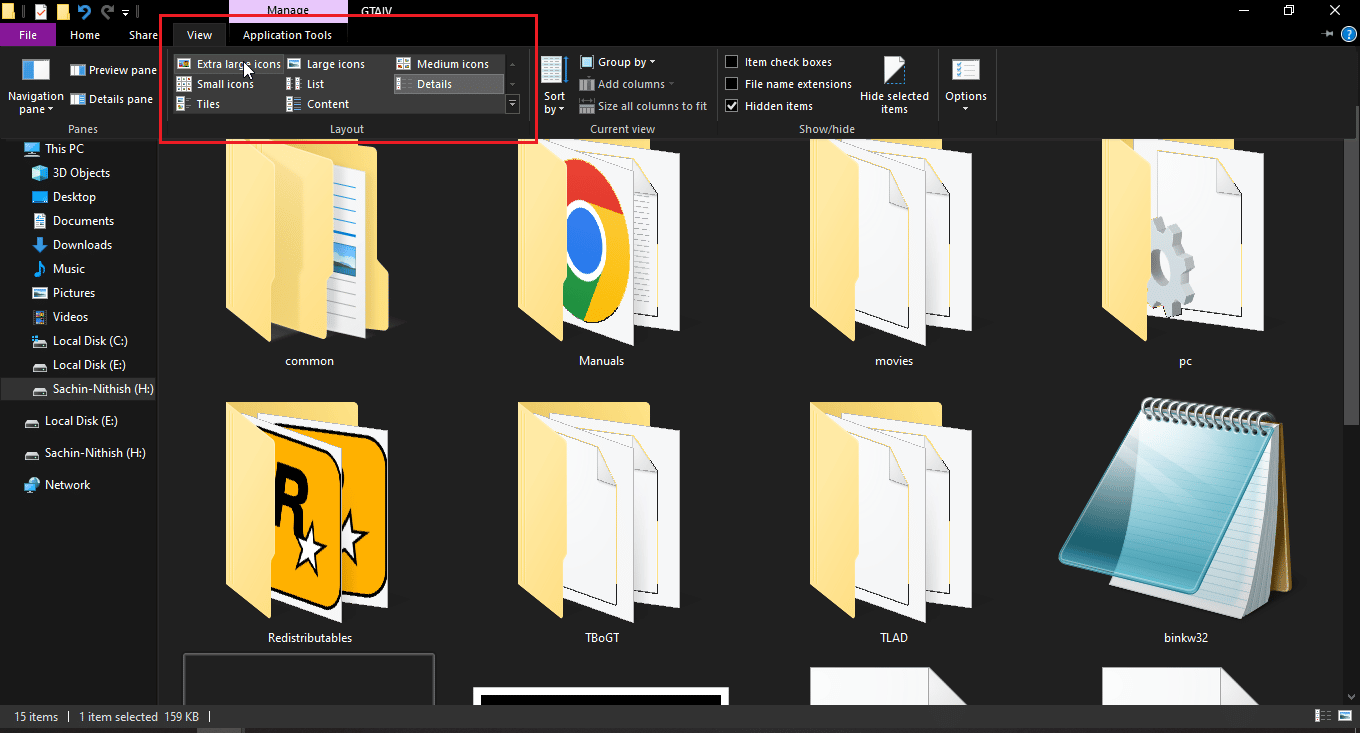
Lea también: Arreglar el Explorador de archivos de Windows 10 trabajando en él Error
Método 7: desactivar el escaneo periódico
Windows Defender tiene una función útil que puede controlar el acceso a la carpeta, pero esta función puede entrar en conflicto con el sistema, lo que le impide cambiar el nombre del archivo en el directorio de destino. Intente desactivar el acceso controlado a la carpeta para ver si funciona el cambio de nombre.
1. Presione las teclas Windows + I simultáneamente para abrir Configuración .
2. Navegue hasta la configuración de Actualización y seguridad .
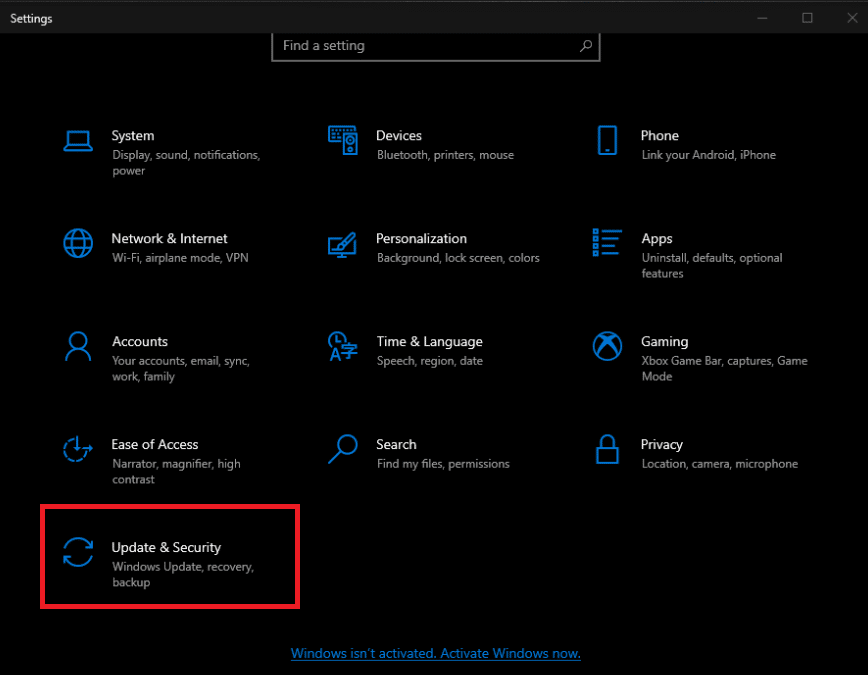
3. Haga clic en Seguridad de Windows en el panel izquierdo
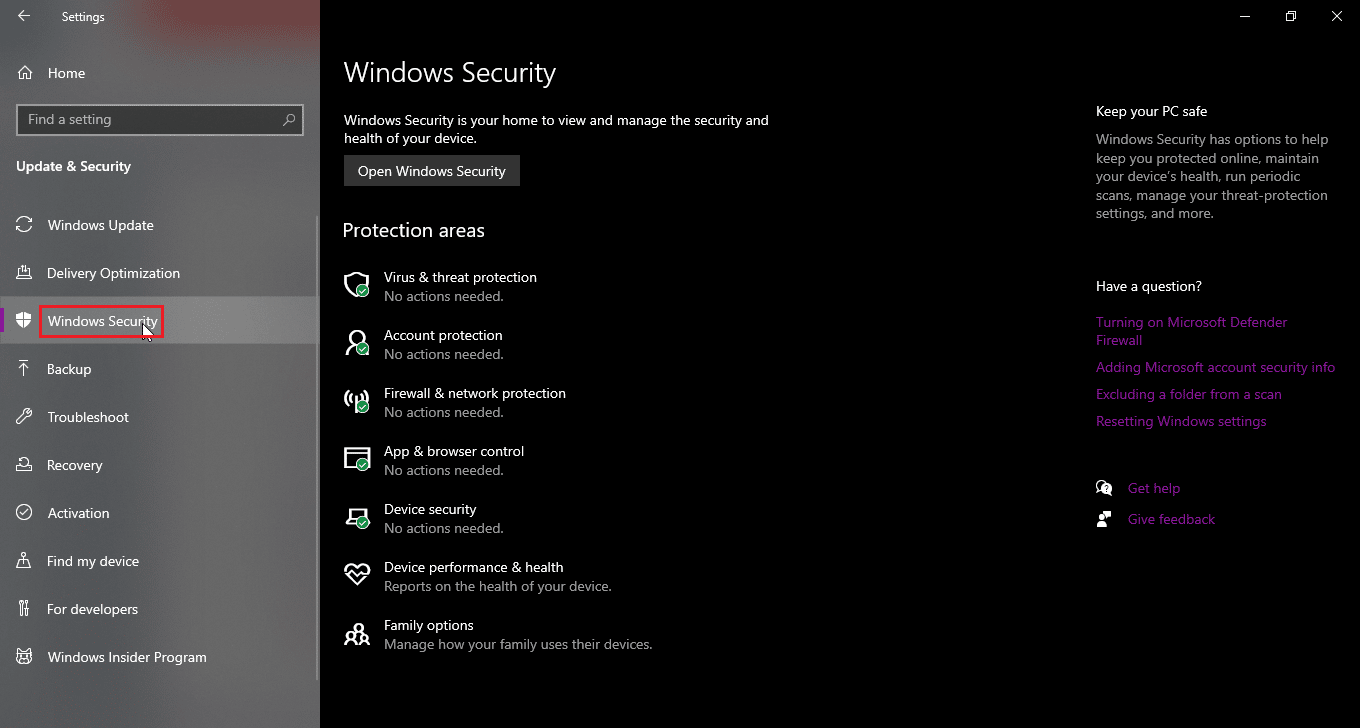
4. Ahora haga clic en el botón Abrir seguridad de Windows en el panel derecho
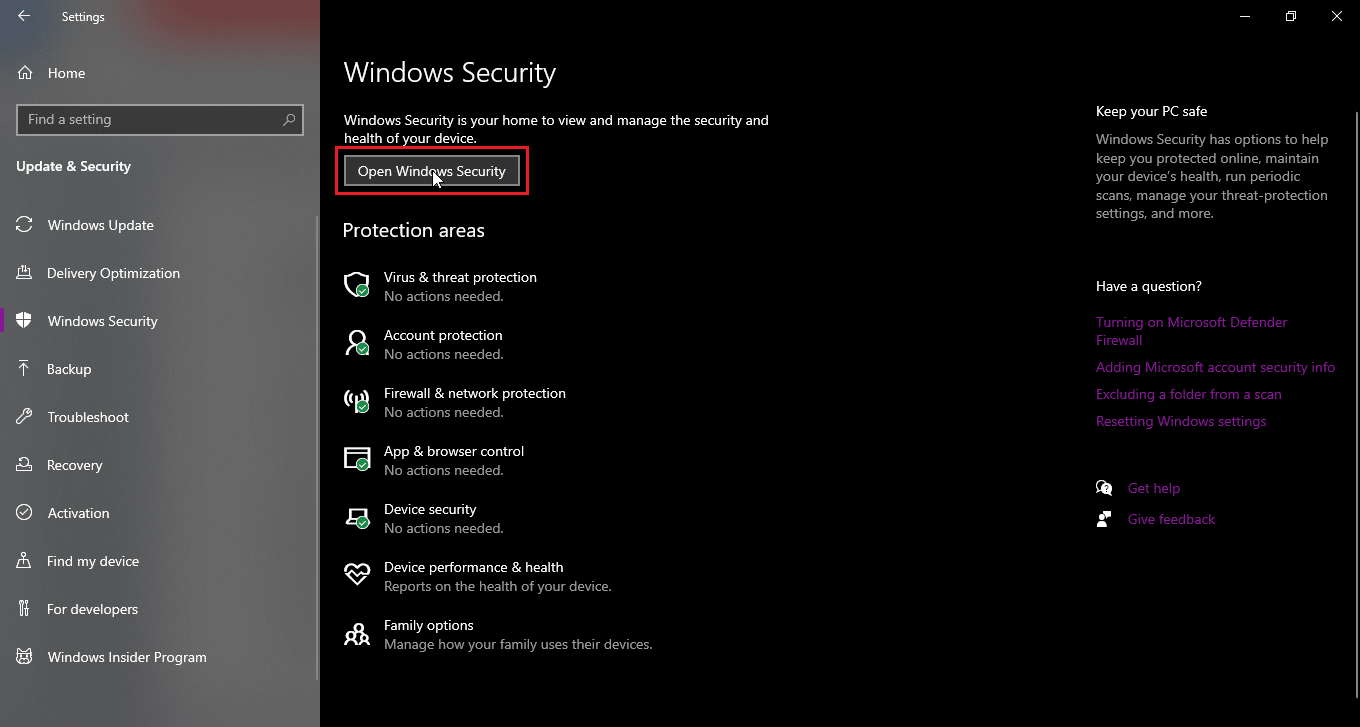
5. Haga clic en Protección contra virus y amenazas.
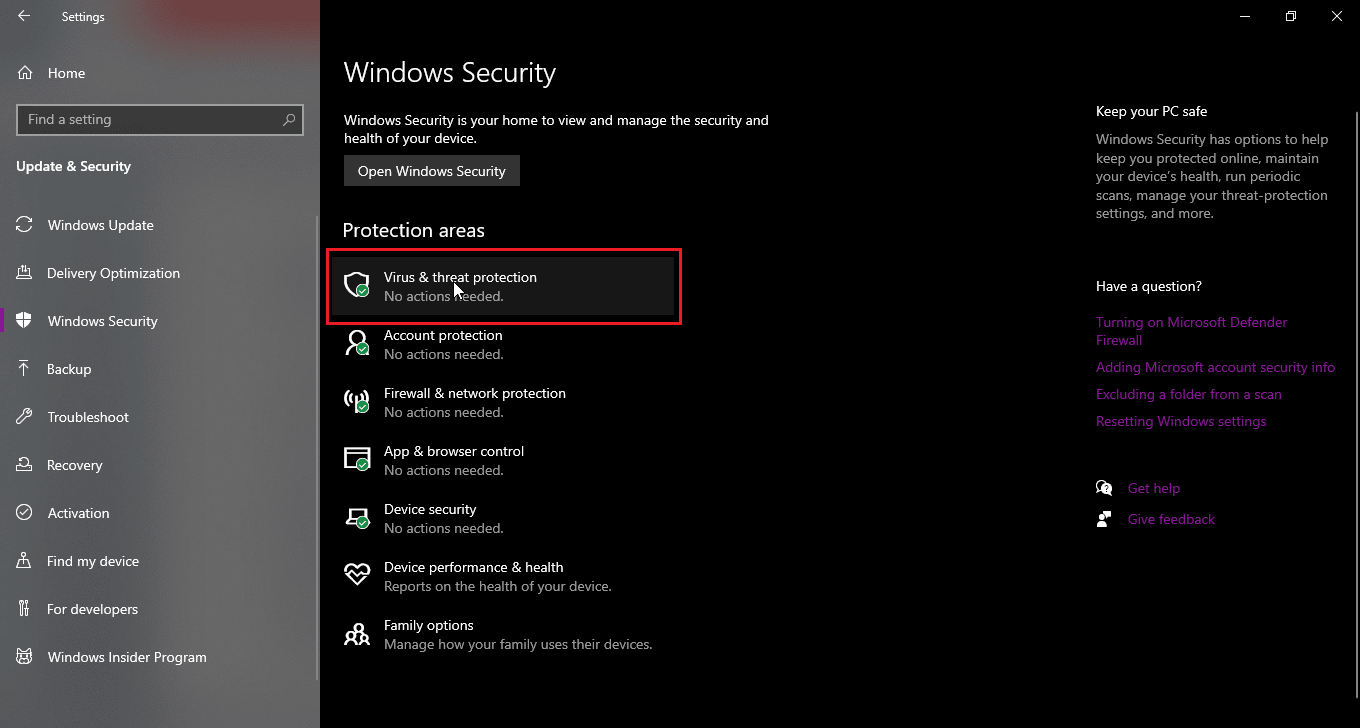
6. Ahora desplácese hacia abajo y haga clic en Configuración de protección contra virus y amenazas
7. Ahora apague el escaneo periódico.
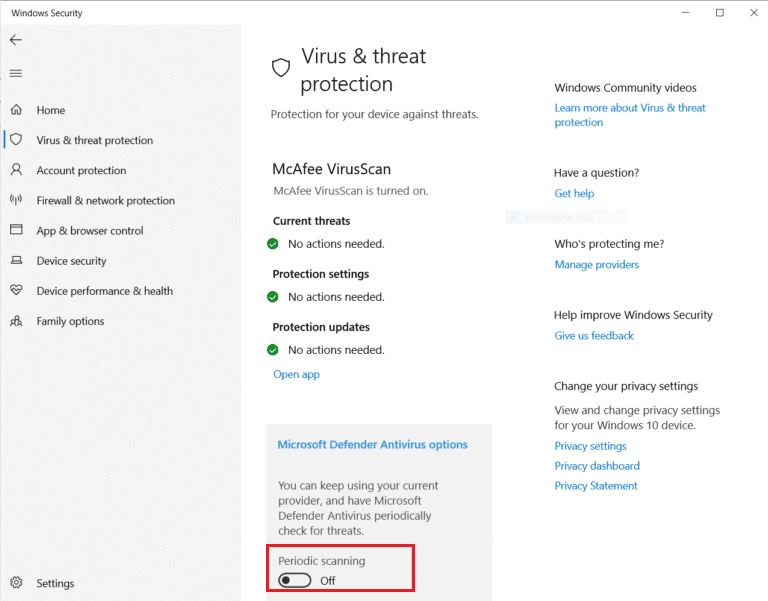

Método 8: reiniciar el Explorador de Windows
El Explorador de Windows, también conocido como explorador de archivos, le permite al usuario navegar a través de los archivos y carpetas allí y realizar una gran cantidad de acciones, incluido el cambio de nombre de los archivos. Una falla en el Explorador de Windows puede ser un problema para cambiar el nombre del archivo en el directorio de destino y, además, los usuarios no pueden cambiar el nombre del archivo en el explorador de archivos para resolverlo.
1. Presione Ctrl + Shift + Esc para abrir el Administrador de tareas
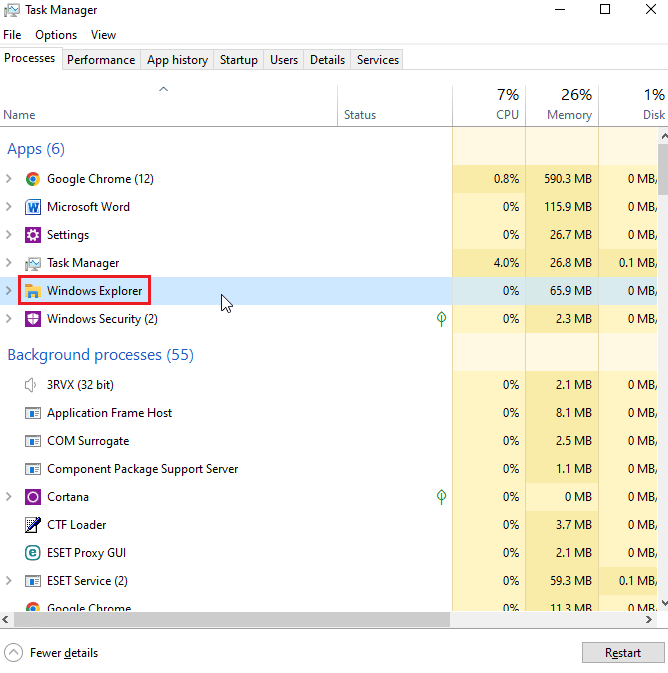
2. Busque el proceso del Explorador de Windows .
3. Haga clic derecho sobre él y seleccione la opción Reiniciar .
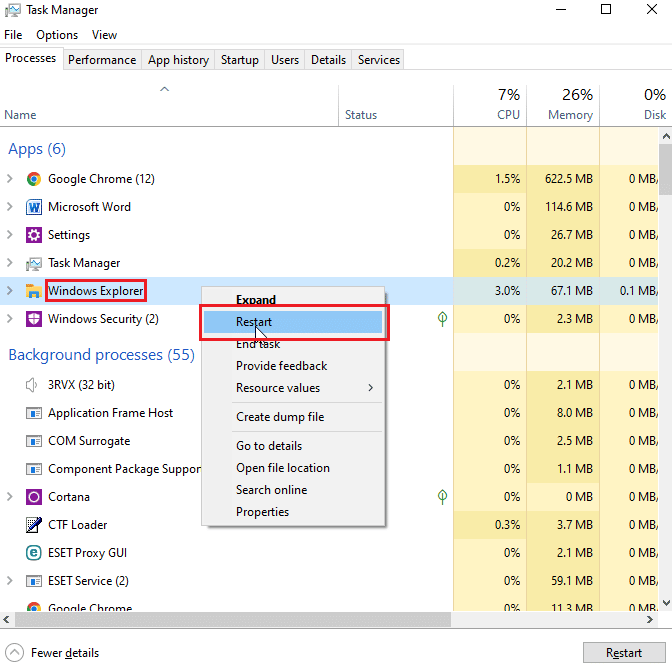
Lea también: Arreglar el Explorador de archivos que no responde en Windows 10
Método 9: Eliminar Autorun.inf
Ejecución automática. inf es un archivo de configuración que se ejecuta primero cuando se inserta un disco y es un archivo que se lee primero, el propósito de este archivo es mostrar una interfaz de usuario como una instalación o aviso de juego para un juego y/o una aplicación. Los usuarios informaron que estos Autonrun.inf pueden entrar en conflicto con el sistema y pueden causar el cambio de nombre del archivo en el directorio de destino.
1. Vaya al Explorador de archivos y al directorio de archivos donde se encuentra un posible archivo autorun.inf
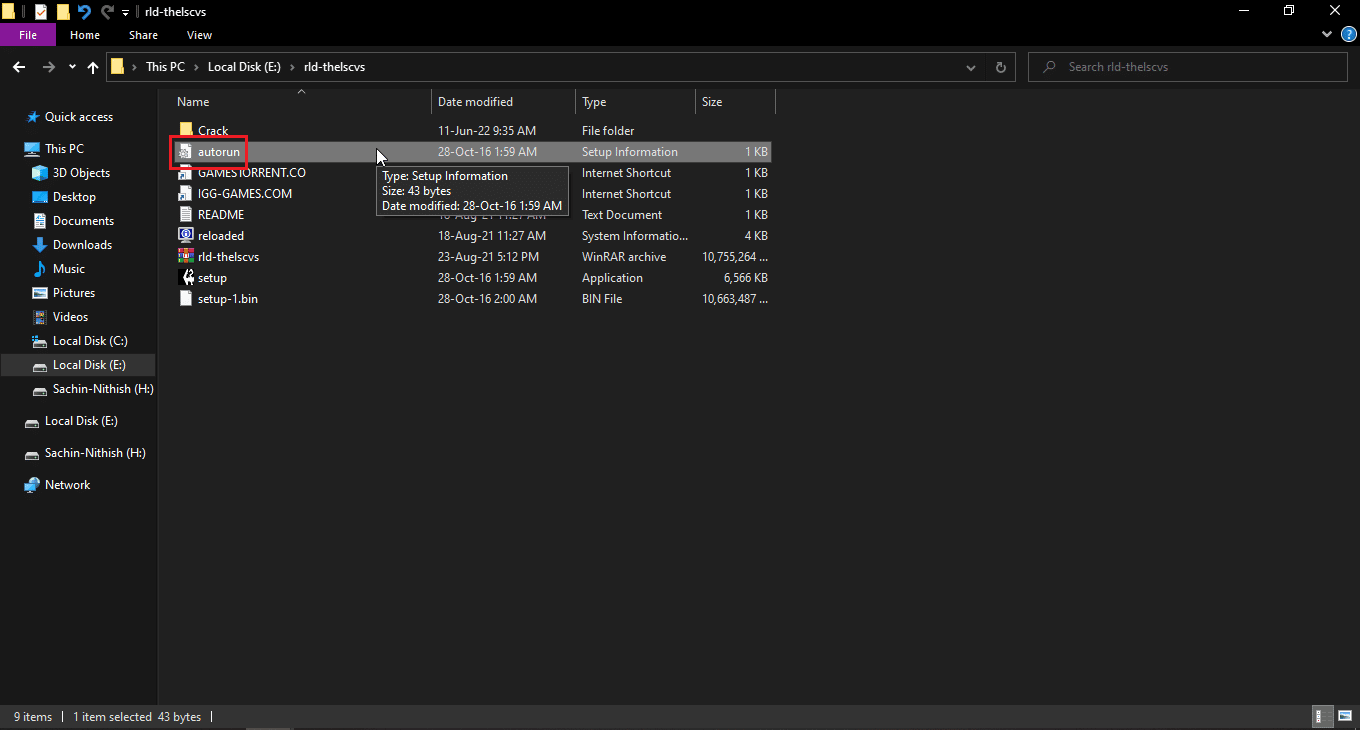
2 . Haga clic derecho en el archivo y elimínelo
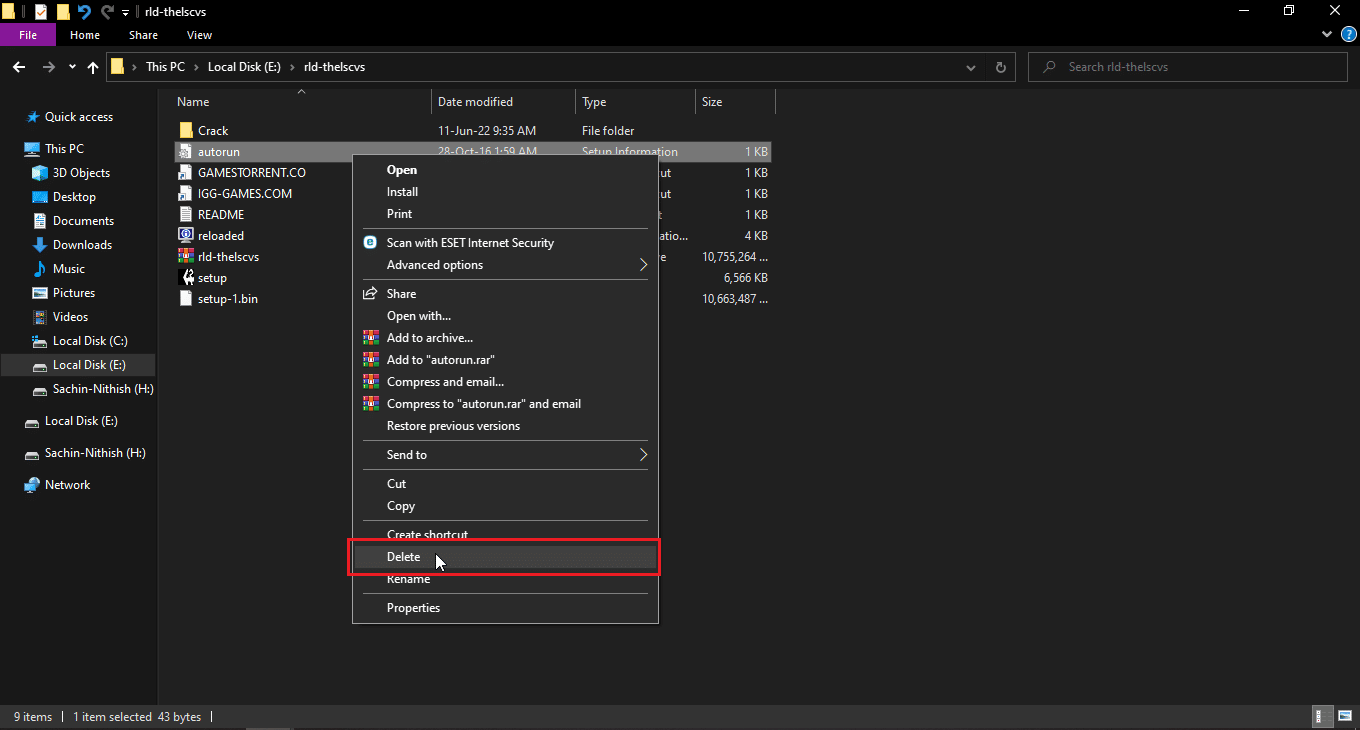
3. Si no puede ver un archivo de ejecución automática, haga clic en la pestaña Ver en la parte superior del explorador de Windows
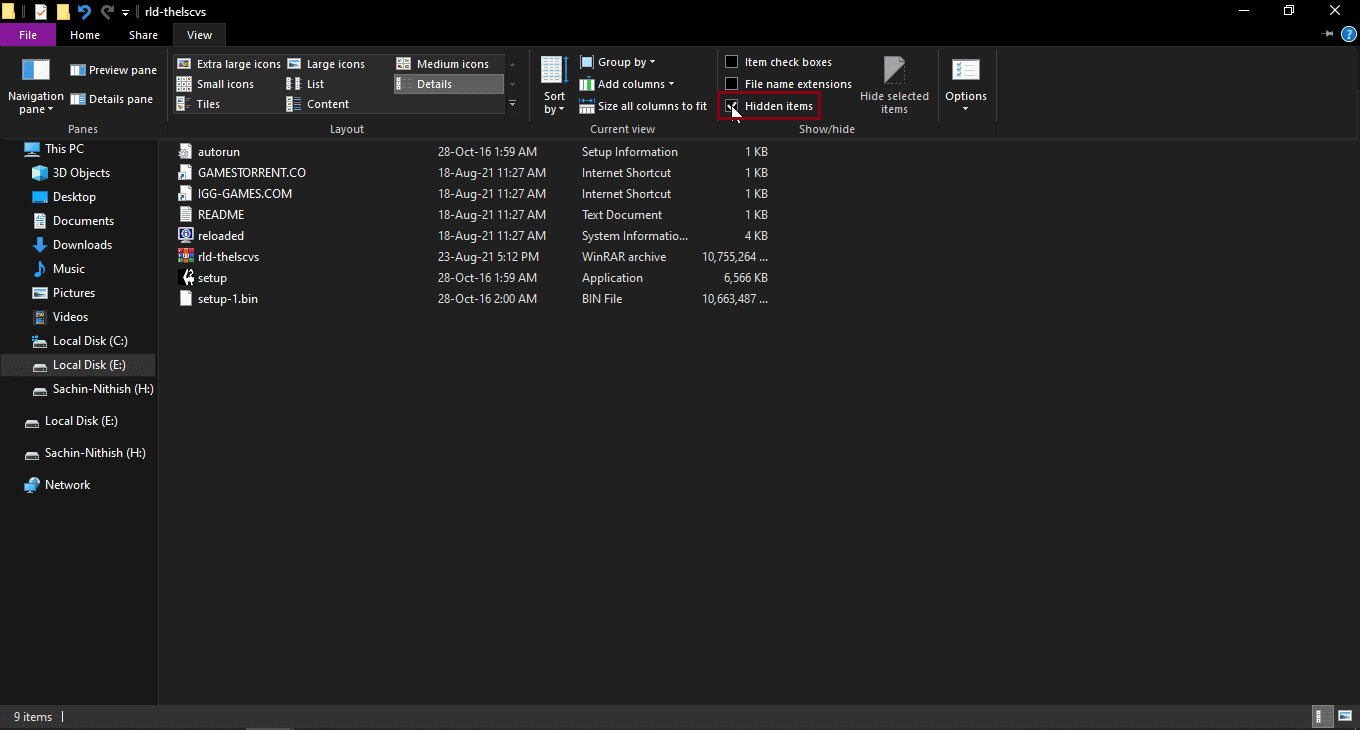
4. Marque la casilla cerca de los elementos ocultos , esto mostrará los elementos ocultos, incluido autorun.inf.
Método 10: use Windows PowerShell
Si no puede cambiar el nombre de los archivos o carpetas, puede probar este método a través de PowerShell
1. Presiona la tecla de Windows , escribe Windows PowerShell , luego haz clic en Ejecutar como administrador .
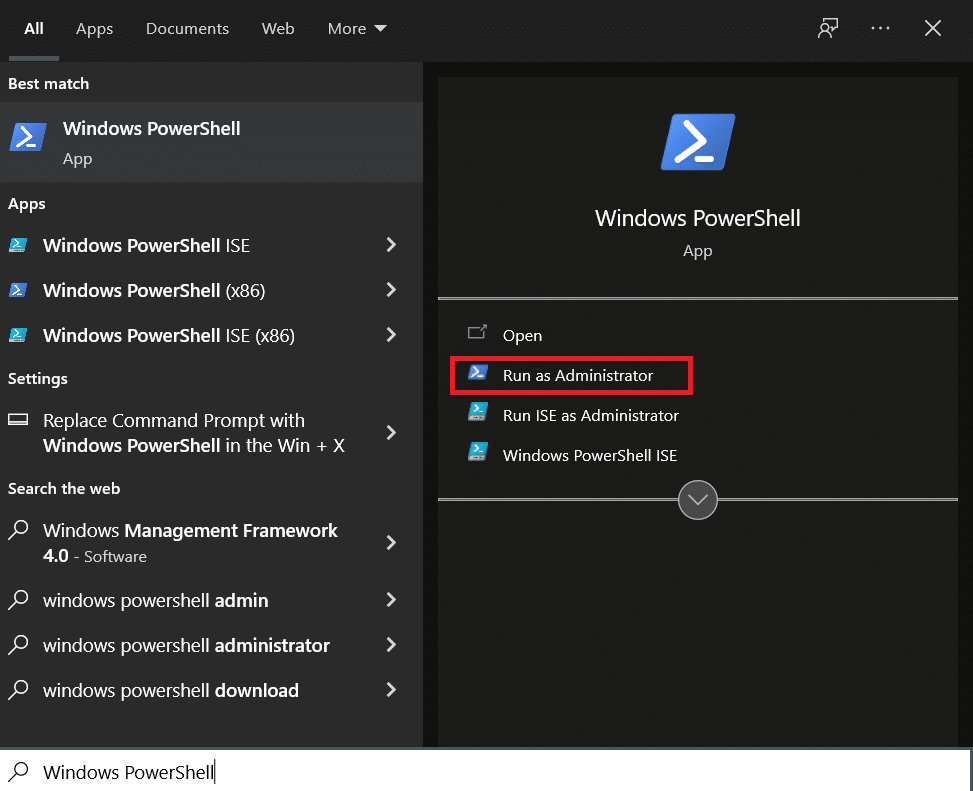
2. Escriba el siguiente comando y presione la tecla Intro .
$manifest = (Get-AppxPackage Microsoft.WindowsStore).InstallLocation + '\AppxManifest.xml' ; Agregar-AppxPackage -DisableDevelopmentMode -Registrar $manifiesto
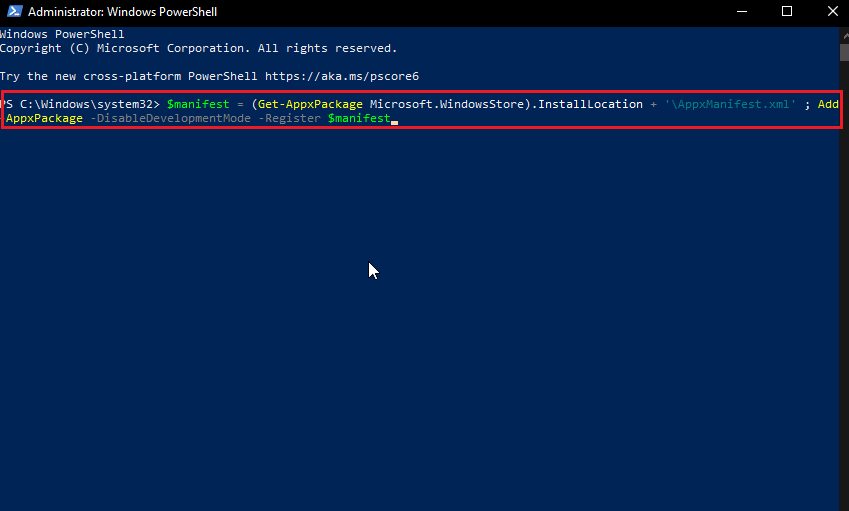
4. Cierre Windows PowerShell y reinicie la PC .
Lea también: Arreglar el proceso no puede acceder al error de archivo en Windows 10
Método 11: cambiar la propiedad del archivo
Normalmente, en Windows, usar varias cuentas de usuario puede ser problemático porque solo una cuenta puede tener privilegios de administrador, lo que puede causar problemas al cambiar el nombre de un archivo o una carpeta, aunque una sola cuenta de usuario en una computadora no tiene en cuenta este problema. Para varias cuentas de usuario, intente lo siguiente
1. Haga clic con el botón secundario en la carpeta cuyo nombre desee cambiar o en un archivo cuyo nombre desee cambiar.
Nota: En caso de que desee cambiar el nombre de un archivo que se encuentra en el escritorio, mueva ese archivo a otra carpeta.
2. Haga clic en la opción Propiedades .
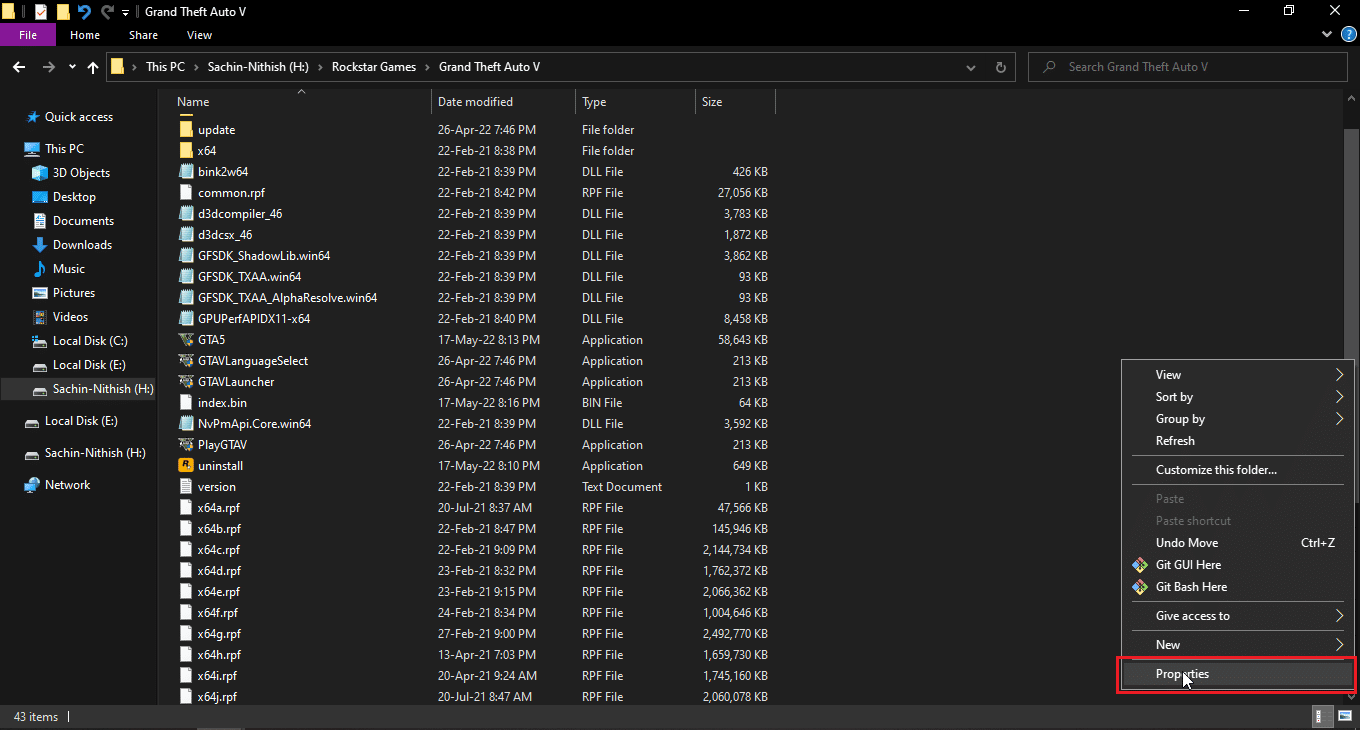
3. Vaya a la pestaña Seguridad .
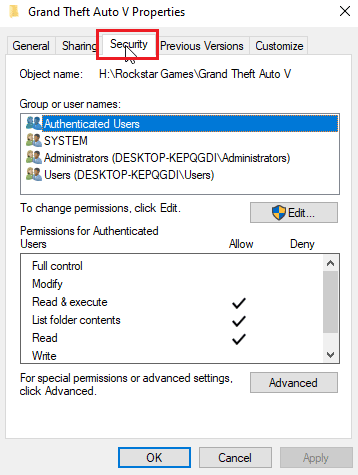
3. A continuación, haga clic en Avanzado .
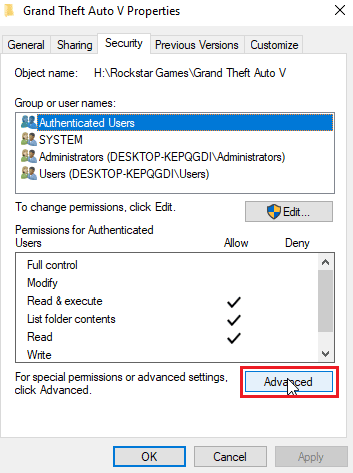
4. Ahora, verá el menú de acceso a la propiedad.
5. Cerca del campo Propietario en la parte superior, haga clic en el enlace Cambiar
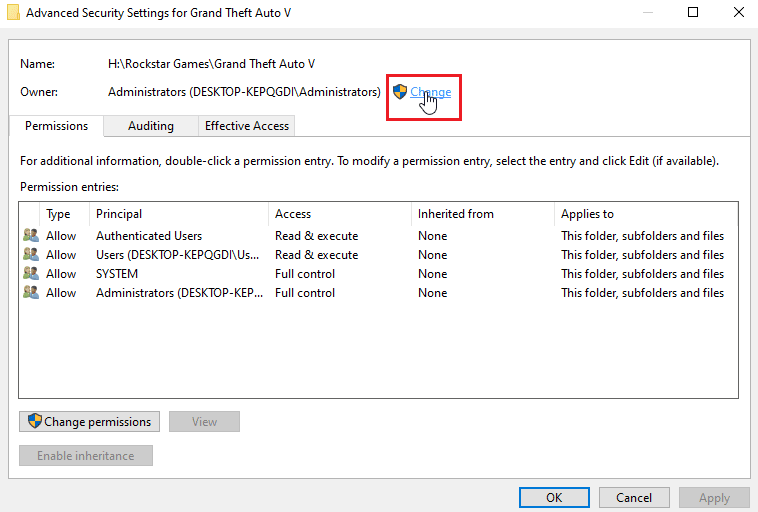
6. Escriba un nombre de usuario o cuenta de usuario que haya creado en Windows y haga clic en Comprobar nombres.
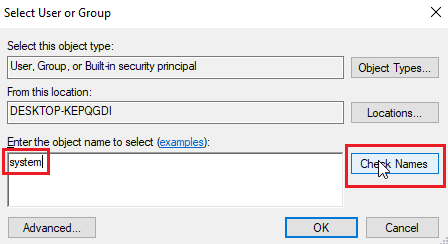
7. Ahora, aparecerá el nombre de usuario ingresado y Windows lo reconocerá.
8. Haga clic en Aceptar .
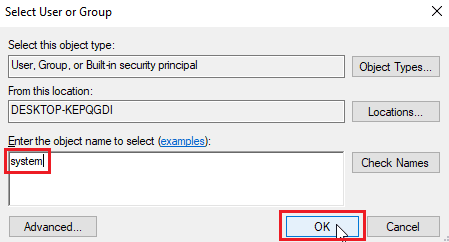
9. Haga clic en la casilla de verificación Reemplazar propietario en subcontenedores y objetos
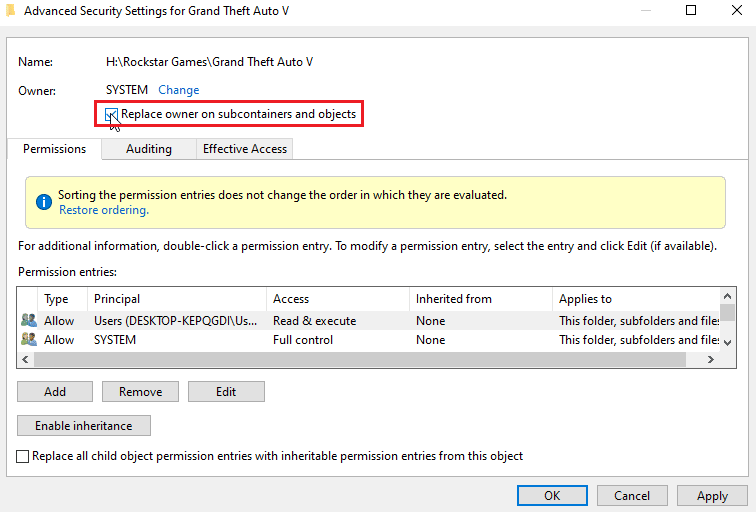
10. Finalmente, haga clic en Aplicar y haga clic en Aceptar para guardar todos los cambios.
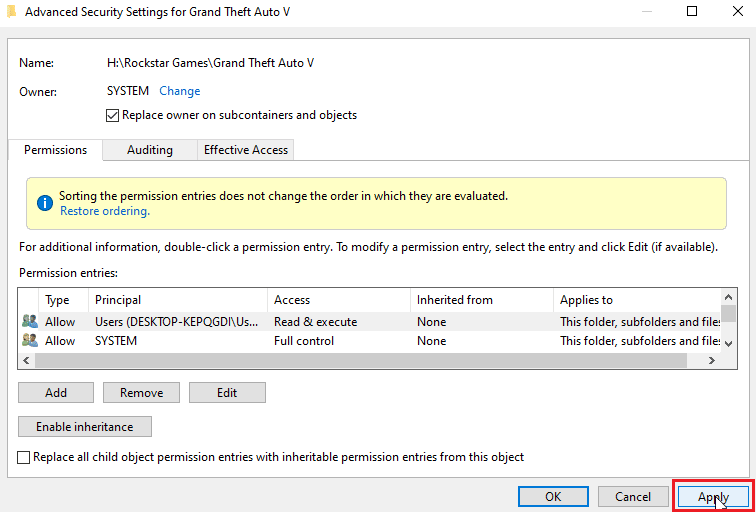
Después del cambio, puede editar, mover, eliminar o hacer cualquier cosa con el archivo porque ha otorgado acceso de propiedad. Esta será una solución para cambiar el nombre del archivo en el directorio de destino.
Lea también: Cómo tomar el control total o la propiedad de las claves del registro de Windows
Método 12: Editar claves de registro
Nota: es importante crear un punto de restauración del sistema antes de realizar esta solución; En caso de fallas en el registro, puede usar el punto de restauración del sistema para restaurar su sistema Windows a su estado anterior. No continúe sin crear un punto de restauración del sistema, visite este enlace para ver cómo funciona la restauración del sistema y cómo crearla https://techcult.com/use-system-restore-on-windows-10/
1. Pulse las teclas Windows + R para abrir el cuadro de diálogo Ejecutar .
2. Escriba regedit y haga clic en Aceptar para iniciar el Editor del registro .
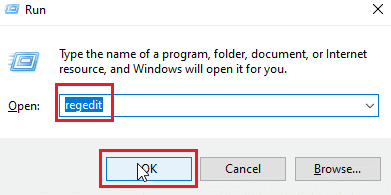
3. Ahora, navegue con cuidado a la siguiente ruta de la carpeta clave.
HKEY_LOCAL_MACHINE\SOFTWARE\Microsoft\Windows\CurrentVersion\Explorer\FolderDescriptions
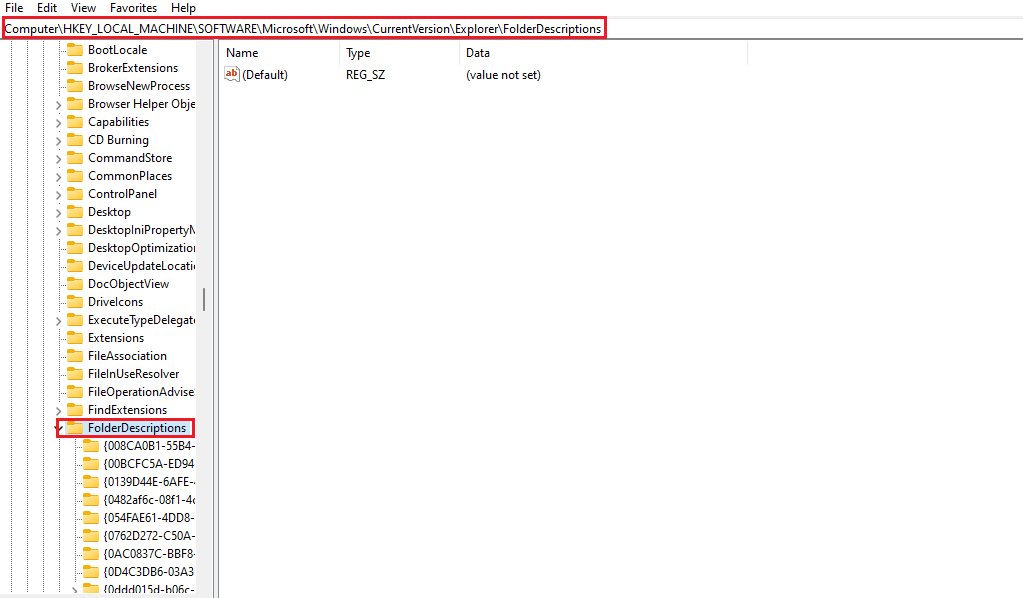
4. Elimine las siguientes carpetas de claves .
- {2112AB0A-C86A-4ffe-A368-0DE96E47012E}
- {491E922F-5643-4af4-A7EB-4E7A138D8174}
- {7b0db17d-9cd2-4a93-9733-46cc89022e7c}
- {A302545D-DEFF-464b-ABE8-61C8648D939B}
- {A990AE9F-A03B-4e80-94BC-9912D7504104}
Nota: Vuelva a verificar las claves antes de eliminarlas.
5. Finalmente, reinicia la PC .
Preguntas frecuentes (FAQ)
Q1. ¿Por qué no puedo cambiar el nombre de un archivo o carpeta en Windows 10?
Respuesta Las causas principales se deben a que el archivo o la carpeta ya están en uso o es posible que no tenga los permisos necesarios para editar el archivo , lea la guía anterior para solucionar el problema.
Q2. ¿Cuál es el atajo para cambiar el nombre?
Respuesta La tecla F2 es el atajo para cambiar el nombre, para portátiles que tienen una acción cuando se presiona la tecla F2, presione las teclas Fn (Función) + F2 simultáneamente para cambiar el nombre.
Q3. No sé qué está abierto o qué aplicación está en conflicto, ¿qué hago?
Respuesta Un simple reinicio de Windows será suficiente para eliminar todos los archivos o carpetas del conflicto.
Q4. ¿Necesito acceso de administrador para que una carpeta pueda editar los cambios?
Respuesta Sí , es posible que necesite acceso de administrador para una carpeta o que deba iniciar sesión en una cuenta de administrador para acceder a los privilegios de edición.
Recomendado:
- Cómo encontrar publicaciones antiguas de Instagram
- Arreglar el código de error VDS 490 01010004 en Windows 10
- Arreglar Windows 10 Se intentó hacer referencia a un token
- Los 16 mejores programas gratuitos de cambio de nombre de archivos para Windows
Espero que el artículo anterior sobre Solucionar error para cambiar el nombre del archivo en el directorio de destino sea útil y haya podido resolver su problema. Háganos saber qué método o solución lo ayudó a solucionar su problema. Si hay alguna sugerencia o consulta que deba hacer, háganoslo saber en la sección de comentarios a continuación.
