Cómo quitar el botón de chat de Bing de Microsoft Edge
Publicado: 2023-03-28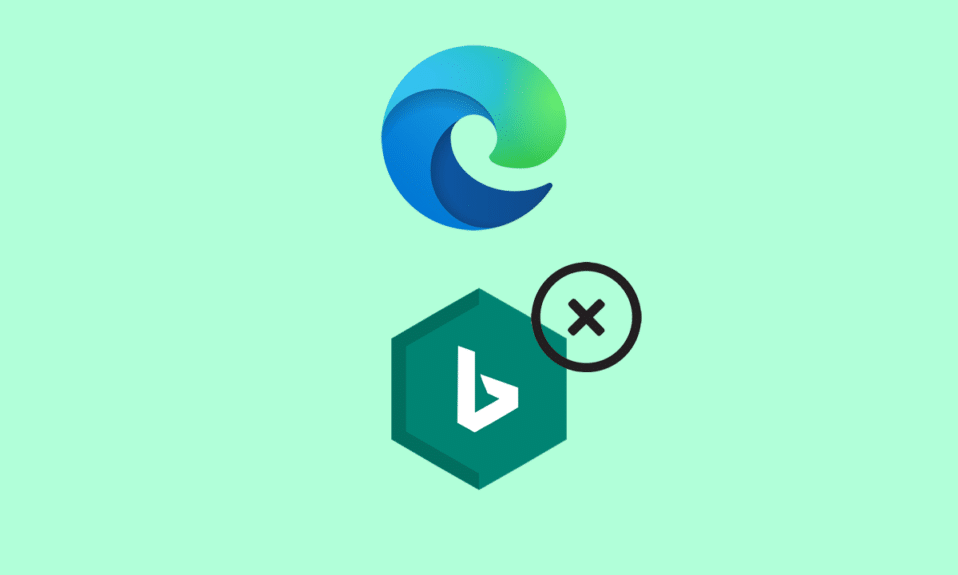
Microsoft Edge no ha recibido mucho aprecio o admiración en comparación con otros competidores de navegadores web como Google Chrome o Brave Browser. Sin embargo, el mes pasado, Microsoft decidió subir el listón después de invertir miles de millones de dólares para asociarse con OpenAI e introducir ChatGPT en sus productos, incluido el navegador Microsoft Edge. Esto permitió a Microsoft integrar inteligencia artificial en el navegador para mejorar sin problemas la experiencia de navegación. Para su desgracia, no todos la buscaban. De ahora en adelante, muchos usuarios plantean la consulta sobre cómo eliminar el botón de chat de Bing de Microsoft Edge. Este artículo le enseñará cómo eliminar el botón de descubrimiento de chat de Bing en Microsoft Edge.
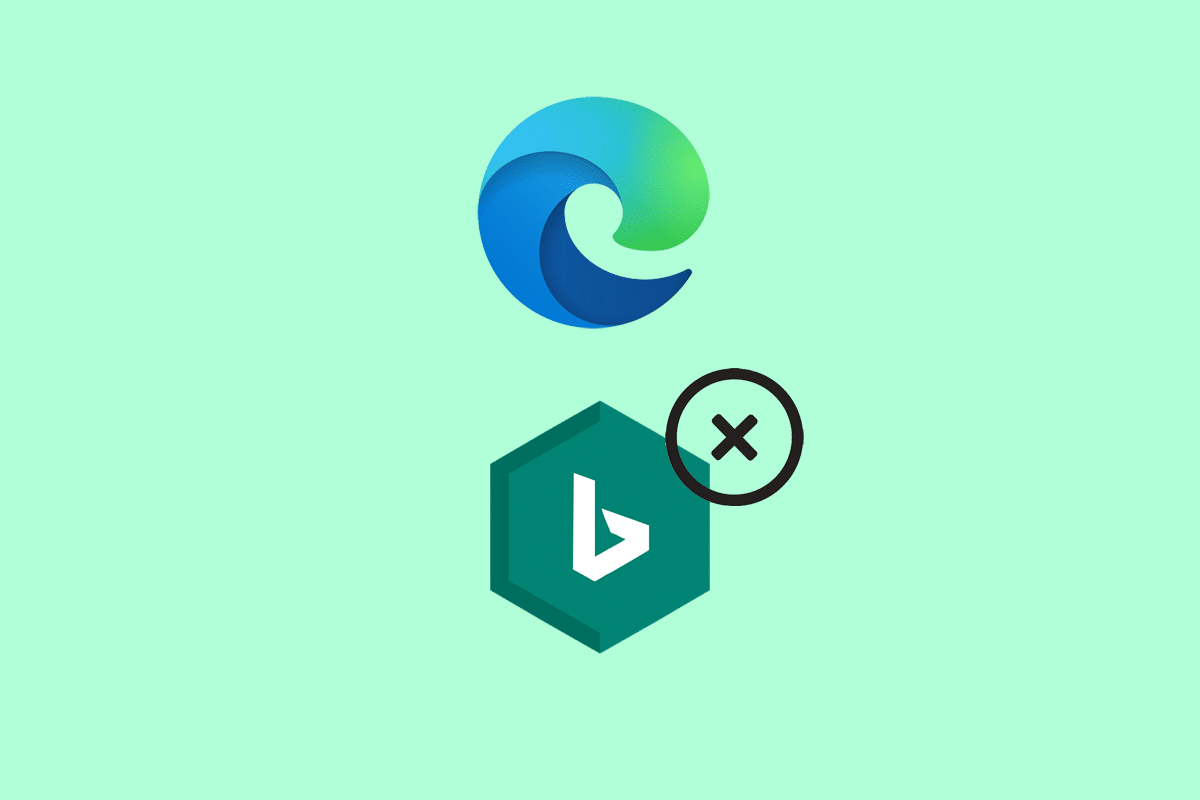
Tabla de contenido
- Cómo quitar el botón de chat de Bing de Microsoft Edge
- Método 1: Eliminar la barra lateral del Editor del Registro
- Método 2: usar el símbolo del sistema
- Método 3: deshabilite el botón Bing usando Windows PowerShell
- Método 4: Editar acceso directo de borde
Cómo quitar el botón de chat de Bing de Microsoft Edge
ChatGPT en particular es un modelo de lenguaje que puede generar respuestas similares a las humanas a las conversaciones basadas en texto. Al presentar el chatbot Sydney de Bing AI en una barra lateral, Edge Co-pilot tiene como objetivo ayudar a los usuarios con dos funciones principales: chatear y redactar. La función de chat permite a los usuarios hacer preguntas múltiples y complejas que el chatbot responde de manera resumida. Compose imita a un asistente de escritura que genera textos, correos electrónicos, artículos, discursos y mucho más. La colaboración de OpenAI y Microsoft es realmente emocionante para presenciar cómo evoluciona esta tecnología con el tiempo. Sin embargo, todavía muchos usuarios quieren desactivar el botón de Bing por motivos personalizados. Aunque actualmente no existe una forma directa que le permita a un usuario deshabilitarlo, veamos algunos métodos exagerados que pueden ayudarlo en lo mismo.
Respuesta rápida
Para eliminar el botón de chat de Bing de Microsoft Edge, puede seguir estos pasos:
1. Abra el navegador Microsoft Edge .
2. Haga clic en el icono de los tres puntos y seleccione la opción Configuración .
3. Desplácese hacia abajo y haga clic en la opción Apariencia .
4. Desactive el interruptor junto al botón Mostrar chat de Bing .
5. Cierre la pestaña Configuración .
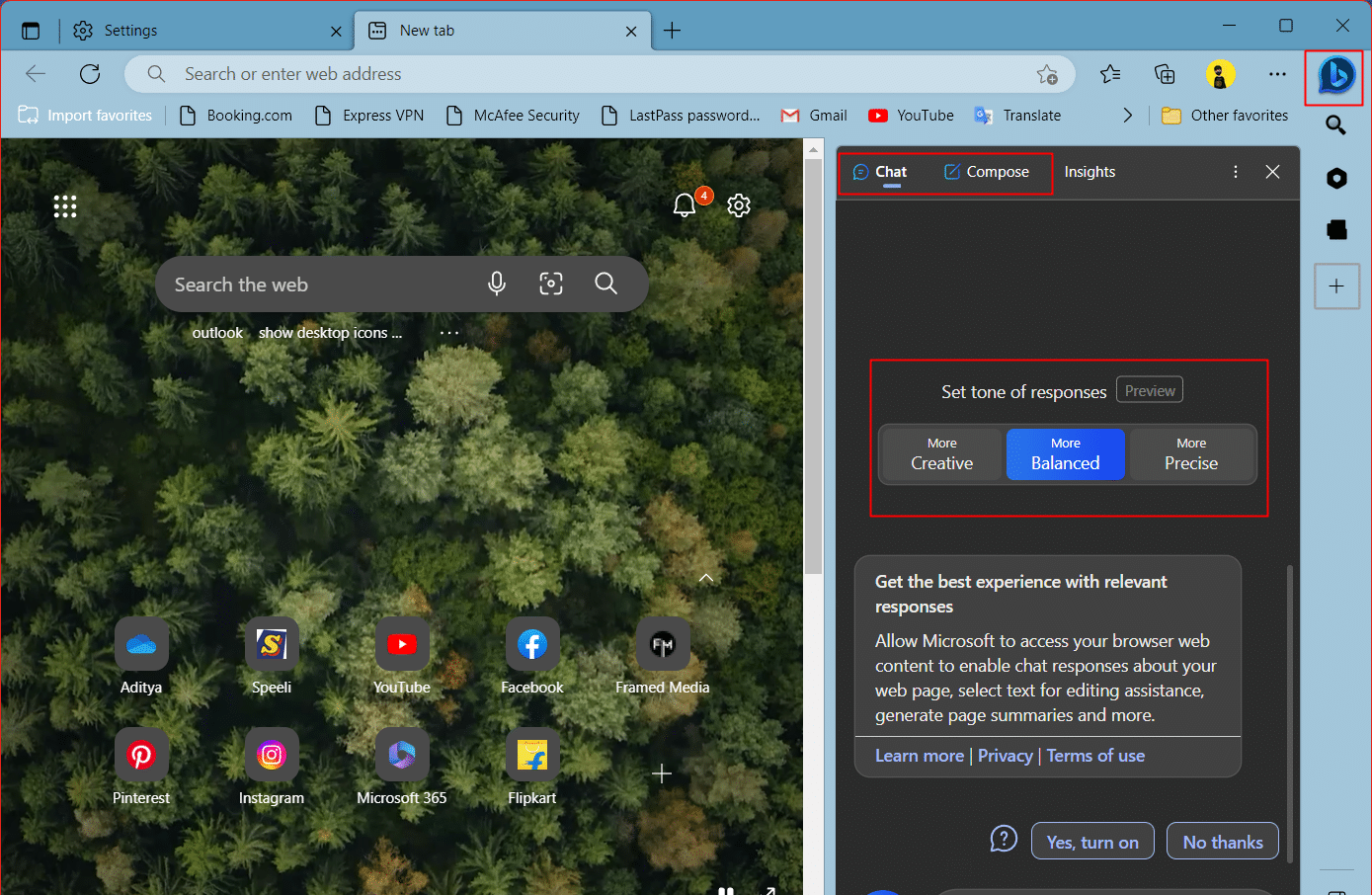
Los siguientes son los métodos que pueden ayudarlo si no desea Edge Co-pilot en la barra lateral del navegador Microsoft Edge.
Método 1: Eliminar la barra lateral del Editor del Registro
La forma más apropiada de deshabilitar el botón de descubrimiento de Bing desde el navegador Microsoft Edge considerando que la adición de eso en la barra lateral no solo se siente molesto sino que también reduce el ancho de la pantalla es usando el Editor del Registro de Windows. En última instancia, que el Editor del Registro es la casa de las configuraciones, esto eliminará la barra lateral en sí.
1. Presione las teclas Windows + R juntas para iniciar el cuadro de diálogo Ejecutar .
2. Escriba regedit en el cuadro de diálogo Ejecutar y haga clic en Aceptar .
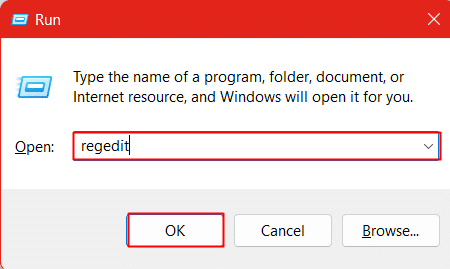
3. Haga clic en Sí en el indicador de UAC.
4. Copie y pegue la siguiente dirección en la barra de direcciones.
HKEY_LOCAL_MACHINE\SOFTWARE\Políticas\Microsoft
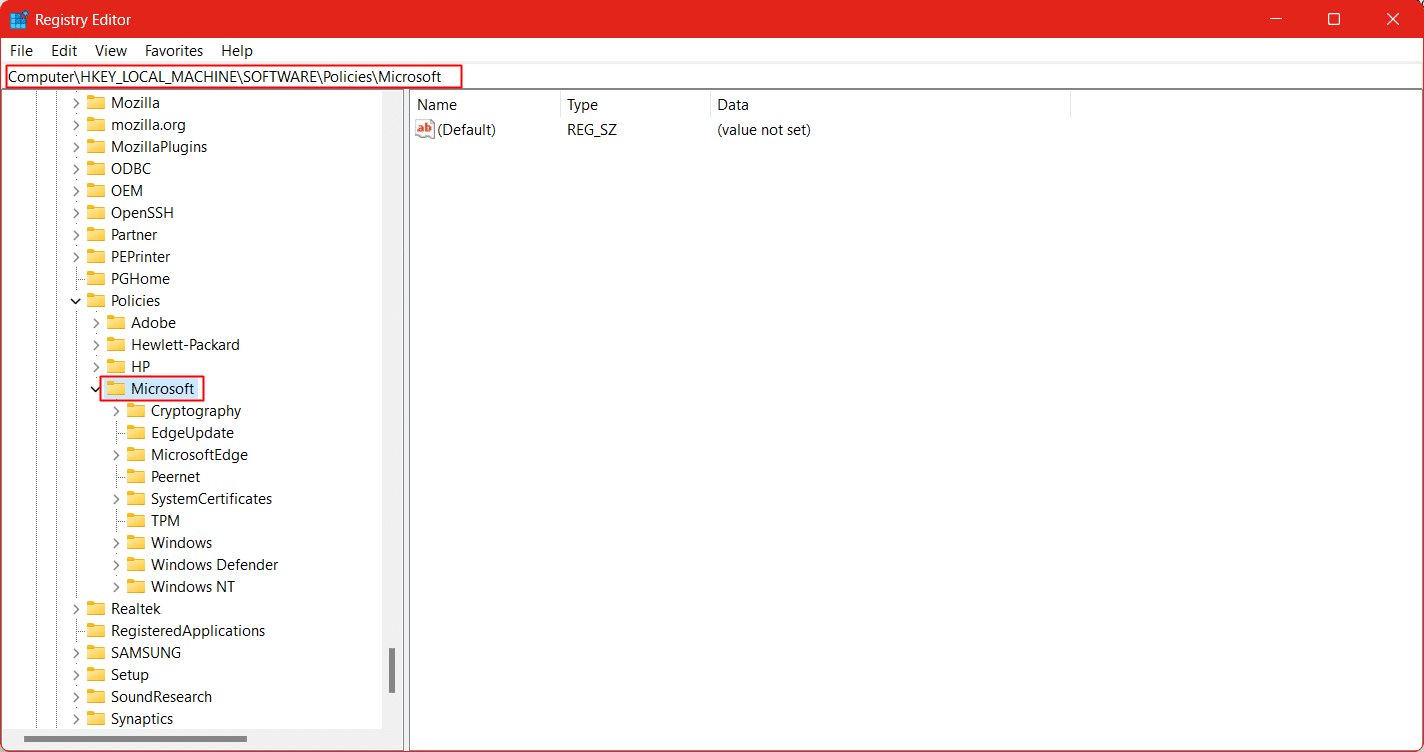
5. Haga clic derecho en la clave de Microsoft , haga clic en Nuevo y seleccione Clave para crear una nueva clave.
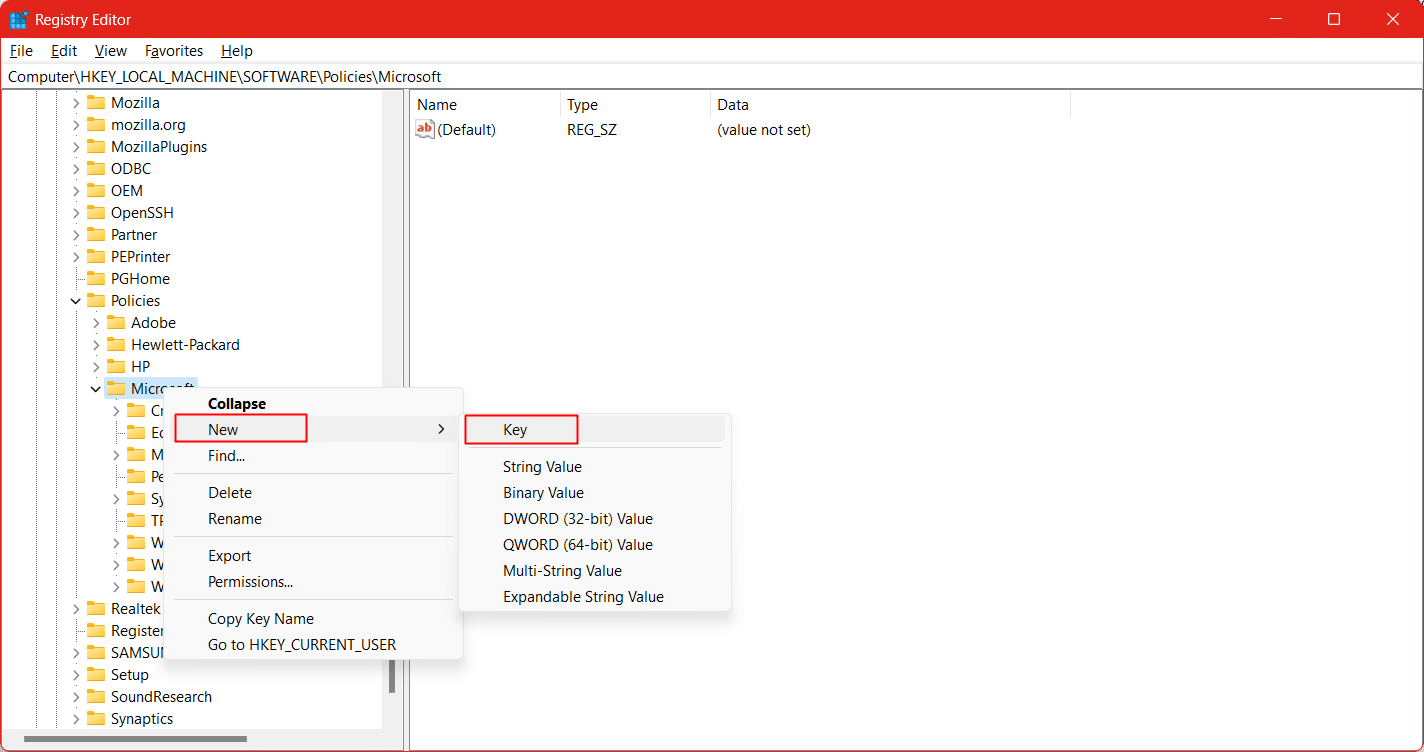
6. Nombre la nueva clave como Edge .
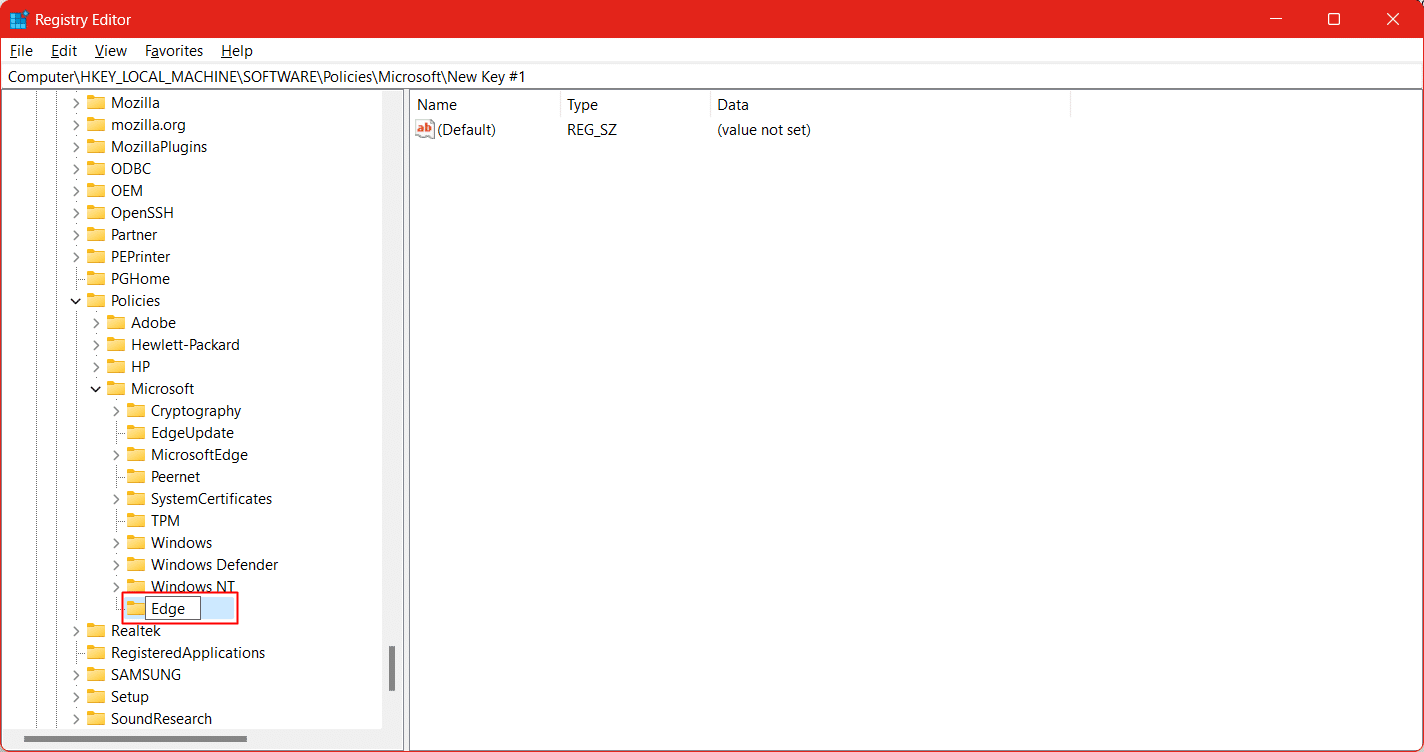
7. Haga clic en la tecla Borde . En el panel derecho, haga clic con el botón derecho y seleccione Nuevo y luego Valor DWORD (32 bits) .
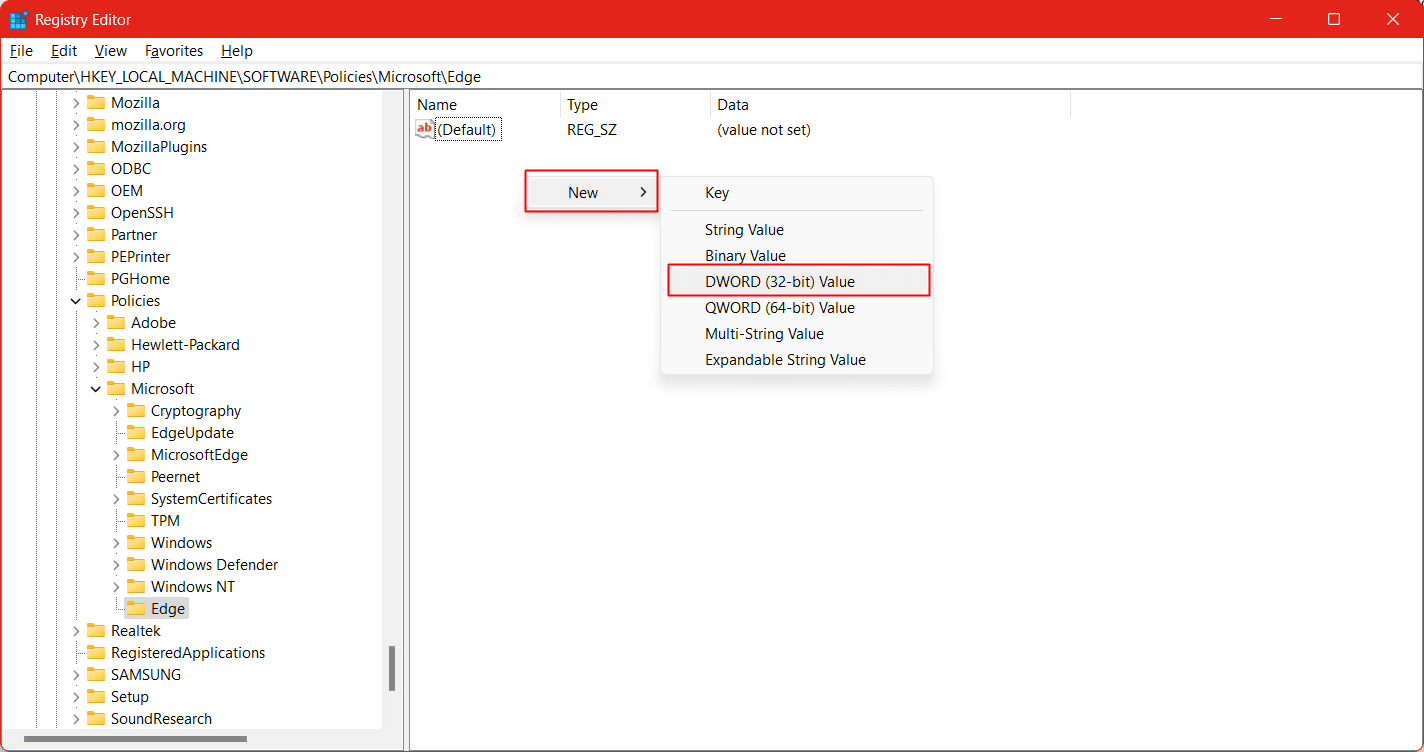
8. Nombre el nuevo DWORD como HubsSidebarEnabled .
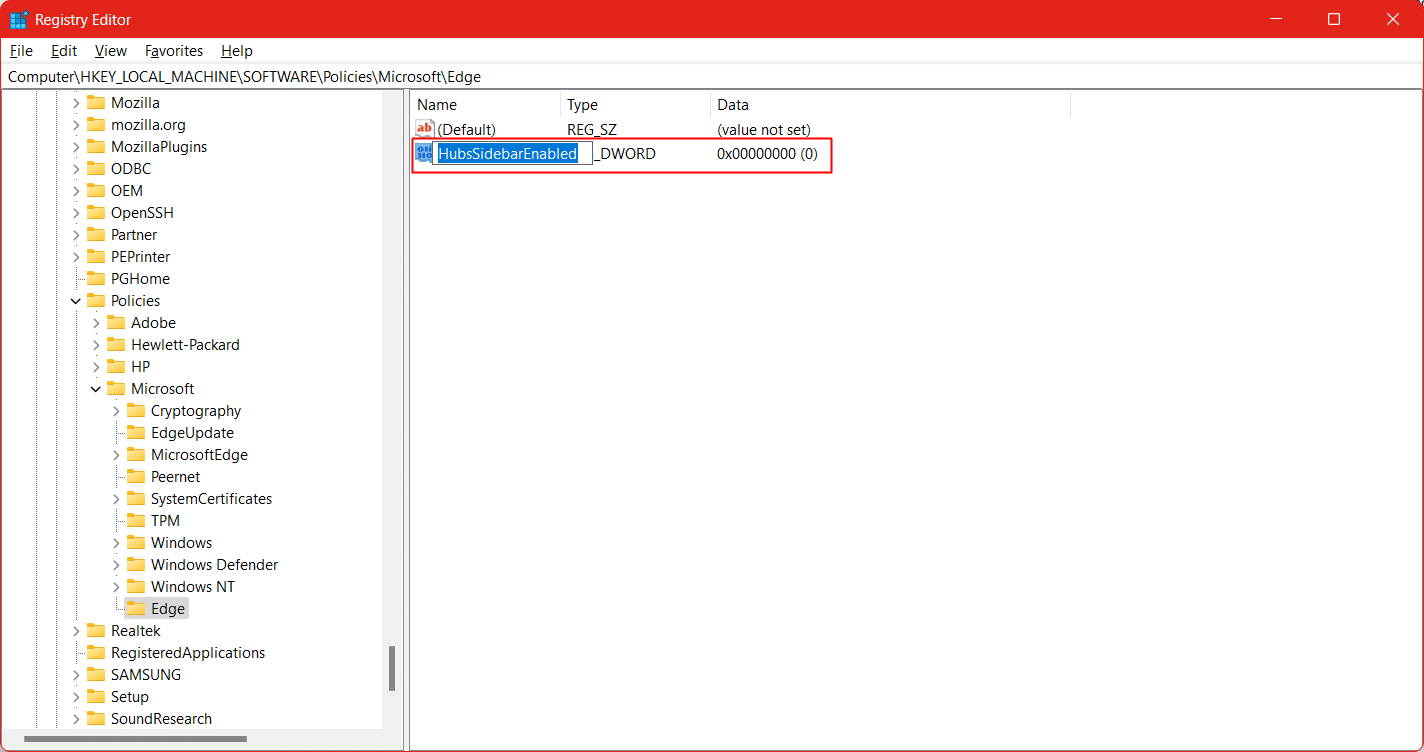
9. Ahora reinicie el navegador Edge .
Lea también: Corrija la RED ERR de Microsoft Edge CAMBIADA en Windows 10
Método 2: usar el símbolo del sistema
En caso de que no pueda seguir el procedimiento del Editor del Registro, no se preocupe. Tenemos una forma más para que siga los pasos en los que puede agregar una nueva clave al Registro de Windows y eliminar la barra lateral del navegador Edge.
Nota: Asegúrese de crear una copia de seguridad del Registro de Windows para situaciones extrañas que terminan cualquiera de las funciones en la PC y causan anomalías. Siempre puede volver a la etapa respaldada.
1. Inicie el símbolo del sistema en su PC en modo administrador.
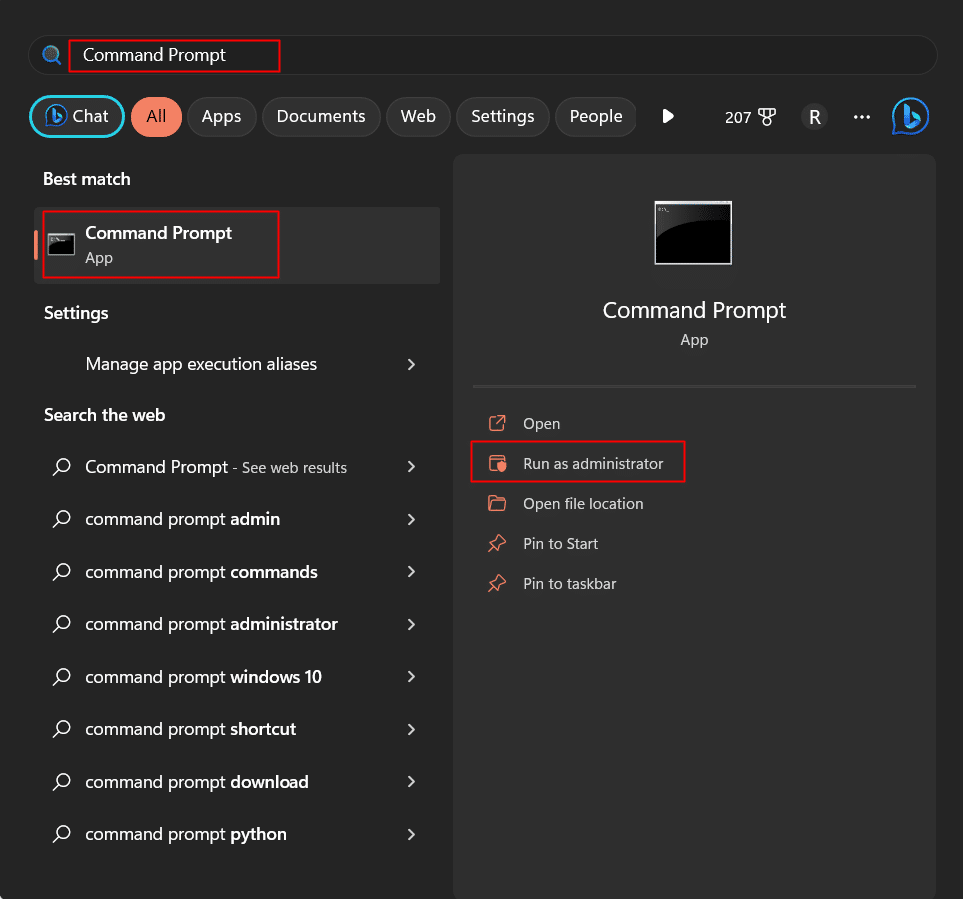
2. Haga clic en Sí cuando aparezca el mensaje Control de cuentas de usuario .
3. Escriba el siguiente comando en la terminal y presione la tecla Intro .
registro agregar "HKEY_LOCAL_MACHINE\SOFTWARE\Policies\Microsoft\Edge"
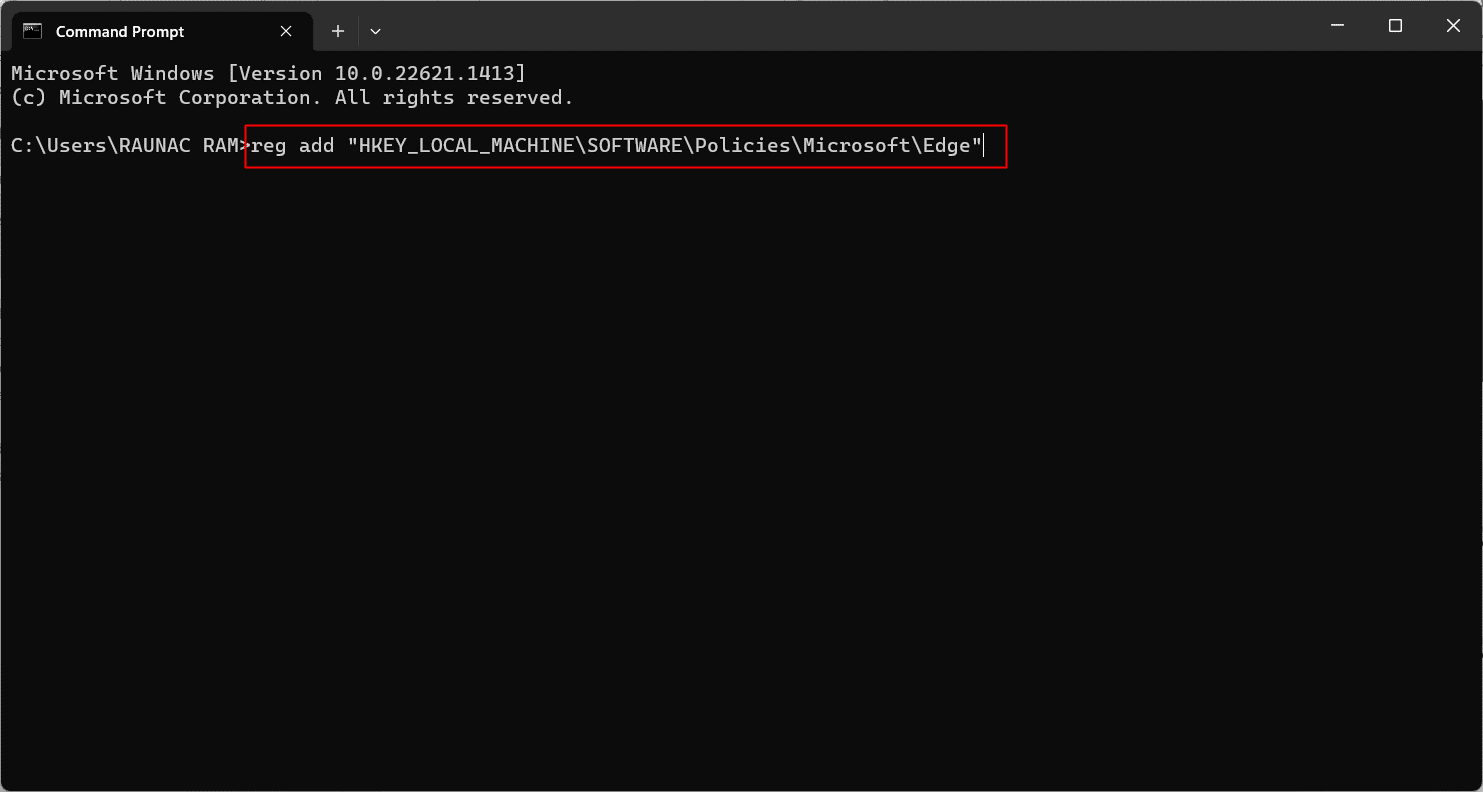

4. Vuelva a escribir el comando mencionado a continuación y presione la tecla Intro para ejecutarlo.
registro agregar "HKEY_LOCAL_MACHINE\SOFTWARE\Policies\Microsoft\Edge" /v HubsSidebarEnabled /t REG_DWORD /d 00000000 /f
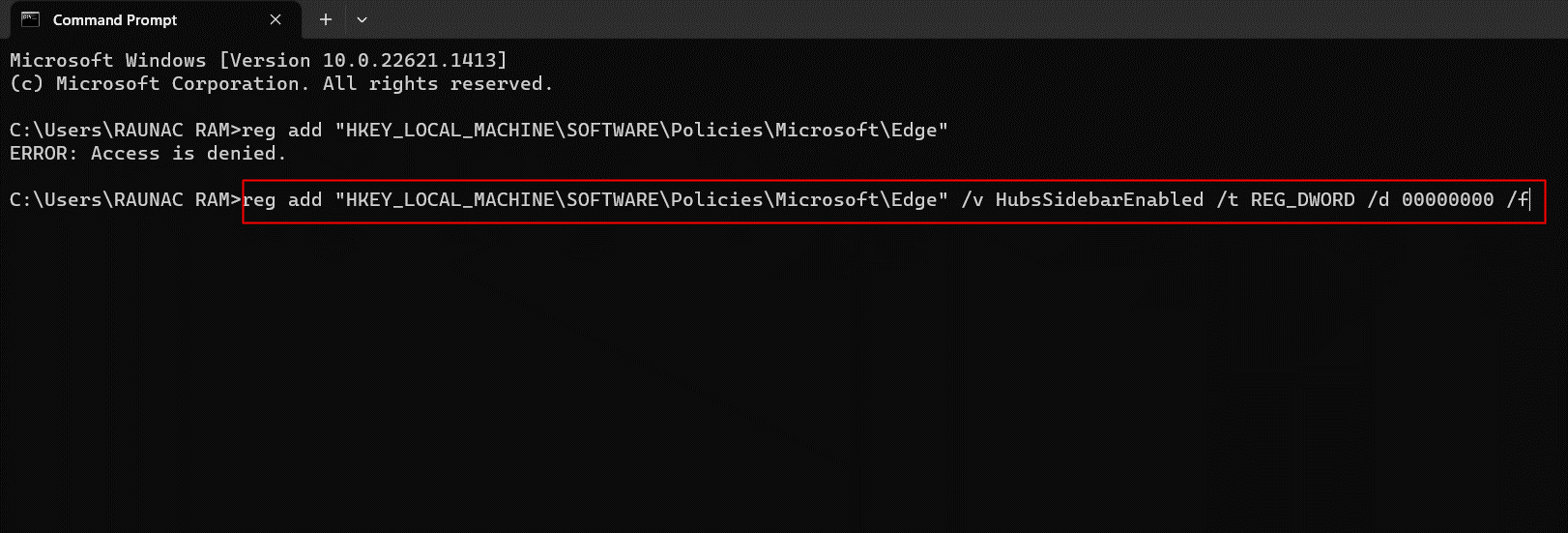
5. Salga y reinicie la PC .
Lea también: Solucione el problema de seguridad de INET E en Microsoft Edge
Método 3: deshabilite el botón Bing usando Windows PowerShell
El PowerShell es una herramienta de automatización, un motor de gestión de la configuración, un lenguaje de script diseñado por Microsoft para la administración del sistema. Si está buscando un método para eliminar el botón de chat de Bing de Microsoft Edge, puede hacerlo ejecutando un comando en la terminal de PowerShell.
1. Presione la tecla de Windows y busque Windows PowerShell .
2. En el panel derecho, haga clic en Ejecutar como administrador .
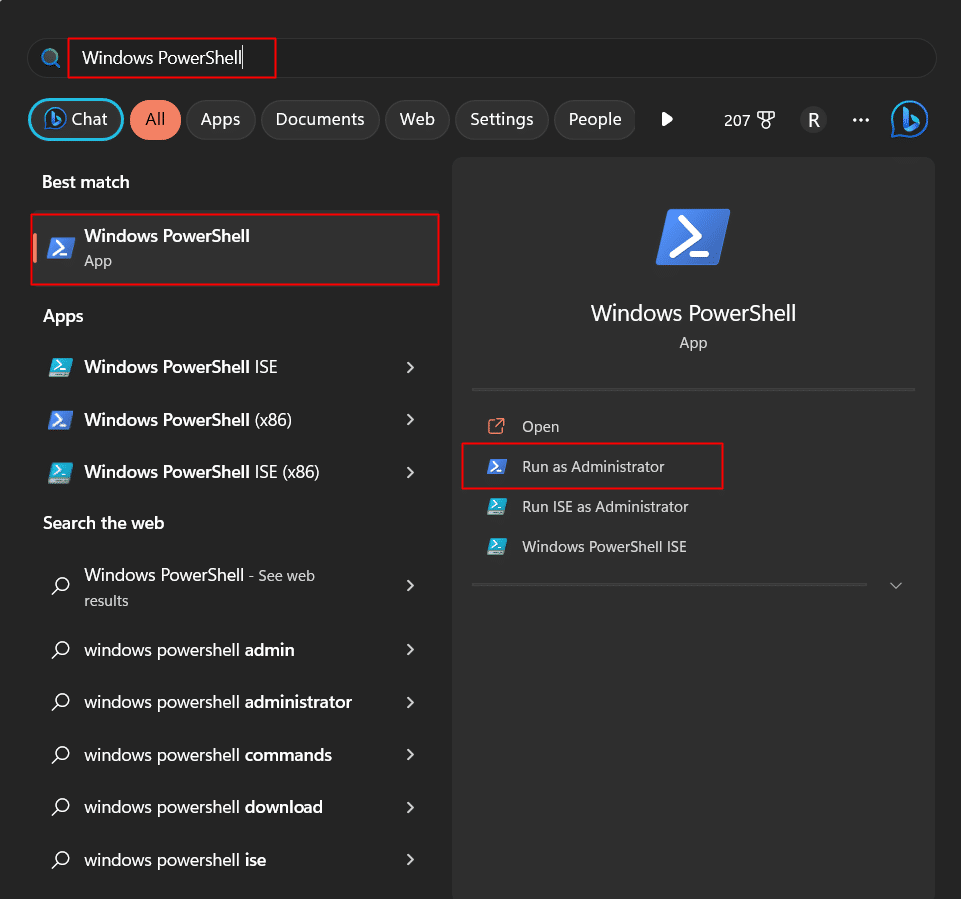
3. En la ventana emergente Control de cuentas de usuario, haga clic en Sí .
4. En la terminal de Windows PowerShell , escriba el siguiente comando . Pulse la tecla Intro .
iniciar msedge --disable-features=msUndersideButton
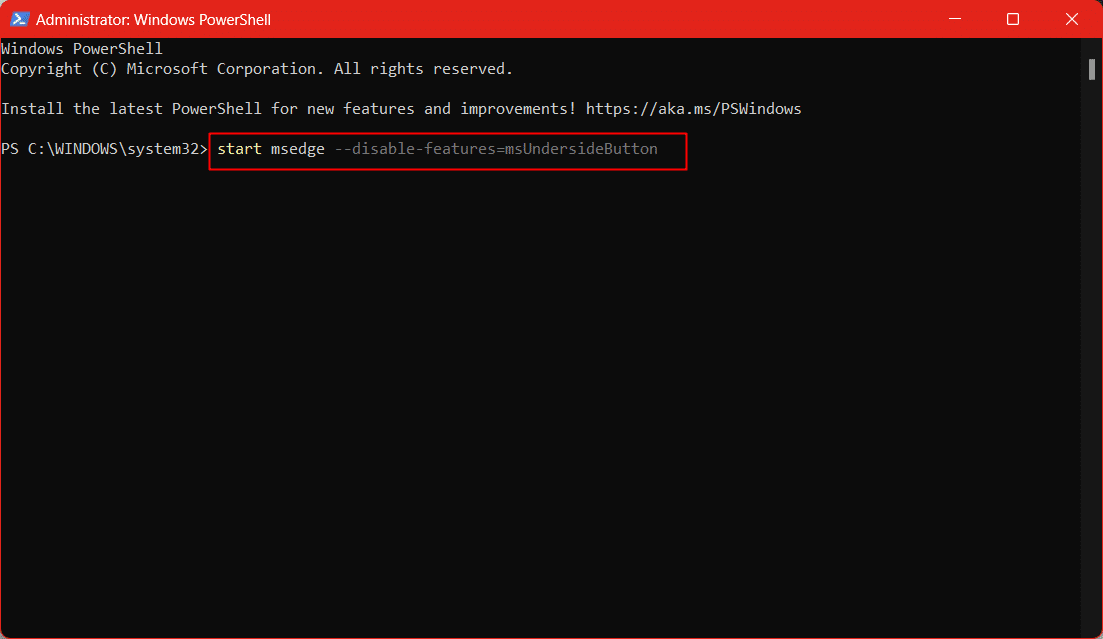
5. Espere hasta que se ejecute el comando. Salga de la aplicación de Windows PowerShell.
6. Finalmente, inicie el navegador Microsoft Edge .
Lea también: Repare el error STATUS BREAKPOINT en Microsoft Edge
Método 4: Editar acceso directo de borde
Esta es una solución temporal que puede eliminar el botón de descubrimiento de chat de Bing en Microsoft Edge. Sin embargo, la única laguna es una modificación de la configuración y cualquier actualización futura del navegador puede deshabilitar la modificación realizada y, en adelante, recuperar el botón AI "Descubrir".
1. En el escritorio , haga clic con el botón derecho en el acceso directo de Microsoft Edge .
2. Elija la opción Propiedades del menú desplegable.
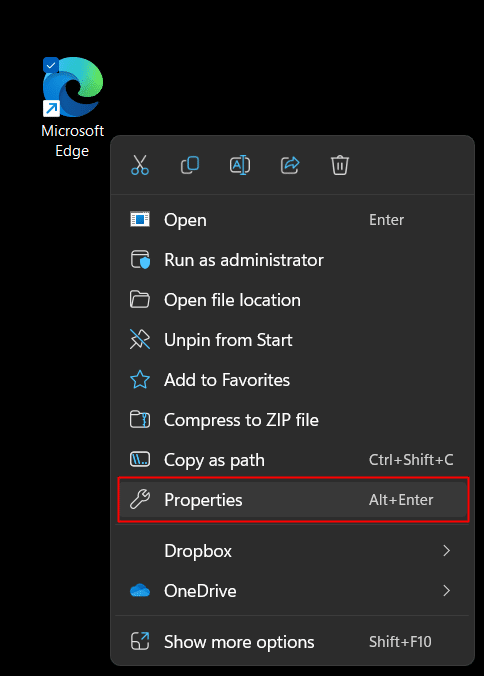
3. Haga clic en la opción Destino y reemplace la ruta preestablecida con lo siguiente:
"C:\Archivos de programa (x86)\Microsoft\Edge\Application\msedge.exe" --disable-features=msUndersideButton
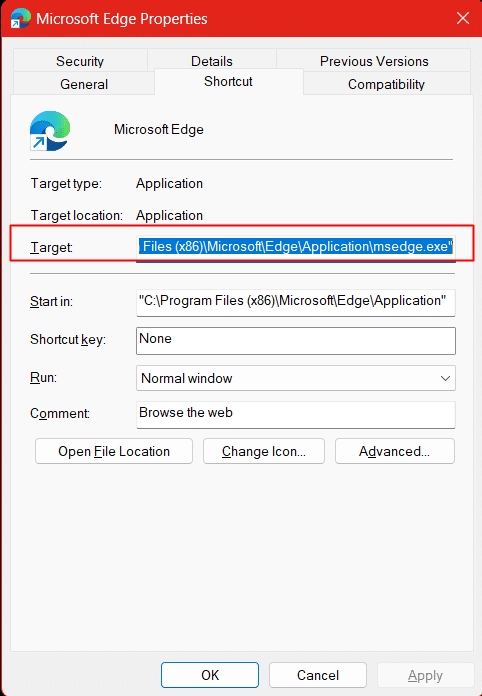
4. Haga clic en Aplicar para habilitar la ruta.
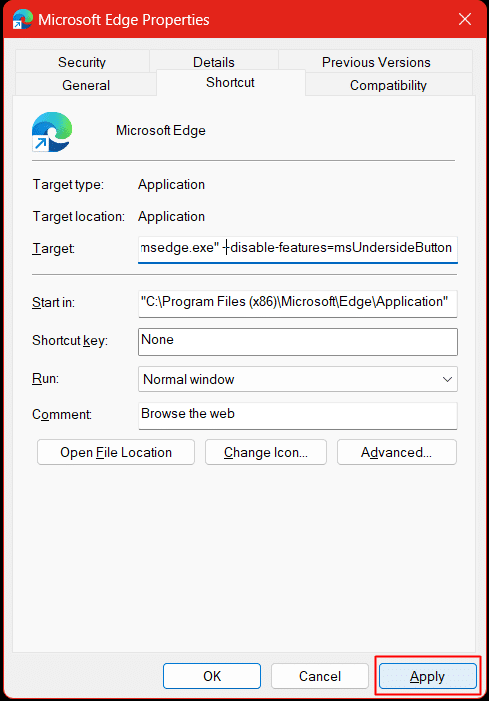
5. El aviso le pedirá que proporcione permiso de administrador para cambiar la configuración. Haga clic en Continuar .
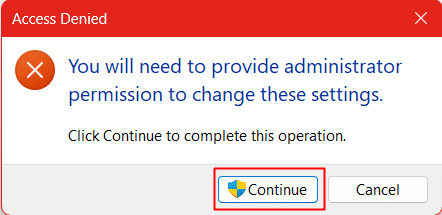
6. Haga clic en Aceptar para guardar la configuración.
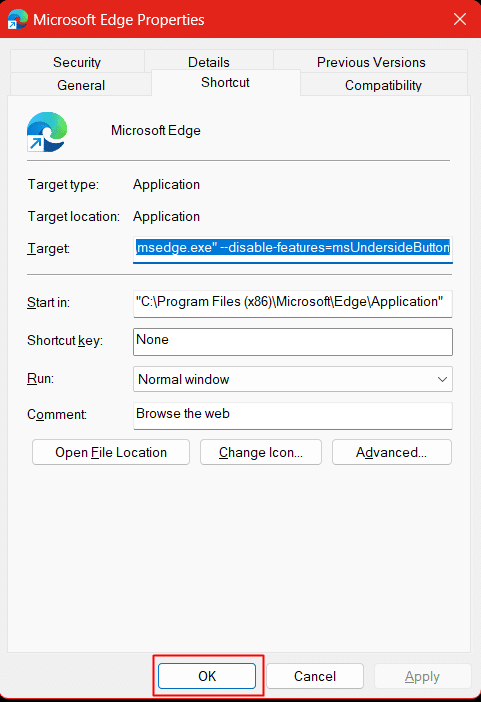
7. Inicie el navegador Microsoft Edge .
Nota: Es posible que los pasos anteriores aún no eliminen el botón de chat de Bing Discover AI. Esto se debe a Startup Boost que garantiza que Microsoft Edge siga ejecutándose en segundo plano y, por lo tanto, la línea de parámetros para editar el acceso directo de borde no funcionó. Para solucionar esto, continúe con los siguientes pasos.
8. Haga clic en el icono de puntos suspensivos (tres puntos horizontales) en la esquina superior derecha de la pantalla.
9. En la lista desplegable de opciones, elija Configuración .
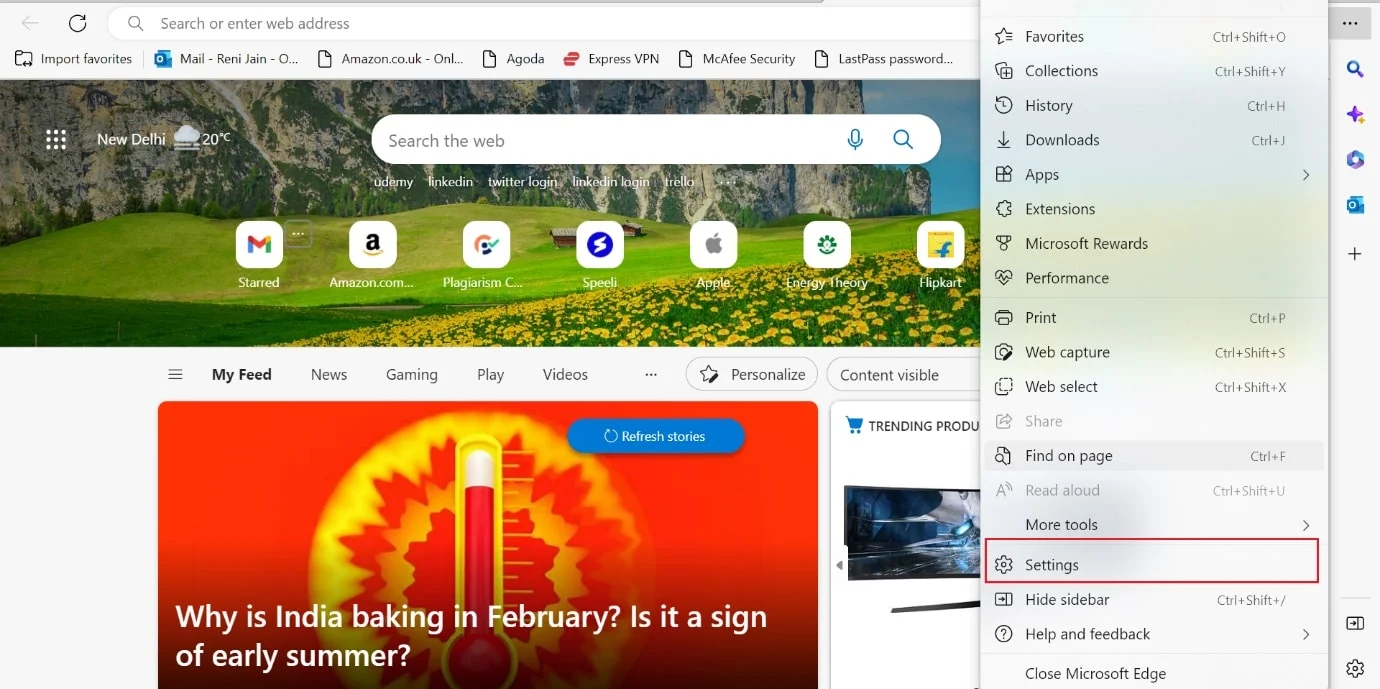
10. Haga clic en Sistema y rendimiento en el panel izquierdo.
11. En el lado derecho, deshabilite la palanca para Impulso de inicio .
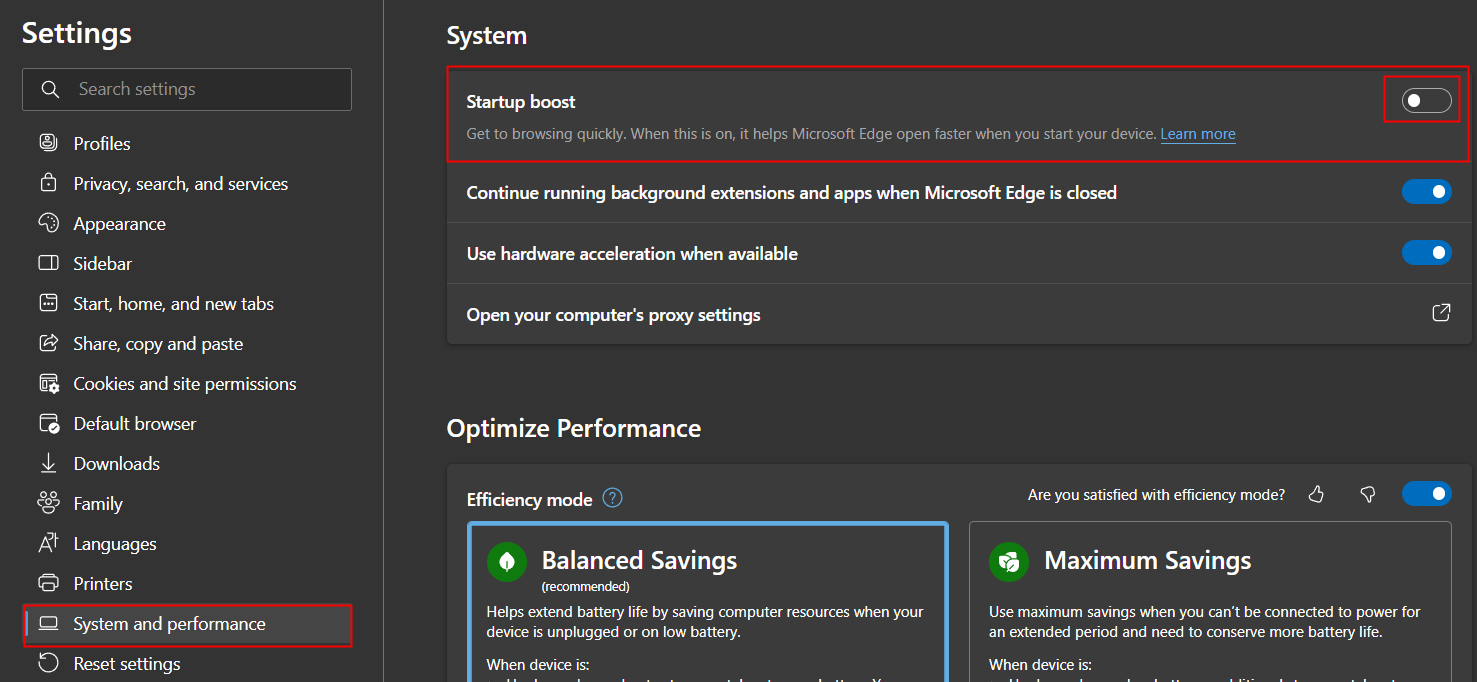
12. También deshabilite Continuar ejecutando extensiones y aplicaciones en segundo plano cuando Microsoft Edge esté cerrado desde la palanca.
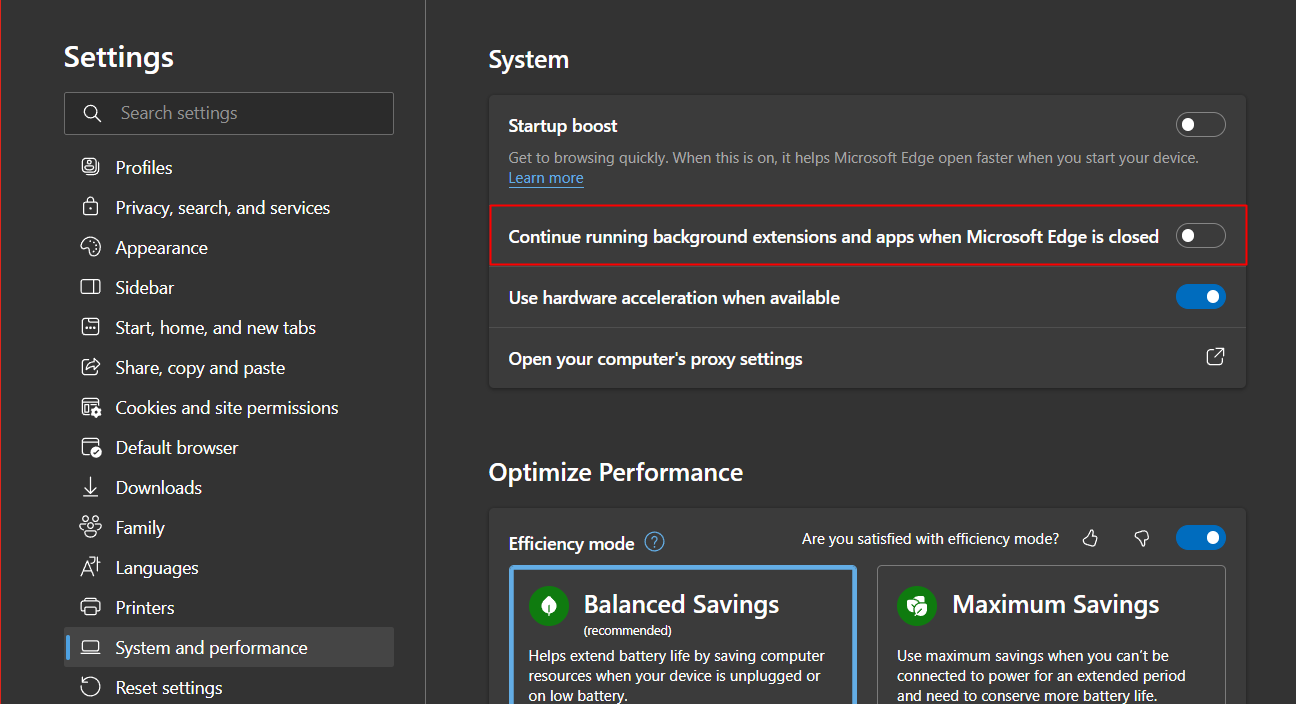
13. Cierre el navegador y ejecútelo de nuevo.
Recomendado:
- Cómo conseguir medallas de liga en Clash of Clans
- Cómo borrar el formato en Google Docs
- Cómo borrar caché y cookies en Microsoft Edge
- Arreglar el acceso directo de Microsoft Edge sigue apareciendo en el escritorio
Con esto agotamos los posibles métodos a través de los cuales puedes deshacerte del botón de chat AI introducido por Microsoft en su navegador web. En última instancia, la intención de Microsoft parece bastante clara: quieren que los usuarios experimenten su inversión multimillonaria. Además, como no existe una opción directa para que el usuario la rechace, es bastante evidente que actualmente la empresa quiere que los usuarios cosechen los frutos de la navegación artificial e inteligente. Esperamos que esta guía haya sido útil y que haya podido aprender cómo eliminar el botón de chat de Bing de Microsoft Edge. Háganos saber qué método funcionó mejor para usted. Si tiene alguna consulta o sugerencia, no dude en dejarla en la sección de comentarios a continuación.
