¿Cómo reinstalar Windows 10 Store fácilmente?
Publicado: 2021-01-21De vez en cuando, algunos usuarios se quejan de que la aplicación Microsoft Store no funciona correctamente en sus PC. También conocida como Tienda Windows, esta aplicación es un componente esencial del sistema Windows donde puede obtener aplicaciones, herramientas, extensiones y más para mejorar su experiencia. Entonces, es comprensible por qué muchas personas están frustradas con el problema. Además de ser el mercado más grande para todo lo relacionado con Windows, Microsoft Store también es donde puede leer las reseñas de los usuarios sobre las aplicaciones y comparar las calificaciones de los usuarios. Por lo tanto, tener fácil acceso a él en su PC es definitivamente una conveniencia útil.
Entonces, ¿por qué falta Windows Store en una computadora? Puede ocurrir debido a una variedad de razones diferentes:
- La aplicación puede haber sido dañada o borrada accidentalmente por el usuario;
- Es posible que se haya vuelto inutilizable debido a un caché de memoria sobrecargado;
- Es posible que la configuración de fecha y hora de su PC no esté sincronizada;
Afortunadamente, hay varias cosas que puede intentar reparar o reinstalar la aplicación de la Tienda Windows. Éstas incluyen:
- Ejecución del Solucionador de problemas de aplicaciones de la Tienda Windows
- Restablecimiento de la memoria caché de la tienda de Windows
- Comprobación de la sincronización de datos y hora del sistema
- Desactivar su proxy
- Desinstalar tu VPN
- Reinstalar tu tienda de Windows
- Restablecimiento de su PC.
Solución uno: ejecute el Solucionador de problemas de aplicaciones de la Tienda Windows
¿Cómo reparar la tienda de Windows? Puede usar el Solucionador de problemas de aplicaciones de la Tienda Windows, que escaneará su sistema e identificará cualquier problema que pueda provocar una falla en la Tienda Microsoft. Si se detecta un problema como este, el programa lo solucionará automáticamente. Aquí se explica cómo usar el Solucionador de problemas de aplicaciones de la Tienda Windows:
- Pulse el botón de Windows (o haga clic en el icono de Inicio).
- Haga clic en el icono Configuración. También puede escribir la configuración y presionar la tecla Intro.
- Desplácese hacia abajo y haga clic en la opción Actualización y seguridad.
- En la ventana Actualización y seguridad, seleccione Solucionar problemas.
- En la ventana Solucionar problemas, seleccione Tienda Windows.
- Presione el botón Ejecutar el solucionador de problemas.
- Aparecerá la ventana Aplicaciones de la Tienda Windows y comenzará el proceso de detección de problemas. No debería tomar más de varios minutos.
Si se detectan problemas, se abordarán automáticamente. Si hay varias soluciones disponibles, se le pedirá que considere una de ellas.
Es posible que el Solucionador de problemas de aplicaciones de la Tienda Windows no resuelva todos los problemas de la Tienda Windows, pero es un excelente lugar para comenzar. Si aún no puede usar su aplicación de la Tienda Windows correctamente después de ejecutar el solucionador de problemas, continúe con la siguiente solución.
Arreglo dos: restablecer la memoria caché de la tienda de Windows
Con el tiempo, la memoria caché de la aplicación Windows Store puede saturarse y, por lo tanto, tener errores. Para solucionar esto, deberá borrar la memoria caché de la tienda de Windows; así es como se hace:
- Pulse el botón de Windows (o haga clic en el icono de Inicio).
- Escriba ejecutar y presione Entrar.
- En la ventana Ejecutar, escriba el comando "wsreset".
- Haga clic en Aceptar (o presione Entrar).
- Aparecerá un símbolo del sistema vacío, permanecerá durante un tiempo y luego desaparecerá.
- Si no hay otros problemas, se iniciará la aplicación Microsoft Store.
Sin embargo, si el problema persiste, deberá pasar a la siguiente solución de la lista.
Solución tres: verifique la sincronización de datos y tiempo del sistema
Es bastante interesante notar que a veces Microsoft Store no funciona correctamente simplemente porque la fecha y la hora de su PC no están sincronizadas. He aquí cómo verificar si este es realmente el caso:
- Presiona la combinación de teclas Windows + tecla I. (Alternativamente, puede presionar la tecla de Windows y hacer clic en el ícono de Configuración).
- Desplácese hacia abajo y haga clic en la opción Hora e idioma.
- Seleccione Fecha y hora.
- Asegúrese de que la zona horaria esté configurada correctamente.
- Desmarque la casilla Establecer hora automáticamente.
- Dale unos segundos.
- Vuelva a marcar la casilla Establecer hora automáticamente.,
- Cierre la ventana Fecha y hora.
Su fecha y hora deberían volver a estar sincronizadas ahora. Intente abrir Windows Store nuevamente; si la aplicación aún no se abre, continúe con la siguiente solución.
Solución cuatro: apague su servidor proxy
Verifique la configuración del servidor proxy de su PC. Si la opción Usar un servidor proxy está activada, desactívela. Aquí están los detalles:
- En su teclado, presione la tecla Win + I. (Alternativamente, puede presionar la tecla Win y hacer clic en el ícono de Configuración).
- En la ventana Configuración de Windows, haga clic en la opción Red e Internet.
- Elija la opción Proxy de la lista.
- Desplácese hacia abajo y busque la opción Usar un servidor proxy.
- Desmarque
- Cierra la ventana Proxy.
Solución cinco: desinstale su VPN
Si está utilizando una VPN en su PC para eludir las regulaciones web de la empresa o acceder a sitios web restringidos geográficamente, es posible que deba desinstalarla para que Windows Store funcione correctamente. Aquí le mostramos cómo desinstalar su VPN:

- En su teclado, use la combinación de teclas Win + I. (Alternativamente, presione la tecla Win y haga clic en el ícono de Configuración).
- En la ventana Configuración de Windows, haga clic en Aplicaciones.
- Seleccione VPN y elija Desinstalar.
- Cerrar la ventana.
Solución seis: reinstalar la tienda de Windows
Si ninguna de las soluciones anteriores ha funcionado, es posible que deba reinstalar la aplicación de la Tienda Windows para solucionarlo. ¿Cómo reinstalar Windows Store si falta en Windows 10?
Para reinstalar la aplicación de la Tienda Windows en Windows 10, simplemente siga los pasos a continuación:
- En su teclado, presione la tecla Win o haga clic en el botón Inicio.
- Haga clic en el icono Configuración o escriba configuración y presione la tecla Intro.
- Desplázate hacia abajo y elige la opción Aplicaciones.
- En la ventana Aplicaciones, seleccione la opción Aplicaciones y funciones.
- En la ventana Aplicaciones y características, busque Microsoft Store y haga clic en él.
- Vaya a Opciones avanzadas.
- En la ventana de Microsoft Store, desplácese hacia abajo y presione el botón Restablecer.
Ahí lo tiene: Windows Store ahora se reinstalará con la configuración predeterminada en su lugar.
También hay otra forma de reinstalar la aplicación de la Tienda Windows: mediante Windows PowerShell. Así es cómo:
- Presione la tecla Win en su teclado o haga clic en Iniciar.
- Escriba powershell.
- Haga clic con el botón derecho en Windows PowerShell y seleccione la opción Ejecutar como administrador.
- Presione el botón Sí.
- En la ventana de Windows PowerShell, ejecute el siguiente comando: Get-Appxpackage –Allusers.
- Presione Entrar.
- Ahora verá una ventana con todos los paquetes de aplicaciones.
- Desplácese hacia abajo y seleccione el paquete de Microsoft Store.
- Cópielo usando el atajo Ctrl+C.
- Escribe el siguiente comando:
- Agregar-AppxPackage -registrar "C:\Archivos de programa\WindowsApps\XXXX\AppxManifest.xml" -DisableDevelopmentMode
- Nota: Recuerde reemplazar "XXXX" con los datos copiados.
- Presione Entrar.
- Reinicie su PC.
Solución siete: reinicie su PC
Si ninguna de las soluciones anteriores ha tenido éxito, puede intentar restablecer su PC. Lo que hará este procedimiento es actualizar su Windows 10 como una nueva instalación. Si está listo para probar esta opción, continúe con los pasos a continuación. Nota: tiene la opción de mantener intactos los archivos de su sistema durante todo el proceso.
- Presione la tecla Win o haga clic en Iniciar.
- Escriba restablecer esta PC y presione Entrar.
- En la ventana Recuperación, haga clic en el botón Comenzar.
- Elija la opción Conservar mis archivos.
- Cuando se complete el proceso, su PC se reiniciará automáticamente.
Hay otra forma de reiniciar tu PC:
- Presione la tecla Win o haga clic en Iniciar.
- Mantenga presionada la tecla Mayús y haga clic en Reiniciar.
- Seleccione la opción Solucionar problemas.
- En la ventana Solucionar problemas, haga clic en Restablecer esta PC.
- En la ventana Restablecer esta PC, seleccione la opción Conservar mis archivos.
- Su PC ahora se reiniciará y reiniciará.
Ahí lo tiene: esperamos que una de las soluciones anteriores haya sido efectiva y que ahora sepa cómo reparar los problemas de la Tienda Windows en su PC. ¿Cuál de las correcciones anteriores ha funcionado en su computadora?
Sólo una cosa más antes de que te vayas. Si a menudo experimenta problemas, errores y ralentizaciones en su PC, esto puede deberse a un controlador obsoleto. De hecho, un controlador obsoleto puede ser la causa de muchos problemas en su computadora.
Es por eso que es esencial mantener actualizados los controladores de su sistema, y hay dos métodos que puede usar para hacerlo: manual o automáticamente.
La actualización manual de sus controladores es más adecuada para usuarios experimentados, ya que puede ser una tarea que consume mucho tiempo y requiere un conocimiento avanzado de los procesos del sistema.
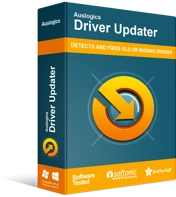
Resuelva problemas de PC con Driver Updater
El rendimiento inestable de la PC a menudo es causado por controladores obsoletos o corruptos. Auslogics Driver Updater diagnostica problemas de controladores y le permite actualizar los controladores antiguos todos a la vez o uno a la vez para que su PC funcione mejor
Si nunca antes ha actualizado sus controladores y no tiene ganas de correr ningún riesgo, puede usar un software especializado para que haga el trabajo por usted. Auslogics Driver Updater, por ejemplo, puede ejecutar una verificación automática de los controladores de su sistema para localizar problemas existentes y detectar posibles, y luego actualizará automáticamente sus controladores a las últimas versiones. Todo en un solo clic.
