Cómo reinstalar Steam OS en un Steam Deck
Publicado: 2023-04-03
- Descargue la imagen de recuperación de SteamOS.
- Escriba la ISO de recuperación de SteamOS en una unidad USB con Rufus o Balena Etcher.
- Inicie SteamOS Recovery.
- Selecciona "Reinstalar SteamOS".
Si su Steam Deck sufre problemas relacionados con SteamOS (no se inicia, no responde o cualquier otro problema similar), es posible que desee reinstalar o volver a crear una imagen de SteamOS. Saber cómo restaurar SteamOS también es útil cuando desea volver de Windows a SteamOS. Aquí está cómo hacerlo.
Lo que necesitará para una recuperación de Steam Deck
Cómo restaurar SteamOS en su Steam Deck
Paso 1: descargue la imagen de recuperación de Steam OS
Paso 2: Cree la ISO de recuperación de SteamOS con Rufus o Balena Etcher
Paso 3: Inicie la recuperación de SteamOS
Paso 4: Vuelva a instalar SteamOS
Paso 5: realice el proceso de configuración de SteamOS
Lo que necesitará para una recuperación de Steam Deck
Para reinstalar SteamOS, necesitará una memoria USB de 16 GB o más grande, o una tarjeta microSD, para usarla como unidad de arranque. La unidad de arranque debe tener una capacidad de al menos 16 GB, ya que la imagen de recuperación de SteamOS ocupa más de 8 GB de espacio en la unidad de arranque.
Advertencia: todo lo que esté almacenado actualmente en la unidad USB o la tarjeta SD que utilice se borrará, así que asegúrese de hacer una copia de seguridad de los datos existentes si no quiere perderlos.
Si tiene una memoria USB-C, puede conectarla directamente a su Steam Deck. Lo mismo ocurre si tienes una tarjeta microSD por ahí. Si no tiene uno de esos, necesitará una base USB o un adaptador USB-A a USB-C.
También puede usar un mouse, pero no es necesario ya que puede usar la pantalla táctil de Steam Deck durante la instalación. El procedimiento de instalación incluye solo tres o cuatro clics, o toques, de todos modos.
RELACIONADO: Cómo arreglar la falta de audio en la TV en una plataforma de vapor con Windows
Cómo restaurar SteamOS en su Steam Deck
Paso 1: descargue la imagen de recuperación de Steam OS
Puede descargar la imagen de recuperación visitando la página de instrucciones de recuperación de Steam Deck de Valve.
Una vez que esté allí, puede encontrar la imagen de recuperación de Steam Deck en el primer paso de la parte "Instrucciones de recuperación de Steam Deck" de la página. Haga clic en el enlace proporcionado y descargue la imagen de recuperación de SteamOS.
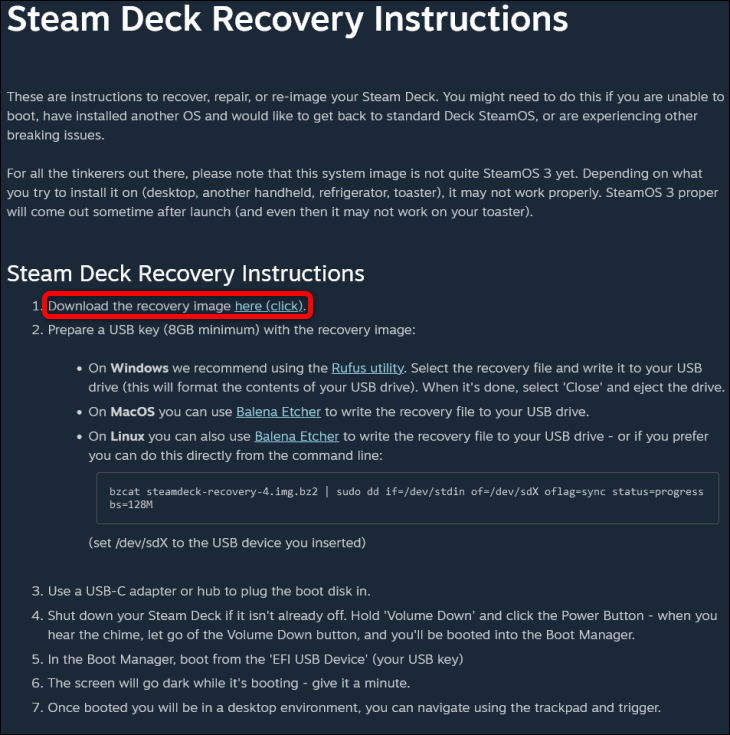
A continuación, debe descomprimir el archivo de imagen de recuperación de SteamOS con WinRAR, 7-Zip o cualquier otra herramienta de descompresión que prefiera. Una vez que la aplicación descomprime la imagen, continúa con el segundo paso.
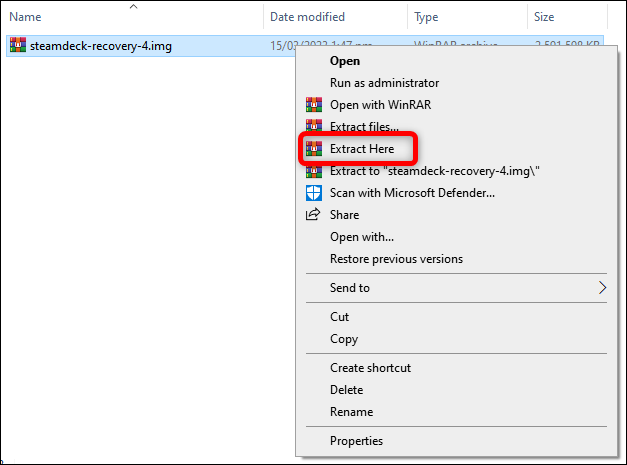
Paso 2: Cree la ISO de recuperación de SteamOS con Rufus o Balena Etcher
Ahora, debe descargar Rufus o iniciar la aplicación si ya la instaló en su PC. Tenga en cuenta que puede usar otras herramientas para crear una unidad de arranque: Valve recomienda Balena Etcher en caso de que esté en MacOS o Linux. En esta guía, solo cubrimos el proceso con Rufus.
Una vez que ingrese a Rufus, seleccione su flash USB o tarjeta microSD como su dispositivo.
En el menú "Selección de arranque", seleccione "Imagen de disco o ISO" y luego haga clic en el botón "Seleccionar" y localice su archivo de imagen de recuperación de SteamOS.
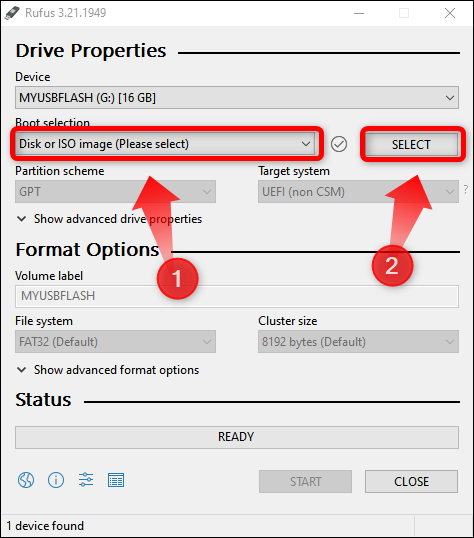
A continuación, presione el botón "Inicio".
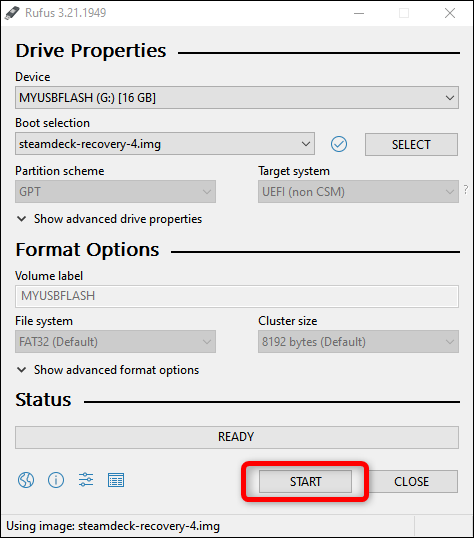
Luego haga clic en el botón "Aceptar" una vez que Rufus le advierta que eliminará todos los datos en su unidad de almacenamiento durante el proceso de creación de una unidad de arranque y espere a que finalice. Por lo general, demora entre 15 y 20 minutos, según la velocidad de su unidad de almacenamiento.
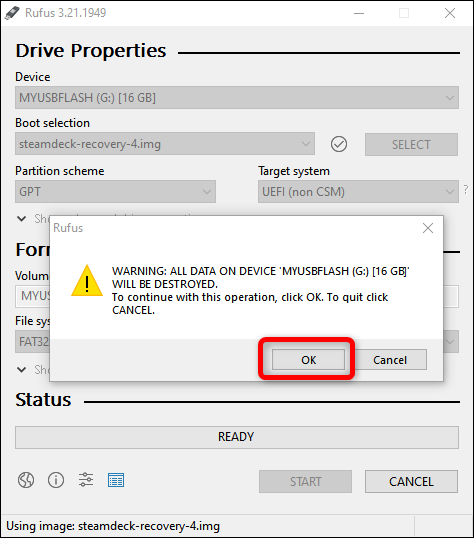

Paso 3: Inicie la recuperación de SteamOS
Después de que Rufus termine de crear una unidad de arranque, extraiga de forma segura la memoria flash USB o la microSD y apague su Steam Deck.
Una vez que su plataforma esté apagada, presione el botón de encendido mientras mantiene presionado el botón para bajar el volumen. Una vez que escuche el sonido, suelte ambos botones y debe ingresar al menú "Administrador de arranque" de Steam Deck y elegir su unidad de almacenamiento como dispositivo de arranque.
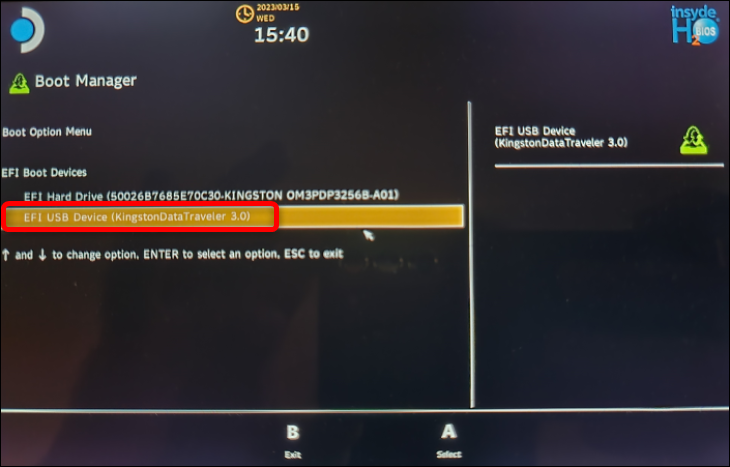
Importante: A veces, habrá tres opciones para elegir. Además del SSD interno de Steam Deck y su unidad de almacenamiento, el menú "Administrador de arranque" también mostrará una tercera opción de imagen de arranque que tiene "SteamOS" al comienzo de su nombre. No elija esa opción, ya que puede conducir a un ciclo de instalación sin fin, que no desea experimentar.
Una vez que haya seleccionado la opción de imagen de inicio correcta (su unidad de almacenamiento sin SteamOS delante de su nombre), espere a que se inicie en la recuperación de SteamOS.
Este proceso puede llevar horas si su memoria USB es lenta. Si no sucede nada después de 30 a 40 minutos, puede ser una buena idea obtener una memoria USB más rápida o una tarjeta microSD y crear una nueva unidad de arranque. En nuestras pruebas, esperamos entre 10 y 15 minutos para que se iniciara el entorno de recuperación de Steam.
RELACIONADO: Cómo comprar una tarjeta SD: clases de velocidad, tamaños y capacidades explicadas
Paso 4: Vuelva a instalar SteamOS
Una vez que se inicia el entorno de recuperación de SteamOS, se le presentará un escritorio de SteamOS predeterminado con cuatro iconos, como se muestra a continuación.
Nota: en el momento de escribir este artículo, parece que la imagen de recuperación de SteamOS actual en el sitio web de Valve presenta una versión anterior de SteamOS incompatible con los controladores de controlador más recientes.En otras palabras, tendrás que usar la pantalla táctil ya que los elementos del controlador, como los sticks analógicos y los paneles táctiles, no funcionarán. Nuevamente, puede usar un mouse si está usando una base USB, pero no es necesario.
Si desea realizar una instalación limpia que eliminará todos sus datos, toque el ícono "Reimage Steam Deck". Para instalar SteamOS manteniendo sus archivos y configuraciones, toque el ícono "Reinstalar Steam OS".
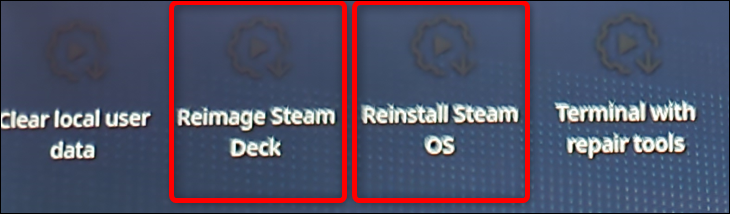
Tenga en cuenta que Valve dice que seleccionar la opción "Reinstalar SteamOS" "reinstalará SteamOS en su Steam Deck mientras intenta preservar sus juegos y contenido personal". En otras palabras, Valve no garantiza que tendrás tus juegos y configuraciones esperándote después de restaurar el sistema operativo.
Recomendamos realizar una instalación limpia si tiene problemas importantes con la instalación de SteamOS.
Sin embargo, puede usar primero la opción "Reinstalar Steam OS" para intentar mantener sus juegos y configuraciones. Si reinstalar SteamOS no soluciona el problema, intente realizar una instalación limpia seleccionando el ícono "Reimage Steam Deck" en el escritorio.
Si puede usar el modo de escritorio SteamOS, puede hacer una copia de seguridad de su Steam Deck antes de reinstalar el sistema operativo. Tenemos una guía sobre cómo hacer una copia de seguridad de su Steam Deck que puede leer.
Una vez que toque el ícono apropiado, verá que se inician una o dos ventanas, y pronto será recibido con el cuadro de diálogo que se muestra a continuación. Toque o haga clic en el botón "Continuar".
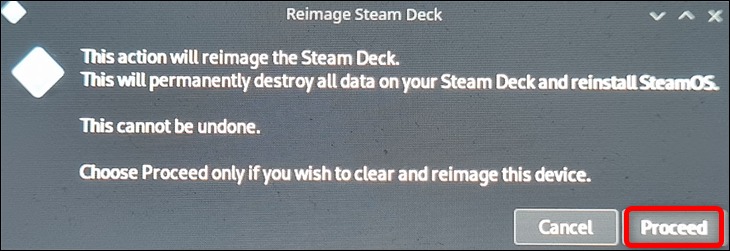
Una vez que aparezca el segundo cuadro de diálogo, que le notifica que el proceso de creación de imágenes ha finalizado, toque el botón "Continuar" nuevamente y espere a que su Steam Deck se reinicie. El proceso de reinicio puede llevar un tiempo. Esperamos entre 35 y 40 minutos, pero el kilometraje puede variar según la velocidad de la unidad de arranque. Usamos un flash USB de más de 10 años; debe esperar menos si está utilizando una unidad más nueva y más rápida.
Paso 5: realice el proceso de configuración de SteamOS
Una vez que SteamOS se reinicia, aparece la ventana de selección de idioma, la misma que vio cuando encendió su Steam Deck por primera vez. Vuelva a recorrer el proceso de configuración y habrá terminado de restaurar SteamOS. ¡Eso es todo!
Si desea hacer más con su Deck, aprenda cómo optimizar Steam Deck para una mayor duración de la batería.
