Cómo reducir el tamaño de un documento de Word
Publicado: 2022-06-20Aunque es muy fácil de usar, Microsoft Word es un paquete que puede ser bastante complicado de usar. Debido a que tiene tantas opciones, los usuarios pueden perderse tratando de conectar estas opciones con lo que quieren hacer con su documento. Entonces, cuando un usuario quiere reducir el tamaño de un documento de Word, no hay una opción que le diga: "Así es como se reduce el tamaño del archivo de Word".
Pero reducir el tamaño de un documento es importante. Un documento de Word grande generalmente impone una mayor carga de procesamiento en su computadora. En tales casos, debe ser técnico con su computadora o usar aplicaciones de terceros como Auslogics BoostSpeed antes de que pueda hacer que su PC funcione a la velocidad normal.
Afortunadamente, puede reducir el tamaño del documento de Word en el que está trabajando utilizando diferentes métodos. Algunos de estos métodos son mejores que otros porque no requieren muchos pasos. Otros son más efectivos porque comprimen documentos de Word al tamaño más pequeño posible.
La opción que elijas depende de ti. Sin embargo, este artículo le muestra 9 de estas opciones confiables. Cada una de estas opciones puede ayudarlo a reducir el tamaño de su documento de Word sin esfuerzo.
1. Comprime las imágenes en tu documento de Word
Los documentos de Word son generalmente muy pequeños. Incluso un documento con 1000 páginas podría contar hasta solo 50 kb. Esta es una de las mejores cosas de los archivos de texto, sin embargo, muchos documentos hoy en día contienen más que solo texto. Cuando incluye imágenes en el documento de Word, agrega un poco de "peso" al documento, por lo que los documentos con más de unas pocas imágenes pueden fácilmente terminar siendo bastante grandes. En este caso, si desea reducir el tamaño de su documento de Word, puede eliminar las imágenes o modificarlas de alguna manera.
La forma más sencilla de modificar las imágenes de su documento en Word es comprimiéndolas. Esto es fácil de hacer porque Microsoft Word está equipado con opciones de formato que hacen exactamente esto.
- Navegue hasta la imagen en su documento y haga clic en ella. Esto abre una pestaña adicional titulada Formato de imagen.
- Mueva el cursor a la cinta Ajustar y haga clic en la opción Comprimir imágenes .
- En el cuadro de diálogo que aparece, elija la opción Aplicar solo a esta imagen . Esto comprime la imagen en la que hizo clic. Pero si tiene más de una imagen en el documento y desea comprimirlas todas, desmarque esta opción.
- Elija la opción Eliminar áreas recortadas de imágenes .
- Seleccione la opción Usar resolución predeterminada . Esto integra mejor la imagen comprimida con el resto de su documento.
- Haga clic en Aceptar para implementar los cambios.
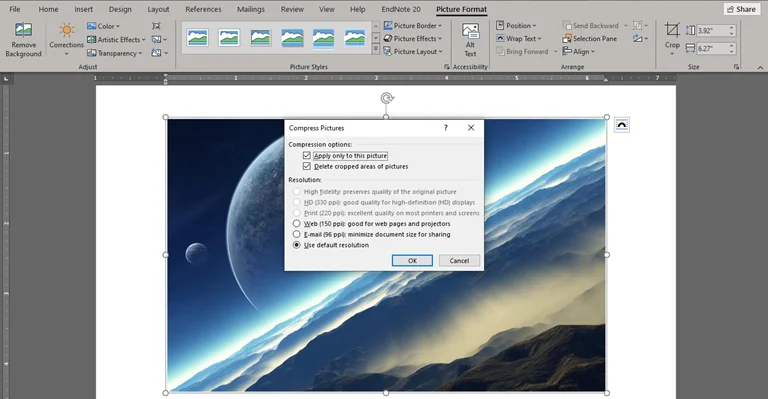
2. No copie y pegue imágenes. Utilice la opción Insertar imágenes
Cuando desea traer imágenes a su archivo de documento, generalmente hay dos opciones ante usted. La opción más común es la opción de copiar y pegar. Esto es lo más fácil de hacer, ya que solo necesita copiar la imagen de una fuente externa y usar ctrl + V para pegarla. Pero este no es el método estándar para incluir imágenes en documentos de Word.
El segundo método es usar la opción Insertar imágenes en la pestaña Insertar. Cuando usa esta opción, Microsoft Word lo ayuda a ajustar la resolución de la imagen para que quepa dentro del documento. Sin embargo, copiar y pegar imágenes no tiene el mismo efecto. En otras palabras, cuando usa la opción Insertar imágenes, el tamaño del documento en Word tiende a ser más pequeño.
Insertar una imagen en un documento a través del método predeterminado en Word es lo más fácil de hacer. Todo lo que tienes que hacer es:
- Haga clic en el área de su documento en la que desea insertar la imagen.
- Vaya a la pestaña Insertar en Word.
- Haga clic en el submenú Imágenes . Esta acción muestra dos o tres opciones de ubicación de la imagen.
- Elija la opción más adecuada según la ubicación de la imagen que desea insertar. Esto podría ser de una fuente en línea o de su computadora (disco duro).
- Encuentre la imagen y haga doble clic en ella para traerla al documento.
3. Dar formato a las imágenes antes de insertarlas en un documento de Word
Independientemente de si utiliza la opción Insertar imagen o Copiar y pegar, el tamaño del documento resultante depende de la imagen original. Si la imagen original es una foto de alta resolución, es natural que su documento de Word herede la propiedad de tamaño. Por lo tanto, lo más inteligente que puede hacer para tener un documento más pequeño con imágenes es formatear primero la imagen original antes de incluirla en su documento.
Windows le ofrece varios métodos para formatear el tamaño de las imágenes. La más fácil de usar de estas opciones es Microsoft Paint. Con unos pocos clics, puede reducir el tamaño de una imagen antes de insertarla en un documento de Word.
Para dar formato a los tamaños de imagen en Microsoft Paint,
- Haga una copia de la imagen que desea formatear desde la ubicación original en su computadora.
- Haga clic con el botón derecho en el archivo de imagen copiado y seleccione la opción Abrir con .
- Elija Paint de las opciones laterales.
- En la pestaña Inicio, navegue hasta el menú Imagen y haga clic en Cambiar tamaño .
- Seleccione Redimensionar por porcentaje y cambie los valores de aspecto a 25, 50 o 75, según cuánto desee reducir la imagen. Tenga en cuenta que si elige valores superiores a 100, la imagen se ampliará.
- Deje marcada la opción Mantener relación de aspecto y haga clic en Aceptar.
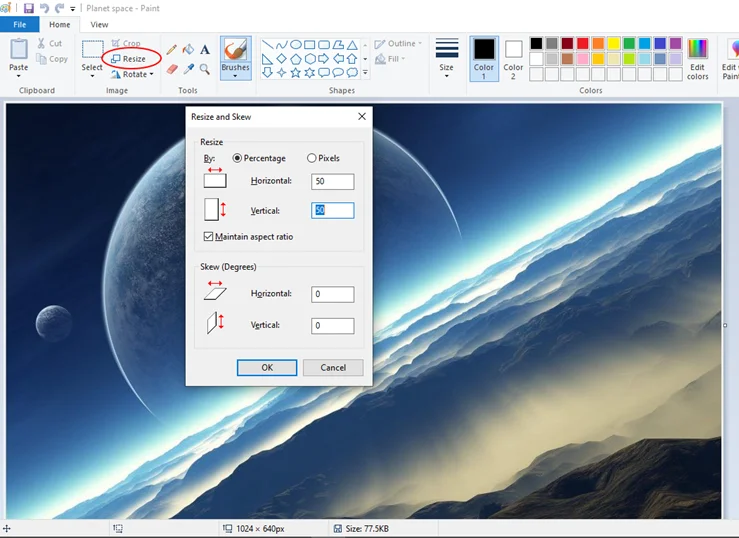
Ahora, cuando inserte esta imagen formateada en su documento de Word, no "pesará" tanto como tendría con la imagen original.
4. Preste atención a los objetos incrustados en su documento
Otro factor importante que afecta el tamaño de su documento de Word es la presencia de objetos incrustados. Un objeto incrustado en este contexto es un objeto digital independiente que se incluye en su documento. Se hace referencia al objeto como independiente porque modificarlo no afecta su fuente. Un buen ejemplo es una tabla de Microsoft Excel.
Entonces, si incrusta dicha tabla de Excel en su documento de Word, cambiar sus celdas no hace nada al archivo de Excel original. Del mismo modo, cuando cambia el contenido del archivo en Excel, no sucede nada con el incrustado en su documento. De esta forma, un objeto incrustado es diferente de un objeto vinculado.
Pero los objetos incrustados vienen con equipaje extra. Así que evítalos si puedes. Si no, conviértalos a texto para que Word los tome como objetos nativos.
Para convertir objetos incrustados en su documento de Word, simplemente use ctrl + shift + f9 . Esto convierte el objeto en una imagen. Si el objeto es un archivo de Excel que desea mostrar, copie y pegue el contenido de la tabla directamente en el documento.
5. Desactiva la incrustación de fuentes
Las imágenes y los archivos de Excel no son los únicos objetos que se pueden incrustar en un documento de Word. La incrustación de fuentes es un método de procesamiento de texto que permite que los documentos conserven los mismos estilos de fuente. De esta manera, si el documento se comparte con alguien que no tiene las fuentes en su computadora, todavía puede ver los textos en el estilo de fuente original. Sin embargo, los documentos con fuentes incrustadas tienden a ser más grandes que los documentos que no las tienen.

Por lo tanto, si desea reducir el tamaño de su documento de Word y ha probado todas las demás opciones, puede buscar y eliminar la incrustación de fuentes. Para hacer esto,
- Vaya a la pestaña Archivo en Word y haga clic en ella.
- Desplácese hacia abajo hasta Opciones y haga clic en él.
- En el menú que sigue, elija la pestaña Guardar en el lado izquierdo del menú.
- Desplácese hacia abajo hasta Preservar la fidelidad al compartir este documento
- Asegúrese de que la primera opción de este submenú ( Incrustar fuentes en este archivo ) no esté marcada.
- Haga clic en Aceptar y cierre el menú Archivo.
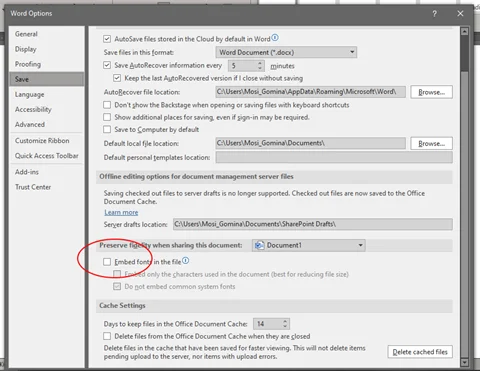
Esto debería eliminar todas las fuentes incrustadas en el documento de Word y reducir el tamaño del documento.
6. Use estilos de palabras predeterminados para formatear (o ajuste estos estilos para su uso)
Una de las cosas que Microsoft Word tiene en común con otros paquetes de software de oficina es la página predeterminada. Esta página contiene el formato original de los documentos de Word, incluido el estilo de fuente, el tamaño de fuente y la configuración de la página.
Si es como la mayoría de los usuarios de Word, es posible que desee utilizar diferentes estilos de formato. Sin embargo, hasta que haga que sus estilos preferidos sean los predeterminados, usarlos le costará algunos bytes más. Esto se debe a que, en promedio, el uso de los estilos predeterminados da como resultado documentos más pequeños.
Por lo tanto, asegúrese de usar estilos predeterminados o modificados en sus documentos. Esto es especialmente efectivo para reducir el tamaño de los documentos cuando los aplica a encabezados y tamaños de fuente, así como a colores de fuente y configuración de página. Cuantos menos cambios se realicen en estos estilos, mejor para documentos de menor tamaño.
7. Haz que Word guarde los cambios más rápido
Hasta ahora, hemos girado este artículo en torno a los documentos de Word que comparte sin conexión. Sin embargo, cuando comparte un documento en línea, existe la posibilidad de que los cambios anteriores no se implementen en el archivo original.
En otras palabras, es posible que Word aún incluya el peso de los objetos con formato anterior, por ejemplo, objetos incrustados, en el documento final aunque ya no estén allí. Las posibilidades de que esto ocurra son pequeñas, pero existen. Entonces, lo que debe hacer es guardar todos los cambios en el documento tan pronto como pueda. Esto significa que continúa haciendo clic en ctrl + S después de escribir durante un tiempo. Una mejor opción es cambiar la configuración de Autorrecuperación.
Para cambiar la configuración de Autorrecuperación, una vez más,
- Vaya a la pestaña Archivo en Word y haga clic en ella.
- Desplácese hacia abajo hasta Opciones y haga clic en él.
- En el menú que aparece, elija la pestaña Guardar en el lado izquierdo del menú.
- Mueve el cursor a la opción Guardar documentos .
- Concéntrese en la opción Guardar información de autorrecuperación cada... y reduzca el tiempo asignado a esta función. Reducirlo a 2 minutos está bien.
- Haga clic en Aceptar y cierre el menú Archivo.
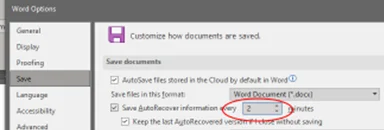
8. Guarde una copia del documento sin realizar un seguimiento de los cambios
Otra opción de formato complicada que a menudo aumenta el tamaño de los documentos en Word es la función Control de cambios. Esta función está diseñada para ayudarlo a rastrear los cambios que realiza en un documento a lo largo del tiempo y posiblemente revertirlos. Sin embargo, cuando la función se está ejecutando, agrega un poco más de peso a su documento. Por lo tanto, si desea reducir el tamaño de un documento que realiza un seguimiento de los cambios, todo lo que necesita hacer es desactivar esta función.
Para detener la función Control de cambios en Word,
- Mueva el cursor a la pestaña Revisar y haga clic en ella.
- Navegue hasta la cinta Cambios y haga clic en el menú desplegable Aceptar .
- De las siguientes opciones, seleccione Aceptar todos los cambios y detener el seguimiento .
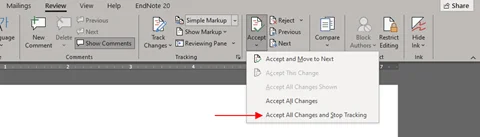
Esto desactiva la función de seguimiento en su documento y también reduce el tamaño del documento.
9. Guarde una copia del documento en formato PDF y optimice
Cuando compara documentos de Word (es decir, documentos con extensión .DOCX) con documentos PDF con el mismo contenido, encontrará que este último siempre es considerablemente más pequeño. La razón principal de esto es que el formato PDF puede publicar gráficos de documentos en resoluciones más pequeñas. Este es el resultado de la optimización.
Por lo tanto, cuando desee un archivo de documento más pequeño, simplemente puede guardar una copia del documento en formato PDF. Para hacer esto,
- Haga clic en la pestaña Archivo y elija la opción Guardar como del menú que aparece.
- Seleccione dónde desea que se guarde el archivo en su computadora.
- En el cuadro de diálogo Guardar como, cambie el nombre del archivo a su preferencia y elija PDF en la opción Guardar como tipo .
- Mueva el cursor un poco hacia abajo hasta el submenú Optimizar para y haga clic en Tamaño mínimo ( publicación en línea ).
- Mueva el cursor hacia la derecha y haga clic en la opción Herramientas .
- Elija su resolución preferida y haga clic en Aceptar.
- Haga clic en Guardar para guardar el documento en el formato PDF con estilo que acaba de completar.
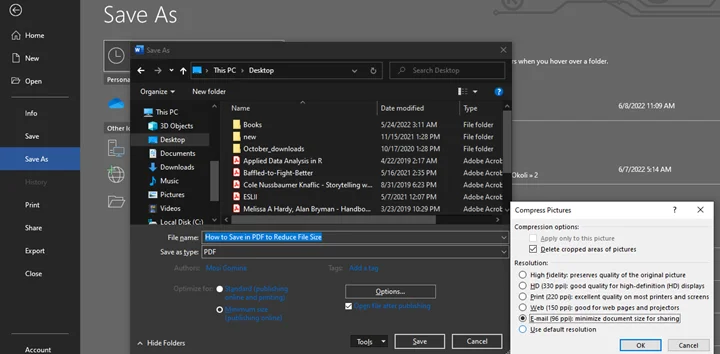
Eso debería reducir considerablemente el tamaño de su documento. Sin embargo, tenga en cuenta que esta reducción de tamaño solo funciona en el nuevo archivo PDF. Su documento original en formato DOCX sigue teniendo el mismo tamaño.
Considerándolo todo, cualquiera de estos 9 métodos que utilice, asegúrese de repasar el documento una vez más. La reducción del tamaño del documento es inútil si termina perdiendo partes vitales del documento. Por lo tanto, asegúrese de reducir el tamaño del documento sin perder nada de su contenido.
