¿Cómo recuperar archivos borrados en Windows?
Publicado: 2022-03-26Podemos eliminar archivos accidentalmente en diferentes escenarios. Por ejemplo, es posible que haya eliminado una carpeta sin mover algunos archivos importantes o que haya seleccionado un lote e incluido los archivos que aún necesita. Peor aún es cuando presiona el botón Shift mientras elimina o limpia la papelera de reciclaje sin verificar dos veces.
También podría perder archivos debido a un ataque de virus o fallas en los sistemas.
Pero no te preocupes. Puede revivir sus archivos con una aplicación de Microsoft o de terceros, y le mostraremos cómo hacerlo.
Cómo recuperar archivos borrados
Existen diferentes formas de recuperar archivos en Windows, desde el uso de herramientas de recuperación integradas hasta aplicaciones independientes de Microsoft y de terceros. Este artículo le mostrará cómo usar la herramienta de recuperación de archivos de Windows de Microsoft y el software de terceros. También verá cómo usar las opciones Historial de archivos y Versiones de carpetas.
Uso de la recuperación de archivos de Auslogics
Auslogics File Recovery es una herramienta de recuperación confiable y asequible que revive archivos eliminados de tarjetas SD, unidades flash USB, SSD y unidades mecánicas. Es compatible con todos los principales sistemas de archivos y puede recuperar diferentes tipos de archivos.
Le permite recuperar archivos de una manera sencilla, a diferencia de la herramienta de recuperación de archivos de Windows, que implica ingresar comandos e interruptores algo complicados.
La herramienta también viene con otras características tales como:
- Recuperar archivos de particiones perdidas
- Destrucción segura de archivos
- Clasificación avanzada
- Creación de imagen de disco
Siga estos pasos para utilizar el programa:
- Dirígete a https://www.auslogics.com/en/software/file-recovery/ y haz clic en el botón Descargar ahora. Puede hacer clic en el botón Precio de hoy para comprar la versión pro.
- Abra el archivo de instalación y haga clic en Sí en el indicador de UAC.
- En la primera página del asistente de instalación, seleccione sus preferencias y haga clic en "Aceptar e instalar".
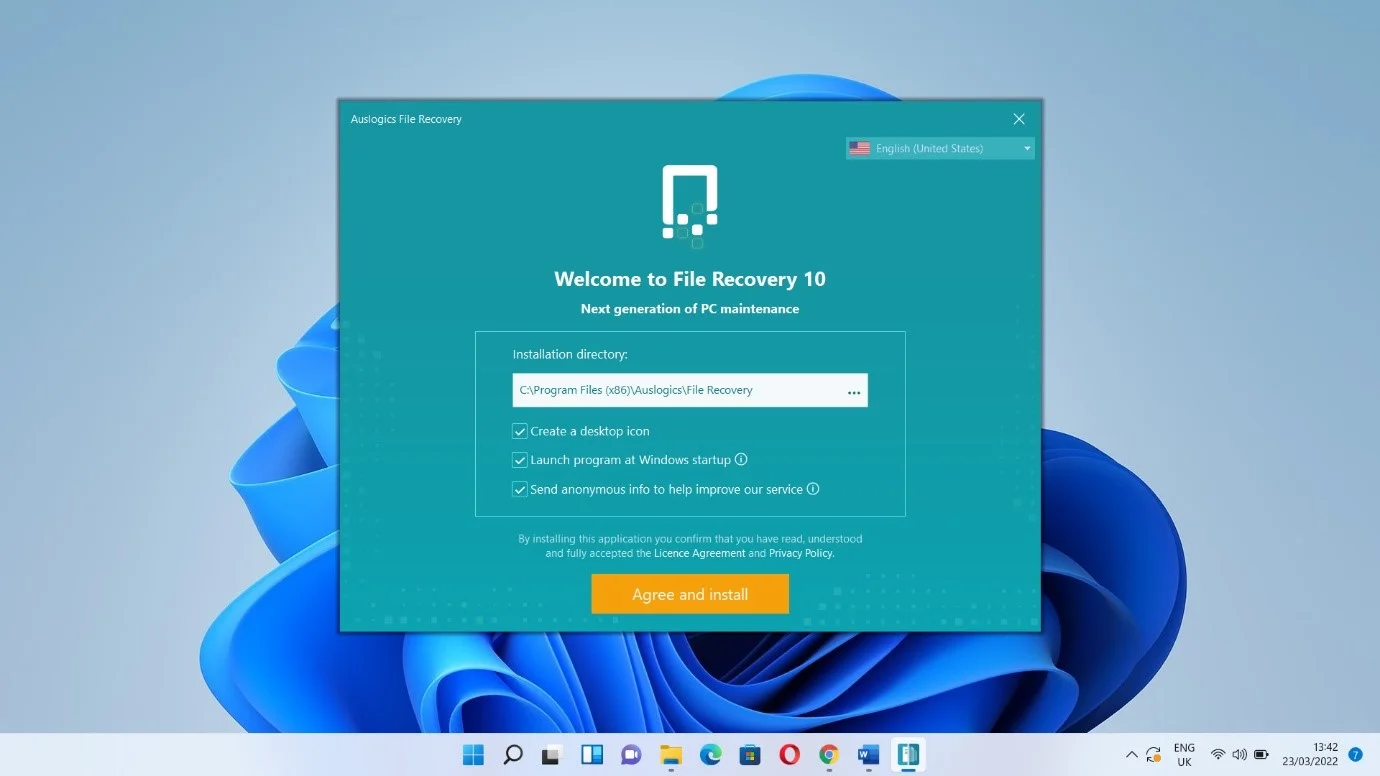
- Haga clic en Aceptar.
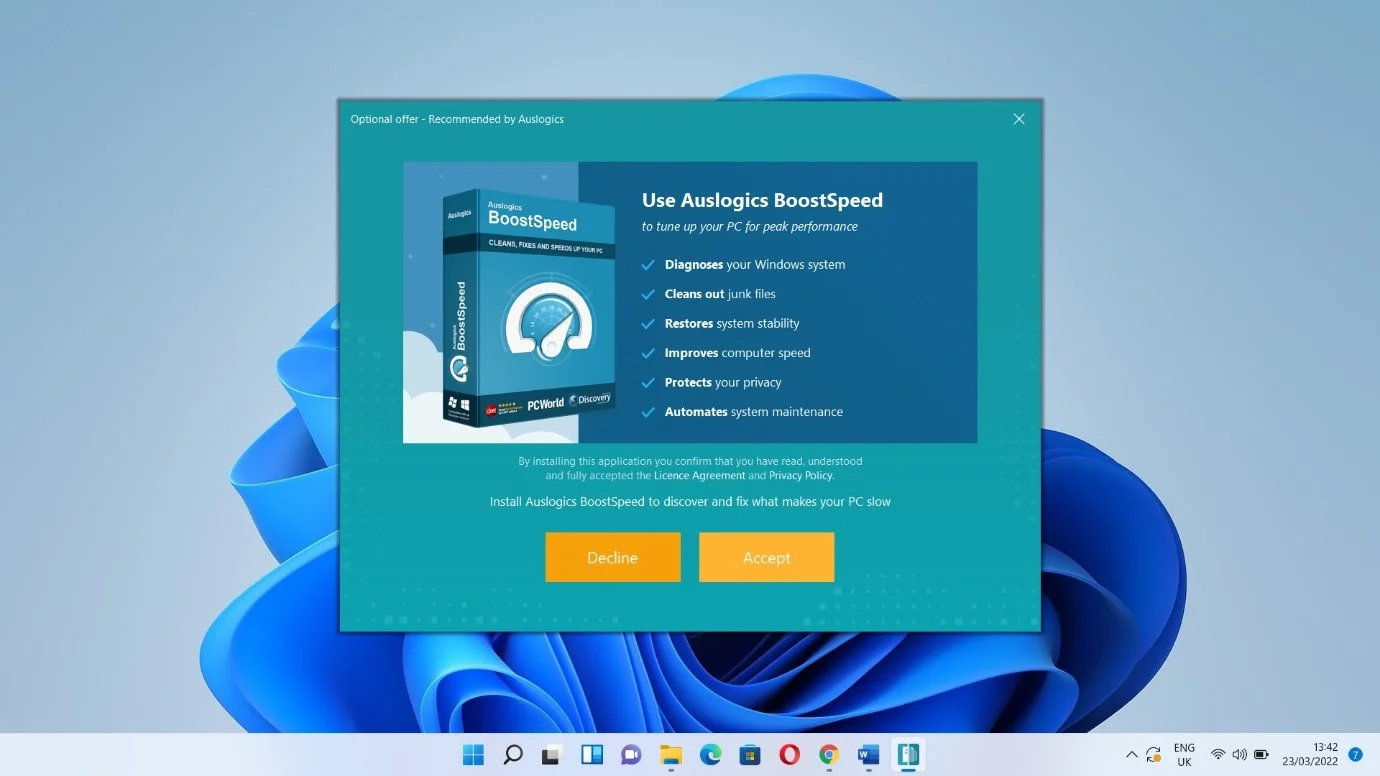
- Haga clic en Finalizar y permita que se inicie la herramienta.
- Una vez que se abra el programa, seleccione la unidad donde se eliminaron los archivos. Puede buscar archivos eliminados en más de una unidad a la vez.
- A continuación, seleccione los tipos de archivos que desea recuperar y haga clic en Buscar.
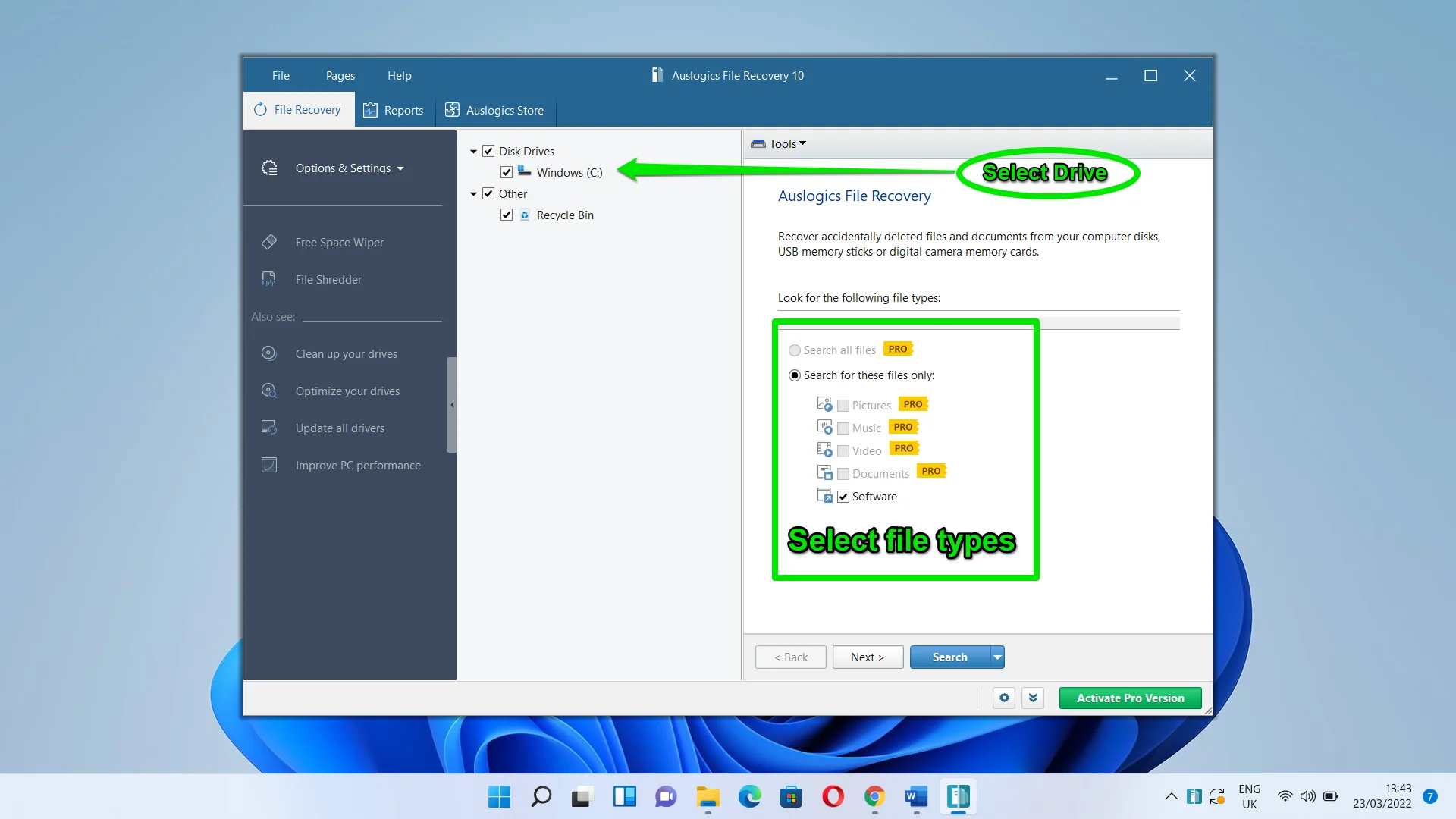
Puede ir al lado izquierdo de la ventana para ver otras opciones.
Cómo recuperar archivos borrados usando Recuperación de archivos de Windows
Windows File Recovery es una aplicación de línea de comandos que restaura archivos perdidos de forma permanente desde dispositivos USB (como una memoria USB), unidades externas y unidades internas. La herramienta puede recuperar diferentes tipos de archivos, desde archivos de aplicaciones y del sistema hasta fotos, videos y documentos. Admite diferentes sistemas de archivos, incluidos NTFS, exFAT y FAT.
Tenga en cuenta que los sistemas de archivos FAT y exFAT se utilizan normalmente para unidades flash y tarjetas de memoria que suelen tener menos de 4 GB de almacenamiento. Por otro lado, las unidades de disco duro (unidades mecánicas), SSD y unidades externas suelen utilizar NTFS.
La herramienta de recuperación de archivos de Windows utiliza diferentes modos al recuperar archivos. Tendrá que especificar qué modo usar cuando inicie la utilidad. Incluyen:
Modo regular : este es el modo adecuado para unidades NTFS que no han sufrido daños. Si bien tiene la ventaja de ser rápido, es posible que no reviva el archivo que está buscando, especialmente si lo perdió hace mucho tiempo.
Modo extensivo : el modo extensivo es adecuado para cada unidad y tipo de archivo. Por lo general, lleva más tiempo, ya que intenta revivir archivos que pueden haber sido eliminados hace mucho tiempo. También funciona en unidades corruptas y dispositivos de almacenamiento que han sido reformateados.
Nota: el uso de la herramienta de recuperación de archivos de Windows puede parecer abrumador debido a los comandos que tendrá que escribir. Si no se siente cómodo operando su computadora a través del símbolo del sistema, puede pedir ayuda a un experto o dirigirse al siguiente método, que le muestra cómo usar una herramienta de terceros con una GUI.
Instalación de la herramienta
La aplicación de recuperación de archivos de Windows no admite compilaciones de Windows 10 anteriores a la versión de mayo de 2020. Por lo tanto, asegúrese de estar usando la compilación de mayo de 2020 (2004) o posterior. Sería mejor instalar la última versión de Windows 10. Si está utilizando una versión anterior, busque Windows Update en el menú Inicio, haga clic en "Buscar actualizaciones" y permita que su computadora descargue e instale las últimas actualizaciones.
La herramienta también funciona en Windows 11.
Ahora, siga estos pasos para instalar la herramienta:
- Inicie la tienda de Microsoft. Si no tiene el ícono anclado a su barra de tareas, abra el menú Inicio y búsquelo.
- Después de que se abra la tienda, vaya a la barra de búsqueda e ingrese "Recuperación de archivos de Windows".
- Haga clic en el botón Obtener una vez que aparezca la aplicación.
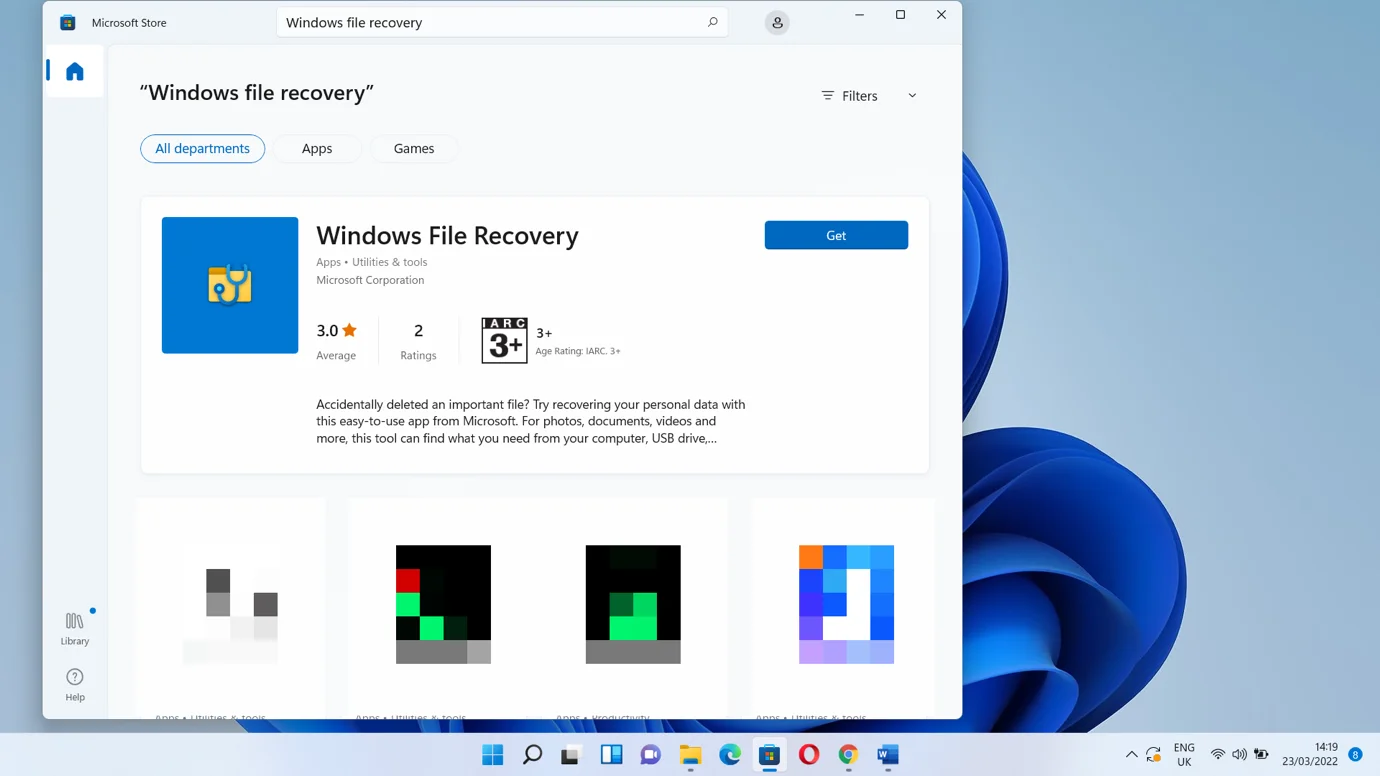

Al hacer clic en el botón Abrir, se abrirá una ventana de Comando, pero antes deberá hacer clic en Sí en la ventana emergente de UAC. También puede abrir la sección Todas las aplicaciones en el menú Inicio (Windows 11) o buscar la aplicación para abrirla.
Una vez que aparezca la ventana del símbolo del sistema, verá una lista de comandos y sintaxis para guiarlo sobre cómo usar la herramienta. Este es el comando básico:
unidad de origen winfr: unidad de destino: [/mode] [/switches]
![Ingrese winfr fuente-unidad: destino-unidad: [/mode] [/switches]](/uploads/article/4736/FJ6xXDKYnSBjgpyT.png)
Entender las sintaxis básicas
Hay diferentes sintaxis en el comando básico. Vamos a desglosarlos.
source-drive: – esto representa la unidad donde perdiste los archivos. Por ejemplo, si está tratando de recuperar un archivo que eliminó en su disco principal, usará C: en lugar de source:drive:. No debe ser la misma que la unidad de destino.
unidad de destino: – esto representa la unidad donde la herramienta enviará el archivo recuperado. Por ejemplo, si desea transferir el archivo recuperado a una unidad USB, use E: (si la letra de la unidad es E) en lugar de unidad de destino: .
[/modo] : este es el marcador de posición para el modo que desea ejecutar. Escriba /regular para ejecutar el modo normal y escriba /extensivo para ejecutar el modo extensivo.
[/interruptores] : aquí es donde escribirá diferentes interruptores que le indican a la herramienta qué hacer. Por ejemplo, puede usar el modificador /n para indicarle a la herramienta que recupere un tipo de archivo específico de una carpeta específica. Por ejemplo, el siguiente interruptor le dice a la herramienta que busque un documento en la carpeta Documentos:
/n \users\<nombredelusuario>\Documentos\WindowsRecovery.docx
Notas:
- Asegúrese de colocar una barra invertida al final del nombre de una carpeta si desea buscar todos los archivos eliminados en una carpeta. Por ejemplo /n \usuarios\<nombredelusuario>\Documentos\
- Si hay espacios en la ruta del archivo o la carpeta, asegúrese de que la ruta esté entre comillas. Por ejemplo /n “\usuarios\<nombre del usuario>\Documentos\Windows Recovery.docx”
Ejecutar una búsqueda regular
Ahora, realicemos una búsqueda regular de un archivo eliminado recientemente llamado WindowsRecovery.docx en mi carpeta de documentos. Abriré la herramienta de recuperación de archivos de Windows e ingresaré el siguiente comando:
winfr C: E: /regular /n C:\Usuarios\Sam\Documentos\WindowsRecovery.docx
Después de presionar la tecla Enter, la herramienta mostrará un aviso. Escriba Y para continuar. Ahora escaneará su disco para buscar el archivo. La aplicación intentará recuperar el archivo si lo encuentra. Si el proceso tiene éxito, el archivo se enviará a una carpeta recién creada, Recovery_<hora y fecha>, en la unidad de destino.
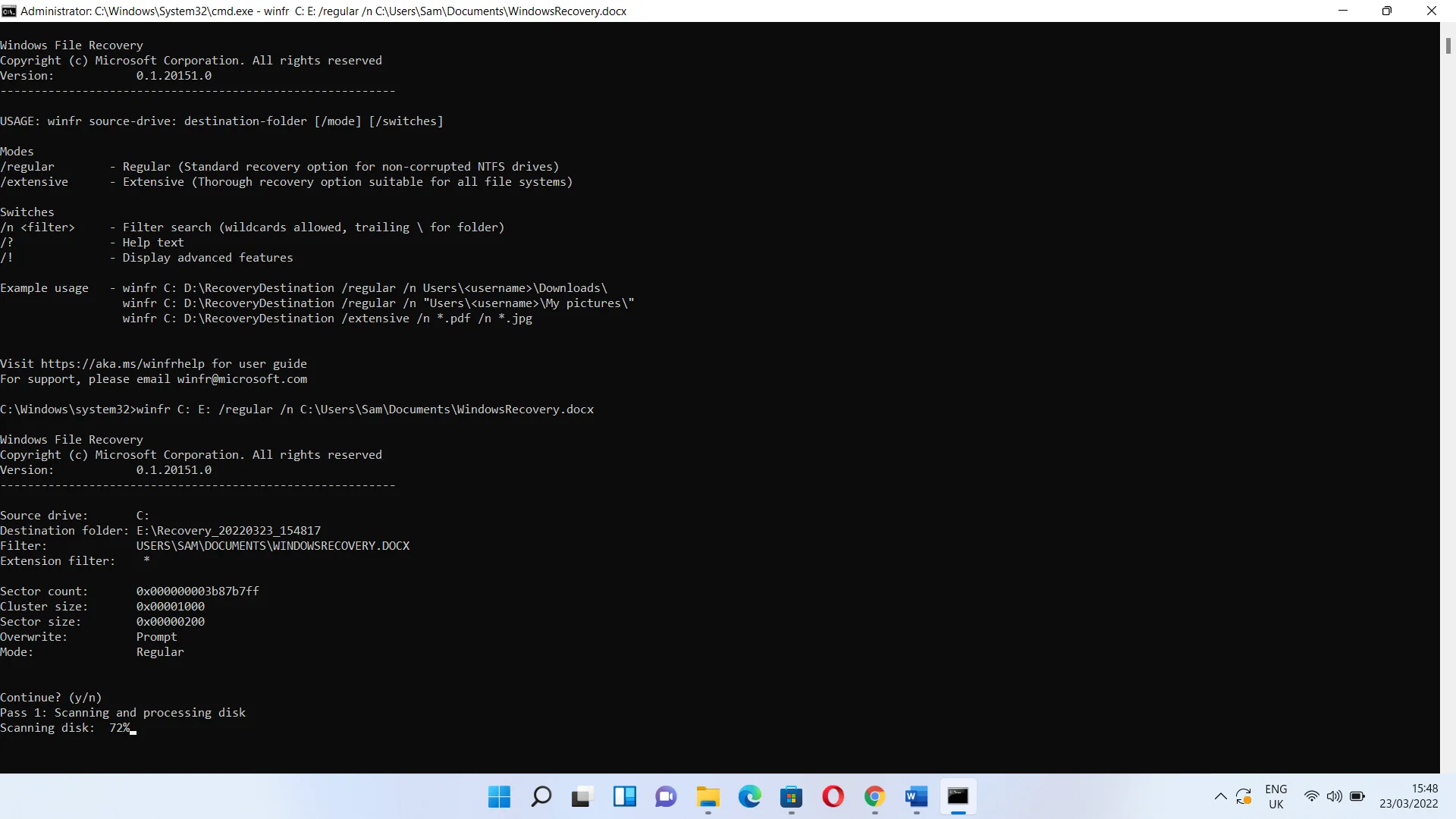
Si no puede encontrar el archivo, ejecute una búsqueda en toda la carpeta usando un comando como este:
winfr C: E: /regular /n C:\Usuarios\Sam\Documentos\
Si ya existe un archivo, puede omitirlo, sobrescribirlo o mantener ambos ingresando la letra entre paréntesis.
Haga clic en Y si desea ver el archivo recuperado.
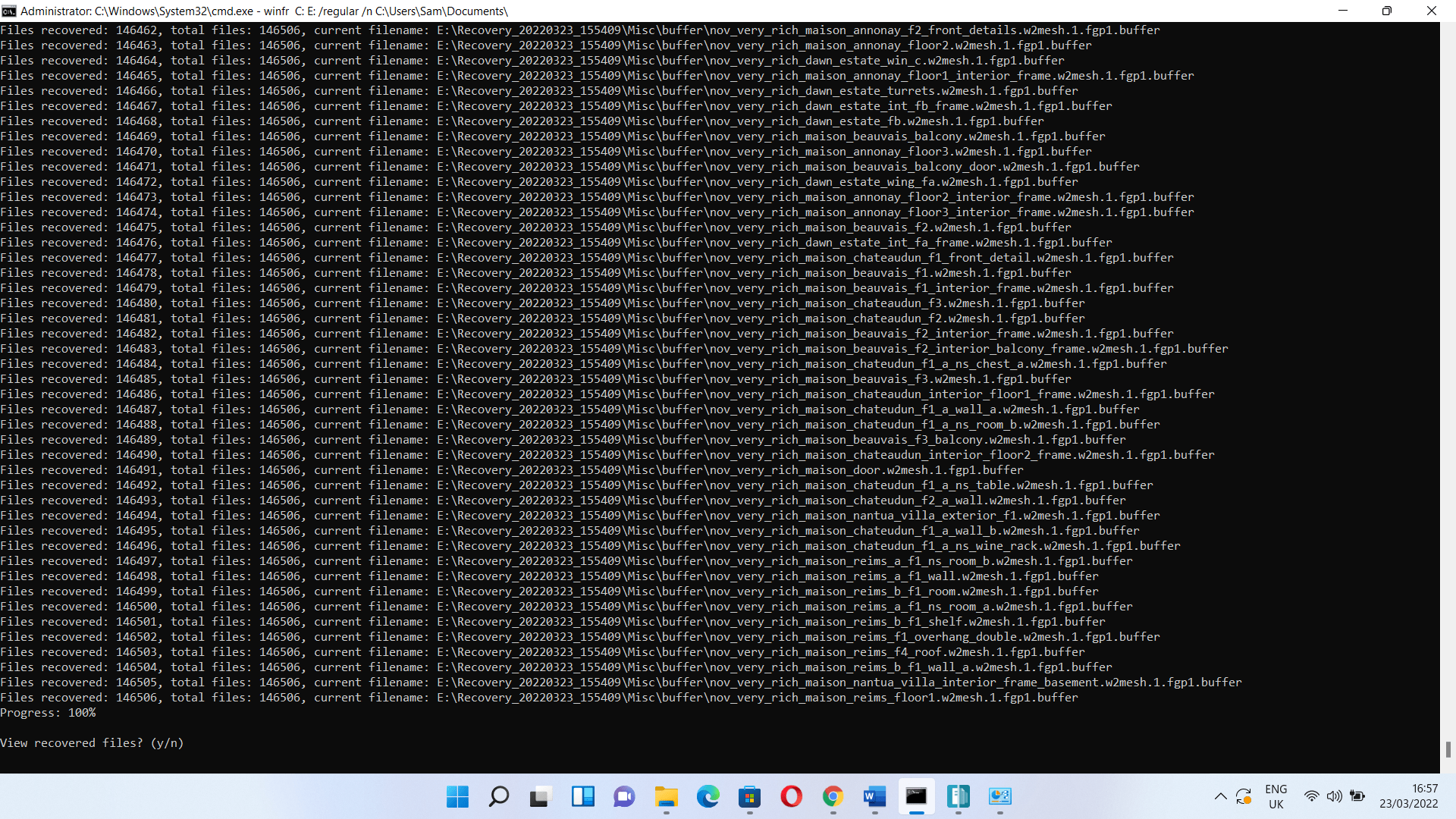
Ejecutar una búsqueda exhaustiva
Para realizar una búsqueda exhaustiva, solo tiene que reemplazar "regular" por "extensa". Entonces, el comando debería verse así:
winfr C: E: /extensivo /n C:\Usuarios\Sam\Documentos\
Utilice la opción Restaurar versión anterior
Si su versión de Windows es anterior a Windows 10, puede usar la opción Restaurar versiones anteriores en el Administrador de archivos de Windows. Sigue estos pasos:
- Abra Esta PC o mi computadora y navegue a la carpeta donde perdió el archivo.
- Haga clic derecho en la carpeta y seleccione la opción Restaurar versiones anteriores.
- Ahora aparecerá la pestaña Versiones anteriores del cuadro de diálogo Propiedades de la carpeta.
- Encontrará las versiones anteriores en Versiones de carpeta.
Ahora verá una lista de versiones que incluyen archivos de puntos de restauración o una copia de seguridad de Windows que realizó.
Use la utilidad Historial de archivos de Windows
La utilidad Historial de archivos le permite recuperar archivos, siempre que tenga una copia de seguridad guardada. Sin embargo, no puede encenderlo a menos que conecte una unidad externa.
Inicie el Panel de control (puede buscarlo en el menú Inicio), luego haga clic en Sistema y seguridad. Después de que se abra la página Sistema y seguridad, haga clic en "Restaurar sus archivos con el historial de archivos" en Historial de archivos.
