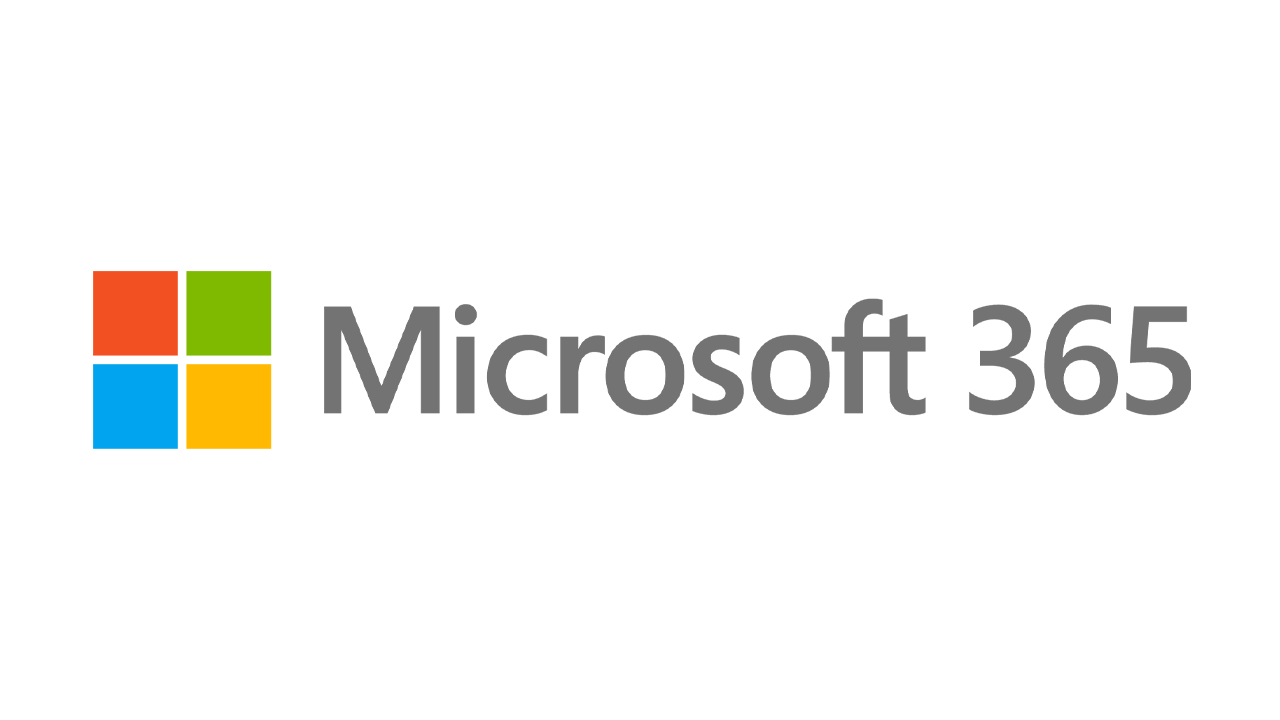Cómo recuperar archivos borrados en Windows 10
Publicado: 2022-01-29Elimine un archivo en Windows 10 y, a menudo, podrá recuperarlo incluso si ya no está en la Papelera de reciclaje. Hay herramientas de recuperación de datos de terceros disponibles, pero pueden ser costosas. En cambio, Microsoft ofrece una utilidad de línea de comandos llamada Recuperación de archivos de Windows que restaura archivos eliminados. Disponible en Microsoft Store, la aplicación requiere la actualización de Windows 10 de mayo de 2020 o superior.
Windows File Recovery puede revivir fotos, documentos, videos y otros tipos de archivos en un disco duro mecánico, SSD, unidad USB o tarjeta de memoria. El programa es compatible con los sistemas de archivos FAT, NTFS y exFAT. FAT y exFAT se utilizan para tarjetas SD, unidades flash y unidades USB con menos de 4 GB de almacenamiento. NTFS se usa normalmente en unidades mecánicas, SSD, discos duros externos, unidades flash y unidades USB de más de 4 GB.
Modos de recuperación de archivos
La versión inicial de Recuperación de archivos de Windows lanzada en el verano de 2020 ofrecía tres modos de recuperación diferentes: Predeterminado, Segmento y Firma, cada uno diseñado para circunstancias específicas. La última versión lanzada durante el invierno de 2020 redujo sus opciones a dos modos como una forma de simplificar la aplicación.
El modo regular fue diseñado para recuperar archivos eliminados recientemente. Admite unidades formateadas con particiones NTFS, generalmente discos duros, unidades de estado sólido, discos duros externos, unidades USB y unidades flash con más de 4 GB de espacio. Este modo es rápido pero es posible que no encuentre el archivo que desea.
El modo extensivo se diseñó para recuperar archivos que se eliminaron hace un tiempo, después de que se reformateó la unidad o si el disco se corrompió. El modo extensivo admite particiones NTFS, FAT y exFAT. Este modo tarda más en escanear su disco, pero tiene más posibilidades de rastrear el archivo eliminado.
Si no está seguro de qué modo usar, Microsoft recomienda que comience con el modo normal. La siguiente tabla también puede ayudarlo a decidir:
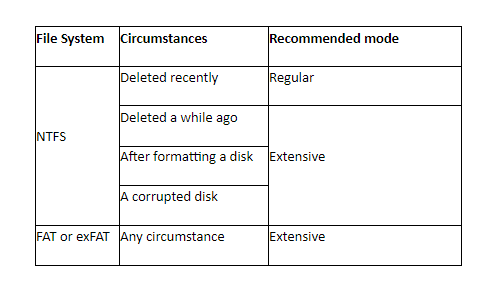
Como herramienta de línea de comandos, la recuperación de archivos de Windows puede ser más complicada de usar que una aplicación GUI tradicional. Pero si conoce los pasos, puede recurrir a esta utilidad para revivir un archivo que parece haberse ido de forma permanente.
Accesorios de Windows recomendados por PCMag
Instalar y abrir la recuperación de archivos de Windows
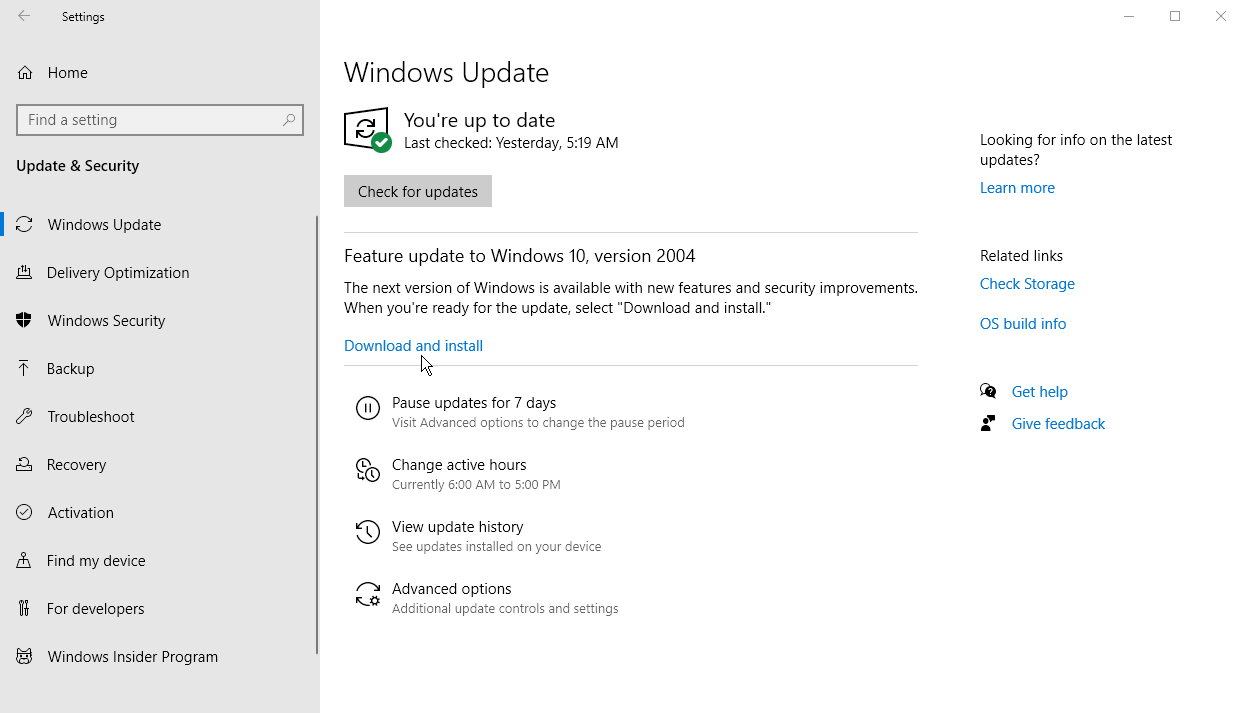
Primero, deberá asegurarse de que está ejecutando la actualización de Windows 10 de mayo de 2020 (Windows 10 2004) o superior. Para verificar, vaya a Configuración> Sistema> Acerca de y desplácese hacia abajo hasta la sección de especificaciones de Windows. Si el número de versión dice 2004 o superior, está listo para continuar. De lo contrario, vaya a Configuración> Actualización y seguridad y haga clic en Buscar actualizaciones para obtener la última actualización.

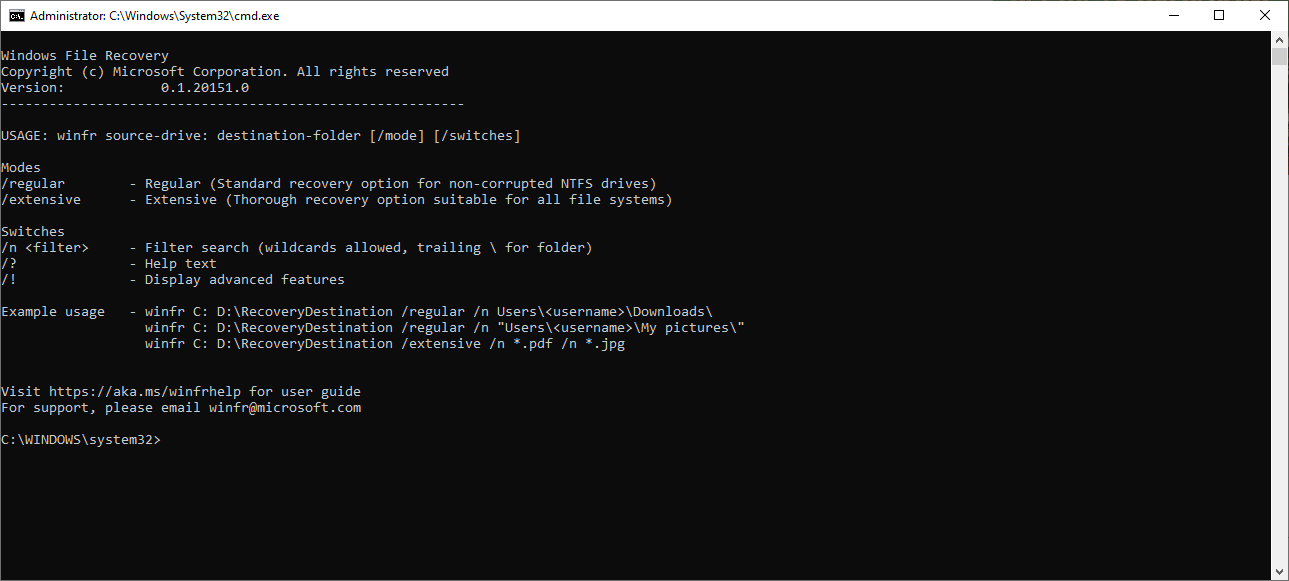
Con Windows 10 versión 2004 o superior instalada, vaya a la página de recuperación de archivos de Windows en Microsoft Store y haga clic en el botón Obtener para descargar el programa. Para recuperar un archivo eliminado, abra Recuperación de archivos de Windows desde el acceso directo del menú Inicio. Se abre una ventana del símbolo del sistema para mostrarle la sintaxis correcta para usar con el comando, así como algunos ejemplos.
La sintaxis básica del comando es la siguiente:
winfr source-drive: destination-drive: [/mode] [/switches]Ejecutar una búsqueda
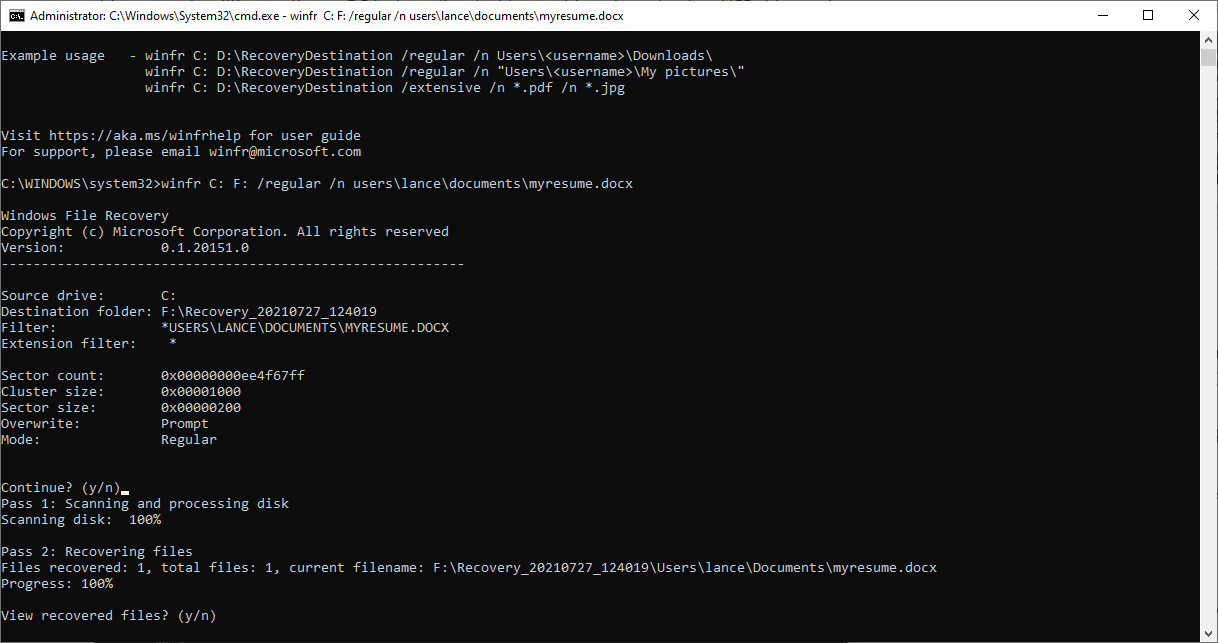
Como ejemplo, supongamos que desea encontrar un archivo eliminado recientemente llamado myresume.docx almacenado en su carpeta Documentos en la unidad C y guardar la versión recuperada en una memoria USB configurada como su unidad F. Si usó el modo normal, escribiría el siguiente comando, sustituyendo <nombre de usuario> con su nombre de usuario real:
winfr C: F: /regular /n usuarios\<nombre de usuario>\documentos\myresume.docx
Antes de ejecutar dicho comando, hay algunas condiciones. Las unidades de origen y destino deben ser diferentes. Si su PC no está equipada con dos unidades, simplemente conecte una unidad USB y utilícela como destino. La herramienta crea automáticamente una carpeta llamada Recuperación_<fecha y hora> en la unidad de destino, que utiliza para almacenar el archivo recuperado.
Puede especificar una carpeta diferente para el archivo, pero sigamos con la opción predeterminada. Además, si la carpeta o el nombre del archivo contiene espacios, deberá encerrar la ruta completa entre comillas, como en:
winfr C: F: /regular /n "\usuarios\<nombre de usuario>\documentos\mi currículum.docx ".
Después de escribir el comando, la herramienta le indica que continúe. Escriba Y y la Recuperación de archivos de Windows escaneará su disco en busca del archivo eliminado. Si se encuentra el archivo, la aplicación intenta recuperarlo. Si tiene éxito, la aplicación lo coloca en la carpeta Recovery_<fecha y hora> en la unidad de destino. El comando termina preguntando si desea ver los archivos recuperados. Tipo Y.
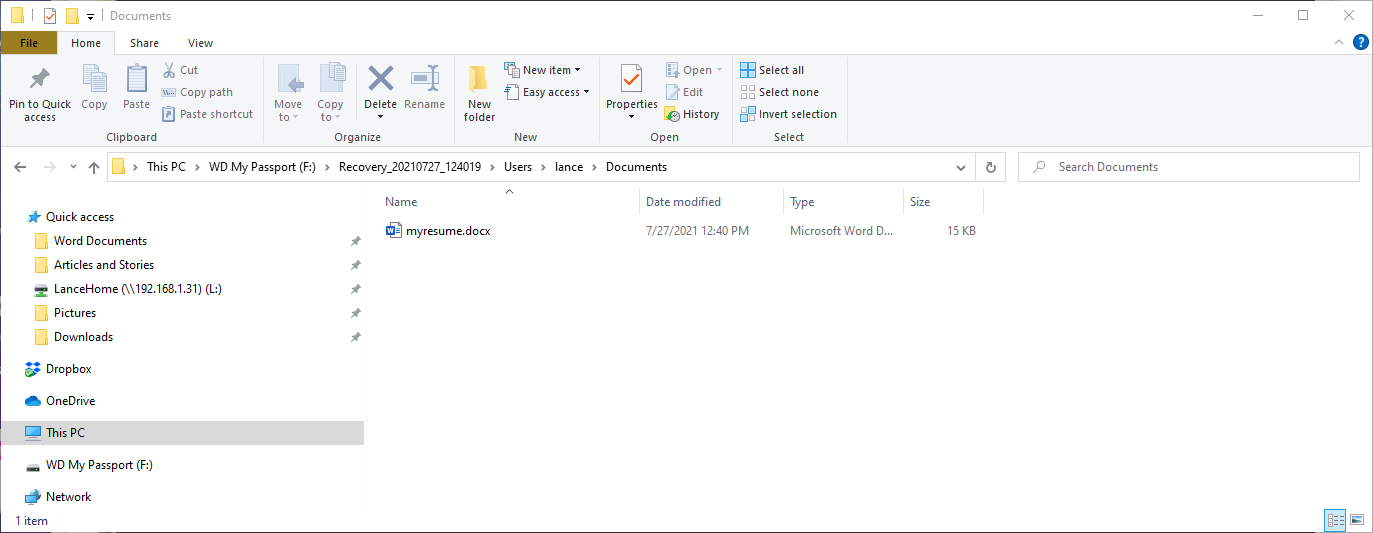
Luego verá la carpeta Recuperación y un archivo RecoveryLog.txt en la unidad de destino. Explore las carpetas en Recuperación hasta que encuentre el archivo recuperado. Abre el archivo para asegurarte de que esté intacto y se pueda leer.
Si el archivo no aparece en la carpeta Recuperación, tiene algunas opciones. Puede volver a intentarlo, y esta vez especifique la ubicación sin un nombre de archivo, como en:
C: F: /regular /n usuarios\<nombre de usuario>\documentos\
Esta opción también mostrará cualquier otro archivo eliminado en esa carpeta. Solo asegúrese de agregar una barra invertida al final del nombre de la carpeta.
También puede especificar el nombre del archivo sin una ubicación escribiendo:
winfr C: F: /regular /n myresume.docx
Esta opción buscará el archivo en todo el disco duro. Otra opción es agregar un comodín para reemplazar el nombre del archivo o la extensión, por ejemplo:
winfr C: F: /regular /n usuarios\<nombre de usuario>\documentos\micurrículum.*
winfr C: F: /regular /n usuarios\<nombre de usuario>\documentos\*.docx
Modo extensivo
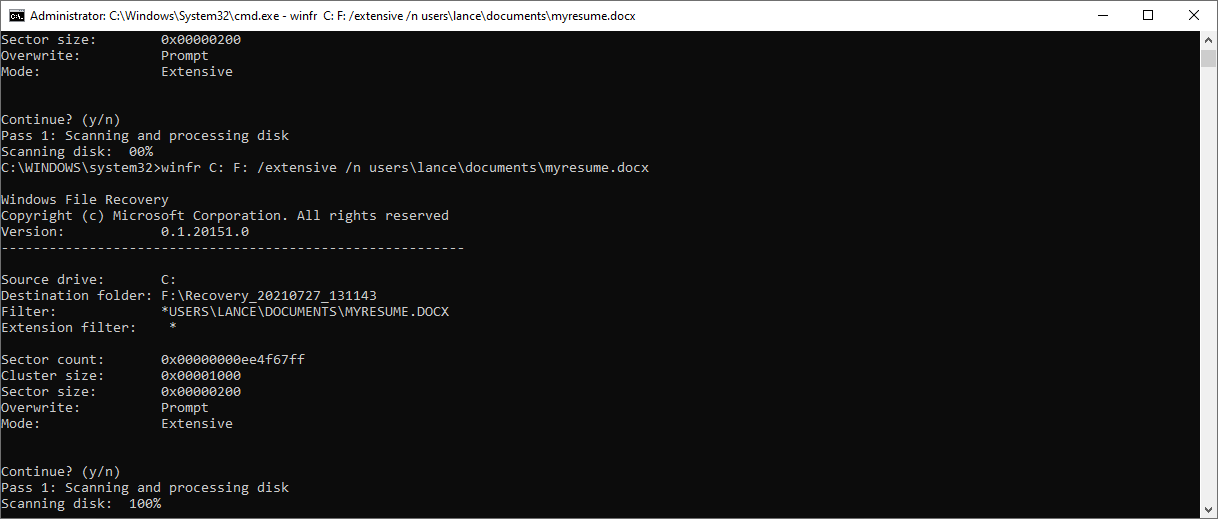
Si aún no puede encontrar o recuperar el archivo, entonces es hora de probar el modo extenso. Aquí, simplemente reemplaza el interruptor /regular con /extensivo pero aún usa las otras opciones para la ubicación y el nombre del archivo, como en:
winfr C: F: /extensivo /n usuarios\<nombre de usuario>\documentos\myresume.docx
Después de escribir el comando, siga los mismos pasos que usó con el modo normal para recuperar su archivo. Para obtener más información y detalles sobre el uso de la aplicación y sus diferentes interruptores, consulte la página de soporte de Microsoft sobre la recuperación de archivos perdidos con Windows 10.