Cómo recuperar borrador eliminado en Outlook 365
Publicado: 2022-11-05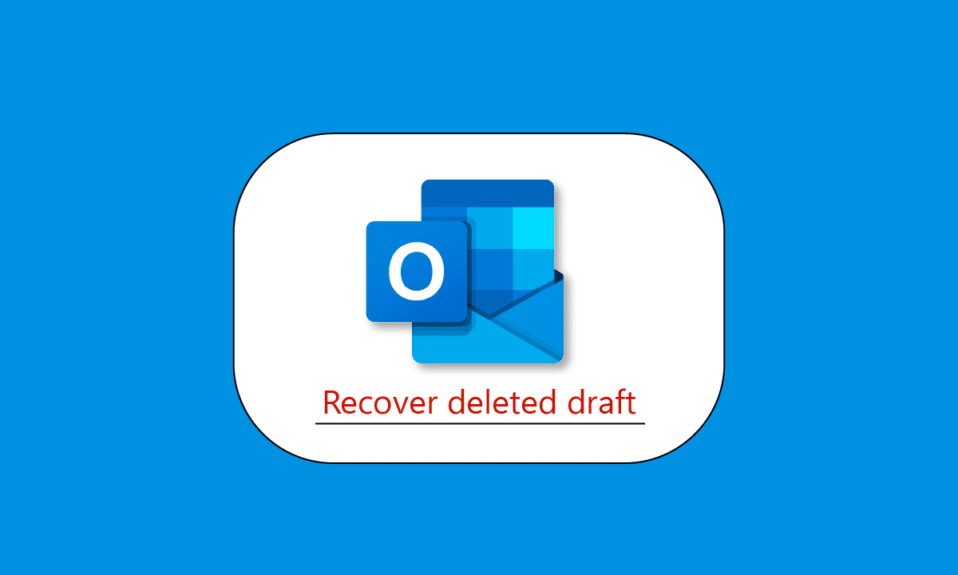
No se preocupe si alguna vez eliminó o extravió un correo electrónico de Microsoft Outlook o un archivo adjunto crucial; le pasa a todo el mundo. Y existe una técnica sencilla para restaurar objetos de Outlook que creía que ya no necesitaría. En una eliminación definitiva en la que los datos se eliminan por completo de la base de datos, puede incluso restaurar archivos perdidos de forma irreversible. Si es un usuario de Outlook, se pregunta cómo recuperar el borrador de Outlook eliminado. Si eres de los que busca más información relacionada con Outlook , te traemos una útil guía que resolverá todas tus dudas y consultas sobre cómo puedes recuperar correos eliminados definitivamente de Outlook.
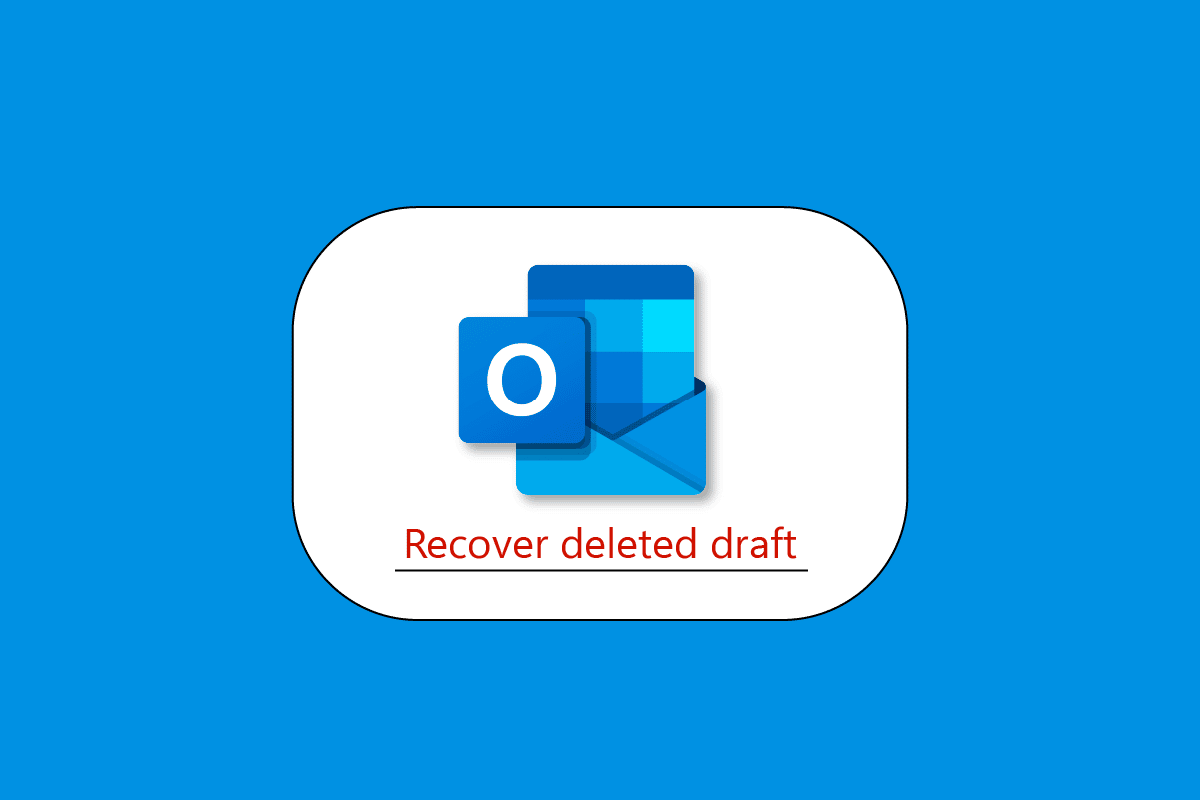
Contenido
- Cómo recuperar borrador eliminado en Outlook 365
- ¿Puedo recuperar un borrador de correo electrónico eliminado en Outlook?
- ¿El correo electrónico eliminado se ha ido para siempre?
- ¿Adónde van los borradores eliminados en Outlook?
- Cómo recuperar el borrador eliminado en Outlook
- Método 1: Carpeta de borradores de búsqueda
- Método 2: deshacer la acción en Outlook
- Método 3: recuperar elementos eliminados en Outlook
- Cómo recuperar borradores de correo electrónico eliminados en Outlook en iPhone
- Cómo recuperar borradores eliminados en Outlook en mac
- ¿Cómo recupero correos electrónicos eliminados permanentemente de Outlook?
Cómo recuperar borrador eliminado en Outlook 365
En este artículo, hemos mostrado en detalle las formas de recuperar borradores eliminados en la aplicación Outlook 365.
¿Puedo recuperar un borrador de correo electrónico eliminado en Outlook?
Sí , puede recuperar el borrador borrado de Outlook , cuando elimina involuntariamente un elemento de su bandeja de entrada de Outlook, por lo general puede recuperarlo. La carpeta Elementos eliminados o Papelera es el primer lugar para buscar. Encuentre el elemento deseado mediante una búsqueda, luego haga clic con el botón derecho y seleccione Mover > Otra carpeta.
¿El correo electrónico eliminado se ha ido para siempre?
No , en Microsoft Outlook y Outlook en la web (anteriormente conocido como Outlook Web App), los elementos que se han eliminado de forma permanente se mueven automáticamente a la carpeta Elementos recuperables > Eliminaciones y se mantienen allí durante 14 días. Los artículos se pueden almacenar desde un día hasta treinta días.
¿Adónde van los borradores eliminados en Outlook?
Microsoft Outlook es una herramienta de escritorio esencial para optimizar de manera eficiente las cuentas de correo electrónico. Outlook conservará todos los correos electrónicos y otra información en varias carpetas. Por ejemplo, todos los correos electrónicos entrantes se guardan en la carpeta Bandeja de entrada, todos los correos electrónicos enviados se almacenan en la carpeta Elementos enviados y todos los correos electrónicos guardados se guardan en la carpeta Borradores . Todos los correos electrónicos que se escribieron pero no se enviaron a nadie se pueden encontrar en la carpeta Borradores . Cualquier correo electrónico que cree puede enviarse inmediatamente o guardarse como borrador. Sin embargo, uno puede eliminar correos electrónicos de la carpeta Borradores por accidente o a propósito y luego requerir esos correos electrónicos. Afortunadamente, esto fue fácilmente reversible simplemente mirando a través de la carpeta Elementos eliminados . Esta carpeta, que retendrá todos los correos electrónicos, contactos y otros elementos eliminados de Outlook, es comparable a la Papelera de reciclaje de Windows. La carpeta Elementos eliminados se puede usar para recuperar cualquier atributo eliminado accidentalmente, incluidos los borradores de correo electrónico y otros tipos de datos. Sin embargo, eliminar un borrador de correo electrónico con las teclas Shift+Del o de la carpeta Elementos eliminados significa que no se puede recuperar manualmente.
Cómo recuperar el borrador eliminado en Outlook
Como puede ver, hay muchas posibilidades de lo que puede suceder si pierde sus borradores de correo electrónico de Outlook. Así que echemos un vistazo a algunos de estos métodos para recuperar un borrador de correo electrónico de Outlook. Aquí hay una guía sobre cómo recuperar el borrador de Outlook borrado en unos pocos y sencillos pasos:
Método 1: Carpeta de borradores de búsqueda
Asegúrese de haber buscado en la carpeta Borradores de Outlook antes de realizar cualquier acción severa. Outlook debería almacenar automáticamente los correos electrónicos no enviados en la carpeta Borradores, por lo que es posible que su correo electrónico haya estado allí todo el tiempo.
1. Simplemente acceda a su cuenta de Outlook.
2. Seleccione la categoría Borradores de la barra lateral para hacer esto.
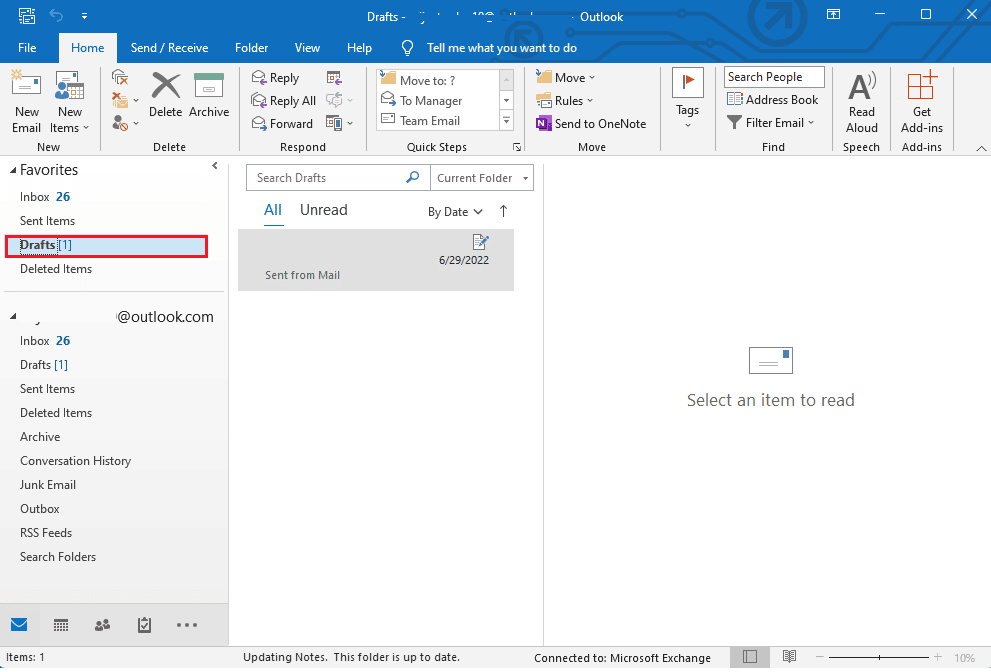
3. Aquí, simplemente puede recuperar cualquier correo electrónico y ver los correos electrónicos guardados en Borradores.
Lea también: ¿Cómo crear una nueva cuenta de correo electrónico de Outlook.com?
Método 2: deshacer la acción en Outlook
Aquellos que sin querer borraron sus borradores de correo electrónico en Outlook pueden "deshacer" fácilmente la eliminación. Simplemente seleccione el icono de deshacer de la barra de herramientas (o la opción del menú rápido) después de borrar el borrador del correo electrónico. Además, simplemente puede deshacer la acción y restaurar el borrador de correo electrónico en Outlook presionando las teclas Ctrl + Z simultáneamente.
Método 3: recuperar elementos eliminados en Outlook
Los borradores de correo electrónico pueden terminar ocasionalmente en la carpeta Elementos eliminados cuando se cierra Outlook. Por lo tanto, puede usar la barra lateral para acceder a la carpeta Elementos eliminados para aprender cómo recuperar un borrador de correo electrónico de Outlook. En su lugar, podría ver esta opción en la barra de navegación principal en algunas versiones de Outlook.

Puede ver y restaurar fácilmente su borrador de correo electrónico después de abrir la carpeta Elementos eliminados . Simplemente vaya a la carpeta Elementos eliminados y seleccione la opción Recuperar elementos eliminados para recuperar todos los borradores de correo electrónico de Outlook.
Así es como recupera el borrador de Outlook eliminado.
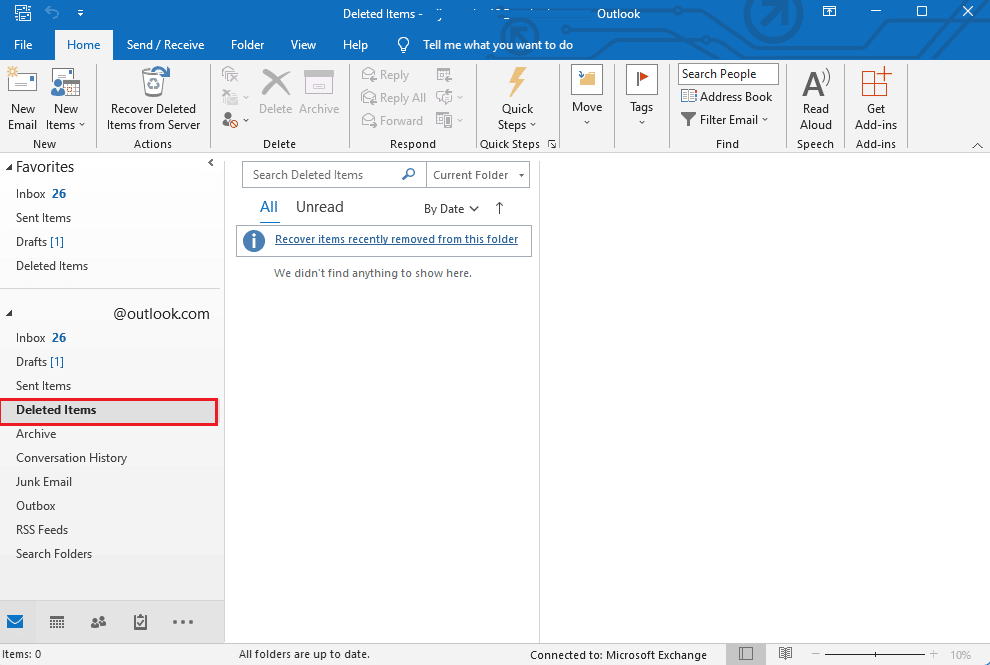
Cómo recuperar borradores de correo electrónico eliminados en Outlook en iPhone
Sus borradores de correo electrónico y todos los correos electrónicos eliminados manualmente se mueven a la carpeta Elementos eliminados. Entonces, cuando alguien pregunta cómo recuperar borradores de correo electrónico eliminados en Outlook en iPhone , restaurar borradores eliminados en Outlook o recuperar borradores de correo electrónico no guardados en Outlook. La solución es la carpeta Elementos eliminados. Después de saber cómo recuperar el borrador de Outlook eliminado, aquí hay una guía sobre cómo recuperar el borrador de correo electrónico eliminado en Outlook en iPhone en unos pocos pasos sencillos:
1. Inicie sesión en Outlook en su iPhone.
2. Pulse en la carpeta etiquetada como Eliminado.
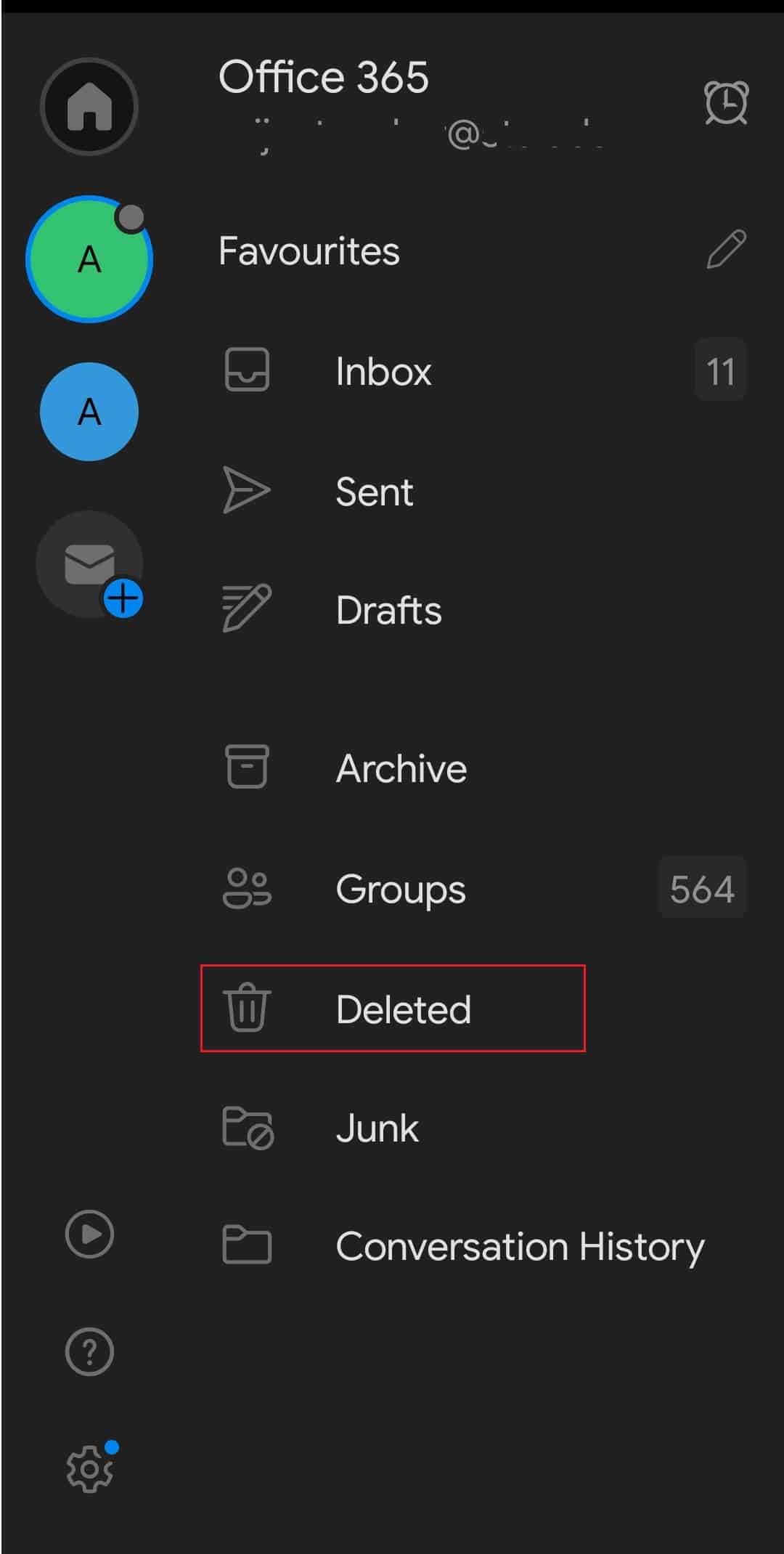
3. Aparecerá en su pantalla una lista de todos los objetos eliminados.
4. Elija las cosas que desea recuperar.
5. Toque el correo electrónico que desea recuperar para un solo elemento.
6. Seleccione Copiar a otra carpeta en Mover .
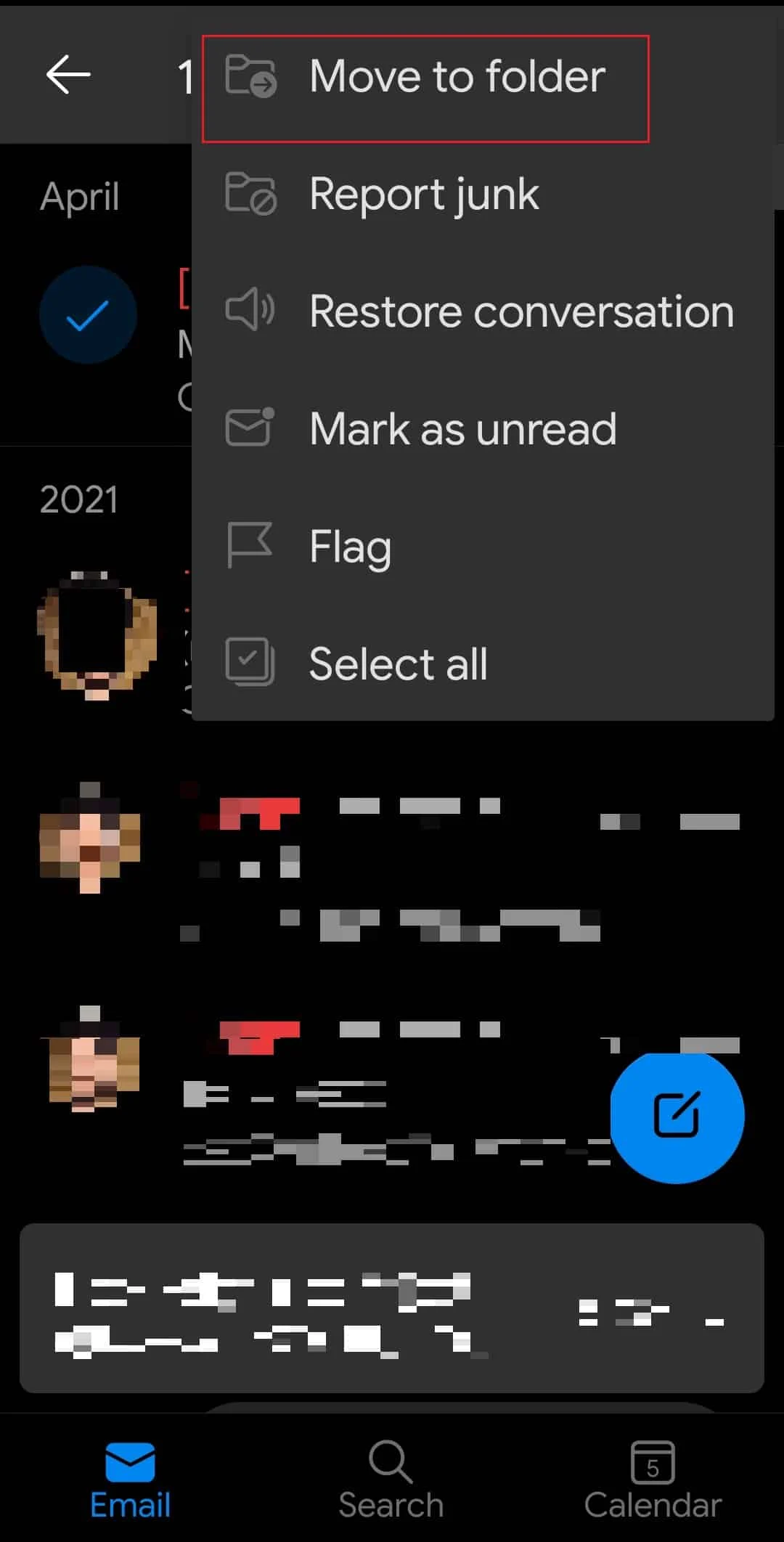
7. Decida la carpeta en la que desea restaurar los elementos elegidos también.
Nota : si desea recuperar cualquier correo enviado, le recomendamos encarecidamente que elija la carpeta Elementos enviados, si desea recuperar cualquier correo recibido, vaya a su bandeja de entrada, si desea recuperar cualquier borrador eliminado, vaya a la carpeta Borradores .
8. Toque Aceptar en el menú.
Lea también : ¿Qué es el triángulo amarillo de Outlook?
Cómo recuperar borradores eliminados en Outlook en mac
Al aprender a recuperar el borrador borrado de Outlook, se pueden seguir los siguientes métodos para recuperar rápidamente los elementos eliminados de la carpeta Elementos eliminados de Outlook en un plazo de 30 días:
1. Inicie sesión en la cuenta de Outlook de su Mac .
2. En el panel izquierdo, seleccione la carpeta Elementos eliminados .
3. Haga clic en Restaurar después de seleccionar el correo electrónico que desea recuperar.
Dentro de los 30 días, es posible que pueda recuperar los correos electrónicos que se hayan eliminado de forma permanente o que se hayan borrado de la carpeta Elementos eliminados. En esa situación, debe usar su Mac para acceder a la carpeta Elementos recuperables. Tenga en cuenta que un navegador móvil no puede acceder a él.
1. Abra Outlook en su Mac e inicie sesión.
2. Se puede elegir la carpeta Elementos eliminados .
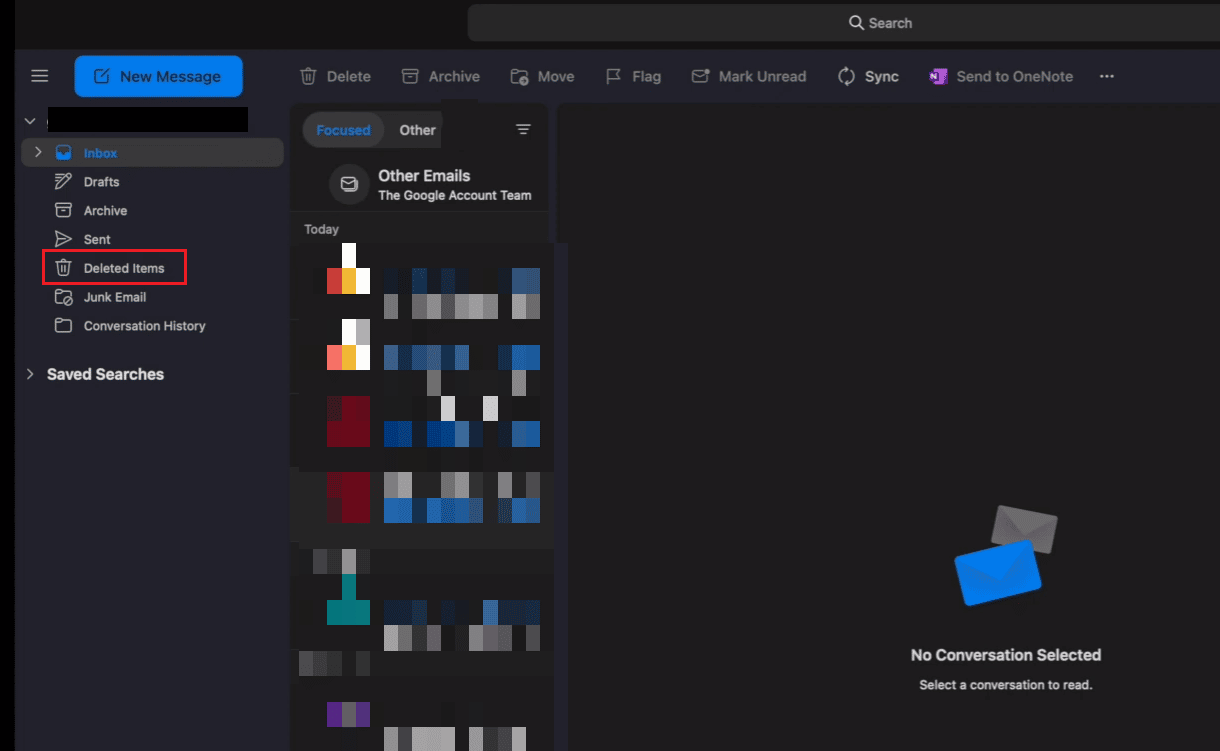
3. Haga clic para recuperar elementos eliminados .
4. Elija Recuperar después de seleccionar el correo electrónico deseado.
5. Las cosas elegidas se volverán a colocar en la carpeta original. Si la carpeta original también se destruye, el correo electrónico eliminado se devolverá a su bandeja de entrada.
Lea también: 8 formas de arreglar Outlook Este no es un error de nombre de archivo válido
¿Cómo recupero correos electrónicos eliminados permanentemente de Outlook?
La carpeta Elementos recuperables debería ser su próxima parada si no puede encontrar algo en la carpeta Elementos eliminados . Aquí hay una guía sobre cómo recuperar correos electrónicos eliminados permanentemente de Outlook en unos sencillos pasos:
1. Asegúrese de estar conectado al servidor de correo y en línea.
2. Seleccione Elementos eliminados de la lista de carpetas de correo electrónico en Outlook.
Nota: Si solo ve la carpeta Papelera en lugar de la carpeta Elementos eliminados , su cuenta no admite la recuperación de elementos que se han eliminado de esa carpeta.
3. Elija Recuperar elementos eliminados en el menú Carpeta .
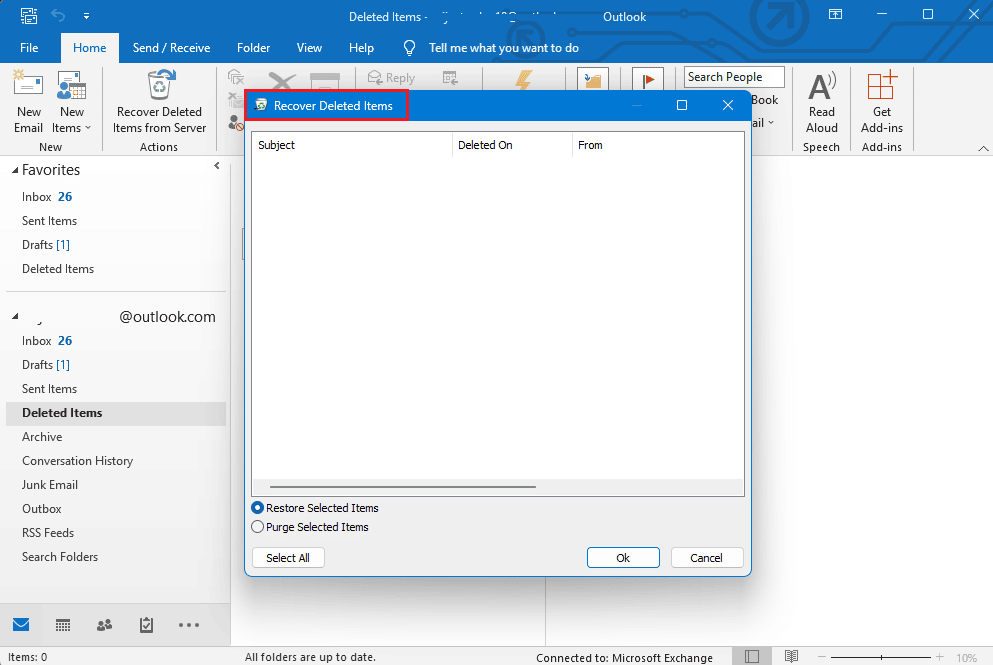
4. Después de decidir los objetos que desea restaurar, haga clic en Restaurar elementos seleccionados y luego haga clic en Aceptar .
5. Póngase en contacto con su administrador si no pudo localizar su elemento eliminado en la ventana Recuperar elementos eliminados . Es posible que puedan ubicar el mensaje mediante el Centro de exhibición de documentos electrónicos.
Con suerte, siguiendo esta guía ahora sabrá cómo recuperar el borrador de Outlook borrado en unos pocos y sencillos pasos.
Recomendado:
- Cómo buscar a alguien en Match.com por nombre de usuario
- Cómo cambiar la cuenta de Microsoft en Minecraft PE
- Cómo eliminar una cuenta de Outlook
- Las 24 mejores alternativas de Outlook
Con esta guía simple, esperamos que ahora sepa todo sobre Outlook y preguntas como cómo recuperar borradores de correo electrónico eliminados en Outlook en iPhone . Sin embargo, siéntase libre de dejar cualquier pregunta, comentario o inquietud en la sección de comentarios a continuación, y haremos todo lo posible para responder a cualquiera de sus consultas. Además, háganos saber lo que piensa sobre los siguientes temas para nuestro próximo blog.
