Cómo grabar una reunión de Zoom sin permiso en Windows 10
Publicado: 2022-03-24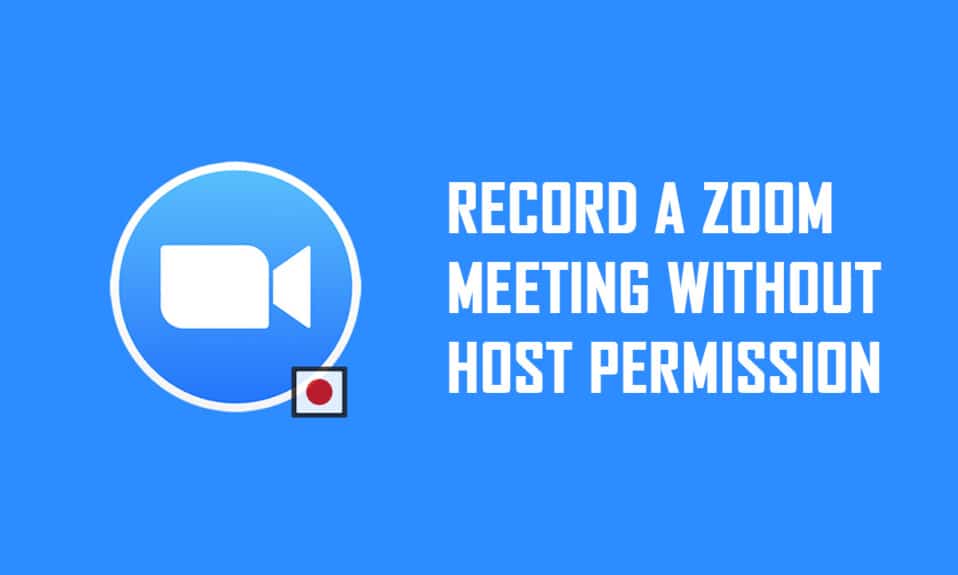
¿Es usted un participante en una reunión de Zoom a quien no se le otorga permiso para grabar la reunión? Si usted es el anfitrión o el anfitrión le permite grabar las reuniones de Zoom, debe saber que puede grabar toda la llamada de Zoom usando la propia aplicación. Sin embargo, si no se le da permiso, no puede usar la opción de grabación para grabar la llamada. Si desea grabar una reunión de Zoom sin permiso, lea el artículo hasta el final para encontrar la solución. Además, el artículo analiza cómo grabar una reunión de Zoom sin permiso en Android.
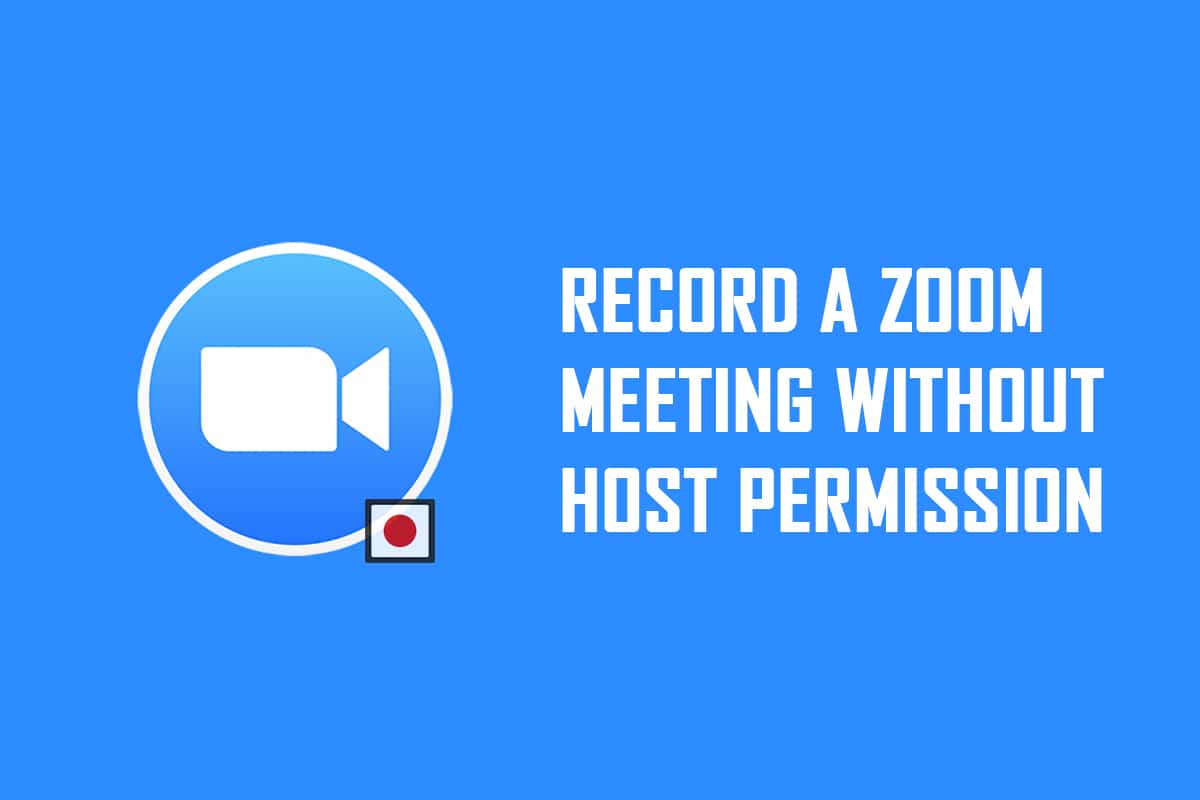
Contenido
- Cómo grabar una reunión de Zoom sin permiso en Windows 10 y Android
- Método 1: use la barra de juegos de Xbox en una PC con Windows 10
- Método 2: use el sitio web de Apowersoft Screen Recorder en la PC
- Método 3: use la aplicación ScreenRec en la PC
- Método 4: Grabar reunión de Zoom en Android
Cómo grabar una reunión de Zoom sin permiso en Windows 10 y Android
Nota: Los métodos descritos aquí se atribuyen a PC con Windows 10 y están sujetos a cambios para cualquier otro sistema operativo. Debe instalar la aplicación Zoom en su PC.
Método 1: use la barra de juegos de Xbox en una PC con Windows 10
Windows 10 y otras versiones superiores tienen la barra de juegos Xbox incorporada que permite al usuario grabar la pantalla de cualquier aplicación de juegos. Esto le permite grabar una reunión de Zoom sin permiso en su PC. Debe abrir la aplicación Zoom para habilitar la grabación de pantalla usando los comandos.
1. Presione las teclas Windows + G simultáneamente para abrir la barra de juegos de Xbox en su PC.
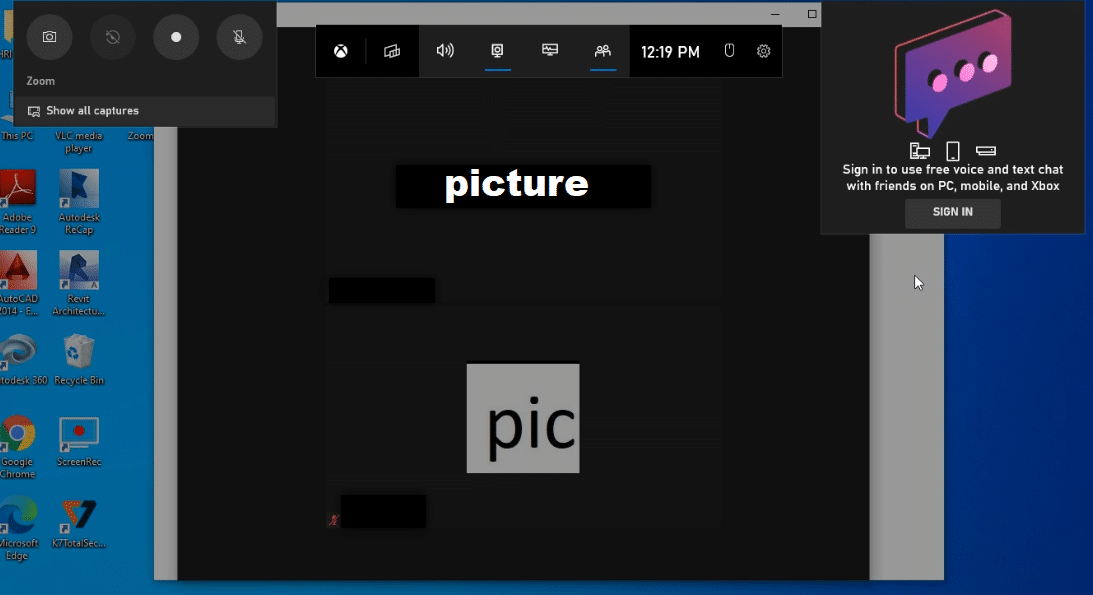
2. Después de que aparezca una pantalla para grabar, haga clic en el botón Grabar en la barra Mostrar todas las capturas en la parte superior izquierda de la pantalla.
Nota 1: Alternativamente, puede iniciar la grabación de pantalla presionando las teclas Windows + Alt + R.
Nota 2: Su grabación se detendría si maximiza o minimiza la ventana.
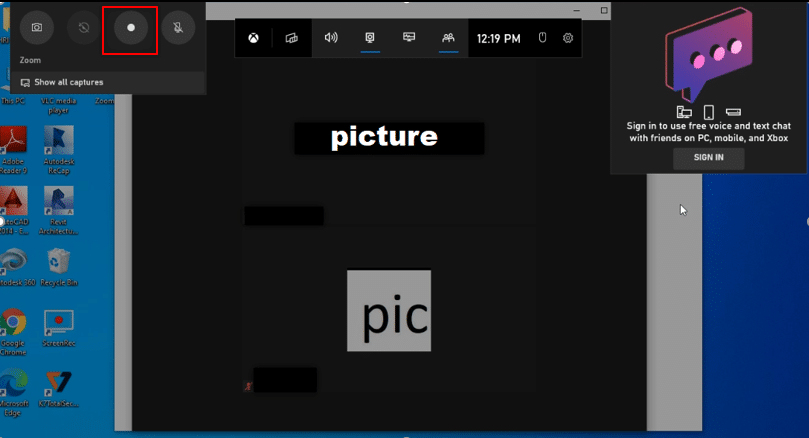
3. Haga clic en el botón Detener en la barra para detener su grabación.
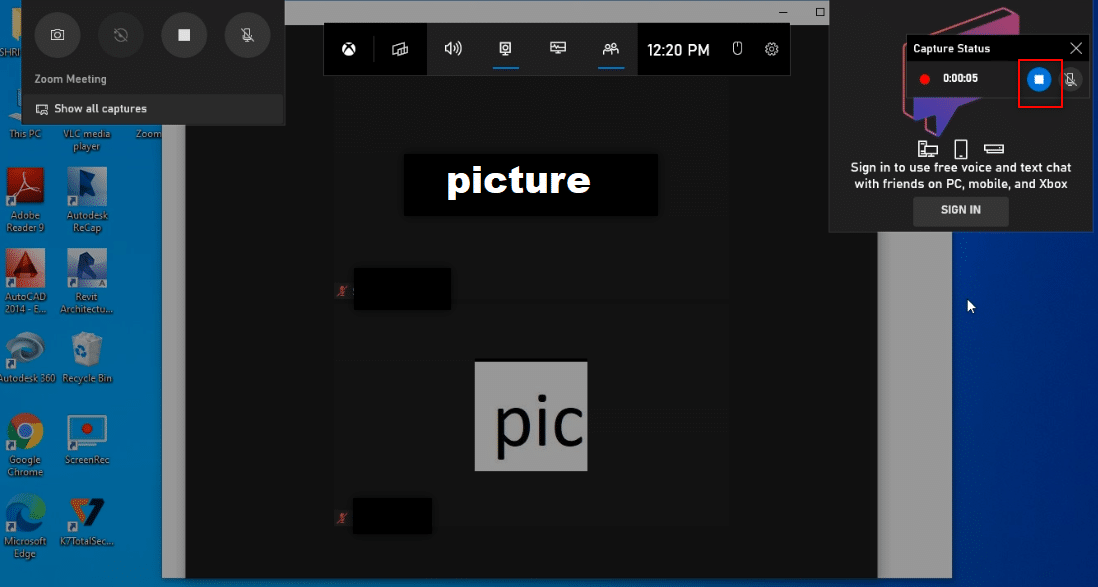
4. Navegue a la carpeta Capturas en la carpeta Videos en su PC para encontrar el video grabado.
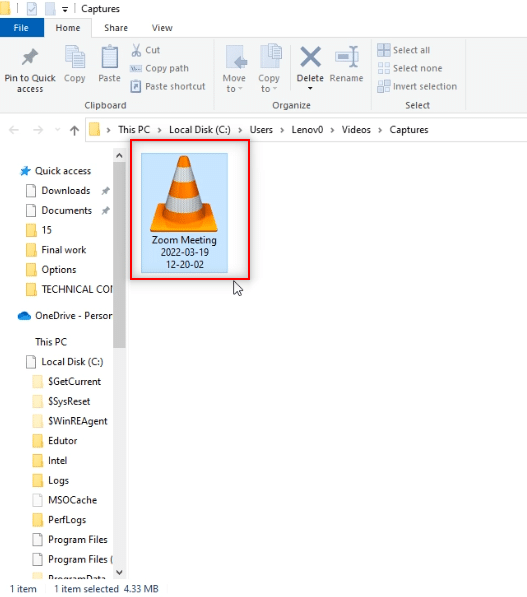
Lea también: Cómo tomar una captura de pantalla de Zoom Meeting
Método 2: use el sitio web de Apowersoft Screen Recorder en la PC
Si desea grabar una reunión de Zoom sin permiso usando un sitio web gratuito, puede usar el sitio web mencionado en este método. No necesita instalar la aplicación en su PC para usarla para grabar su reunión de Zoom. El único requisito para usar el sitio web es instalar un iniciador en el sitio web en su PC. Siga los pasos a continuación.
1. Escriba Chrome en el menú de búsqueda y ábralo.
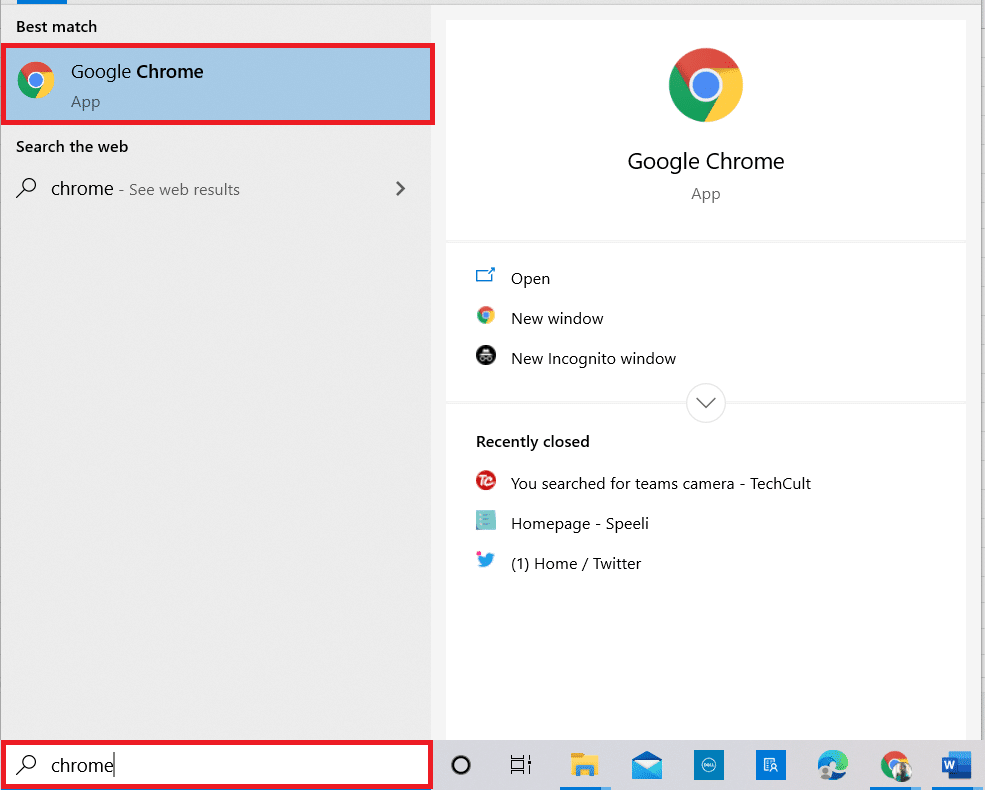
2. Visite el sitio web de Apowersoft.
3. Haga clic en el botón Iniciar grabación para iniciar el proceso de grabación.
Nota: Si desea utilizar la versión de la aplicación, puede descargar la aplicación haciendo clic en el botón Descargar aplicación en la página.
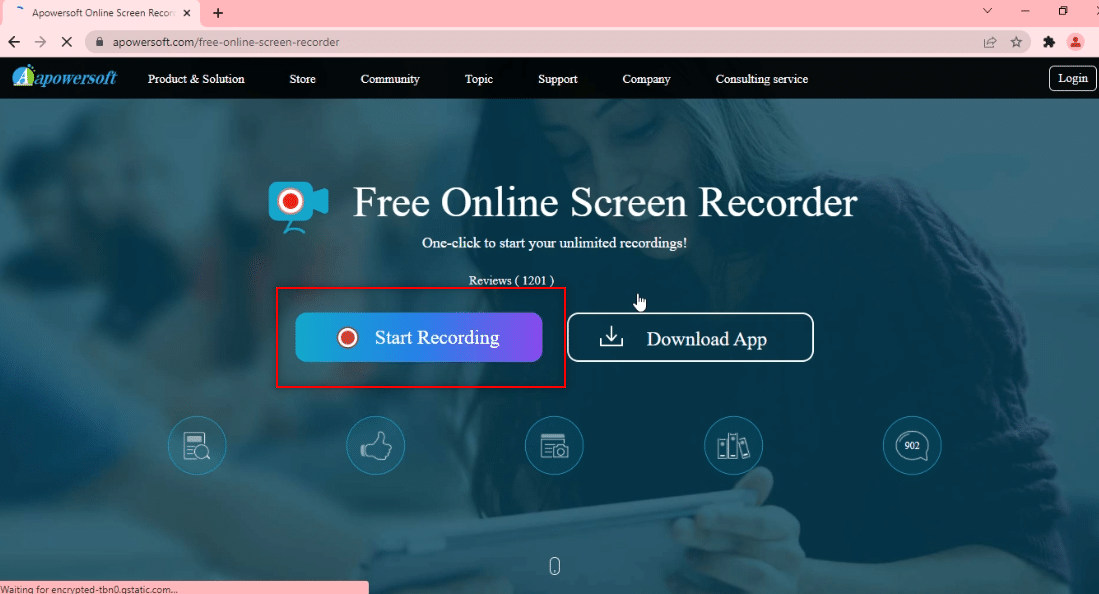
4. Haga clic en el botón Descargar lanzador para descargar el lanzador en su PC.
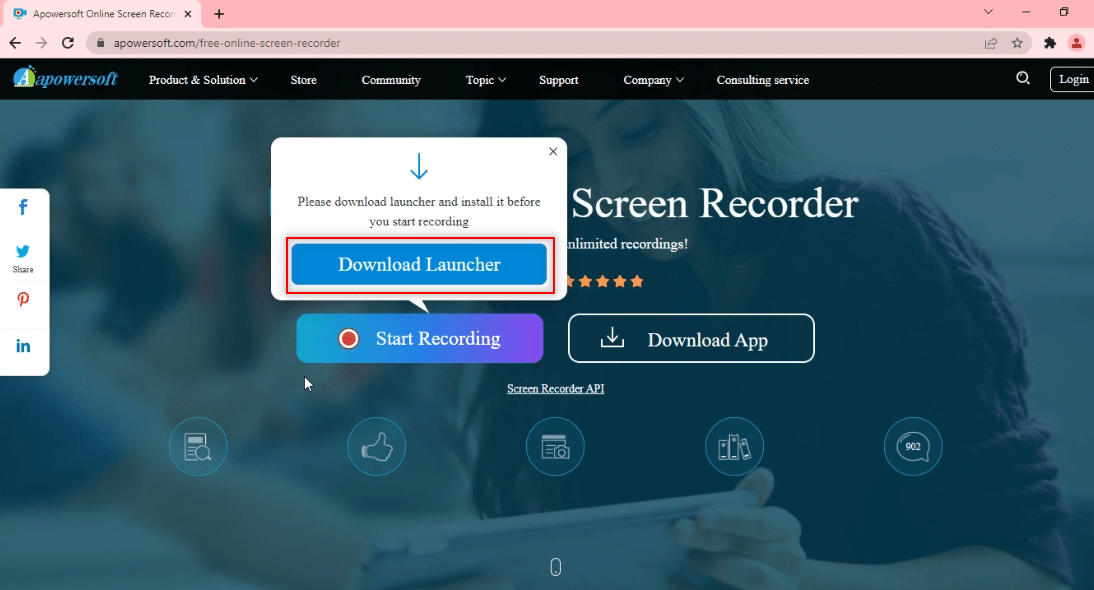
5. Haga clic en el programa Launcher descargado para instalarlo en su PC.
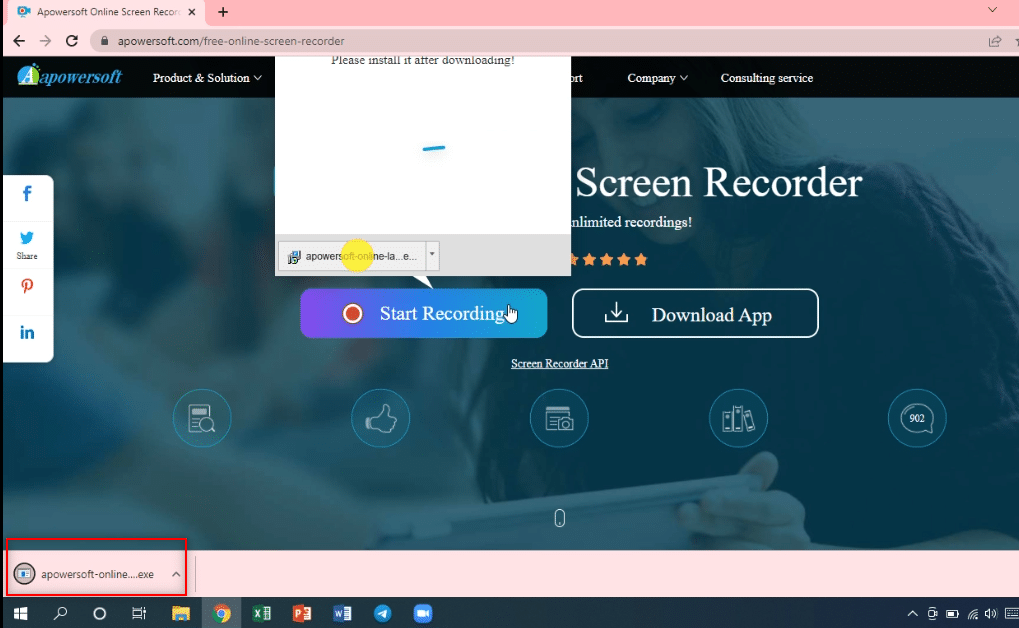
6. Haga clic en Sí en el aviso.
7. Haga clic en el botón Abrir Apowersoft Online Launcher en el cuadro de diálogo para aprobar el lanzador.
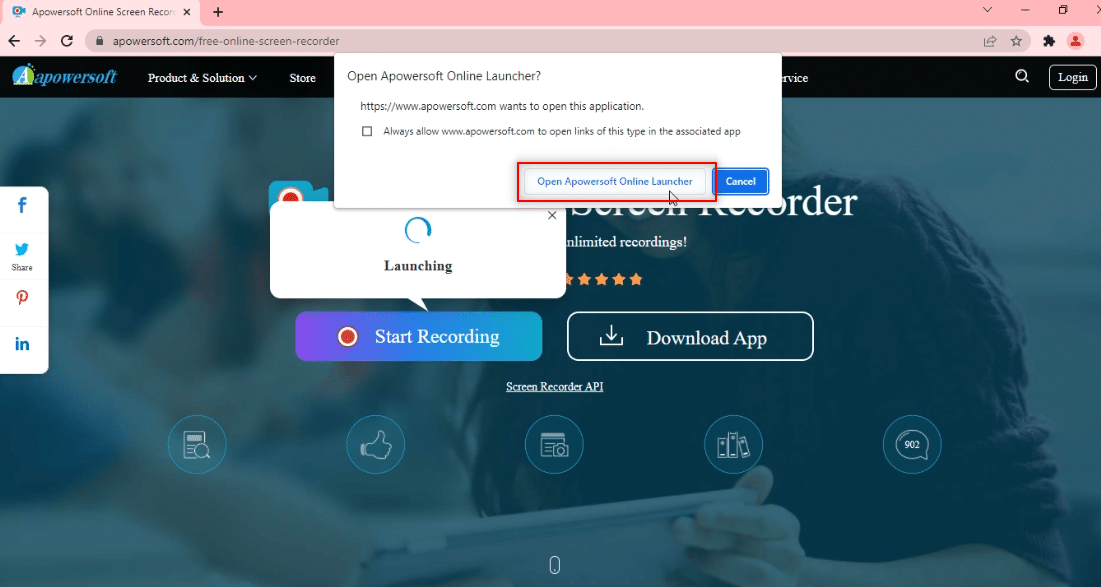
8. Después de instalar el Lanzador en su PC, puede elegir el modo de pantalla completa haciendo clic en Pantalla completa o grabar una región particular de la pantalla haciendo clic en la opción Región .

9. Haga clic en el botón Detener para detener su grabación.
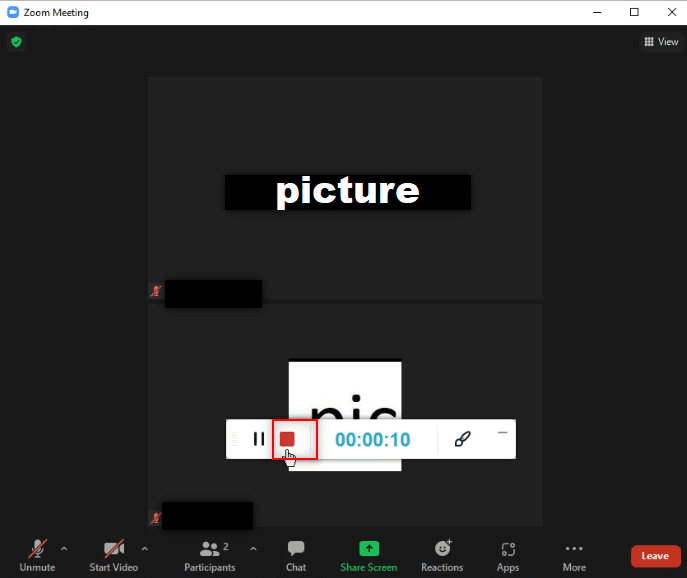
10. Haga clic en Abrir carpeta para abrir el video grabado.
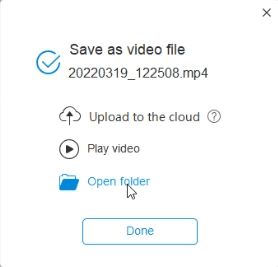
11. Puede usar el archivo de video grabado en la carpeta Grabador de pantalla en línea de Apowersoft en la carpeta Documentos de su PC.
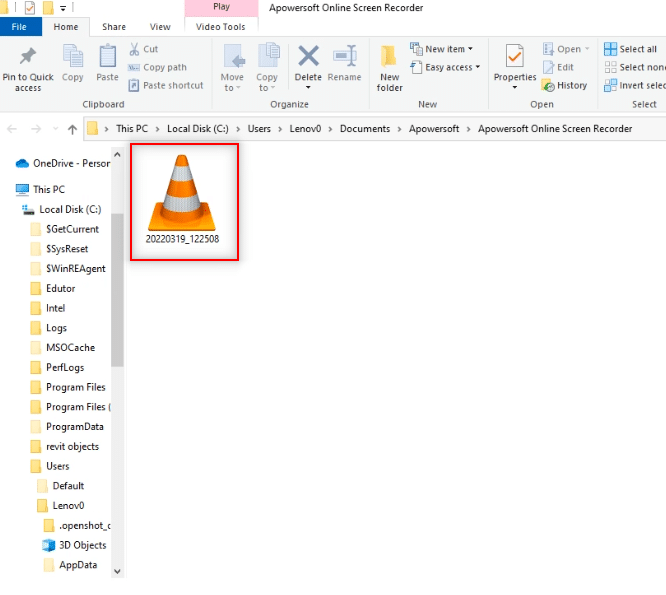
Lea también: Cómo jugar Outburst en Zoom
Método 3: use la aplicación ScreenRec en la PC
Si desea usar una aplicación confiable para grabar su reunión sin interrupciones, puede usar la aplicación ScreenRec. Debe descargar la aplicación ScreenRec en su PC y puede usarla a su conveniencia. Siga los pasos a continuación.

1. Inicie Chrome como se hizo anteriormente.
2. Visita la página oficial de ScreenRec.
3. Haga clic en el botón Consígalo gratis .
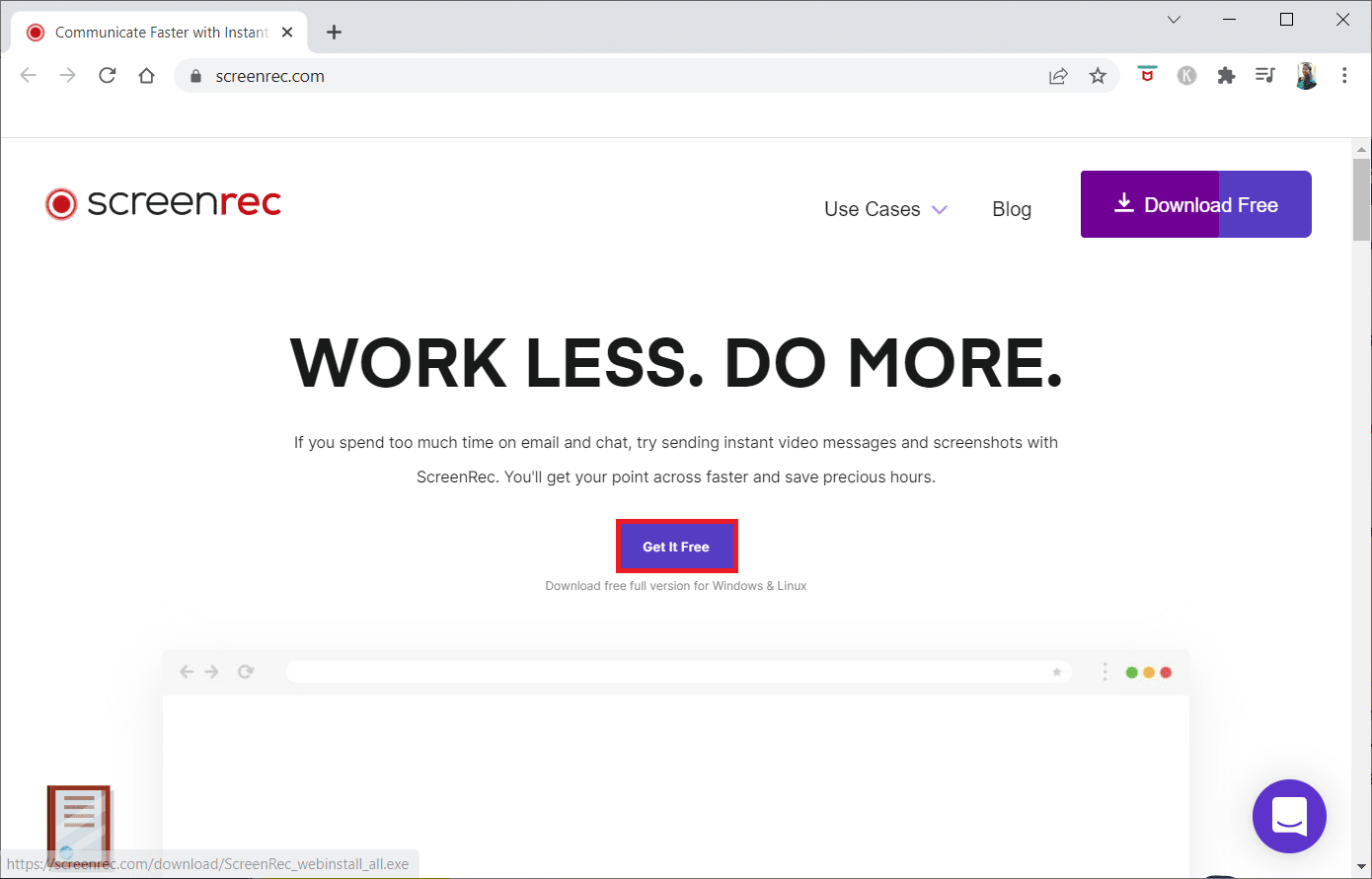
4. Haga clic en el archivo de instalación descargado en la parte inferior de la pantalla.
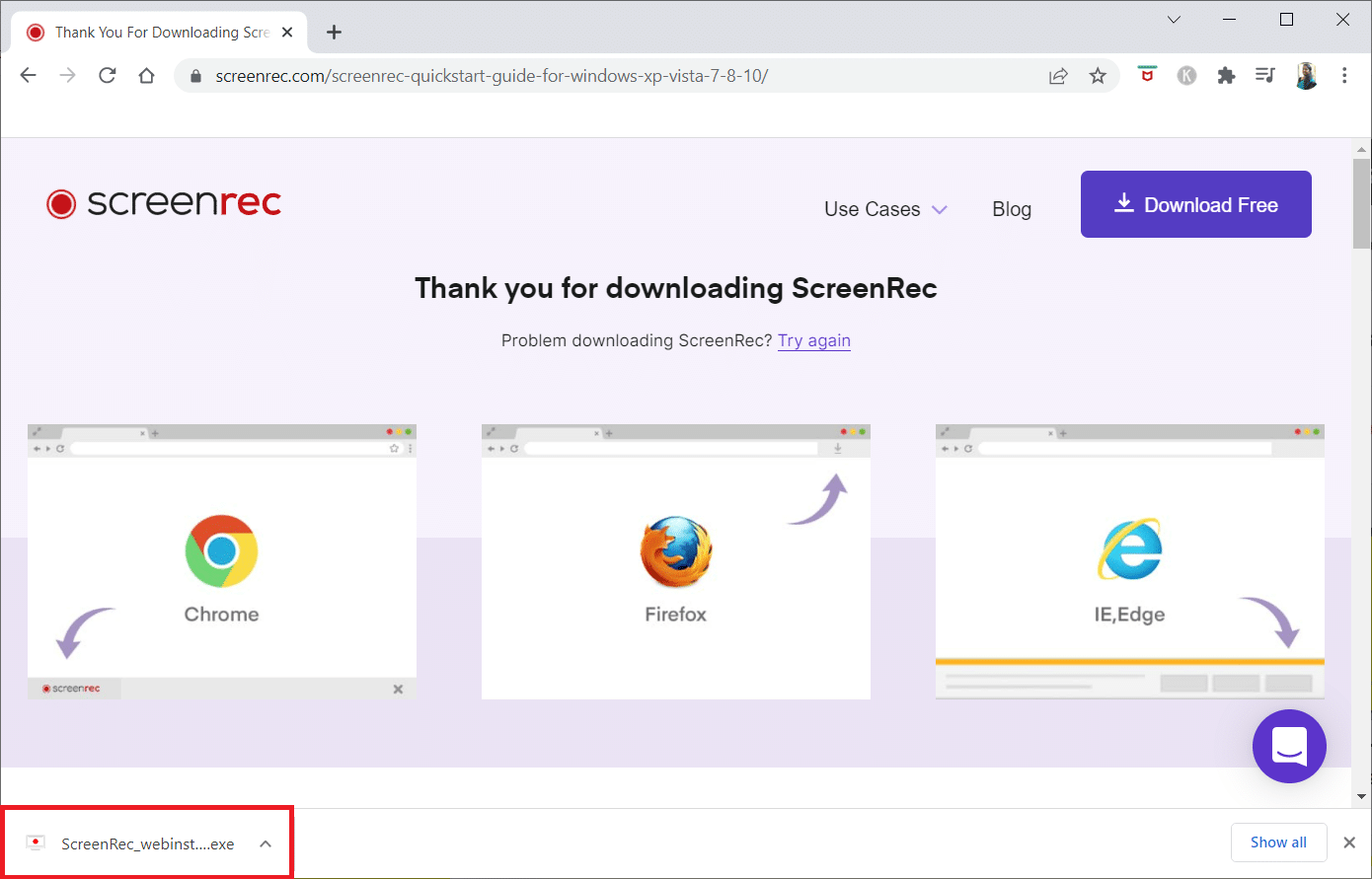
5. Haga clic en Siguiente en la ventana de configuración.
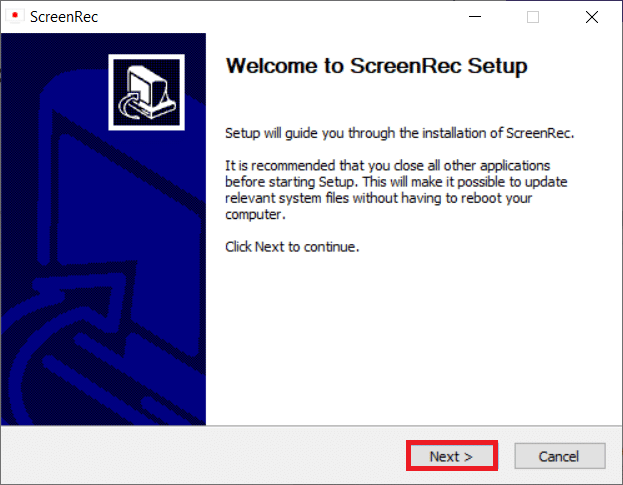
6. Haga clic en Acepto en la siguiente ventana.
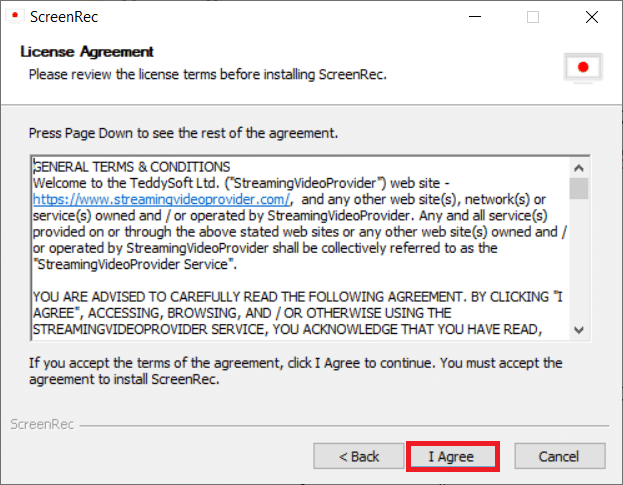
7. Elija una ubicación para instalar la aplicación y haga clic en Siguiente .
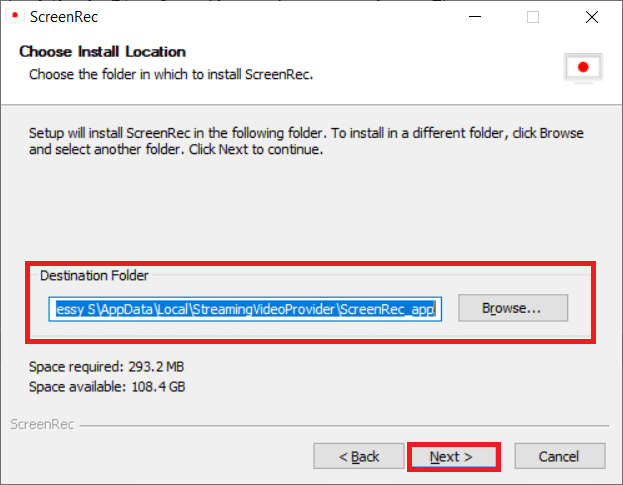
8. Nuevamente, haga clic en Siguiente en la siguiente ventana de instalación.
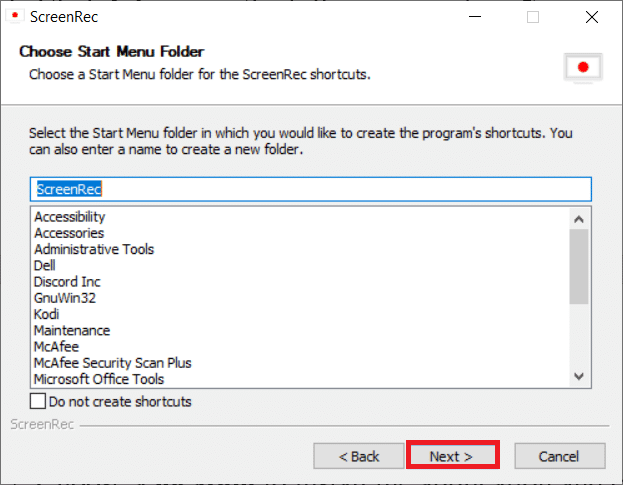
9. Haga clic en Finalizar para completar la instalación.
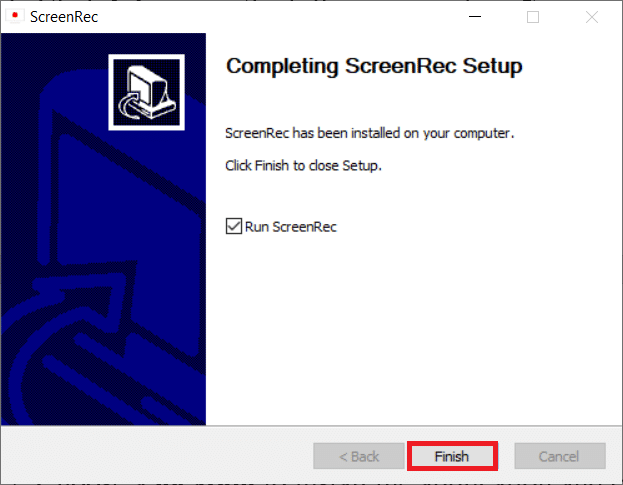
Nota: Puede anclar la aplicación en el escritorio. Aquí, la barra de la aplicación ScreenRec está fijada al lado derecho de la pantalla.
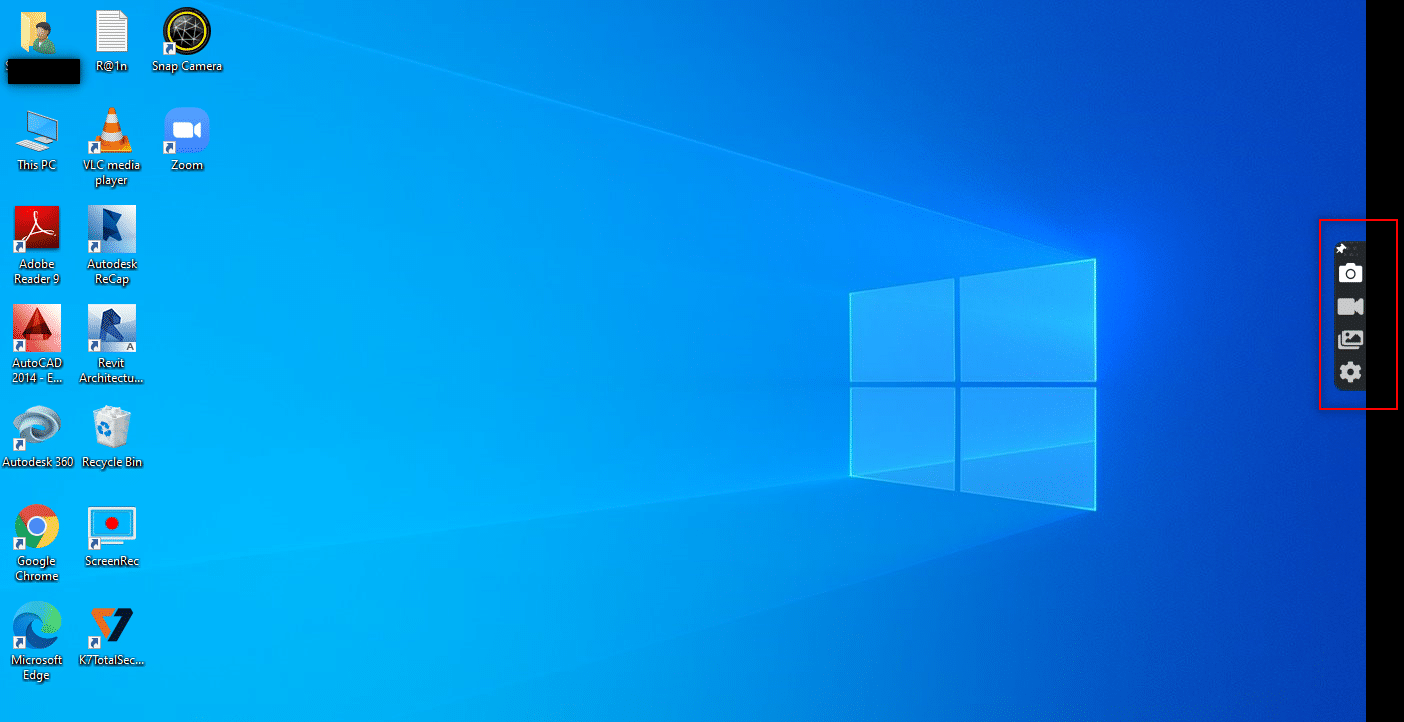
10. Para grabar la pantalla, haga clic en el botón Video en la barra lateral y elija una región de la pantalla con el mouse.
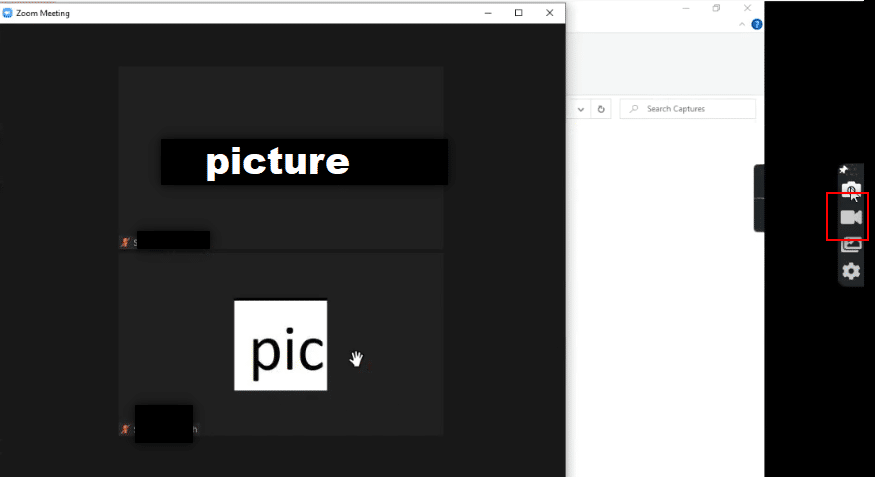
11. Verá la aplicación grabando la región elegida y una barra en la parte superior de la región elegida.
Nota: Para indicar el proceso de grabación, verá el botón Video parpadeando en la barra lateral.
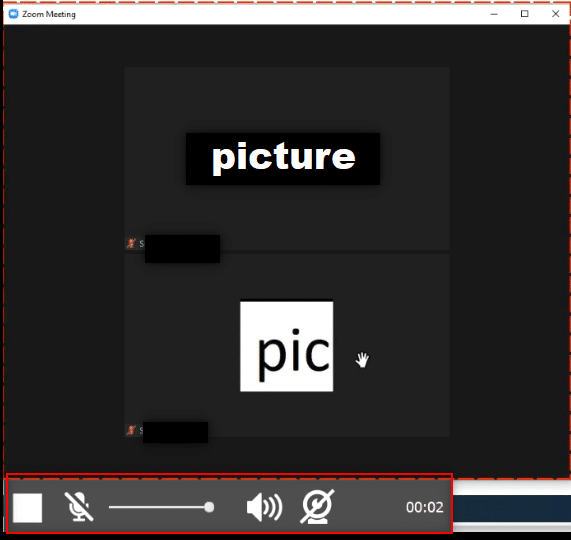
12. Haga clic en el botón Detener para detener la grabación.
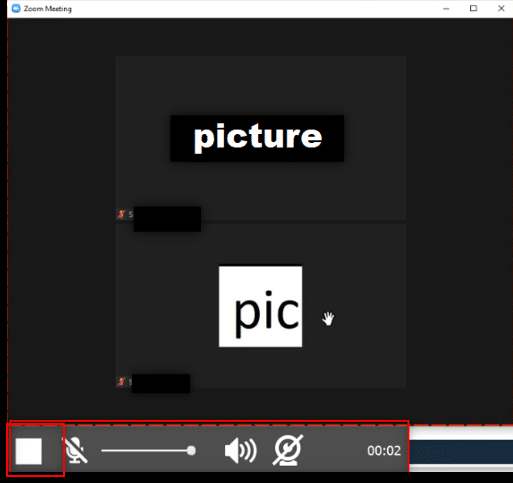
13. Haga clic en el botón Descargar en la parte inferior de la pantalla para guardar el archivo en su PC.
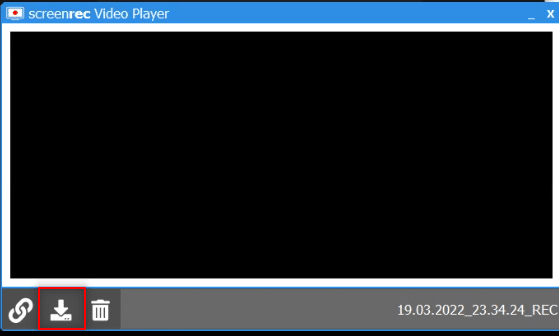
Nota: Puede configurar sus preferencias para la pantalla de grabación, como encender el audio de su sistema en la opción Configuración en la barra lateral.
Lea también: Mostrar imagen de perfil en Zoom Meeting en lugar de video
Método 4: Grabar reunión de Zoom en Android
Para responder a su pregunta sobre cómo grabar una reunión de Zoom sin permiso en Android, puede usar este método. Algunos teléfonos inteligentes tienen la opción incorporada para grabar su pantalla en las opciones de captura de pantalla en la barra de notificaciones. Si no tiene disposiciones de grabación de pantalla de forma predeterminada, puede usar la aplicación XRecorder para grabar la reunión de Zoom.
1. Abra Play Store en su dispositivo.
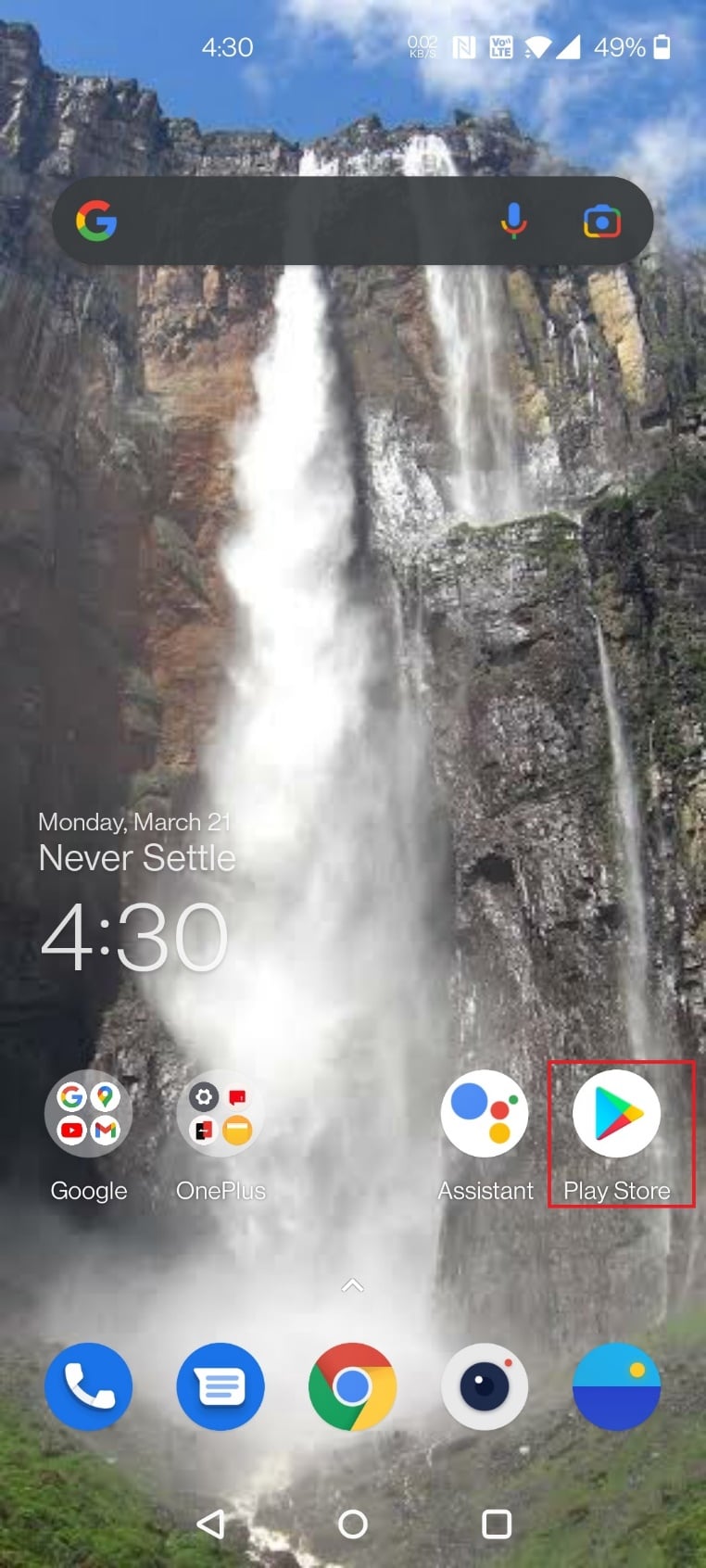
2. Busque XRecorder en la barra de búsqueda e instale la aplicación en su teléfono Android.
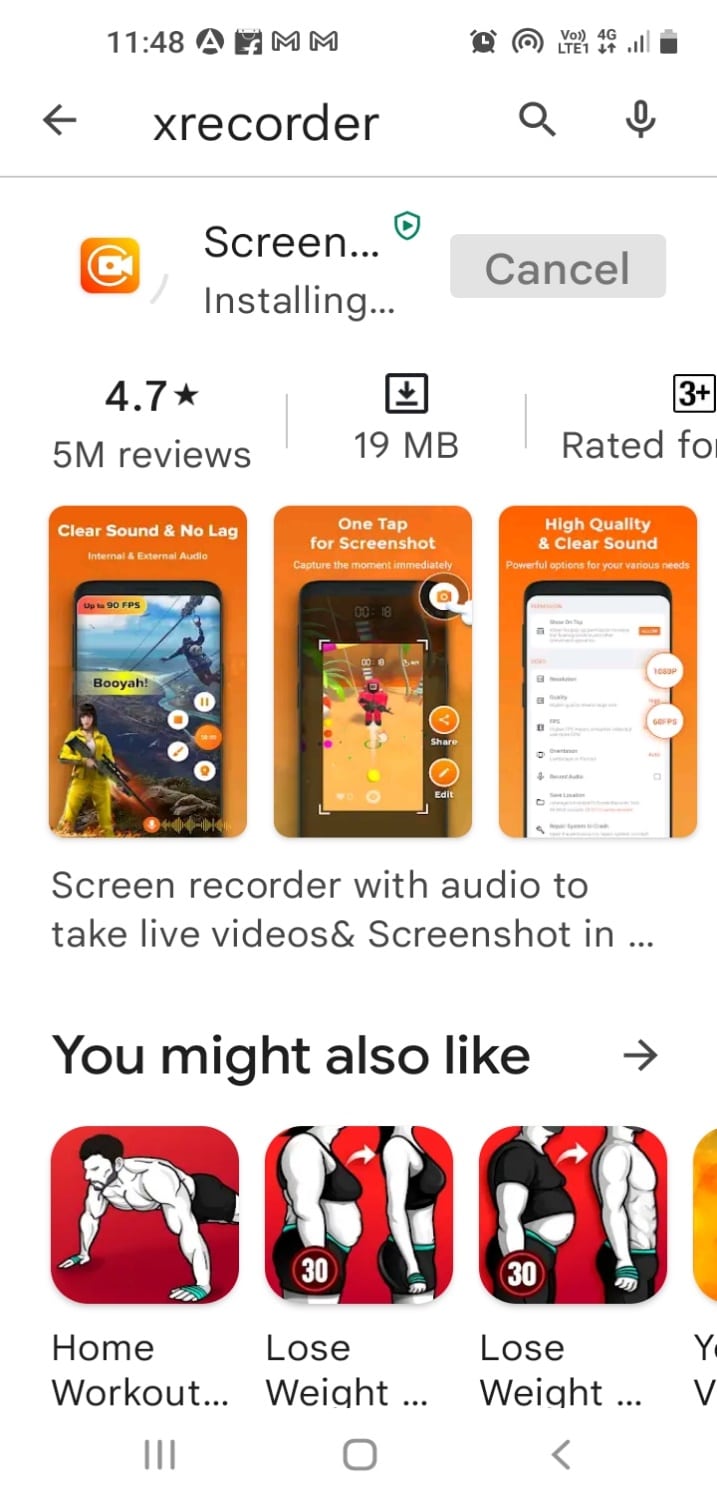
3. Permita que la aplicación XRecorder muestre la opción de grabación en la barra de notificaciones de su dispositivo.
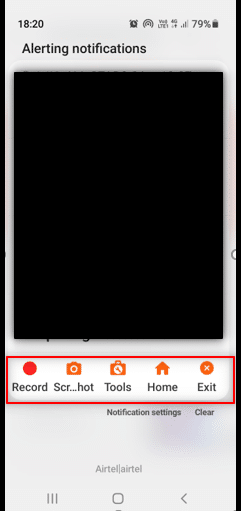
4. Toque el botón Grabar en la barra de notificaciones para iniciar la grabación de la pantalla.
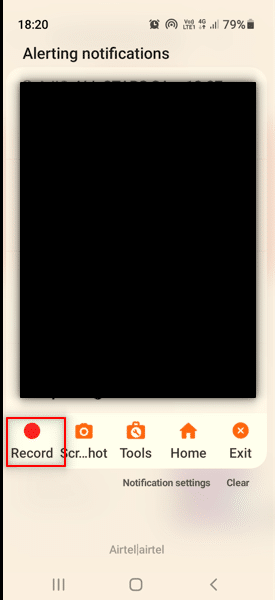
5. Vuelva a la reunión de Zoom en la aplicación Zoom .
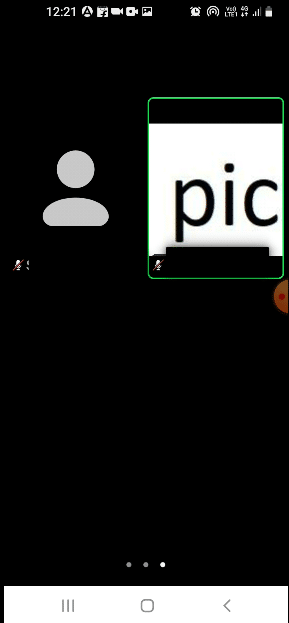
6. Toque el botón Detener en el costado de su Android.
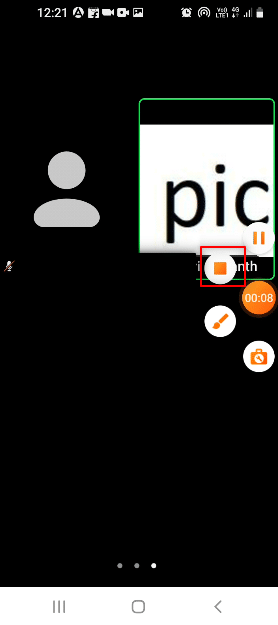
7. El archivo de video grabado se almacenará en su aplicación XRecorder y se guardará localmente en su aplicación Galería .
Por lo tanto, esta es la forma de grabar una reunión de Zoom sin permiso en Android
Recomendado:
- Solucione el error Valorant Val 43 en Windows 10
- Corrija el error de ID de reunión no válida de Zoom en Windows 10
- 16 mejores grabadores de pantalla gratuitos para PC
- Reparar cámara instantánea No hay error de entrada de cámara disponible
Esperamos que este artículo haya sido útil, y debe haber aprendido a grabar reuniones de Zoom sin permiso en Windows 10 o Android. Además, se debe tener cuidado cuando decide compartir su pantalla durante la reunión. La pantalla de grabación se puede mostrar a los otros participantes en la llamada. Háganos saber sus sugerencias y publique sus consultas en la sección de comentarios de este artículo. Además, háganos saber lo que quiere aprender a continuación.
