Cómo grabar tus llamadas de Skype
Publicado: 2022-01-29Grabar llamadas de audio o video en Skype nunca ha sido tan fácil. En el pasado, tenía que usar un programa de terceros, pero ahora Skype tiene una función de grabación integrada para escritorio, dispositivos móviles y la web. Esa grabación dura 30 días en Skype, pero se puede guardar como un archivo MP4 para futuras referencias y uso compartido.
La grabación de llamadas funciona en el software de Skype para Windows, macOS, Linux, iOS y Android. También es compatible con Skype para la web, pero esa versión es exigente con sus navegadores: solo Google Chrome y Microsoft Edge pasan la prueba. Algunas herramientas de terceros pueden grabar llamadas VoIP (Voice over IP) si prefiere esa ruta.
Ya sea que esté usando la versión de escritorio de Skype o Skype para la web, el proceso para grabar y administrar videos es el mismo. La aplicación móvil tiene solo diferencias mínimas.
Iniciar la grabación
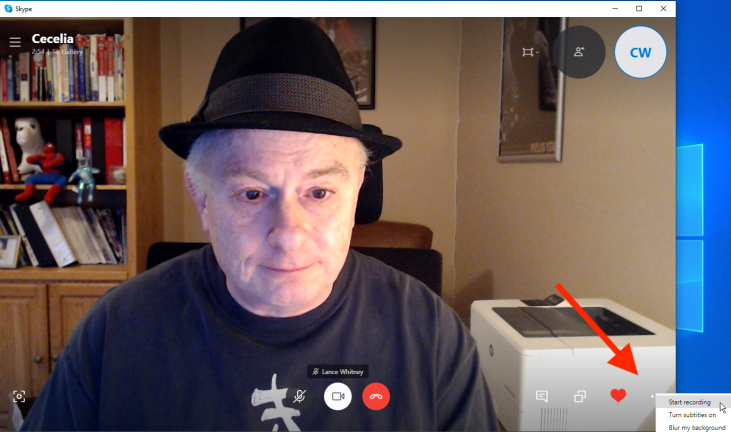
Abra la aplicación de Skype en su computadora o dispositivo móvil e inicie la llamada de audio o video. Una vez conectado, haga clic en el signo + (o en el icono de puntos suspensivos) y seleccione el comando Iniciar grabación . Aparece un mensaje en la pantalla para avisarle a usted y a la otra persona que está grabando la llamada.
Para de grabar
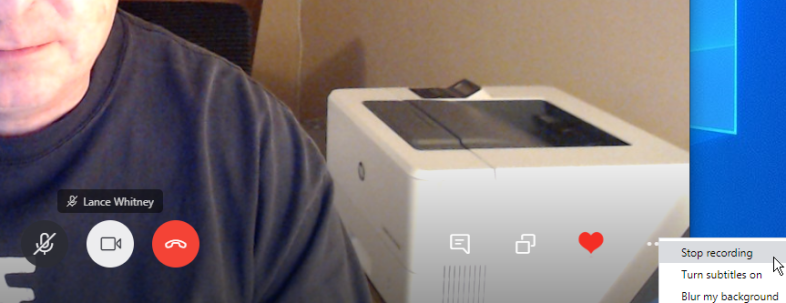
Cuando esté listo para detener la grabación, haga clic en el signo + (o el icono de puntos suspensivos) nuevamente y seleccione el comando Detener grabación . También puede simplemente finalizar la llamada.
Guardar Grabación
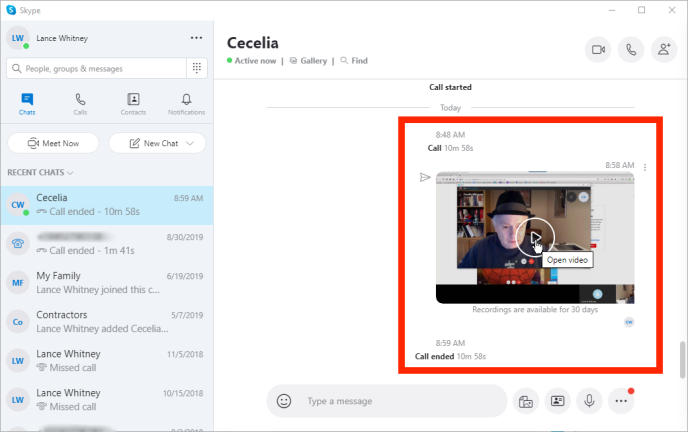
Una vez que se detiene la grabación, se almacena en la ventana de chat de Skype para usted y su contacto.
Ver grabación
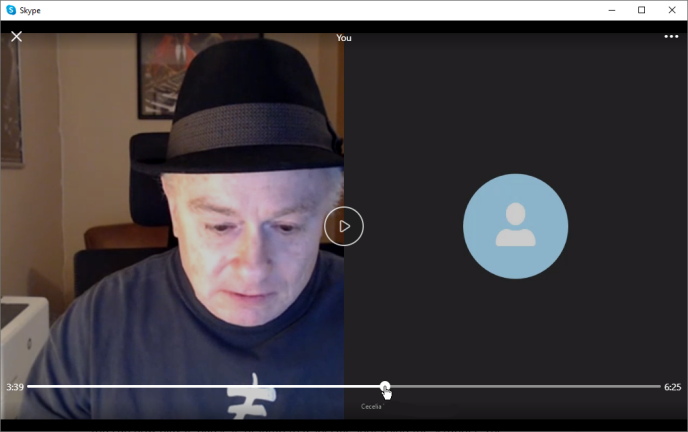
Vea el video haciendo clic en la miniatura dentro del chat. Ahora puede reproducirlo, pausarlo o saltar a un lugar específico usando el control deslizante. La grabación se reproduce en su propia ventana de video.
Descargar grabación
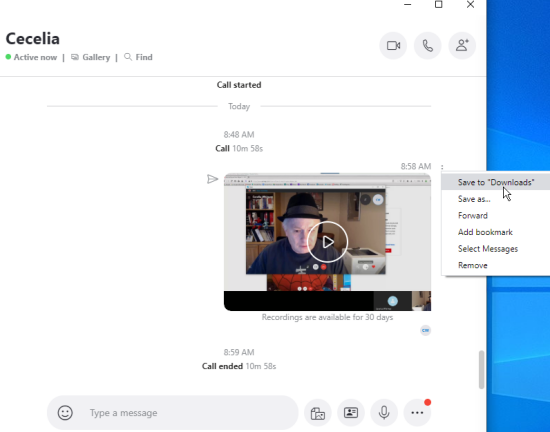
Dado que la grabación reside en Skype durante solo 30 días, deberá guardarla como un archivo para conservarla de forma permanente. Con la versión de escritorio de Skype, haga clic en el ícono de tres puntos en la parte superior derecha de la miniatura del video para obtener más opciones. Haga clic en Guardar en Descargas para almacenarlo en su carpeta de Descargas. Haga clic en Guardar como para alojarlo en una ubicación diferente. El archivo se guarda como un video MP4, incluso si es una grabación de audio.
Ver archivo grabado
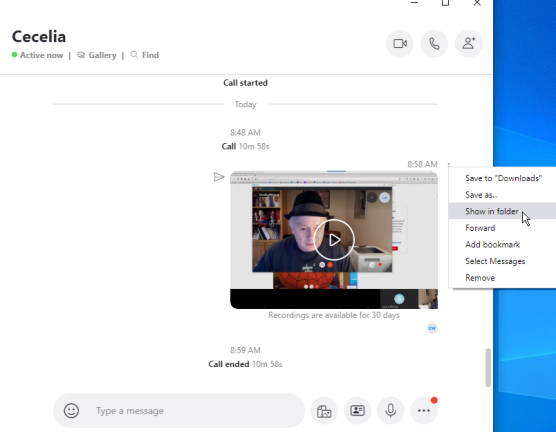
Una vez que el video se haya guardado en la computadora, puede navegar directamente a su ubicación desde Skype. Desde dentro del chat con el video grabado, haz clic en el ícono de tres puntos junto a la miniatura y elige Mostrar en carpeta . Una vez que aparezca la ventana que muestra el archivo de video descargado, haga doble clic en el archivo MP4 para abrirlo.
Compartir grabaciones
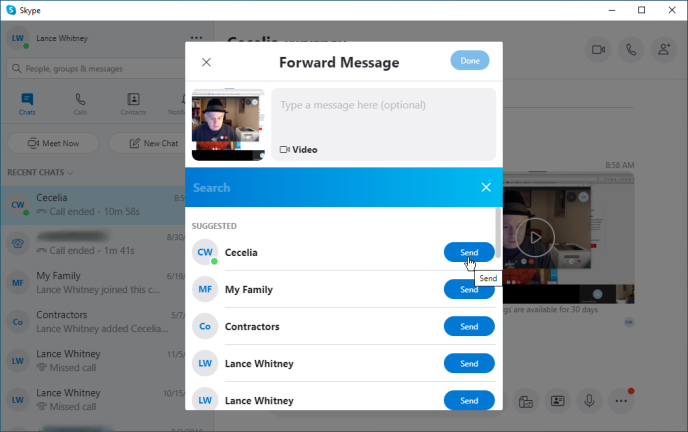
Puede compartir la grabación con otra persona haciendo clic en el menú de tres puntos junto a la miniatura del video y seleccionando Reenviar . Si desea compartir varias grabaciones a la vez, primero haga clic en la opción Seleccionar mensajes en el menú. Luego marca las casillas junto a todos los videos que desea compartir y selecciona Reenviar . Se abrirá una página de contactos donde puede seleccionar destinatarios de grabación de su lista de contactos.
Eliminar grabaciones
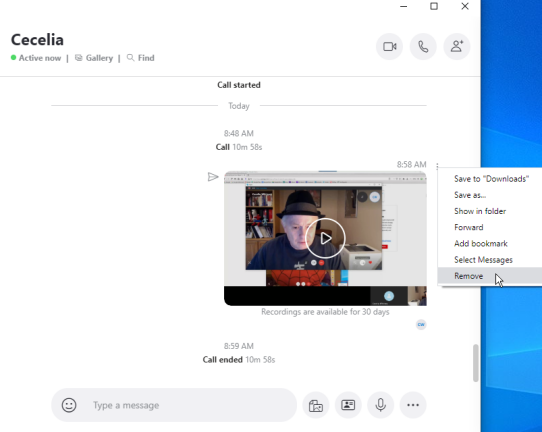
Si desea eliminar una grabación, búsquela en el chat, haga clic en el menú de tres puntos y haga clic en la opción Eliminar . Puede eliminar varias grabaciones a la vez eligiendo primero la opción Seleccionar mensajes . Marque las casillas junto a todos los videos que desea eliminar, luego presione Eliminar en el menú.
Guardar y compartir grabaciones en dispositivos móviles
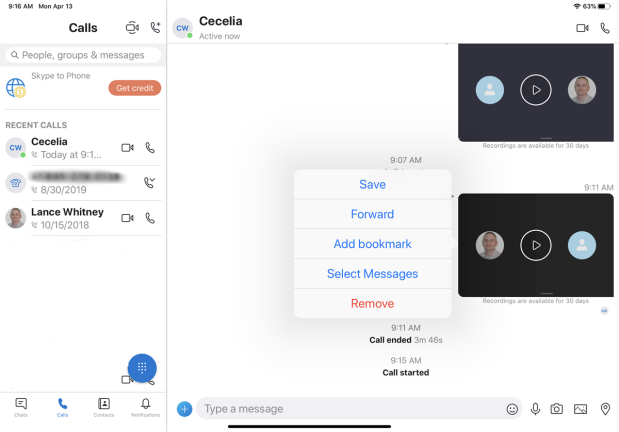
Con la aplicación móvil de Skype, abra el chat con la grabación y presione con fuerza la miniatura. Ahora puede guardar la grabación en su biblioteca de fotos, reenviarla a un contacto de Skype o eliminar la grabación por completo. Toque Seleccionar mensajes para capturar múltiples grabaciones para reenviarlas o eliminarlas de una sola vez.
Grabador de llamadas Amolto para Windows
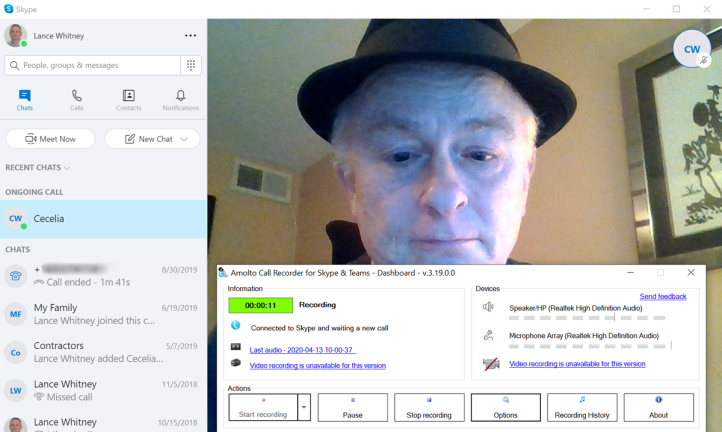
En cuanto a las opciones de terceros, Amolto Call Recorder viene en dos sabores: una versión gratuita que admite la grabación de audio solo de Skype y una edición de $ 29.99 por usuario que agrega grabación de video a la mezcla. La opción de $ 29.99 comienza con una prueba de 10 días para que pueda probar antes de comprar.

El programa es simple de usar. Inícielo y esperará una llamada de Skype. Realice o reciba una llamada de audio (o video, si está usando la versión paga) y Call Recorder comenzará a grabar automáticamente. Cuando finalice la llamada, simplemente vuelva al programa y detenga la grabación.
Luego puede hacer clic en los enlaces para reproducir la grabación desde el software. Las grabaciones de audio se guardan como archivos MP3 en la carpeta Música en su perfil de usuario, mientras que las grabaciones de video se almacenan como archivos MP4 en su carpeta Videos.
Nota de llamada para Windows y Mac
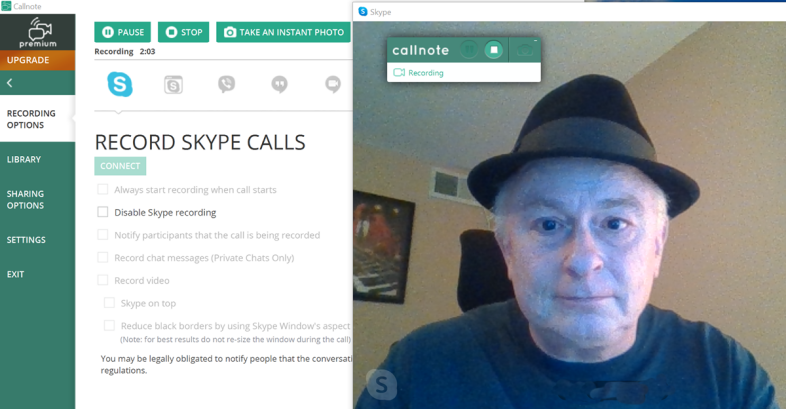
Callnote es de uso gratuito y puede grabar videollamadas de Skype. La principal restricción es que lo limita a 30 grabaciones de audio y video gratuitas por mes. Si necesita más, puede optar por Callnote Premium, que cuesta $ 9.95 por año después de una prueba gratuita de 14 días.
Para grabar sus llamadas de audio o video de Skype, conecte Callnote a Skype siguiendo las indicaciones del programa. Puede habilitar ciertas opciones en Callnote, como la capacidad de comenzar a grabar siempre cuando comienza una llamada, notificar a los participantes que la llamada se está grabando y grabar video y audio. Haz o recibe tu llamada, y si eliges la opción de iniciar automáticamente la grabación, Callnote entra en acción.
Una vez finalizada la llamada, puede reproducir la grabación desde la aplicación o pasar a la carpeta Documentos para reproducir el archivo. Las grabaciones de audio se guardarán como archivos MP3, mientras que las grabaciones de video son archivos MP4. También puede enviar el archivo a Dropbox, YouTube, Facebook y otros sitios.
Grabadora de voz rápida para iOS
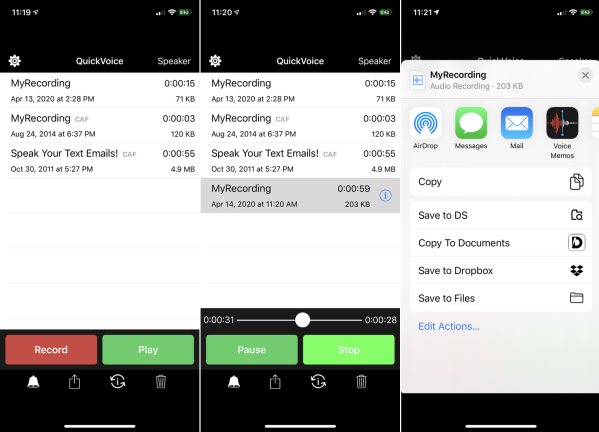
Encontrar una aplicación que funcione en iPhone o iPad es un desafío. La mayoría de las aplicaciones de grabación de audio no le permitirán grabar llamadas telefónicas regulares o llamadas VoIP. QuickVoice Recorder es una opción gratuita que puede grabar llamadas de audio de Skype o la parte de audio de una videollamada, pero no video.
Para grabar, inicie su llamada de Skype y toque el botón de grabación en QuickVoice. Puede ajustar la calidad de grabación, pausar y reanudar la grabación y monitorear el nivel de audio. Una vez que haya terminado, la grabación puede reproducirse, compartirse por correo electrónico o mensajería, o eliminarse. Una actualización de 99 centavos le permite sincronizar la grabación con iCloud para una copia de seguridad en línea.
AceThinker Mirror para Screen Mirroring
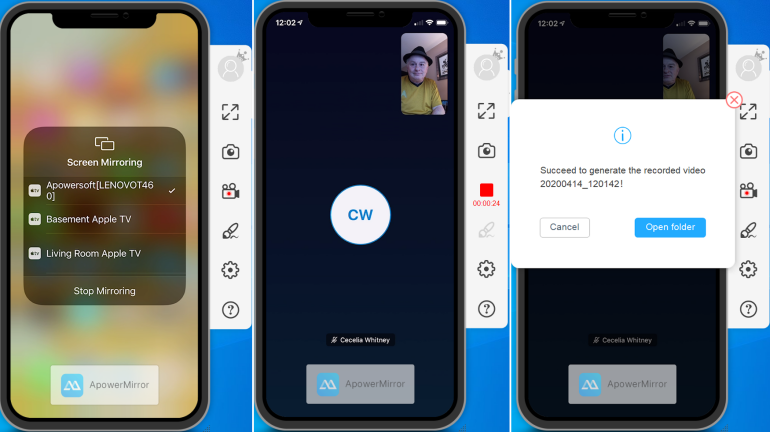
Si realmente necesita grabar una videollamada de Skype en un dispositivo iOS, su mejor opción es usar una aplicación que refleje y registre la actividad de su pantalla. Haría una llamada de Skype desde un iPhone o iPad y usaría una aplicación de terceros en su computadora para guardar el video. Encontrarás varias aplicaciones capaces de hacer esto, la mayoría de las cuales te costarán unos pocos dólares.
Una opción es AceThinker Mirror . Por $ 29.95, grabará videollamadas de Skype reflejadas en su computadora Windows o Mac. También puede probar AceThinker Mirror gratis antes de decidirse a comprar. Inicie el programa en su computadora, luego salte a un iPhone o iPad y abra el Centro de control. Toque el icono de AirPlay Mirroring y debería ver una entrada para Apowersoft con el nombre de su PC. Toque esta entrada y la pantalla de su dispositivo se reflejará en el programa AceThinker Mirror en su computadora.
Haz la llamada de Skype desde tu iPhone o iPad. Una vez que esté conectado, haga clic en el botón de grabación en AceThinker Mirror. Cuando finalice la llamada, vuelva a hacer clic en el botón de grabación para detener la grabación. Luego, la aplicación le solicita que abra una carpeta y guarde el archivo en el Explorador de archivos/Finder.
Grabador de pantalla de Apowersoft para Android
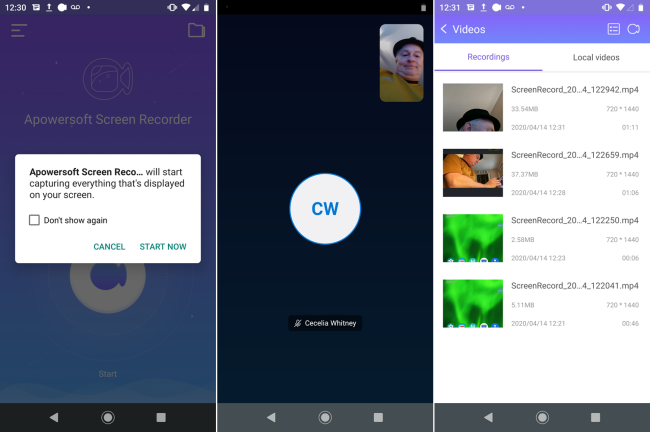
Si necesita una opción de grabación para Android, el Grabador de pantalla gratuito de Apowersoft funciona para llamadas de audio y video. Además de las llamadas de Skype, esta aplicación también se puede usar para registrar cualquier actividad de pantalla en su dispositivo Android.
Para grabar una llamada de Skype, abra Screen Recorder primero. Presione el botón de grabación, luego presione el enlace Iniciar ahora y comenzará la grabación. Cuando abrí Skype primero y luego traté de grabar una conversación usando la aplicación, un mensaje decía que el micrófono ya estaba ocupado y que el audio no se grabaría. Así que asegúrese de iniciar Apowersoft Screen Recorder antes de que comience la llamada.
Una vez que haya terminado de grabar, toque el botón Grabador de pantalla, luego toque el botón Detener. Puede reproducir la grabación desde la aplicación y compartir el archivo MP4 grabado por correo electrónico, Google Drive, YouTube y otros sitios y servicios.
Cómo verse bien en las videollamadas

Los bloqueos de COVID-19 significan que muchos de nosotros estamos trabajando desde casa y cambiando las reuniones en persona por chats de video en Skype, Zoom, Skype o Google Meet. Aquí le mostramos cómo asegurarse de que se vea lo mejor posible frente a la cámara.
