Cómo proteger sus documentos de Microsoft Word
Publicado: 2022-01-29Si tiene información confidencial en Microsoft Word, puede tomar medidas para proteger el documento. Tal vez quiera asegurarse de que solo usted y ciertas personas puedan leerlo o editarlo. Tal vez quiera restringir los tipos de modificaciones que alguien puede hacer. Es posible que incluso quiera asegurarles a los lectores que esta es la versión final del documento. Puede hacer todo esto y más si sabe qué herramientas usar en Word.
Las últimas versiones de Microsoft Word ofrecen varias opciones para proteger sus documentos, incluido el modo de solo lectura, la protección con contraseña, las restricciones de edición y las firmas digitales. También puede marcar un documento como final para que la gente sepa que no ha cambiado desde la última vez que lo guardó.
Estas opciones funcionan en Word 2016, 2013 y 2010, pero usaremos la versión de Microsoft 365 de Word para esta guía. La capacidad de marcar un documento como final y de solo lectura son dos opciones separadas en esta versión, pero se combinan en versiones anteriores de Word.
Modo de solo lectura
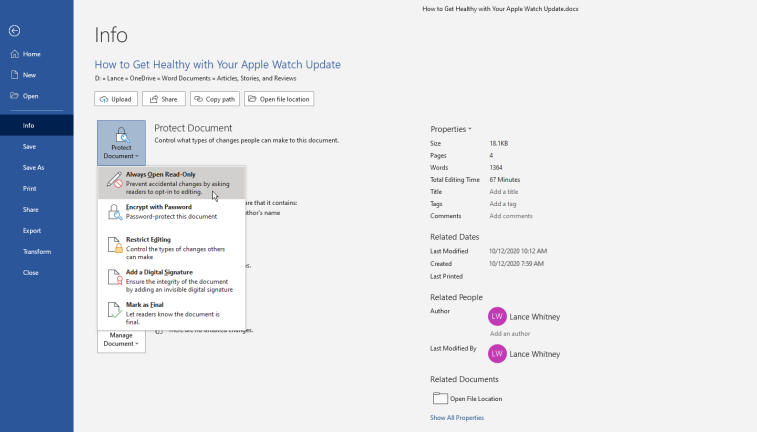
Puede asegurarse de que nadie más pueda editar un documento haciéndolo de solo lectura. Abra Archivo > Información > Proteger documento para ver sus opciones de seguridad. En el menú Proteger documento, seleccione Abrir siempre en modo de solo lectura. Ahora simplemente guarde el documento, ciérrelo y vuelva a abrirlo.
Word muestra un mensaje que indica que el autor desea que abra esto como de solo lectura, a menos que necesite realizar cambios. Haga clic en Sí para abrir el documento en modo de solo lectura. Por supuesto, cualquiera puede decir que no y abrir el documento en modo de edición. El objetivo es facilitar que las personas abran el documento como de solo lectura para mitigar las posibilidades de realizar cambios no deseados.
Para eliminar la restricción de solo lectura, abra el documento en modo de edición. Haga clic en el menú Archivo, vaya a Información > Proteger documento > Siempre abierto de solo lectura .
Cifrado de contraseña
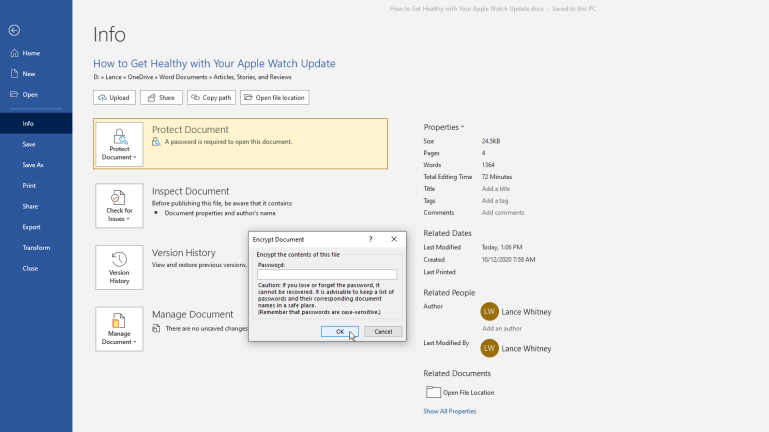
Puede cifrar un documento con una contraseña yendo a Archivo > Información > Proteger documento y eligiendo la opción Cifrar con contraseña. Word le pedirá que cree una contraseña para el documento. Asegúrese de usar una contraseña compleja pero memorable porque no hay forma de recuperar o restablecer el código si lo olvida.
Ahora guarde el documento, ciérrelo y vuelva a abrirlo y Word le pedirá a usted (ya cualquier otra persona) que ingrese una contraseña para acceder al documento.
Para eliminar la contraseña, haga clic en el menú Archivo, vaya a Información y seleccione Proteger documento, luego haga clic en Cifrar con contraseña. Aparecerá una ventana emergente donde puede eliminar la contraseña oculta y luego hacer clic en Aceptar. Vuelva a guardar y cierre el documento, y la próxima vez que lo abra, no se le pedirá una contraseña.
Restringir edición de formato
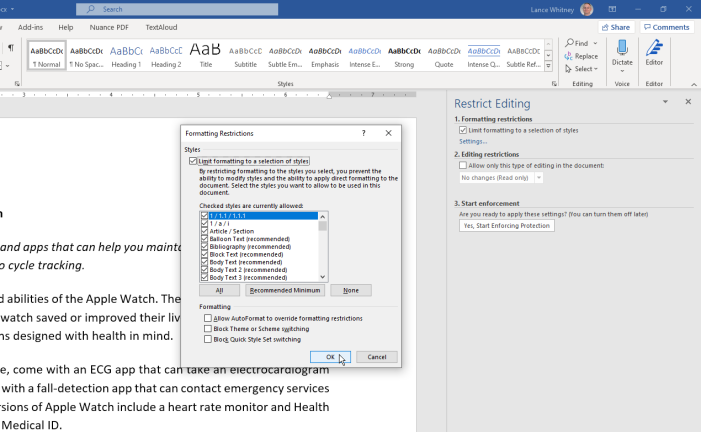
Puede limitar las formas en que se puede editar su documento. Haga clic en Archivo > Información > Proteger documento y seleccione Restringir edición. Luego, su documento muestra un panel Restringir edición en el lado derecho del documento para restricciones de formato y edición. Aquí, puede dar permiso a las personas para leer su documento, seleccionar qué partes pueden editar y elegir cómo lo hacen.
Marque la casilla junto a "Limitar el formato a una selección de estilos" para evitar que las personas cambien el formato de su documento. Haga clic en Configuración para abrir una ventana emergente de Restricciones de formato, que muestra todos los cambios de estilo que están permitidos de forma predeterminada. Puede mantenerlo como está, cambiarlo al Mínimo recomendado o cambiarlo a Ninguno. Si no está seguro de qué configuración elegir, elija Mínimo recomendado.
También puede marcar cualquiera de las tres opciones en Formato para permitir que Autoformato anule las restricciones de formato, bloquee la capacidad de cambiar temas o esquemas y bloquee la capacidad de cambiar conjuntos de QuickStyle. Si no está seguro, deje estas tres configuraciones sin marcar. Haga clic en Aceptar para cerrar la ventana Restricciones de formato.
Restringir la edición de contenido
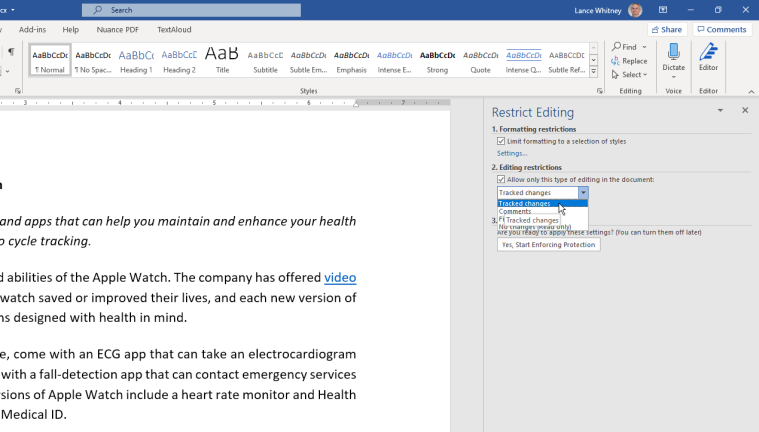
En Restricciones de edición, marque la casilla junto a "Permitir solo este tipo de edición en el documento" para establecer cómo los lectores pueden cambiar el contenido del documento. Haga clic en el menú desplegable debajo para elegir entre cuatro opciones:

El control de cambios activa el control de cambios en el documento y restringe todos los demás tipos de edición.
Comentarios permite a los lectores insertar comentarios en su documento sin realizar ninguna modificación.
Rellenar formularios permite a los lectores rellenar formularios que ha creado pero no cambiar el contenido de los formularios.
Sin cambios (solo lectura) pone su documento en modo de solo lectura para que no se puedan realizar cambios.
Edición de excepciones
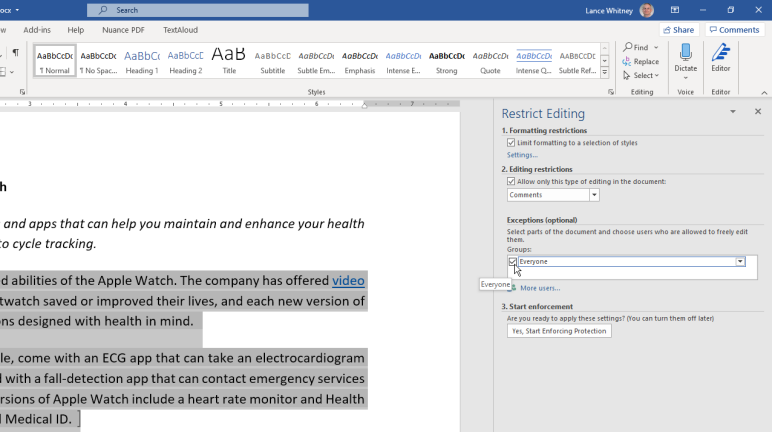
Si marca la opción Comentarios o Sin cambios (solo lectura), puede crear excepciones para que las personas puedan editar ciertas partes de su documento. En la sección Excepciones, marque la casilla Todos y seleccione cualquier parte del documento que desee editar.
Hacer cumplir la protección
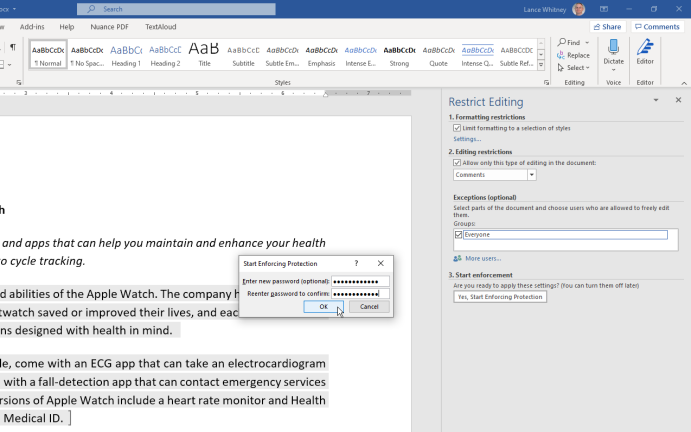
Una vez que se haya configurado todo, haga clic en "Sí, comenzar a aplicar la protección", luego escriba y vuelva a escribir una contraseña y haga clic en Aceptar. Guarde el documento, ciérrelo y luego vuelva a abrirlo para ver que los controles de edición en la cinta superior se han atenuado. Si permitió la edición en ciertas secciones del documento, haga clic en esa área y los controles volverán a estar accesibles.
Para desactivar la protección, haga clic en la pestaña Revisar y haga clic en el icono Restringir edición. Haga clic en el botón Detener protección en la parte inferior del panel Restringir edición, luego ingrese la contraseña y haga clic en Aceptar. Desactive las opciones de restricciones de formato y edición que aparecen en el panel.
Agregar firma digital
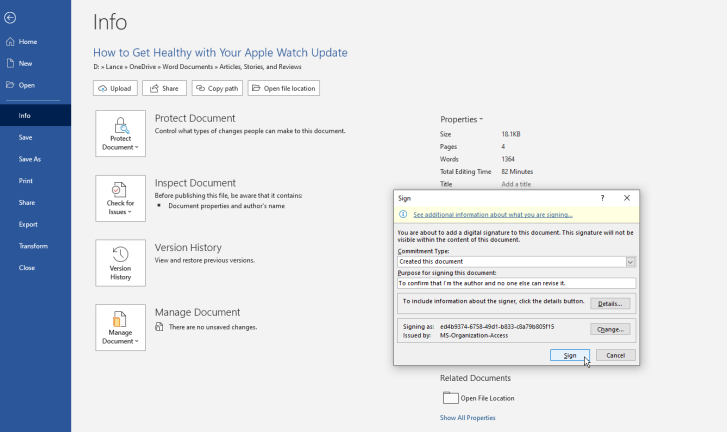
Para proteger su documento con una firma digital, abra Archivo > Información > Proteger documento y seleccione Agregar una firma digital. Esto les dice a las personas que leen su documento que usted y nadie más lo firmó, lo que indica que usted fue la última persona en revisarlo y guardarlo.
Para crear una firma digital, necesitará un certificado de firma. La primera vez que hace esto, Word muestra un mensaje que le pregunta si desea configurar una firma digital. Haga clic en Sí y aparecerá una página de soporte de Microsoft para ayudarlo a encontrar una identificación digital. Pruebe los enlaces de los distintos proveedores para obtener una identificación digital. Luego, haga clic en el enlace "Agregar o eliminar una firma digital en archivos de Office". Desplácese hacia abajo en la página para obtener información sobre cómo agregar una firma digital.
Una vez que tenga la identificación digital, regrese al botón Proteger documento y nuevamente haga clic en Agregar una firma digital. Complete los campos necesarios y haga clic en el botón Firmar. Es posible que se le solicite que confirme la firma digital y luego haga clic en Aceptar.
Su documento ahora está firmado digitalmente y es de solo lectura. Word explica que el documento ha sido firmado y marcado como definitivo y que si alguien lo manipula, las firmas pierden su validez. Cualquiera que abra el documento verá el aviso de su firma digital.
Marcar como final
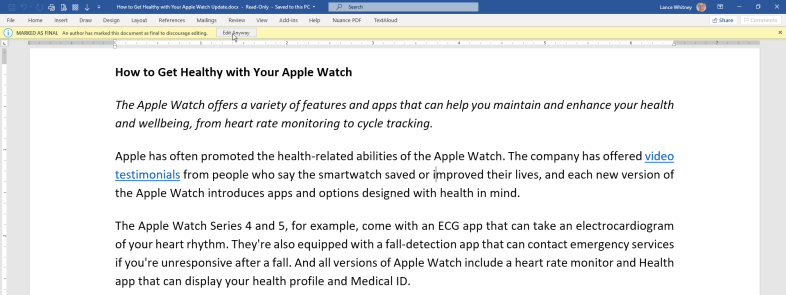
En lugar de usar una firma digital, aún puede marcar el documento como final de una manera más no oficial. Abra Archivo > Información > Proteger documento y elija Marcar como final. Word le informará que el documento ahora es definitivo y se guardará. Al marcar un documento como Final, se desactivan las capacidades de escritura, edición y revisión, y aparecerá un mensaje para cualquier lector de que el documento se ha finalizado.
Cuando alguien abre el documento, verá un mensaje en la parte superior de la pantalla informándole del estado del archivo. Sin embargo, un lector aún puede realizar cambios en el documento si hace clic en el botón Editar de todos modos. Cuando se hace clic en ese botón, pueden editar y volver a guardar el documento.
El objetivo final de esta opción no es evitar que nadie edite el documento, sino decirles a los lectores que es la versión final recomendada. Si alguien todavía quiere editar más el documento, sus acciones serán registradas. Cuando un documento se marca como Final y luego se vuelve a editar, la persona original que lo bloqueó aún se muestra como el autor, mientras que la otra persona se guardará como la última que modificó el documento.
