Cómo imprimir en PDF en Windows 11
Publicado: 2023-07-06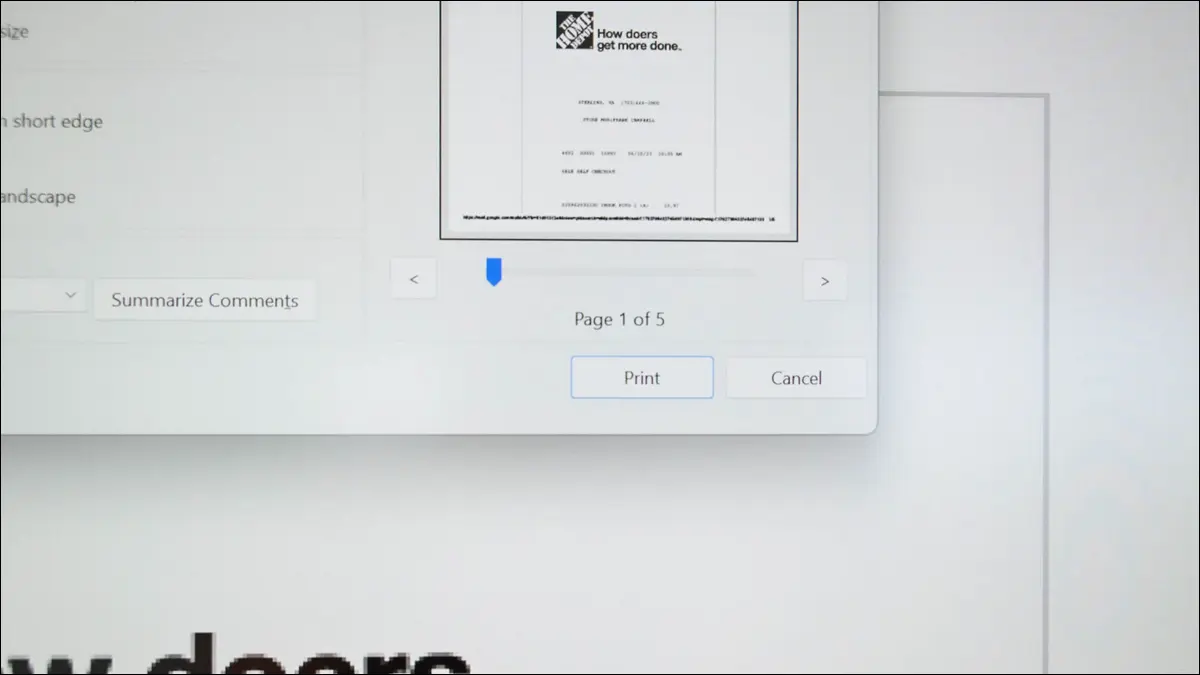
- Abra el menú de impresión de su aplicación presionando el atajo de teclado Ctrl+P.
- Seleccione "Microsoft Print to PDF" como impresora.
- Haga clic en "Imprimir".
- Elija una ubicación para guardar su nuevo archivo PDF.
¿Quiere guardar una foto, una hoja de cálculo, un documento, un correo electrónico o una página web como archivo PDF en su PC con Windows 11? Si es así, todo lo que se necesita para hacerlo son solo unos pocos clics. Aquí le mostramos cómo usar la opción de impresión a PDF integrada de su computadora para convertir sus archivos en formato PDF.
La forma en que esto funciona es que utiliza la impresora virtual "Microsoft Print to PDF" integrada en su PC para imprimir sus archivos. En lugar de imprimir físicamente sus archivos, esta impresora virtual abre un mensaje que le permite guardar sus archivos para imprimirlos como PDF. Esto significa que puede usar cualquier aplicación habilitada para imprimir como Chrome, Excel o Fotos para convertir sus archivos a formato PDF.
Imprimir una imagen a PDF
Imprimir una hoja de cálculo de Excel a PDF
Imprimir un documento de Word a PDF
Imprimir un correo electrónico de Outlook a PDF
Imprimir una página web a PDF
Google Chrome
Mozilla Firefox
Borde de Microsoft
Qué hacer si falta Imprimir en PDF en Windows 11
Imprimir una imagen a PDF
Para convertir una imagen en un archivo PDF, use la aplicación Fotos integrada de Windows 11 y la impresora virtual Microsoft Print to PDF. También puede usar otro visor de fotos, siempre que admita la impresión.
Para comenzar, inicie el Explorador de archivos y busque su archivo de foto. Haga clic con el botón derecho en este archivo y, en el menú que se abre, elija Abrir con > Fotos. Si Fotos es el visor de imágenes predeterminado en su PC, simplemente haga doble clic en el archivo de imagen para iniciarlo con la aplicación.

Cuando su foto se abra en Fotos, en la parte superior de la aplicación, haga clic en los tres puntos y elija "Imprimir". Alternativamente, presione Ctrl+P.

En la ventana "Imprimir", haga clic en el menú desplegable "Impresora" y elija "Microsoft Print to PDF". Opcionalmente, configure otras opciones de impresión y luego elija "Imprimir".

Se abrirá una ventana "Guardar salida de impresión como". Aquí, elija la carpeta para guardar su PDF resultante, ingrese un nombre para su PDF en el campo "Nombre de archivo" y seleccione "Guardar".

Y eso es. La versión en PDF de su foto ya está disponible en la carpeta que eligió.
RELACIONADO: Cómo convertir un JPG a PDF en Windows 10
Imprimir una hoja de cálculo de Excel a PDF
Para convertir una hoja de cálculo de Excel en un archivo PDF, use la aplicación Excel y la impresora PDF virtual integrada de su PC.
Para comenzar, abra su hoja de cálculo con la aplicación Excel. Luego, abra la pantalla de impresión presionando Ctrl+P o seleccionando Archivo > Imprimir.

Seleccione el menú desplegable "Impresora" y elija "Microsoft Print to PDF". Opcionalmente, ajuste otras opciones de impresión. Luego, haga clic en "Imprimir".

Verá una ventana "Guardar salida de impresión como". Aquí, seleccione una ubicación para su archivo PDF, ingrese un nombre para su archivo en el campo "Nombre de archivo" y elija "Guardar".

La versión PDF de su hoja de cálculo de Excel ahora está disponible en su carpeta seleccionada. Estás listo.
RELACIONADO: Cómo guardar una hoja de Excel como PDF
Imprimir un documento de Word a PDF
Guardar un archivo DOC o DOCX como PDF es tan fácil como seleccionar algunas opciones en la aplicación. Para hacer eso, primero, abra su documento con la aplicación de Word.
Luego, abra la sección de impresión presionando Ctrl+P o navegando a Archivo > Imprimir.

Haz clic en el menú desplegable "Impresora" y elige "Microsoft Print to PDF". Si lo desea, configure otras opciones de impresión. Luego, haga clic en "Imprimir".

Se abrirá una ventana "Guardar salida de impresión como". Aquí, elija una carpeta para guardar la versión PDF de su archivo de Word, escriba un nombre para su PDF en el campo "Nombre de archivo" y seleccione "Guardar".

La copia en PDF de su documento de Word ahora está guardada en su carpeta seleccionada.
RELACIONADO: Cómo convertir un documento de Microsoft Word a PDF
Imprimir un correo electrónico de Outlook a PDF
También puede usar la función de impresión a PDF de Windows 11 para descargar sus correos electrónicos de Outlook. Con esta función, puede hacer copias en PDF sin conexión de sus correos electrónicos importantes en la aplicación de Outlook.
Para hacer eso con sus correos electrónicos, abra Outlook y acceda al correo electrónico que desea guardar como PDF. Luego, presione Ctrl+P o seleccione Archivo > Imprimir.


Elija el menú desplegable "Impresora" y seleccione "Microsoft Print to PDF". Personalice otras opciones de impresión haciendo clic en "Opciones de impresión" si lo desea.
Luego, elige "Imprimir".

Se abrirá una ventana "Guardar salida de impresión como". En esta ventana, navegue a la carpeta donde desea guardar su PDF, ingrese el nombre de su archivo en el campo "Nombre de archivo" y haga clic en "Guardar".

La copia en PDF de su correo electrónico ahora está guardada en la carpeta elegida.
RELACIONADO: Cómo descargar correos electrónicos de Microsoft Outlook
Imprimir una página web a PDF
Al igual que los archivos locales de su PC, también puede imprimir sus páginas web favoritas en PDF. Esto le permite guardar su contenido en línea favorito como un archivo local en su computadora.
Para ello, siga las instrucciones específicas de su navegador web a continuación:
Google Chrome
En Chrome, abra su página web favorita. Luego, presione Ctrl + P o seleccione los tres puntos en la esquina superior derecha y elija "Imprimir".

En la ventana "Imprimir", haga clic en "Destino" y elija "Microsoft Print to PDF". Opcionalmente, personalice otras opciones de impresión. Luego, elige "Imprimir".

En la ventana "Guardar salida de impresión como", seleccione la carpeta para guardar el PDF de su página web, ingrese el nombre de este archivo en el campo "Nombre de archivo" y seleccione "Guardar".

Ha guardado con éxito una copia en PDF de su página web favorita en su computadora.
Mozilla Firefox
Si eres usuario de Firefox, primero abre tu página web en el navegador. Luego, presione Ctrl + P o navegue hasta el menú de hamburguesas (tres líneas horizontales) y elija "Imprimir".

En la pantalla "Imprimir", haga clic en el menú desplegable "Impresora" y elija "Microsoft Print to PDF". Configure otras opciones de impresión si lo desea. Luego, elige "Imprimir".

En la ventana "Guardar salida de impresión como" que se abre, seleccione una carpeta para guardar su PDF, ingrese el nombre de su PDF en el campo "Nombre de archivo" y haga clic en "Guardar".

Y ha convertido con éxito su página web en un archivo PDF en su PC.
Borde de Microsoft
Para hacer copias en PDF de páginas web con Edge, primero inicie este navegador web en su PC y acceda a su página web favorita. Cuando se cargue la página, en la esquina superior derecha de Edge, haga clic en los tres puntos y elija "Imprimir". O presione Ctrl+P.

Verá una ventana "Imprimir". Aquí, haga clic en el menú desplegable "Impresora" y elija "Microsoft Print to PDF". Configure otras opciones de impresión si lo desea, luego haga clic en "Imprimir".

En la ventana "Guardar salida de impresión como", seleccione una ubicación para guardar su PDF, ingrese el nombre del archivo en el campo "Nombre de archivo" y seleccione "Guardar".

Y tu estas listo.
Qué hacer si falta Imprimir en PDF en Windows 11
Si no ve la impresora virtual Microsoft Print to PDF en sus aplicaciones, es posible que la función esté deshabilitada en su PC con Windows 11. En este caso, active la función y podrá guardar sus archivos como PDF en todas sus aplicaciones habilitadas para impresión.
Para activar la función, abra el cuadro de diálogo "Ejecutar" de su PC con Windows+R. En este cuadro, escriba el siguiente comando y presione Entrar:
Características opcionales
Verá una ventana de "Características de Windows". Aquí, habilite la opción "Microsoft Print to PDF" y haga clic en "OK".

Espere mientras Windows agrega la función a su sistema. Cuando haya terminado, salga de la ventana abierta haciendo clic en "Cerrar".

La función ahora está habilitada y verá la impresora virtual Microsoft Print to PDF en todas sus aplicaciones de impresión.
Y así es como guarda sus archivos en el formato PDF universalmente aceptado utilizando solo las herramientas integradas en su PC con Windows 11. Si necesita cargar o compartir sus archivos PDF, aprenda cómo cargar archivos en Google Drive o cómo adjuntar una carpeta completa a un correo electrónico.
RELACIONADO: 10 nuevas características de Windows 11 que debería usar
