Cómo imprimir imágenes grandes en varias páginas en Windows 11
Publicado: 2022-03-15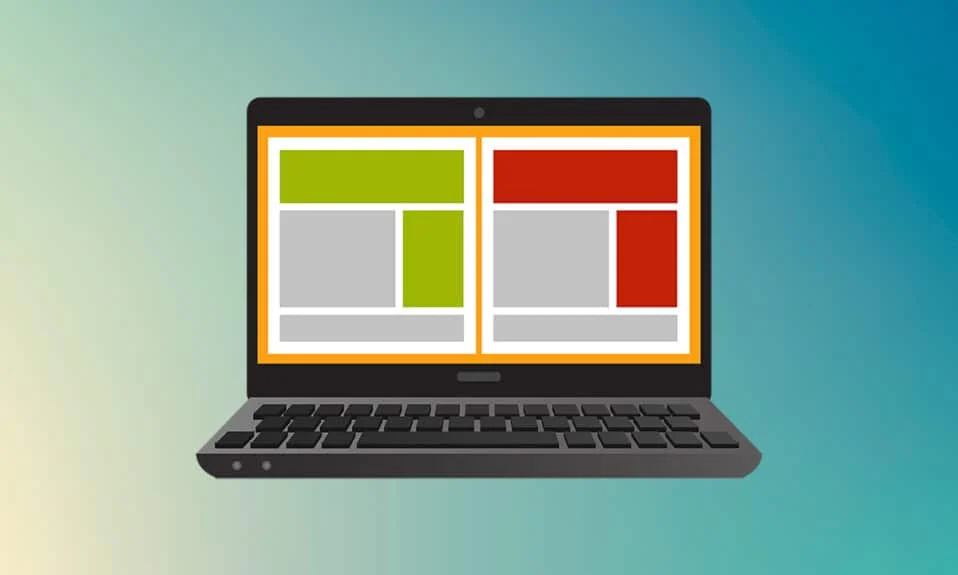
Los papeles de tamaño A0 son los papeles de mayor tamaño disponibles según las divisiones de tamaño de papel ISO 216. Pero, ¿cómo imprimir una imagen de alta resolución de este tamaño? Especialmente cuando nuestros sistemas solo pueden imprimir los tamaños más grandes hasta A3. Bueno, eso apunta a que una impresión de varias páginas con la combinación de un par de páginas lo ayudará a obtener la imagen deseada. Por lo tanto, este artículo lo ayudará a imprimir imágenes grandes en varias páginas y comprender cómo imprimir imágenes en varias páginas en Windows 10 y 11.
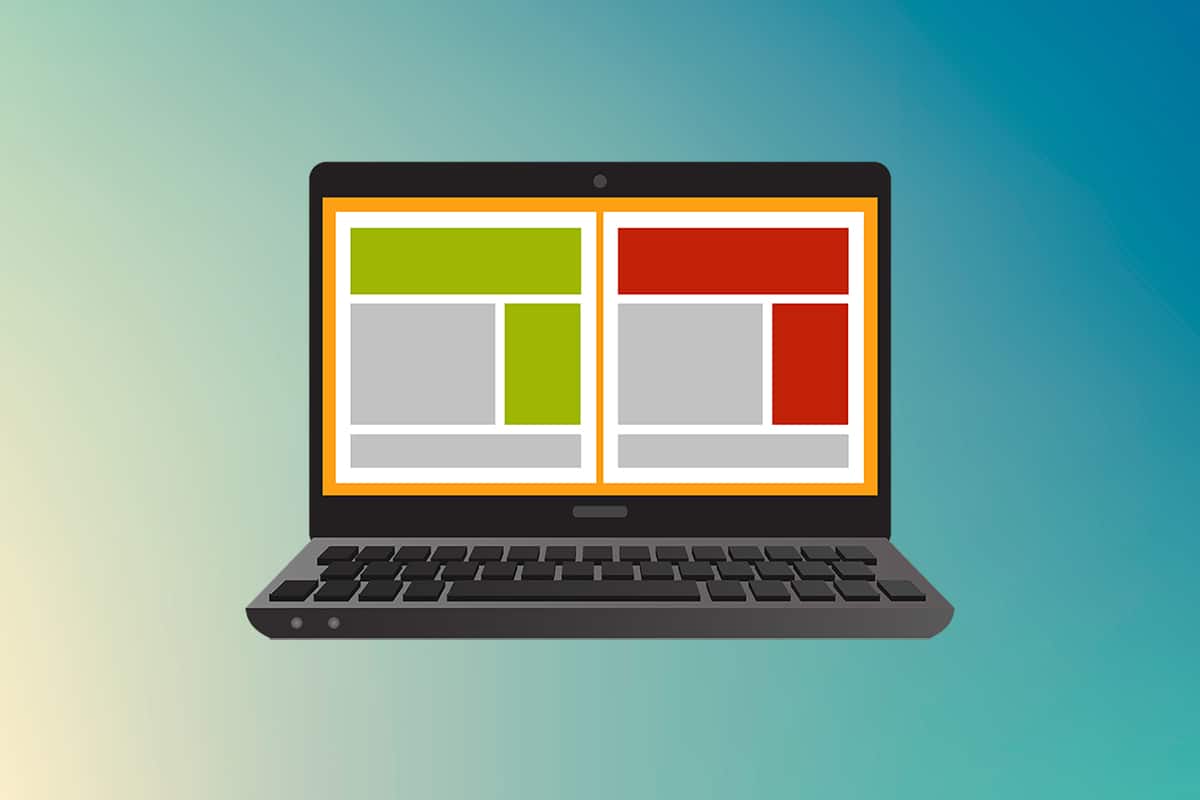
Contenido
- Cómo imprimir una imagen grande en varias páginas en Windows 10/11
- Método 1: Con Microsoft Paint
- Método 2: Uso de la hoja de cálculo de Excel
- Método 3: a través de Microsoft Word
- Método 4: a través del formato PDF
Cómo imprimir una imagen grande en varias páginas en Windows 10/11
La impresión de imágenes grandes no es posible directamente para imágenes grandes de tamaño póster. Los tamaños universalmente disponibles imprimibles desde Windows 10 y 11 son:
- Tamaños de carta de EE. UU. y tamaños de sobre de EE. UU.
- Serie A (de A3 a A5), tamaños de impresión B4 a B6, hoja tamaño C, hoja tamaño D, hoja tamaño E.
- Tamaños de sobres, tamaños de sobres PRC, tamaños de sobres japoneses, tamaños de PRC, tamaños de postales y muchos más.
Sin embargo, A3 es el tamaño imprimible directo más grande para los sistemas que estamos usando ahora. Y teniendo en cuenta los tamaños de impresión permitidos en la India, la Oficina de Normas de la India permite el tamaño de la serie ISO-A para dibujos y otros trabajos de ingeniería. Es por esto que el tamaño más grande disponible en el país es el papel A3x4 . Después de esta breve pero vital información sobre los tamaños de papel, avancemos hacia el aprendizaje de cómo imprimir imágenes grandes en varias páginas.
Nota: Los métodos y pasos representados a continuación se realizan en Windows 11. Las imágenes, la interfaz y la terminología utilizada son de Windows 11, que también se asemejan mucho a Windows 10. Verifique antes de hacer cualquier cambio.
Método 1: Con Microsoft Paint
Dividir una imagen grande en varias e imprimirla en varias páginas se puede hacer fácilmente a través de Microsoft Paint. Es una de las formas de saber cómo imprimir una imagen grande en varias páginas en Windows 10 y 11. Para hacerlo, sigue estos pasos:
1. Busque la imagen deseada en el Explorador de archivos .
2. Haga clic con el botón derecho en él y, en el menú contextual, haga clic en la aplicación Abrir con > Paint como se muestra a continuación.
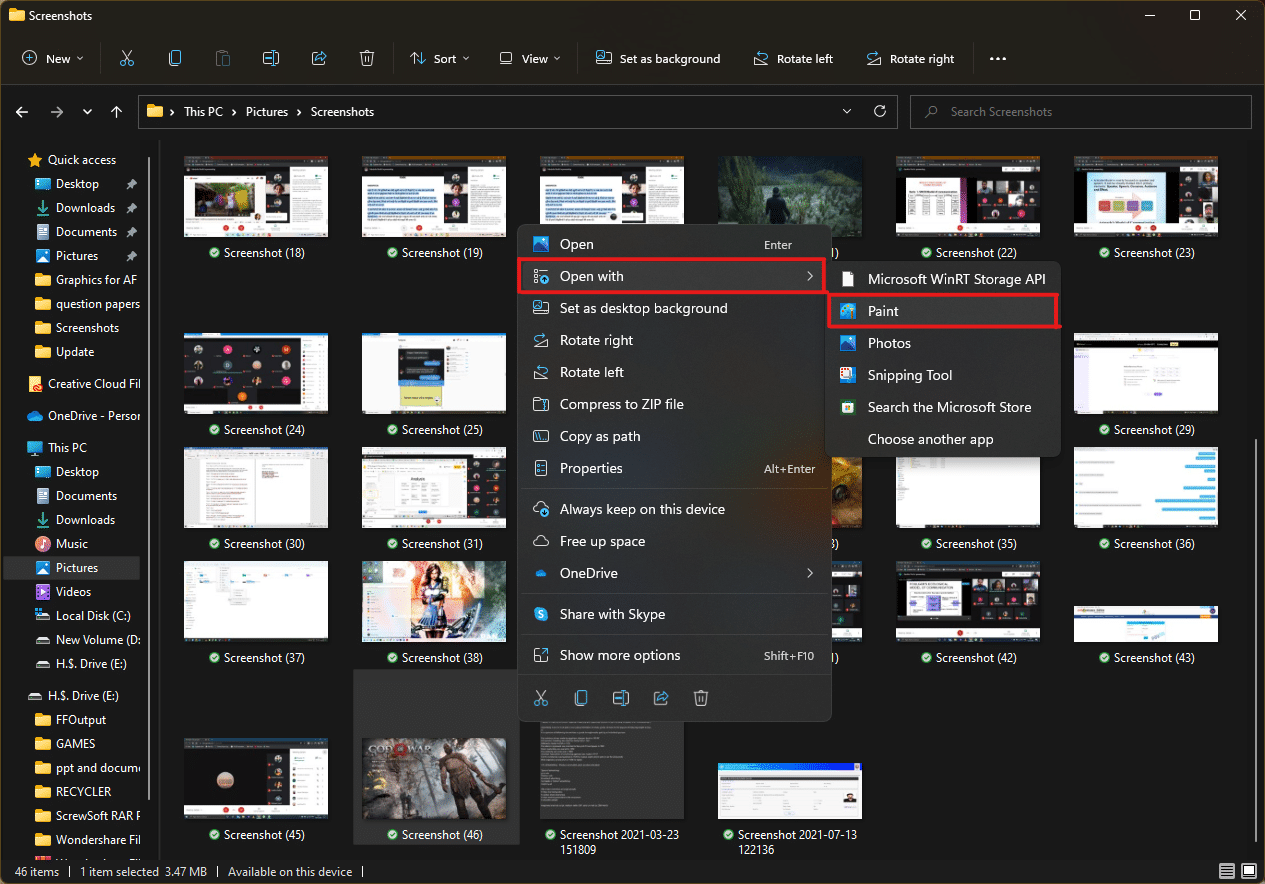
3. Cuando la imagen se abra en Paint, haga clic en la opción de menú Archivo en la esquina superior izquierda.
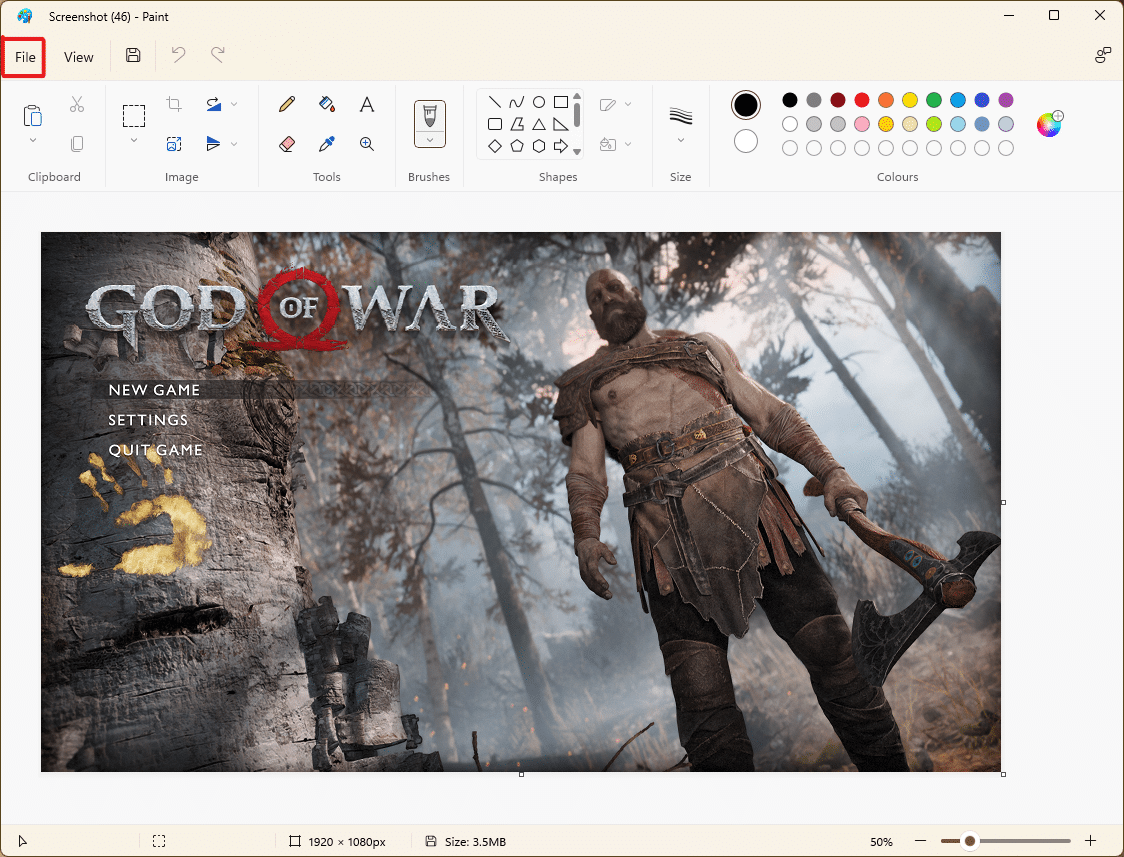
4. De la lista dada, seleccione la opción Imprimir y luego haga clic en Configuración de página como se muestra.
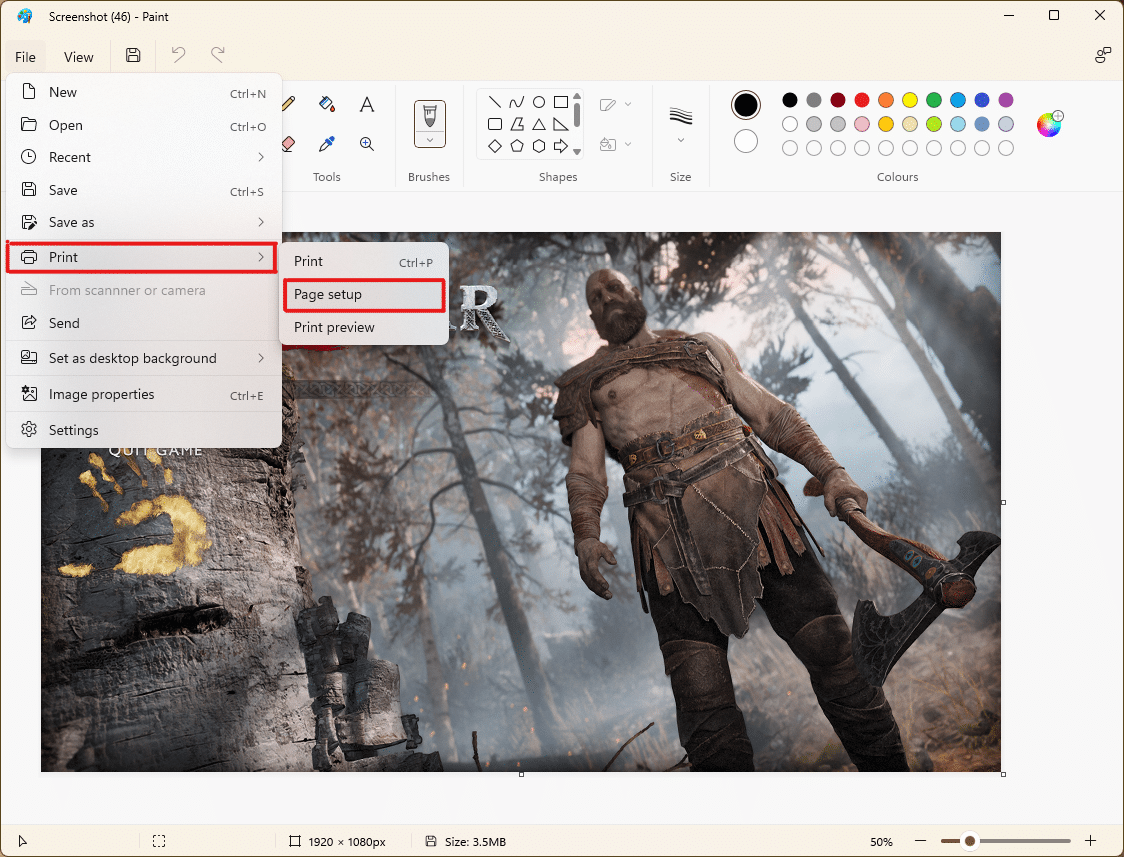
5. En la ventana Configuración de página , elija el tamaño de papel que desee en la opción Tamaño: del menú desplegable.
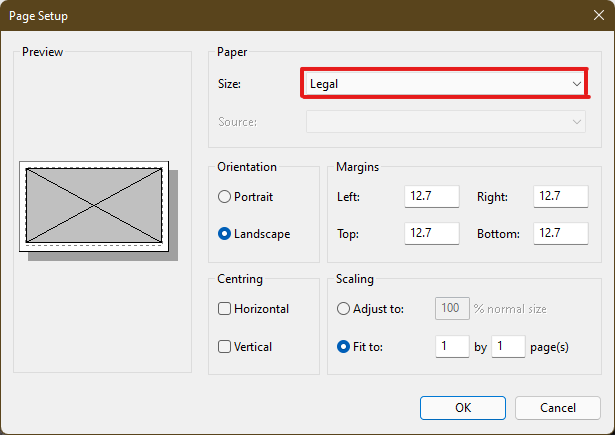
6A. Ajuste y verifique las secciones de Orientación y Centrado según su preferencia de imagen de salida.
6B. Escriba el número de páginas requeridas para que la imagen se divida en el cuadro de opción Ajustar a en la sección Escala . Como se muestra a continuación, si es necesario dividir la imagen en 16 separado imágenes, escriba 4 por 4 página(s) en los cuadros.
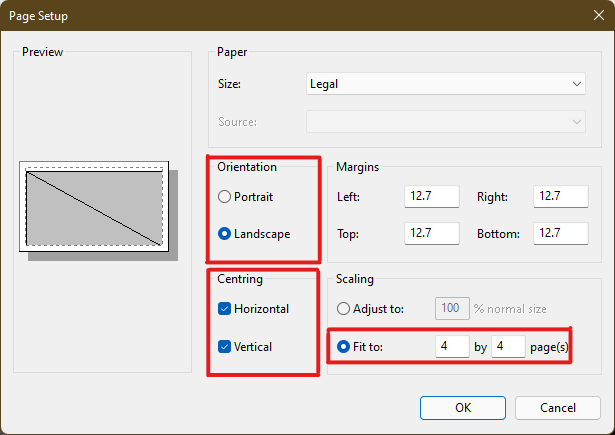
7. Después de la personalización, haga clic en el botón Aceptar .
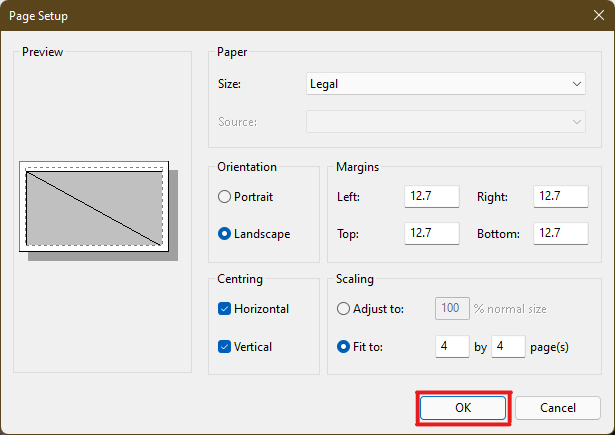
8. A continuación, haga clic en Archivo > Imprimir > Imprimir como se ilustra a continuación.
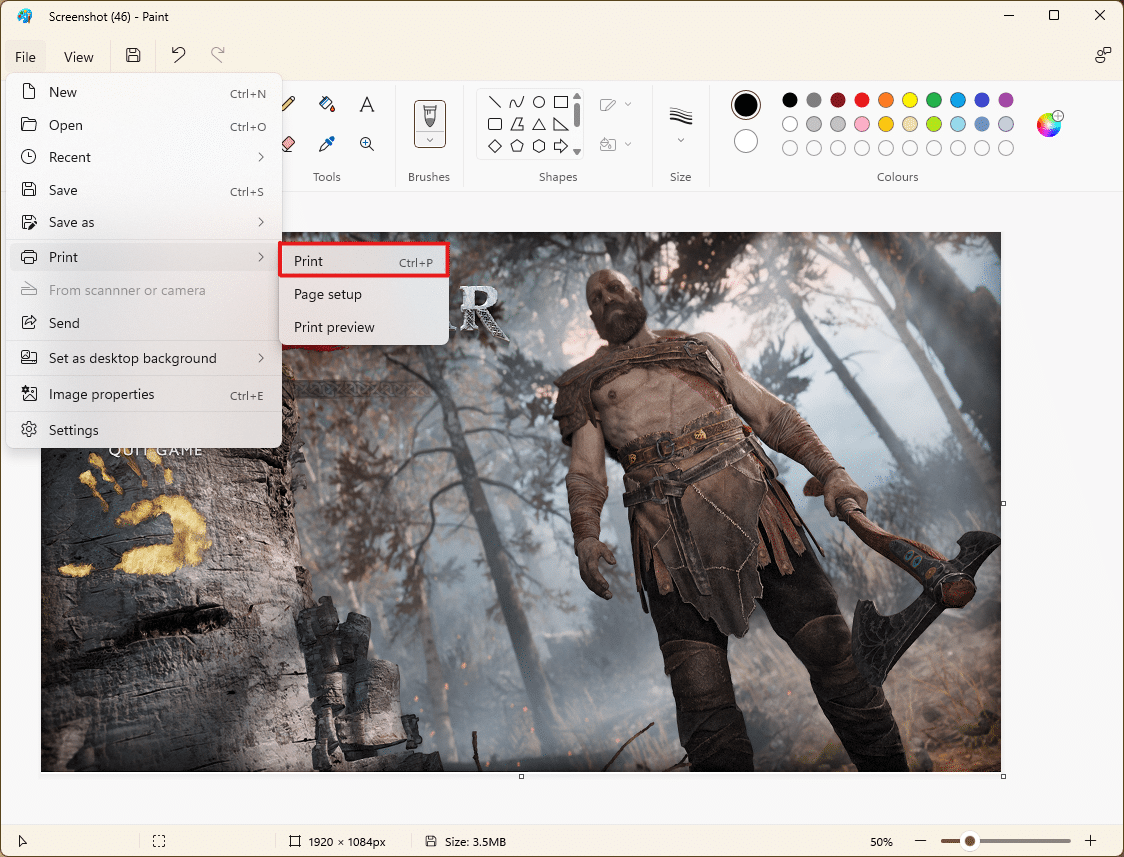
9. Haga clic en la impresora con la que desea imprimir en la sección Seleccionar impresora .
10. Luego, haga clic en Imprimir . Las copias comenzarán a imprimirse según la selección realizada.
Nota: Para fines de demostración, hemos seleccionado la opción Microsoft Print to PDF en la sección Seleccionar impresora . Seleccione la impresora disponible en su sistema para imprimir las imágenes deseadas.
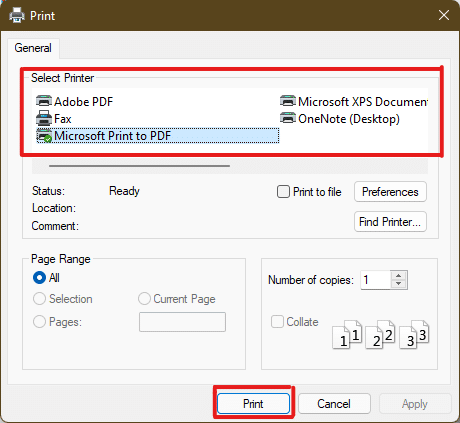
Lea también: Cómo arreglar la impresora que no responde en Windows 10
Método 2: Uso de la hoja de cálculo de Excel
Otra forma de aprender a imprimir imágenes grandes en varias páginas es hacerlo en una hoja de cálculo de Excel. Puede imprimir imágenes divididas de una grande rápidamente con Microsoft Excel de la siguiente manera:
1. Escriba Excel en el menú de búsqueda de Windows y haga clic en Ejecutar como administrador .
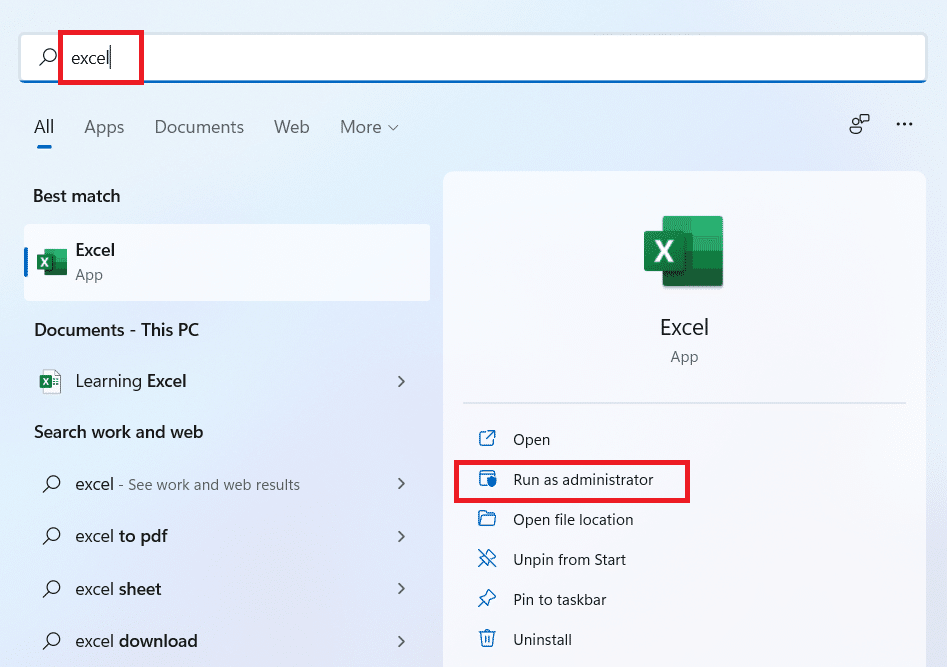
2. En la ventana de Excel, vaya a Inicio y haga clic en la opción Libro en blanco como se muestra.
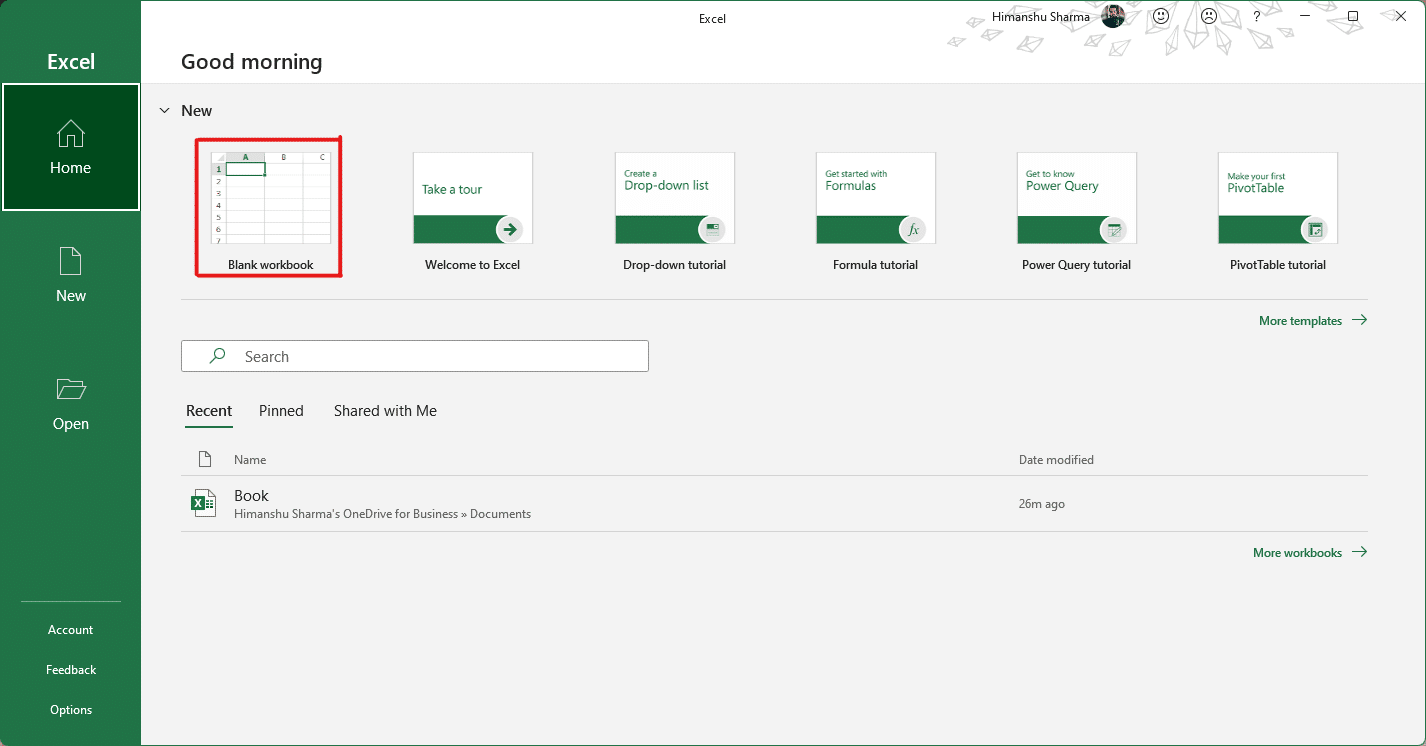
3. En el nuevo libro de trabajo en blanco, haga clic en la pestaña Insertar .
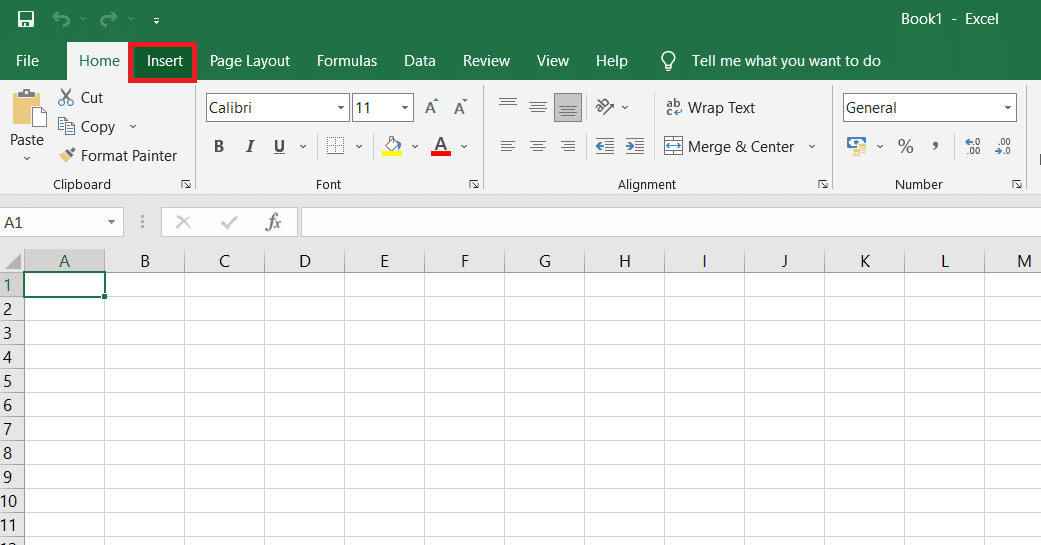
4. Haga clic en la opción desplegable Imágenes y seleccione Este dispositivo para buscar y elegir la imagen requerida.
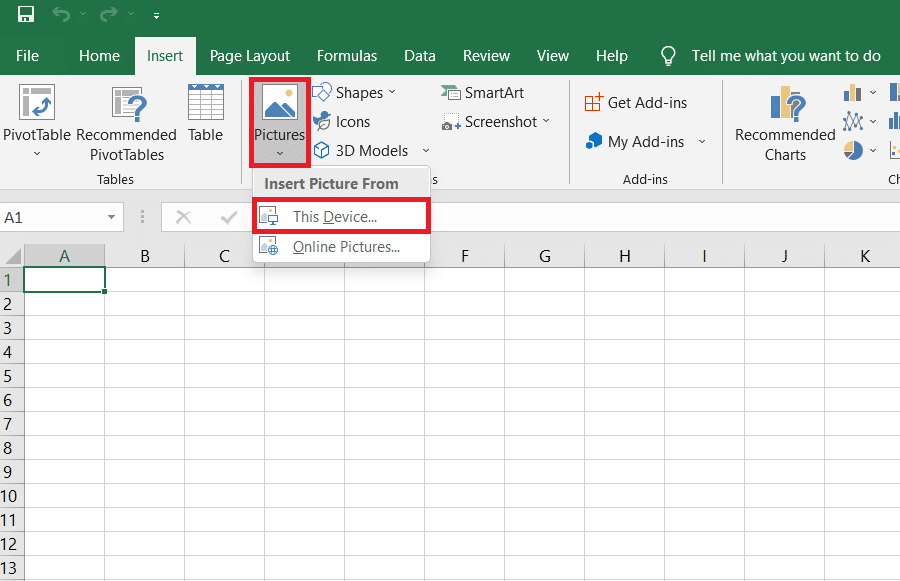
5. Aparecerá una ventana emergente del Explorador de archivos . Ahora, ubique su imagen y haga clic en Insertar .
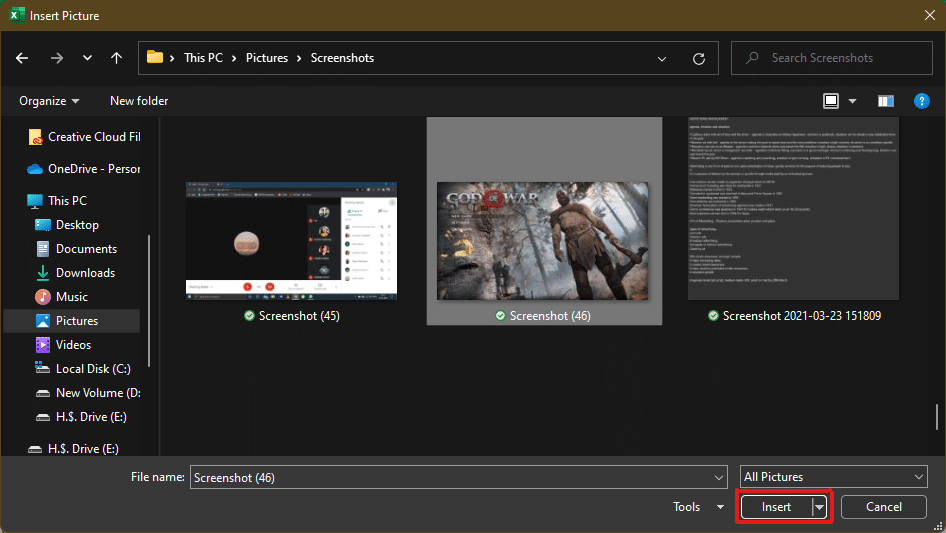
6. Después de que la imagen se cargue en la hoja de cálculo, haga clic en la imagen y desplace el cursor sobre cualquiera de las esquinas cuando vea que el cursor se convierte en una flecha que se expande .
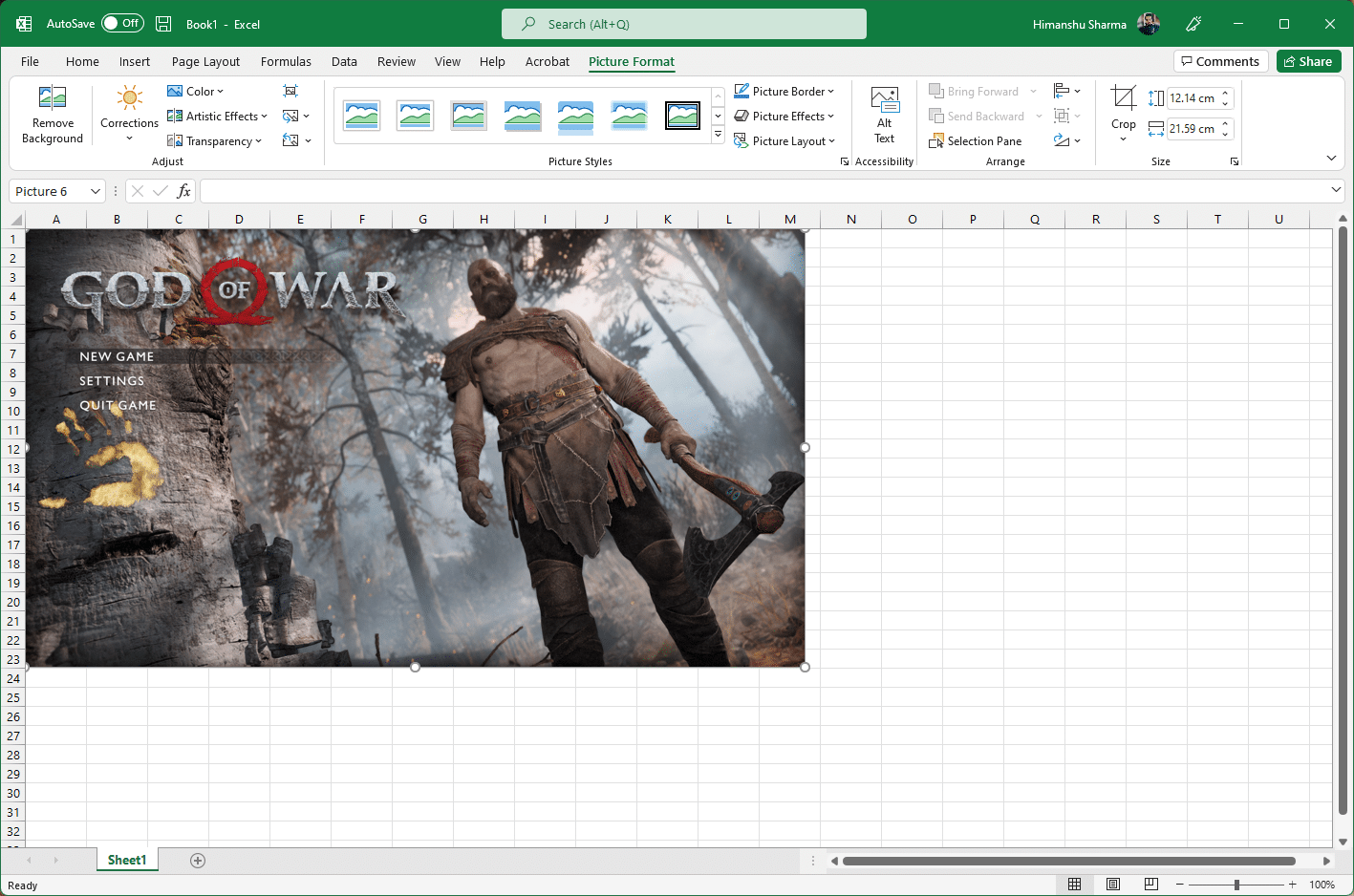
7. Haga clic y arrastre las esquinas de la imagen para aumentar su tamaño.

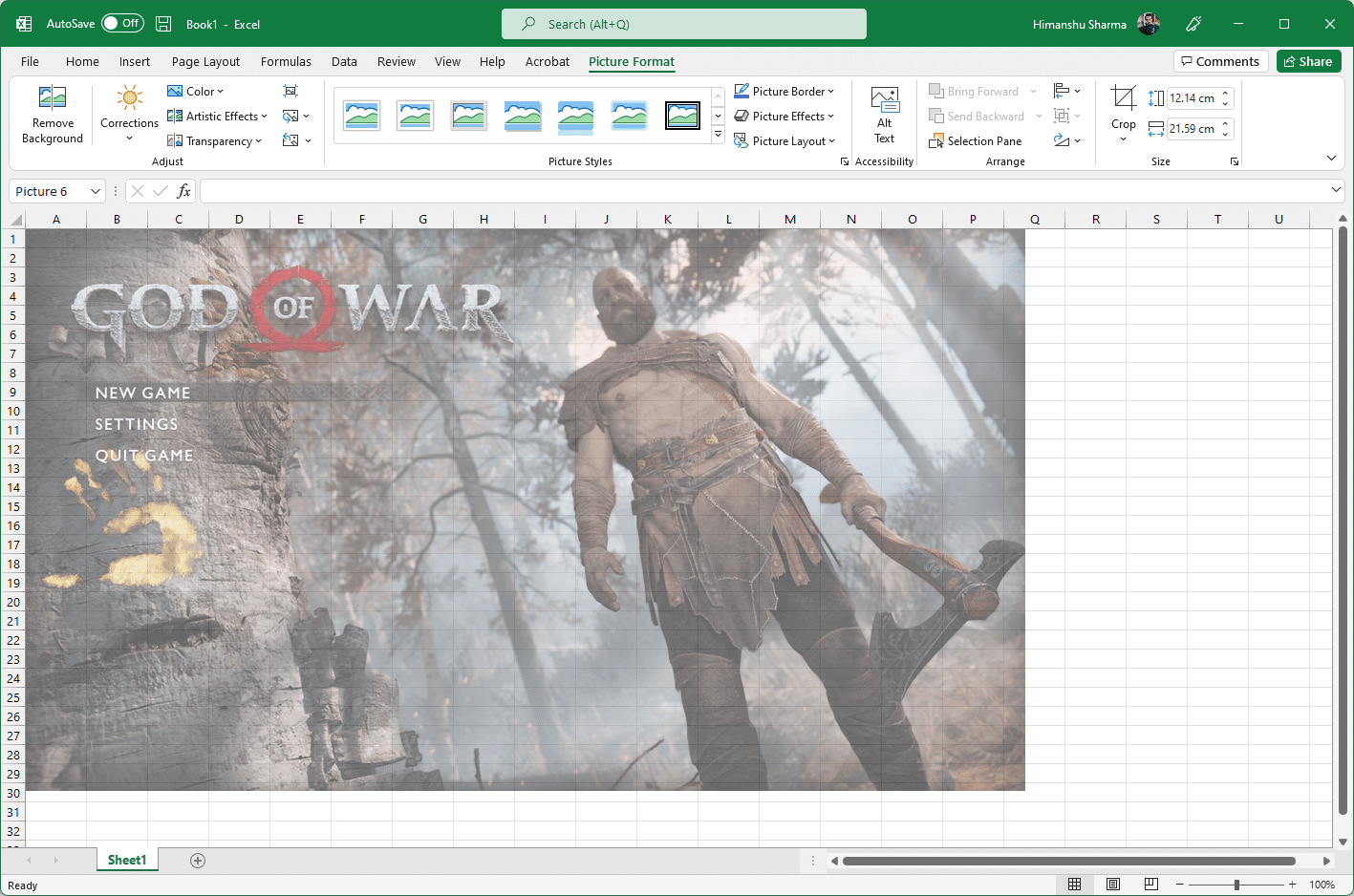
8. Después de estirar la imagen al tamaño deseado que se muestra en la sección Tamaño de la cinta Formato de imagen , haga clic en la opción Archivo .
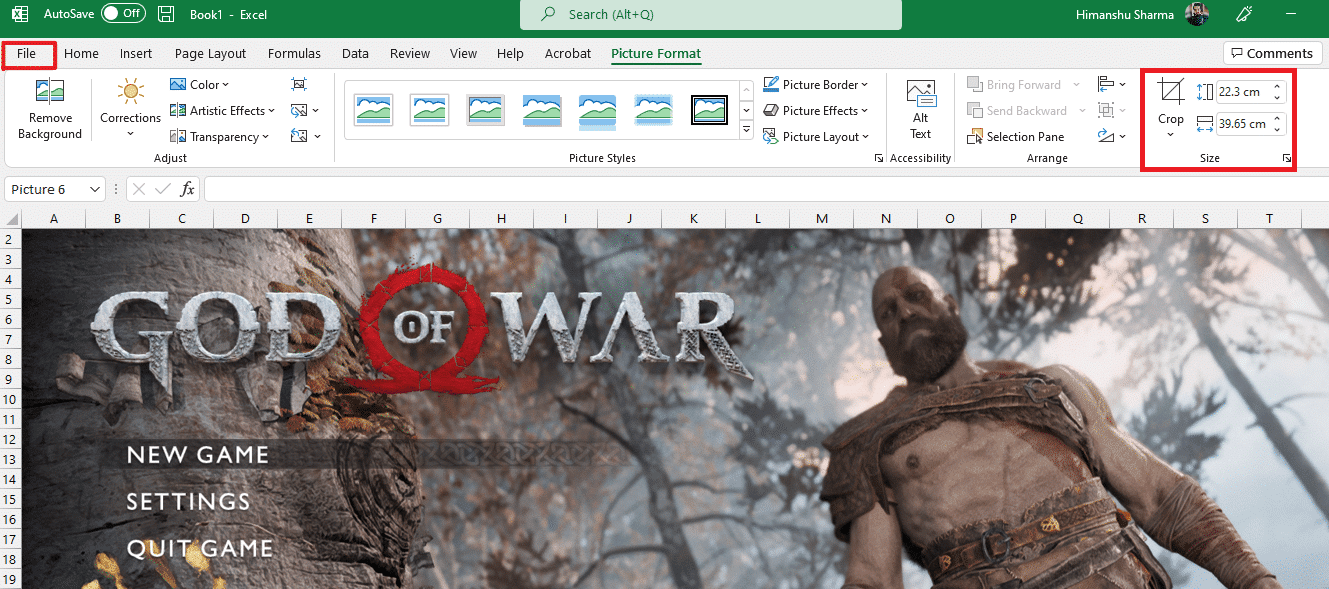
9A. Haga clic en la opción Imprimir y configure la sección Configuración según sus preferencias de imagen de salida.
9B. Verifique la cantidad de páginas en las que se dividirá su imagen según el tamaño estirado y la configuración realizada.
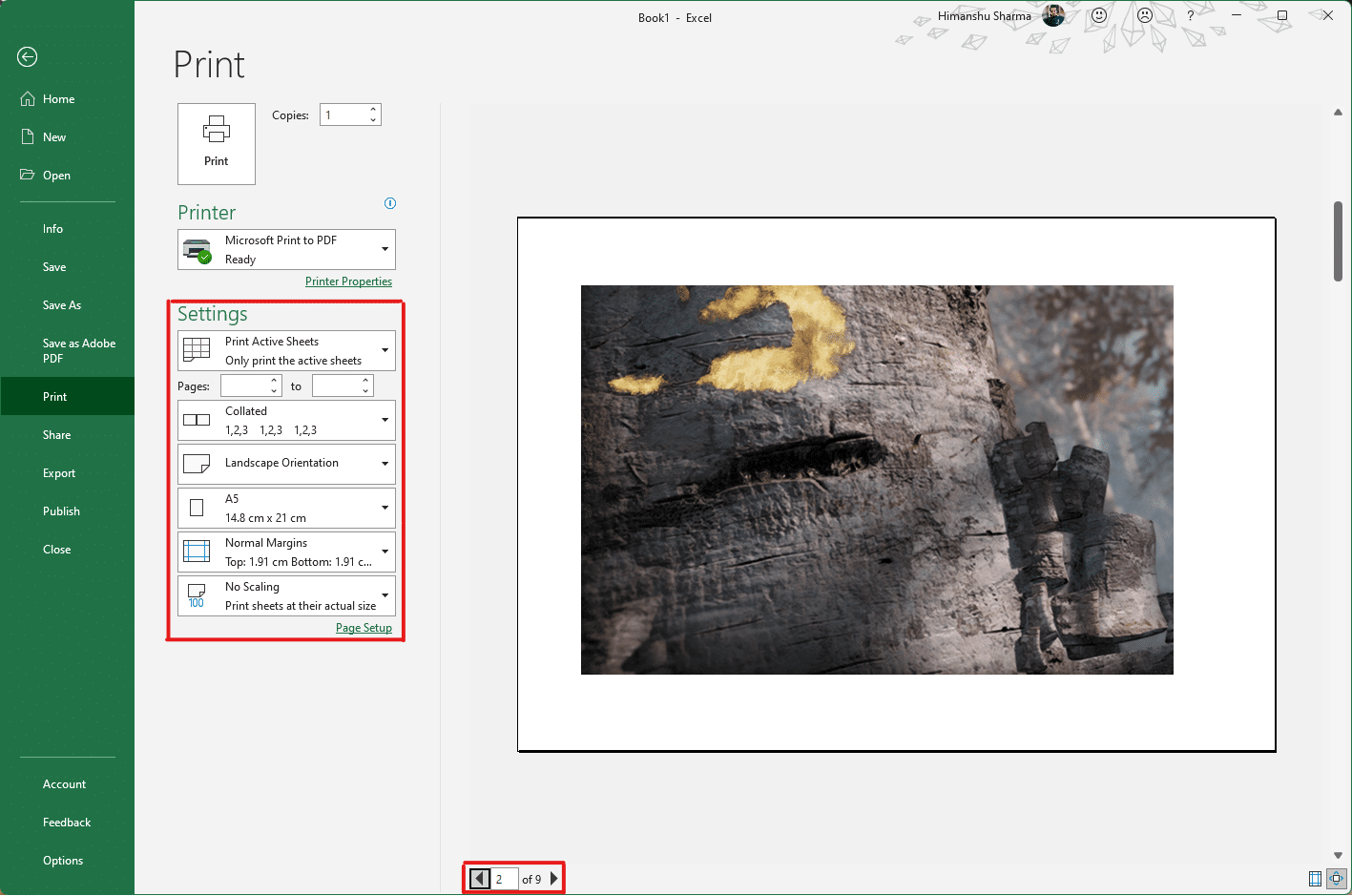
Nota: Puede repetir los pasos 7, 8 y 9 para ajustar la cantidad de copias impresas que necesita de la imagen desde Configuración hasta que se alcance la vista previa deseada.
10. Haga clic en la opción del menú desplegable Impresora para buscar y seleccionar la impresora conectada con su sistema.
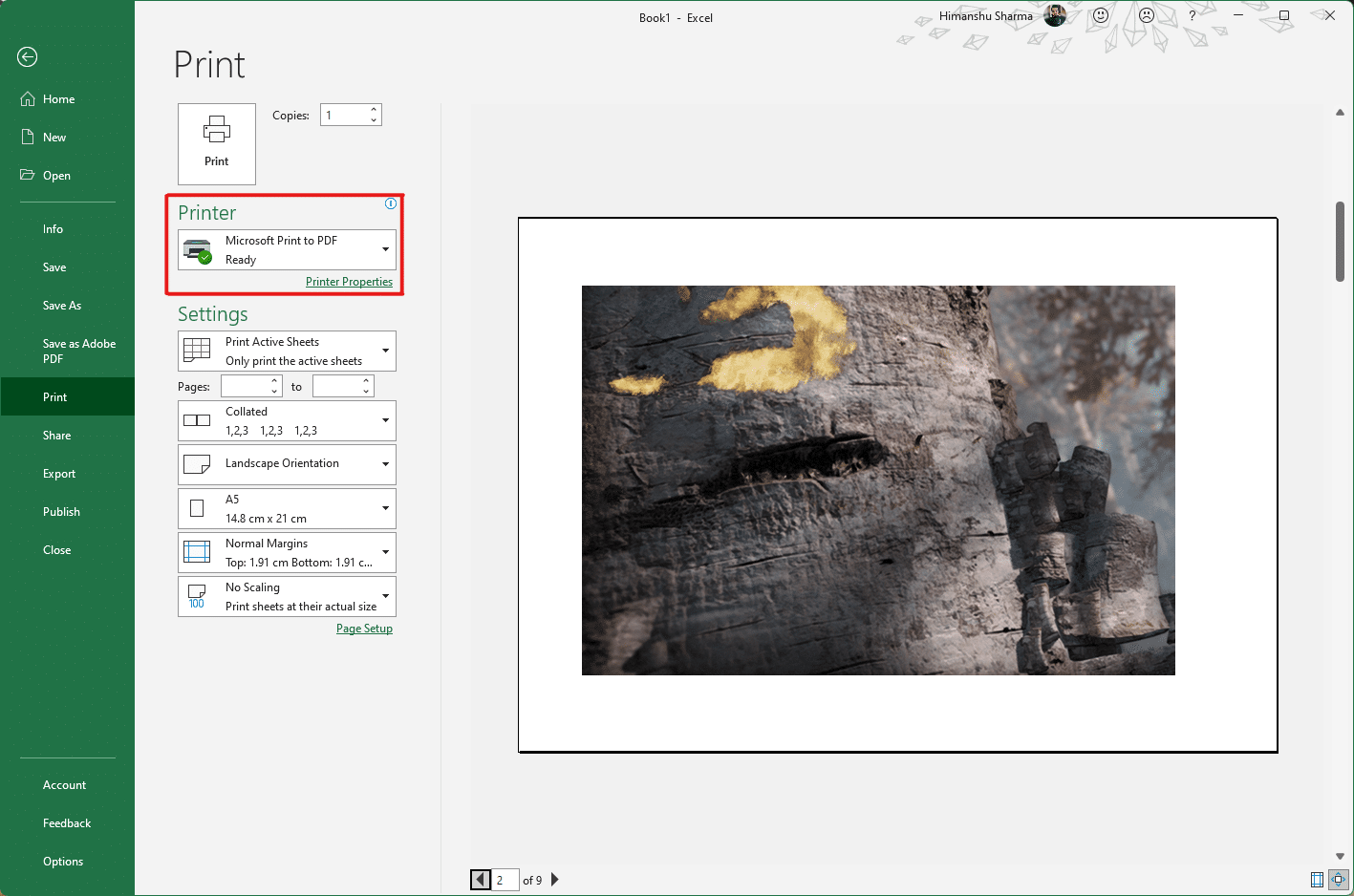
11. Después de completar esta configuración, seleccione el número de copias en el cuadro desplegable Copias . Luego, haga clic en la opción Imprimir para iniciar la impresión.
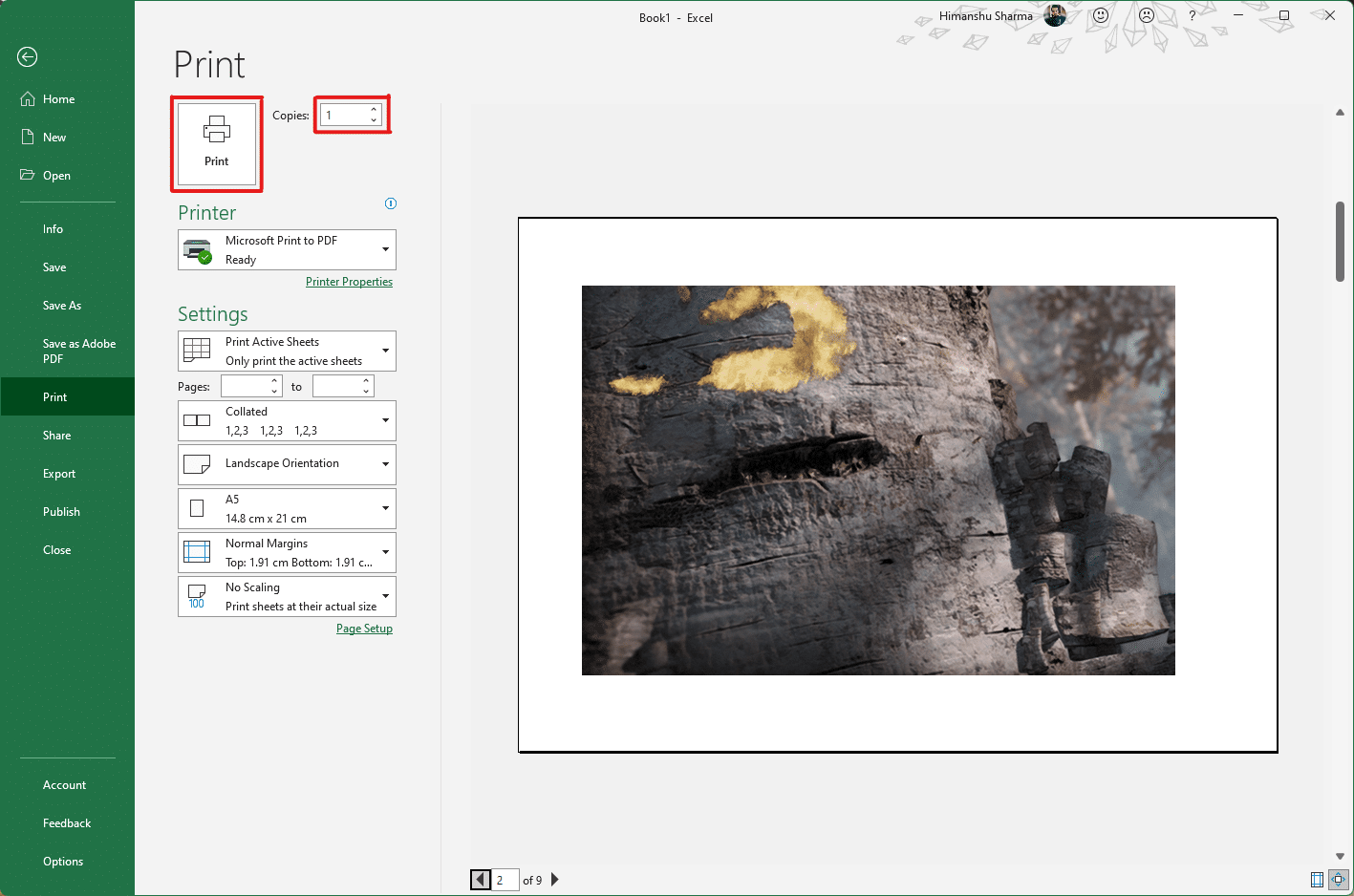
Lea también: Cómo congelar filas y columnas en Excel
Método 3: a través de Microsoft Word
Microsoft Word es otra alternativa para que sepa cómo imprimir imágenes grandes en varias páginas. Siga los siguientes pasos para hacerlo:
1. Escriba Word en la barra de búsqueda de Windows y haga clic en la opción Abrir como se muestra a continuación.
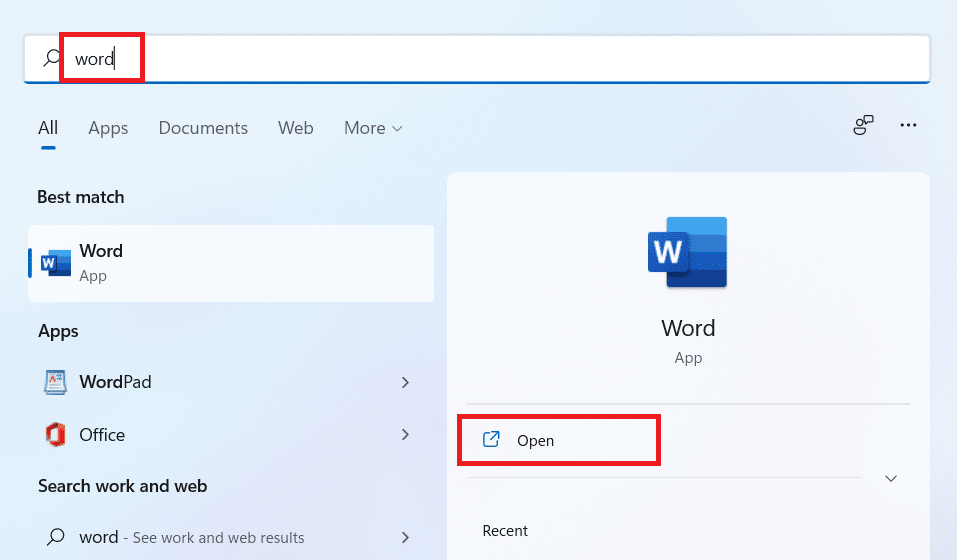
2. Haga clic en la pestaña Ver en el libro en blanco.
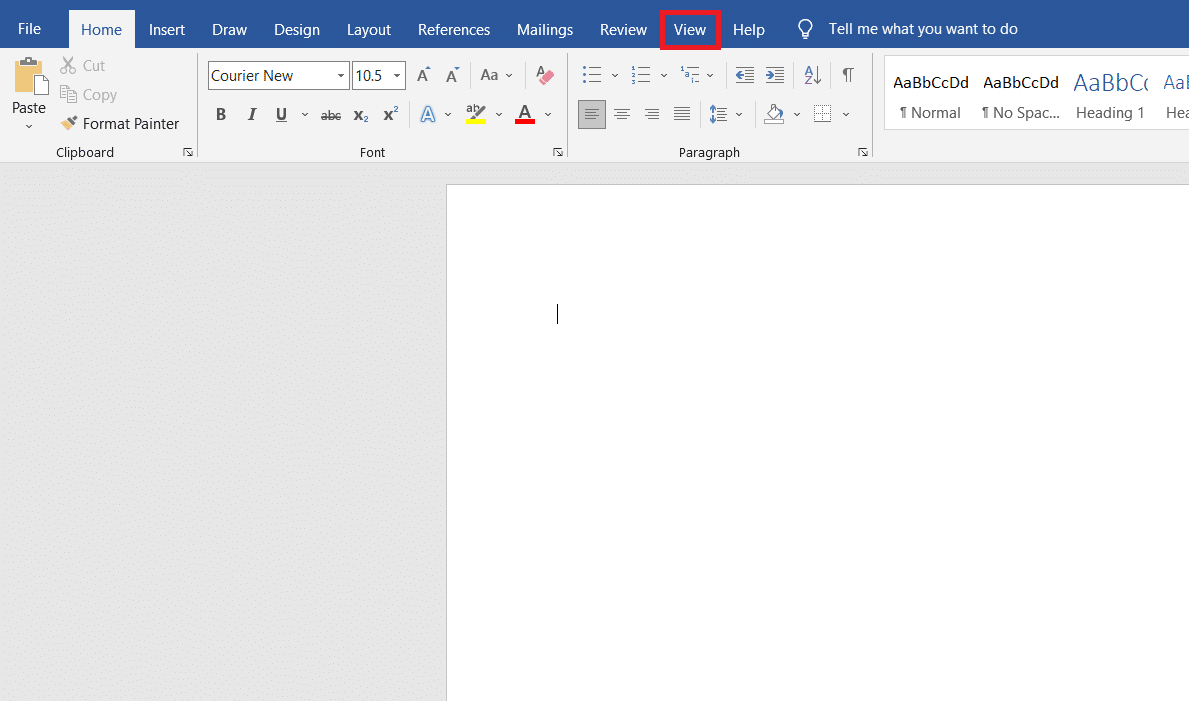
3. En la sección Movimiento de página , seleccione la opción de lado a lado que se muestra resaltada.
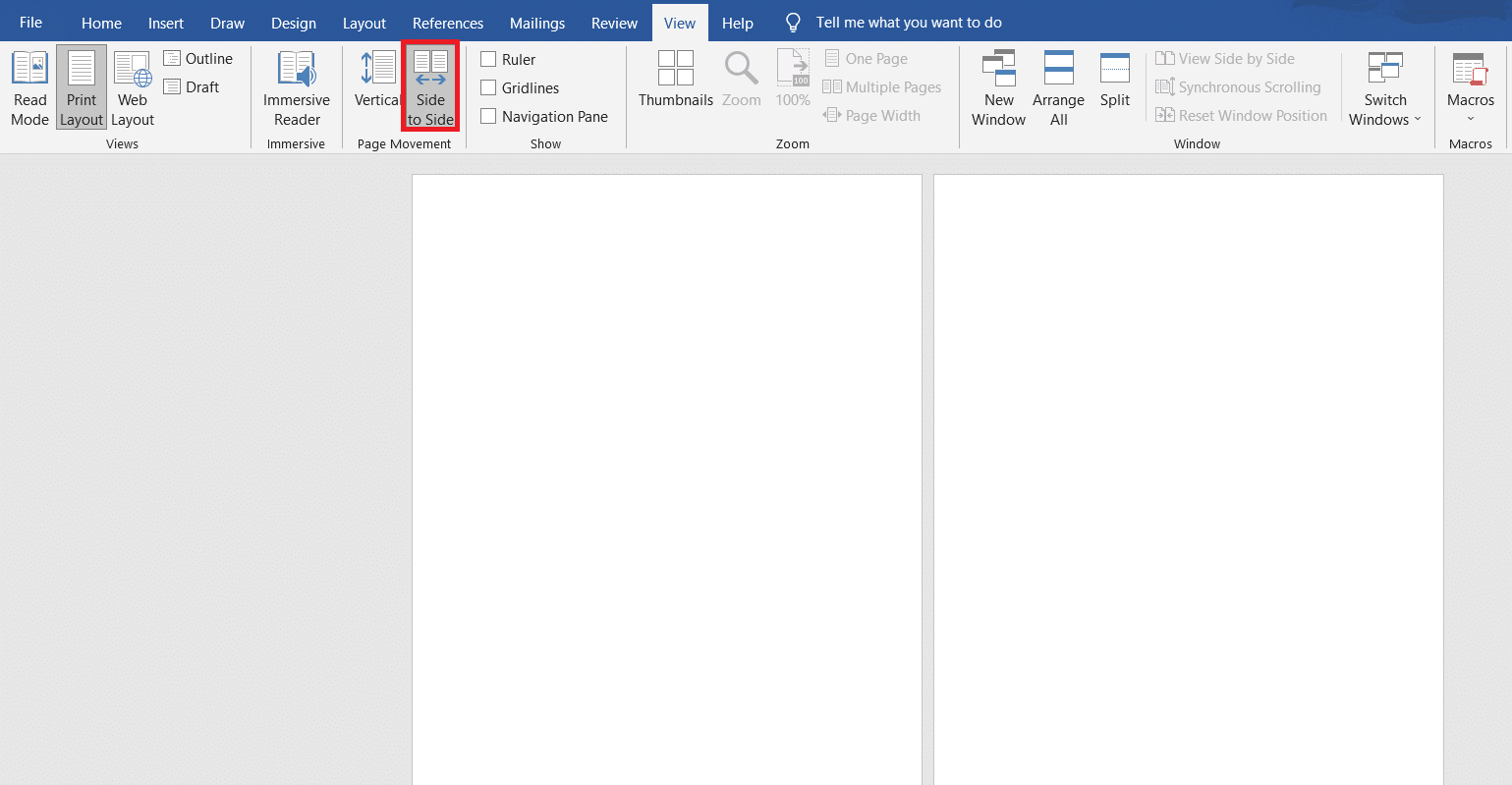
4. Haga clic en la pestaña Insertar y haga clic en la opción Imágenes > Este dispositivo como se muestra a continuación.
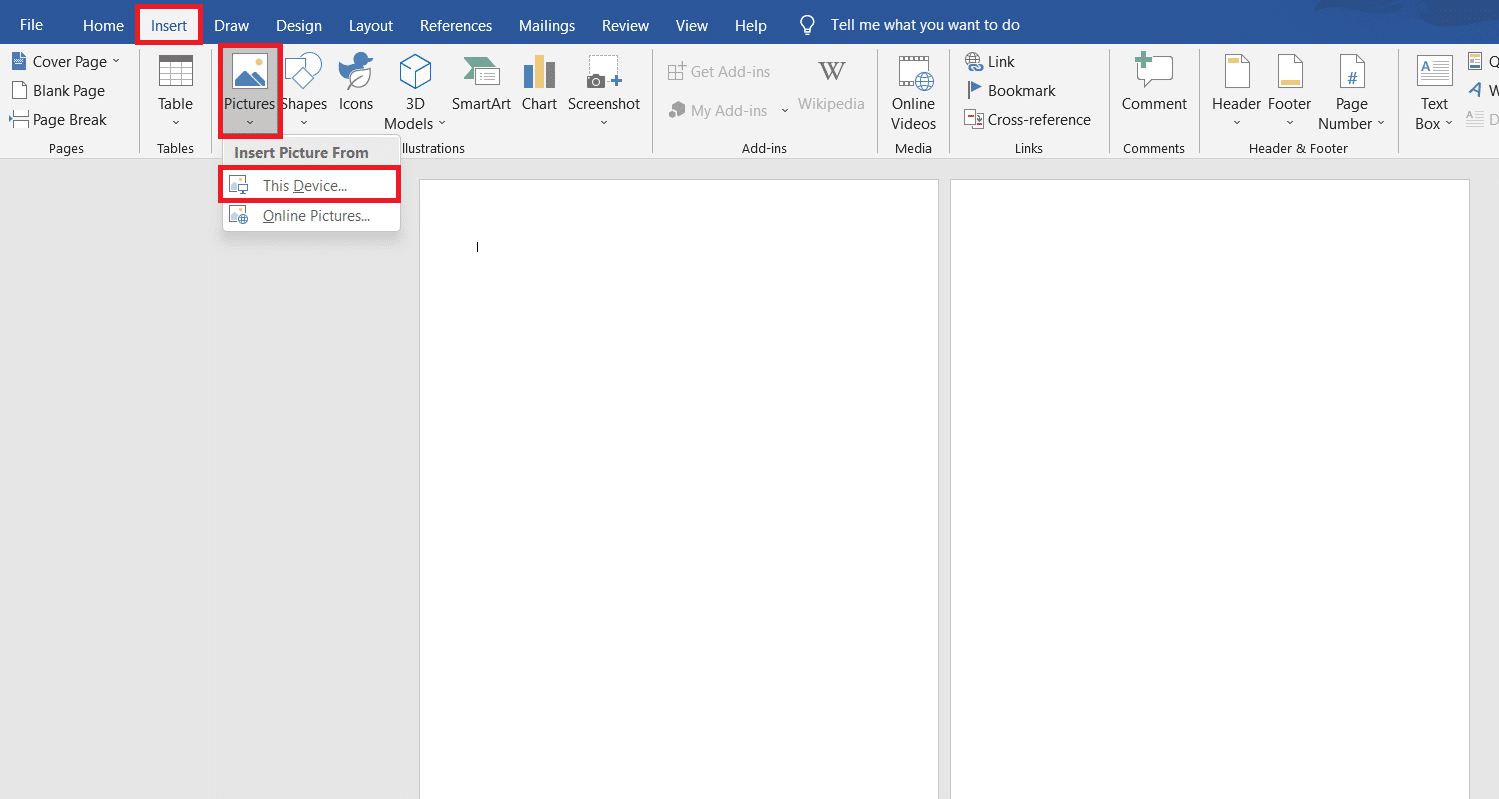
5. Seleccione e inserte la imagen deseada de la ventana emergente en este archivo de Word.
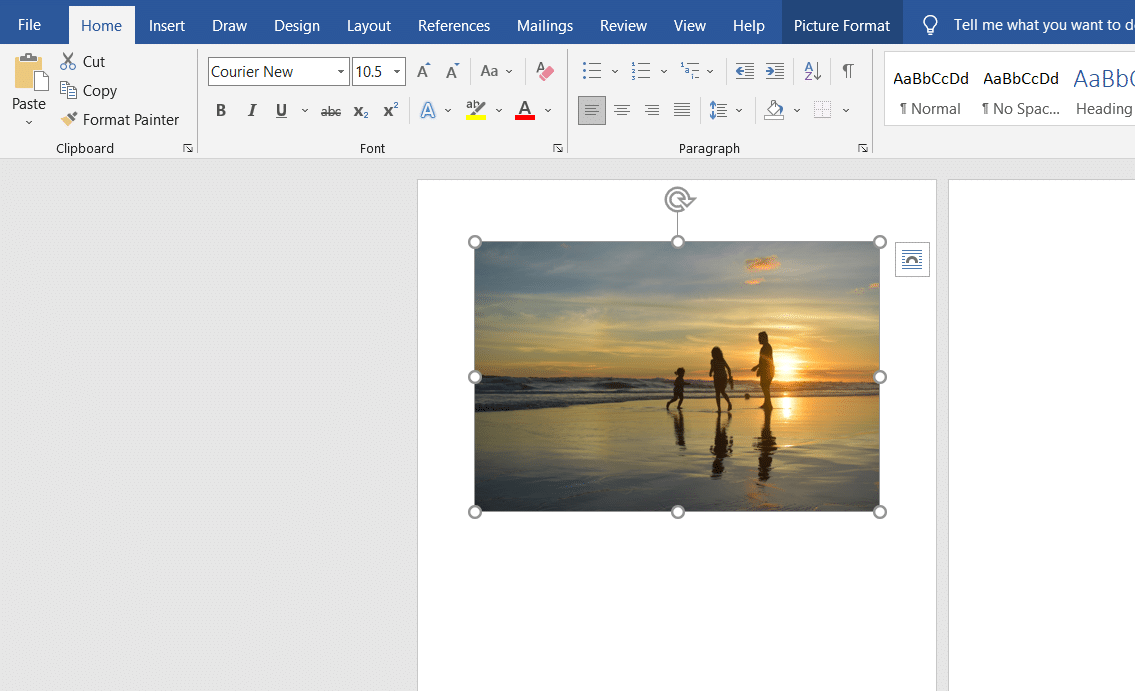
6. Haga clic derecho en la imagen y haga clic en la opción Ajustar texto .
7. Para ajustar y mover la imagen libremente en el archivo de Word, seleccione la opción Detrás del texto o Delante del texto.
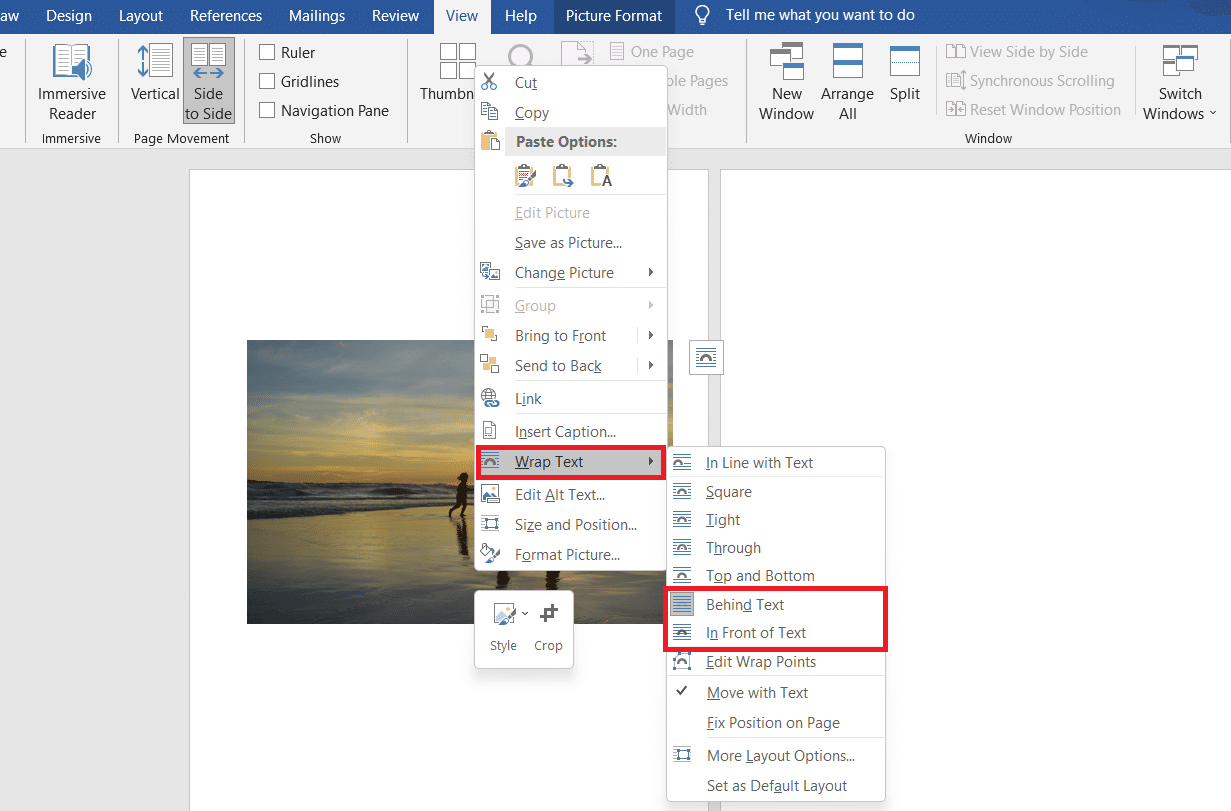
8. Luego, estire la imagen al ancho y alto deseados en la primera página como se muestra.
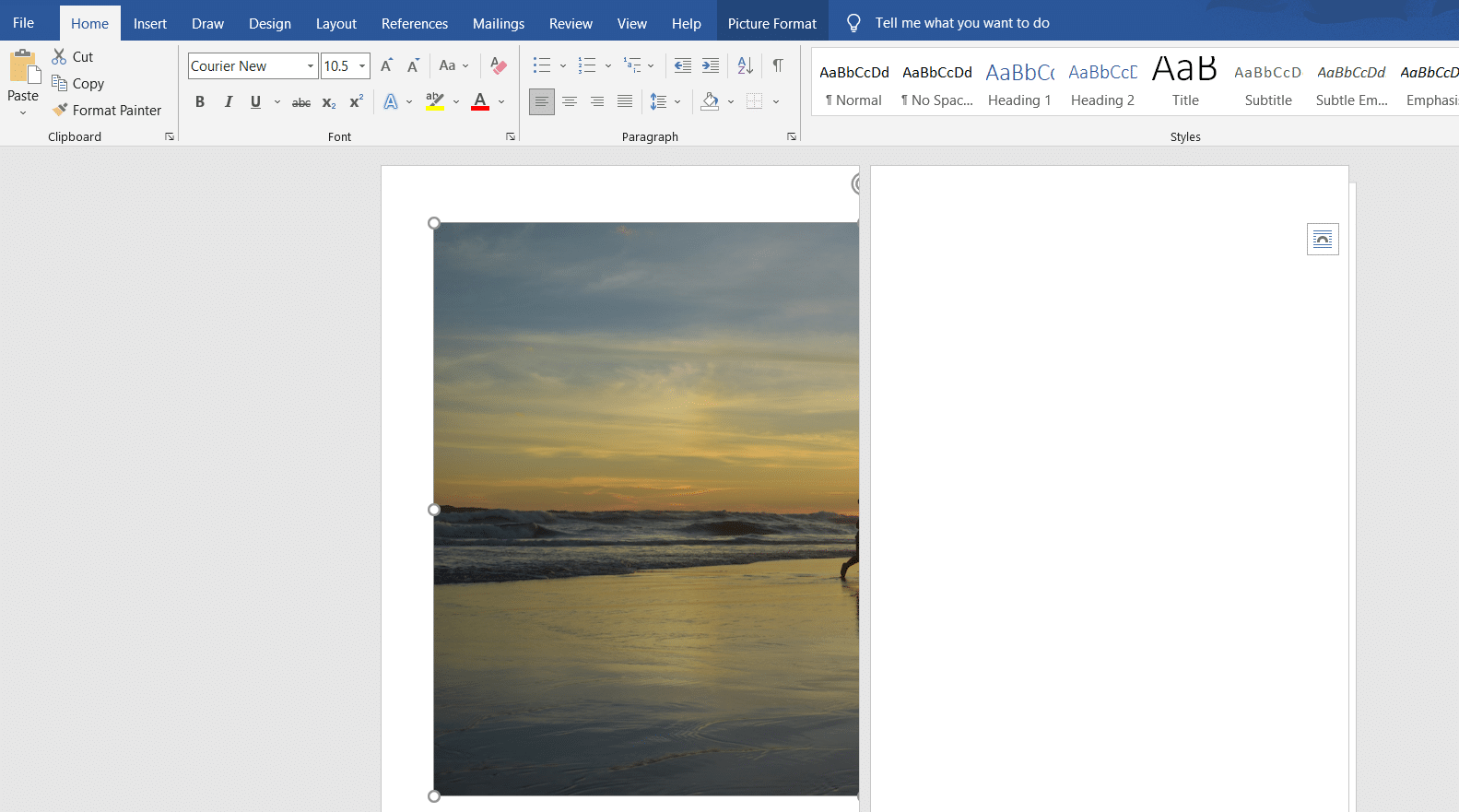
9. Del mismo modo, agregue la misma imagen en la segunda página y envuelva la imagen como antes.
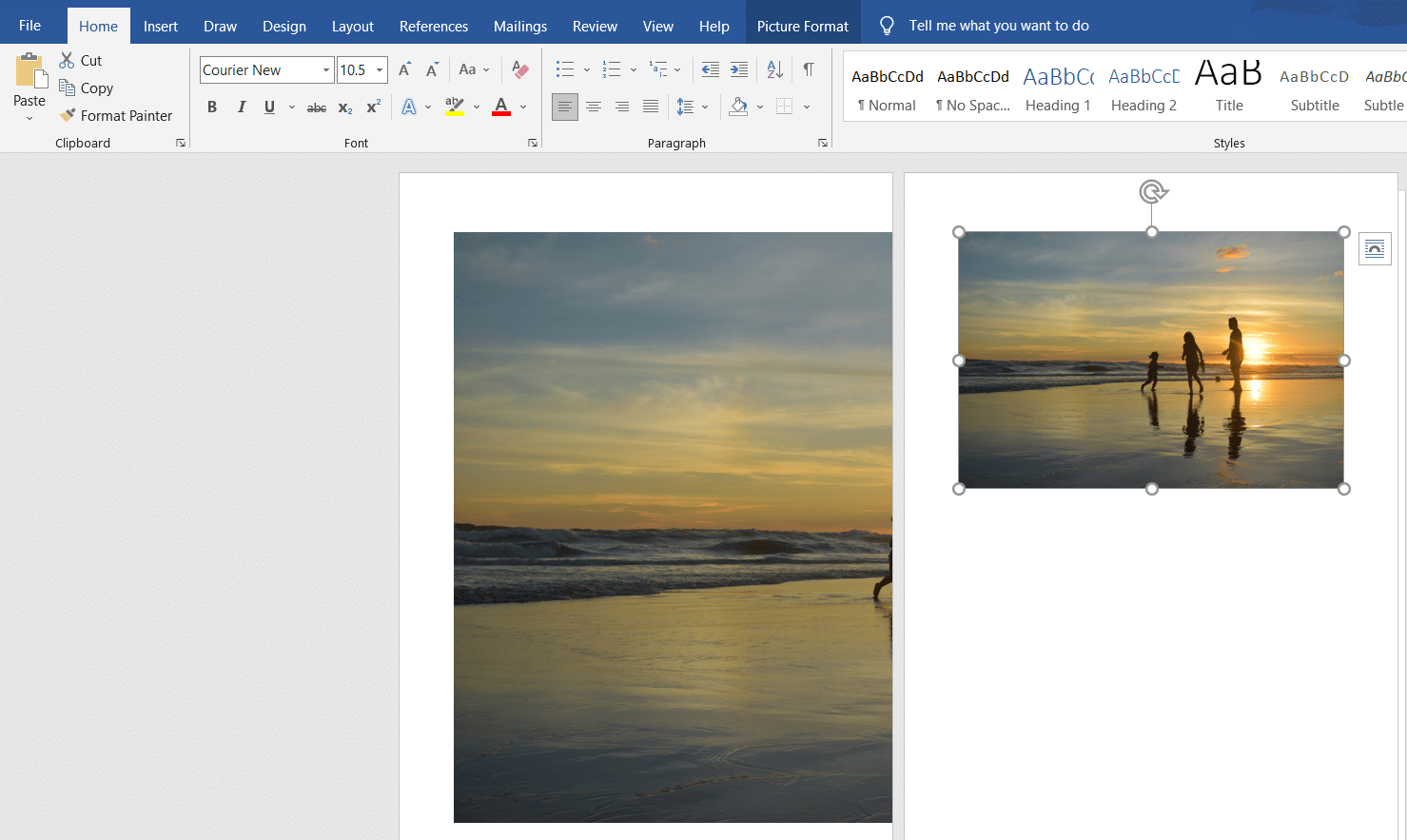
10. Estire la segunda imagen hasta el punto en que se conecte con la primera imagen, como se muestra a continuación.
Nota: Puede verificar el ancho y la altura deseados en la sección Tamaño desde la esquina superior derecha en la pestaña Formato de imagen .
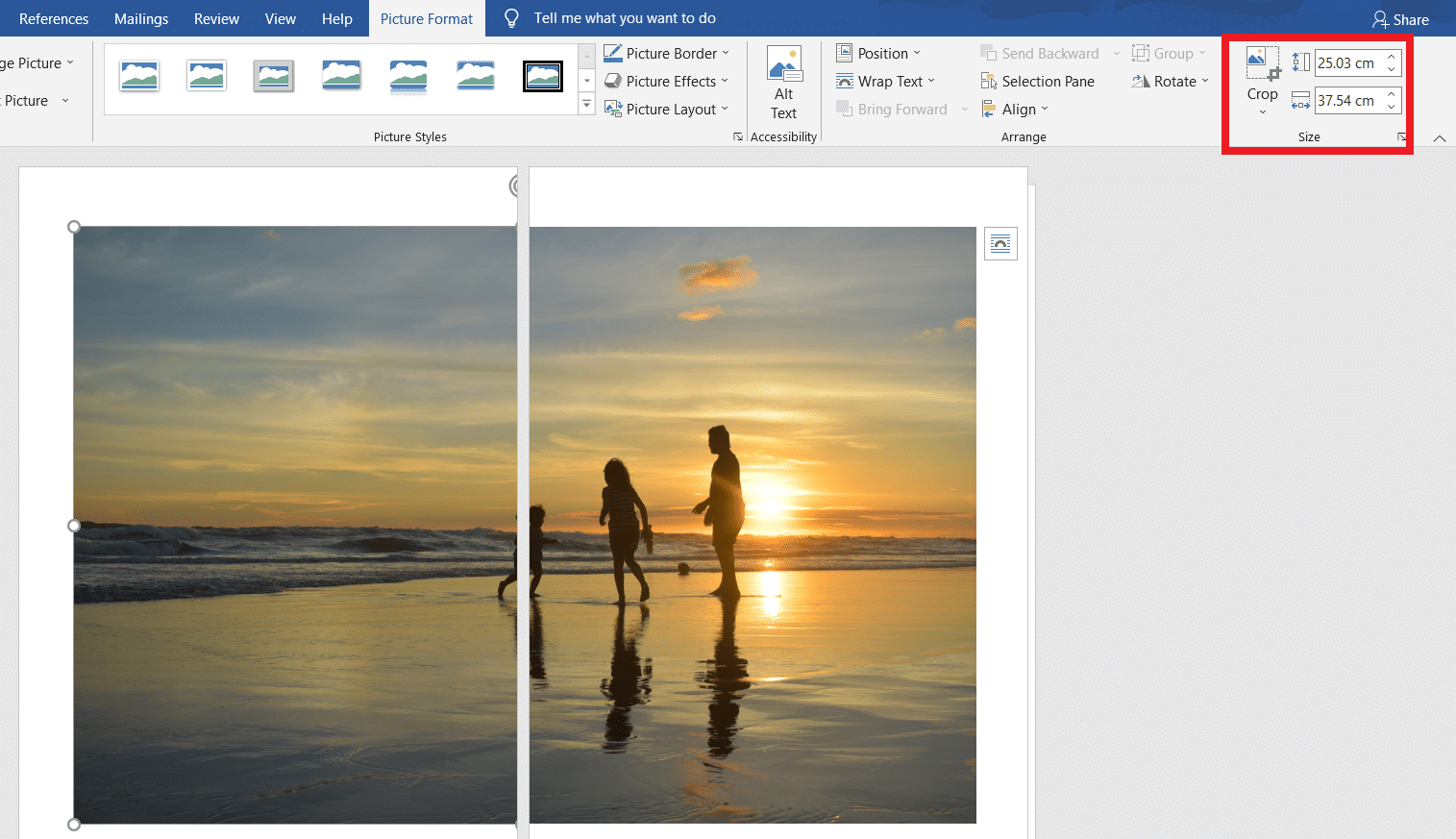
11. Ahora, siga los pasos 8-11 del Método 2 para configurar la imagen para imprimir y luego comience a imprimir la imagen en varias páginas.
Lea también: Cómo descargar Google Maps para Windows 11
Método 4: a través del formato PDF
PDF es otra forma con la que puede dividir su imagen de mayor resolución en varias imágenes para imprimir. Para obtener la respuesta a las preguntas sobre cómo imprimir una imagen grande en varias páginas, siga estos pasos:
Nota: Los siguientes pasos se realizan en Adobe Acrobat DC . Asegúrese de tener este software instalado en su sistema antes de realizar los próximos pasos.
1. Busque la imagen deseada en el Explorador de archivos .
2. Haga clic con el botón derecho en él y, en el menú contextual, haga clic en Abrir con > Elija otra opción de aplicación como se muestra a continuación.
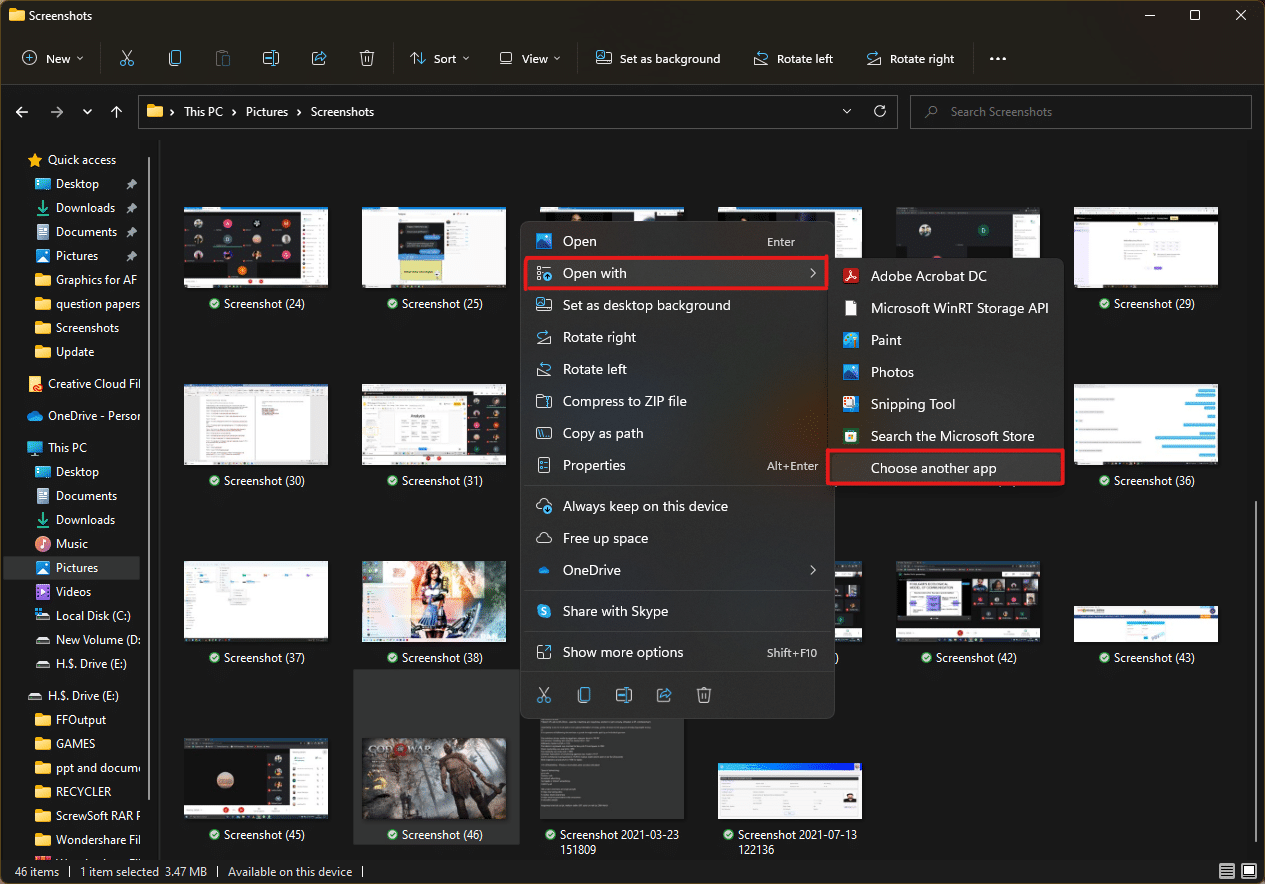
3. ¿Cómo desea abrir este archivo? aparecerá una ventana emergente con una lista de aplicaciones instaladas en el sistema. Busque y seleccione Adobe Acrobat DC y haga clic en Aceptar .
Nota: puede hacer clic en Más aplicaciones para expandir aún más la lista de aplicaciones si no encontró Adobe Acrobat antes.
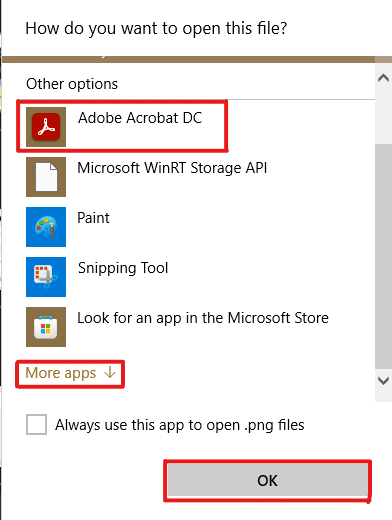
4. Después de que la imagen se abra en Adobe Acrobat, presione la combinación de teclas Ctrl + P para abrir la ventana Imprimir .
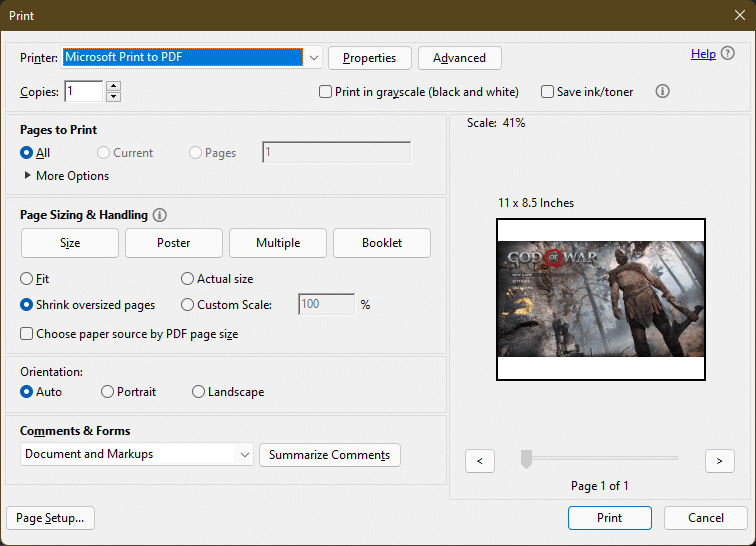
5. Haga clic en la pestaña Póster para dividir las imágenes.
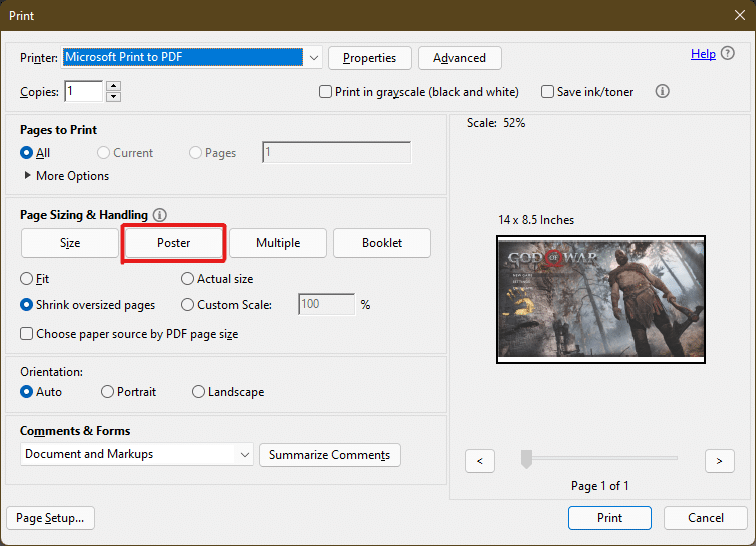
6. Haga clic en el botón Configurar página … para configurar los tamaños de página de las imágenes divididas.
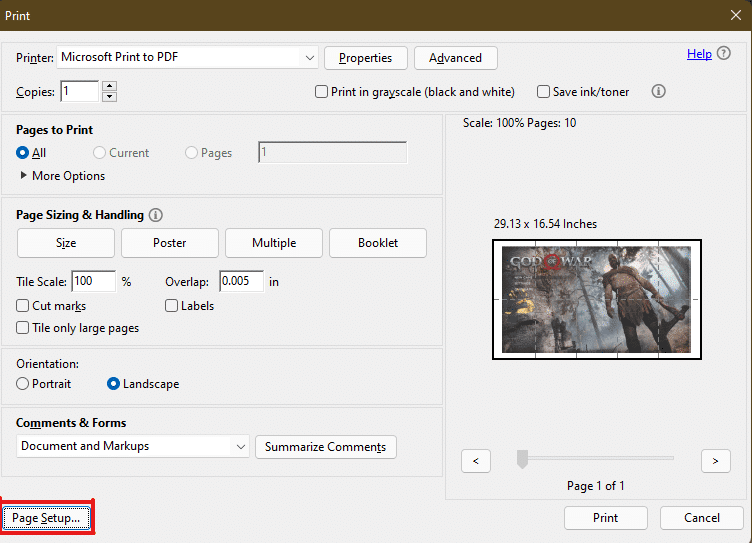
7. Configure los ajustes de Orientación y Tamaño del papel a través del menú desplegable y haga clic en Aceptar .
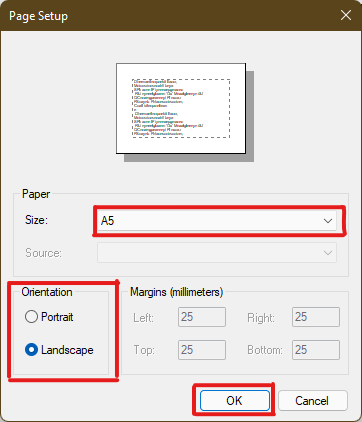
8. Seleccione la impresora conectada a su sistema desde la opción del menú desplegable Impresora en la esquina superior izquierda y haga clic en la opción Imprimir para iniciar el proceso de impresión.
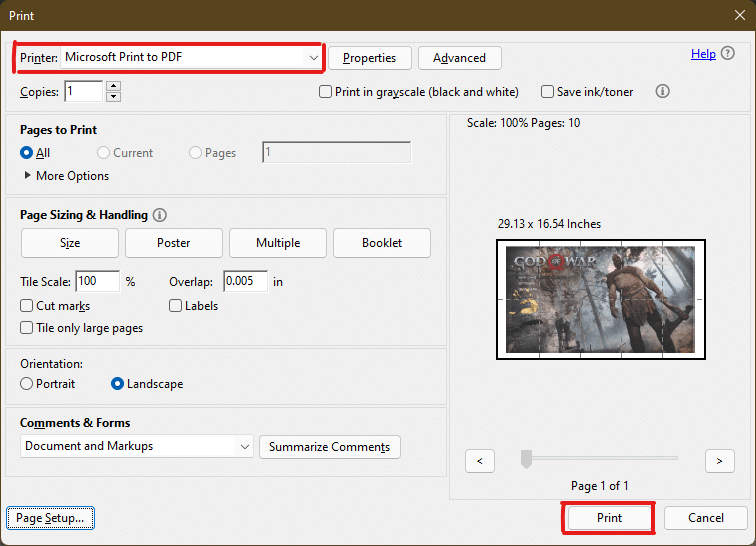
Recomendado:
- Cómo crear una sangría colgante en Word y Google Docs
- Cómo restablecer Windows 11
- Arreglar el servicio de cola de impresión local no se está ejecutando
- Cómo crear un archivo PDF en Windows 11
Esperamos que haya entendido cómo imprimir imágenes grandes en varias páginas en Windows 10/11 . Comparta sus experiencias en la sección de comentarios a continuación con sus consultas y sugerencias. Además, háganos saber qué tema desea que exploremos a continuación.
