Cómo reproducir su colección de música desde la línea de comandos de Linux
Publicado: 2022-06-25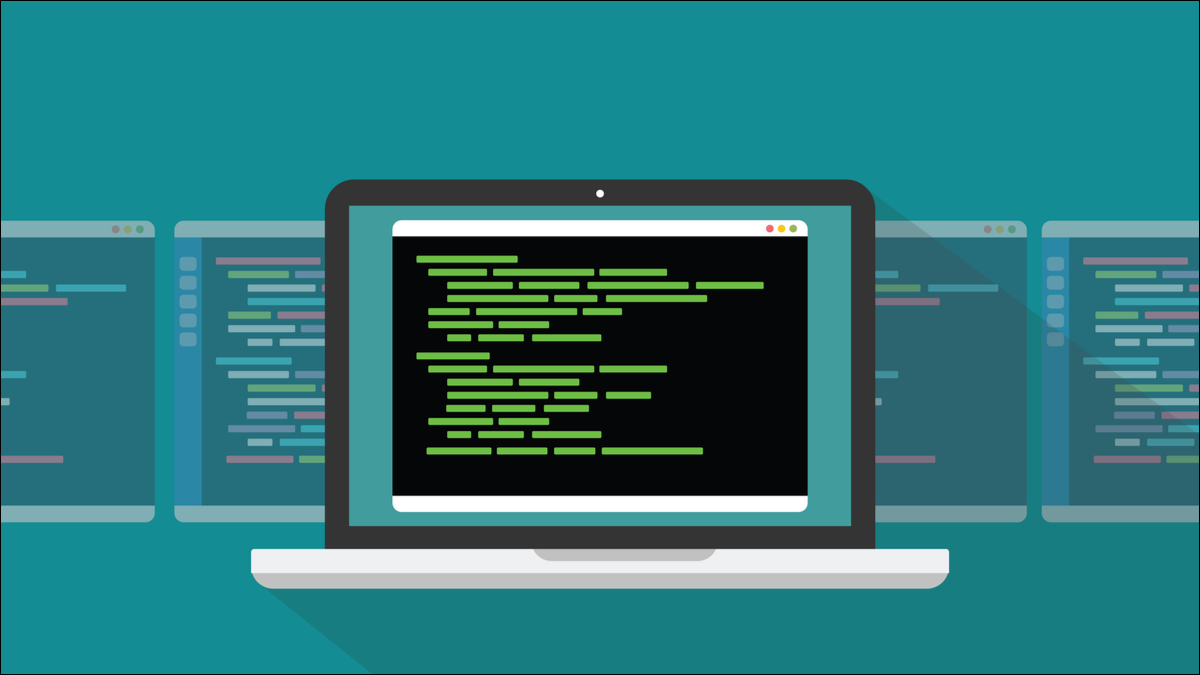
¿Necesita una forma de reproducir su colección de archivos de música MP3, OGG y FLAC directamente desde la línea de comandos de Linux? He aquí cómo hacerlo con un reproductor basado en terminal ligero y competente.
Música en la consola
Incluso en estos días de plataformas de transmisión de música basadas en la nube como Amazon Music y Spotify, es probable que aún desee reproducir algo de su colección local de archivos de audio de vez en cuando. Tal vez tenga algo tan oscuro que los servicios de transmisión no lo tengan. O pides una pista en particular y te siguen reproduciendo la versión en vivo, o el remix extendido, o cualquiera de las otras variaciones cuando todo lo que realmente quieres es la pista simple y antigua del álbum que se lanzó por primera vez.
Por supuesto, Linux está bien servido con reproductores de música. Rhythmbox, Clementine y Strawberry son aplicaciones completas, sofisticadas y pulidas para administrar sus colecciones de música. Además de reproducir su música, harán cosas como buscar y descargar carátulas de álbumes faltantes, reproducir podcasts y radio por Internet, y editar los metadatos en los propios archivos.
Pero, ¿qué sucede si desea acceder a su colección de música desde una ventana de terminal, sin la sobrecarga de un reproductor de música completamente cargado? Music on Console, o MOC, es un programa que te permite hacer precisamente eso. Se carga en un abrir y cerrar de ojos, le permite buscar en su colección de música, encontrar lo que desea reproducir y simplemente reproducirlo.
Admite múltiples formatos de archivos de sonido, listas de reproducción e incluso temas básicos. Si eres un adicto a los teclados y tiendes a holgazanear en las ventanas de la terminal, MOC es perfecto para ti. Está totalmente controlado por teclado. Una vez que las combinaciones de teclas se queman en su memoria muscular, puede controlar MOC sin tener que quitar las manos del teclado.
Cuando tiene un proceso de ejecución prolongada en una ventana de terminal, siempre existe la posibilidad de que cierre la ventana de terminal por accidente. Pero incluso si lo hace, MOC tiene un buen truco para lidiar con eso también.
RELACIONADO: ¿Cuáles son las diferencias entre MP3, FLAC y otros formatos de audio?
Instalación de MOC
Instalar MOC en Ubuntu es sencillo:
sudo apt instalar moc

Instalar MOC en Manjaro es igual de fácil:
sudo pacman-Sy moc

Instalar MOC en Fedora requiere algunos pasos adicionales.
Primero, usamos wget para descargar los detalles del repositorio de RPM Fusion. Estábamos usando Fedora 34. Si está usando una versión diferente, como la 35, sustituya la versión que está usando por el “34” en el comando.
wget http://download1.rpmfusion.org/free/fedora/rpmfusion-free-release-34.noarch.rpm

Luego instalamos los detalles de ese repositorio.
rpm -Uvh rpmfusion-free-release-34.noarch.rpm

Una vez hecho esto, podemos seguir adelante e instalar MOC:
sudo dnf instalar moc

El archivo de configuración MOC
En Ubuntu y Manjaro, MOC comenzó de inmediato. En Fedora, primero tuvimos que editar el archivo de configuración MOC. Es una buena idea editar el archivo de configuración MOC de todos modos, para agregar la ubicación de su directorio de música. El archivo de configuración se llama "config" y se encuentra en el directorio ".moc" en su directorio de inicio.
Abra una ventana de terminal y asegúrese de estar en su directorio de inicio. Abra el archivo de configuración en un editor. Usamos gedit :
gedit .moc/config
Busque y edite, o agregue estas dos líneas. Reemplace "dave" en estas líneas con el nombre de su propia cuenta de usuario:
mocdir = /inicio/dave/.moc MusicDir = "/home/dave/Música"
En Fedora, también tuvimos que agregar esta línea:
TiMidity_Config = /etc/timidity.cfg
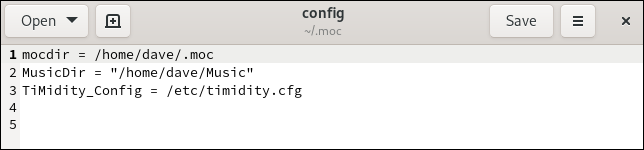
TiMidity es una biblioteca MIDI utilizada por MOC.
Por razones de seguridad, debemos asegurarnos de que solo el propietario pueda escribir en el archivo de configuración. Usaremos el comando chmod con la máscara de lectura-escritura/lectura/lectura de 644.
chmod 644 .moc/config


Ahora estamos listos para iniciar MOC.
Primeros pasos con MOC
El comando para iniciar MOC es moc p . Tenga en cuenta la "p" añadida que significa "jugador".
mocp

La vista predeterminada tiene una lista de directorios a la izquierda y una lista de reproducción a la derecha. Si configuró su directorio de música en su archivo de configuración “.moc/config”, MOC se abrirá con su directorio de música en el panel izquierdo.
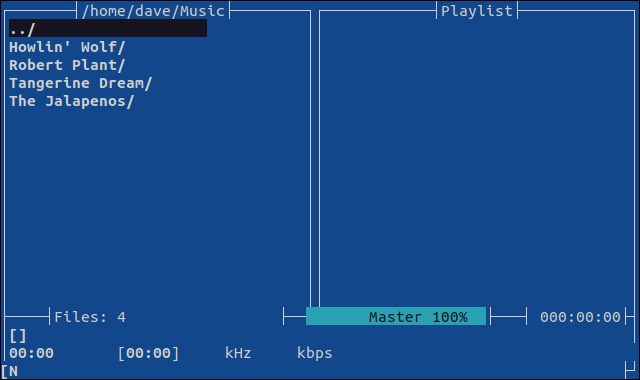
Si navega fuera de su directorio de música, puede volver rápidamente a él presionando la tecla "m".
Puede mover la barra resaltada con las teclas de flecha "Arriba" y "Abajo", y las teclas "Inicio", "Fin", "RePág" y "AvPág". Al presionar "Enter" se seleccionará el elemento resaltado.
- Si un directorio está resaltado, ingresará a ese directorio.
- Si el resaltado está en el símbolo “../”, subirá un directorio en el árbol de directorios.
- Si está resaltando un archivo de música, MOC reproducirá ese archivo de música.
La “Barra espaciadora” o la tecla “p” pausan y reanudan la reproducción. Las combinaciones de teclas en MOC distinguen entre mayúsculas y minúsculas, así que asegúrese de usar una "p" minúscula. La tecla “s” detiene la reproducción.
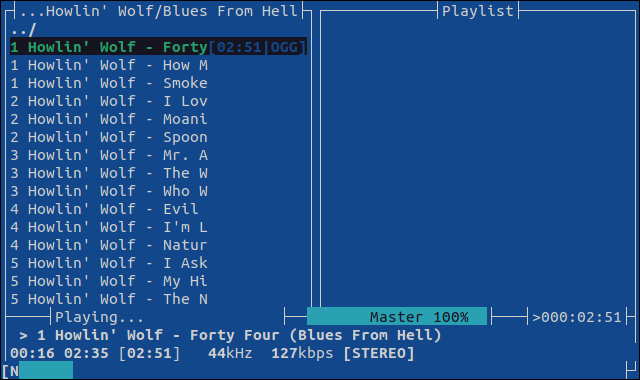
Presionando los botones “,” y “.” teclas disminuye o aumenta el volumen en un 5%. Para un control preciso, "<" y ">" ajustan el volumen en pasos de 1%. Al presionar "Alt" con una tecla numérica del 1 al 9, el volumen se establece en 10%, 20% hasta 90%.
MOC de cierre
La “Q” mayúscula cierra MOC y detiene la reproducción. Presionar la "q" minúscula cierra el cliente MOC pero deja el back-end en ejecución.
Eso significa que puede cerrar el cliente MOC, y la ventana de la terminal, y MOC continuará reproduciendo música en segundo plano. Al abrir una nueva ventana de terminal y usar el comando mocp , se inicia un nuevo cliente que se conecta automáticamente al proceso en segundo plano, lo que le permite recuperar el control.
Uso de listas de reproducción
Presionar “a” con un archivo de música o directorio resaltado los agrega a la lista de reproducción. Convenientemente, el resaltado se mueve al elemento debajo del que acaba de agregar.
Al presionar “d” con un elemento de la lista de reproducción resaltado, se elimina ese elemento de la lista de reproducción. Una vez que tenga algunos elementos en el panel de la lista de reproducción, puede moverse entre el directorio y los paneles de la lista de reproducción usando la tecla "Tab".
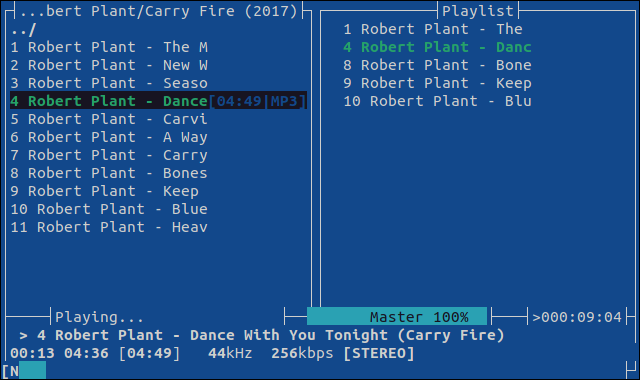
Al presionar la tecla "l" ("L" minúscula para "diseño") se alterna entre la vista predeterminada de "panel doble" y una vista de panel único.
En la vista de panel único, la tecla "Tab" todavía cambia entre la lista de directorios y las vistas de lista de reproducción, pero con un panel único "maximizado".
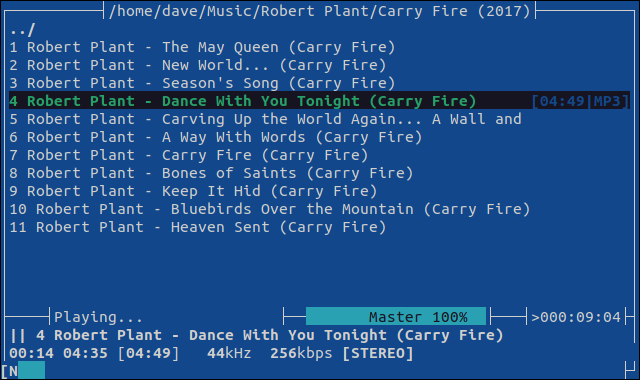
Combinaciones de teclas útiles
Jugar con MOC durante diez minutos le dará la mayor parte de lo que necesita saber. Puede obtener ayuda presionando "h" o "?", pero aquí hay una lista rápida de las teclas más importantes.
MOC de cierre
- q : Cierre el cliente, deje MOC ejecutándose en segundo plano.
- P : Cierre el cliente y el proceso en segundo plano.
Tocando musica
- Entrar : reproducir una pista.
- Espacio o p: Pausa la reproducción.
- n : Pista siguiente.
- b : Pista anterior.
- s : Detiene la reproducción.
- , : Reduce el volumen en un 5%.
- . : aumente el volumen en un 5%.
- < : Reducir el volumen en un 1%.
- > : Aumenta el volumen en un 1%.
Uso de listas de reproducción
- a : Agrega una pista a la lista de reproducción. También funciona con directorios.
- R : Agregue un directorio a la lista de reproducción.
- d : Elimina un elemento de la lista de reproducción.
- C : Limpia la lista de reproducción.
- u : Sube una pista en la lista de reproducción.
- j : Mover una pista hacia abajo en la lista de reproducción.
Misceláneas
- Pestaña : moverse entre los paneles de directorio y lista de reproducción
- l : Cambiar entre diseños de dos paneles y de un solo panel.
- / : Directorio de búsqueda y nombres de pistas.
coda
Music on Console es refrescantemente sencillo y satisfactoriamente competente. Le brinda todas las funciones básicas de un reproductor de música, accesibles desde el teclado.
Eso es música para los oídos de un jinete terminal.
RELACIONADO: Conviértase en un usuario avanzado de terminal Linux con estos 8 trucos

