Cómo jugar juegos de PC en Mac sin instalar Windows
Publicado: 2022-01-29Los usuarios de Mac lo tienen difícil. Obtiene uno de los mejores hardware del mercado con un software súper pulido y estable, y muy pocos juegos para jugar en él. Pero el hecho de que los desarrolladores no estén lanzando sus juegos para macOS no significa que no puedas ejecutar juegos de PC en tu máquina hecha por Apple. Solo se necesita un poco de delicadeza.
Si realmente desea jugar juegos de PC al máximo de la capacidad de su hardware, querrá instalar Windows en su Mac usando Boot Camp (a menos que tenga una Mac basada en ARM, que no es compatible con Boot Camp). Es la forma más fácil de hacer que los juegos se ejecuten y ofrece el mejor rendimiento. Sin embargo, ocupa mucho espacio en su disco duro y es molesto reiniciar su computadora cada vez que quiere jugar un juego. Puede instalar Windows a través de Parallels o VirtualBox, pero sacrificará mucho en rendimiento.
Sin embargo, si no quiere lidiar con la molestia de instalar Windows, lo entendemos. Aquí están sus alternativas para jugar juegos en su Mac.
Busque juegos compatibles con Mac
Primero, dejemos de lado lo obvio: hay muchos juegos compatibles con Mac. Steam, por ejemplo, muestra un pequeño logotipo de Apple junto a cada juego compatible con macOS, y me sorprendió descubrir que una cantidad decente de mis propios juegos estaban disponibles en la plataforma, incluidos Shadow of the Tomb Raider, Call of Duty Black Ops III, y Civilización VI. Solo asegúrese de buscar el logotipo de Apple o vaya a Explorar> Mac OS X antes de comprar.
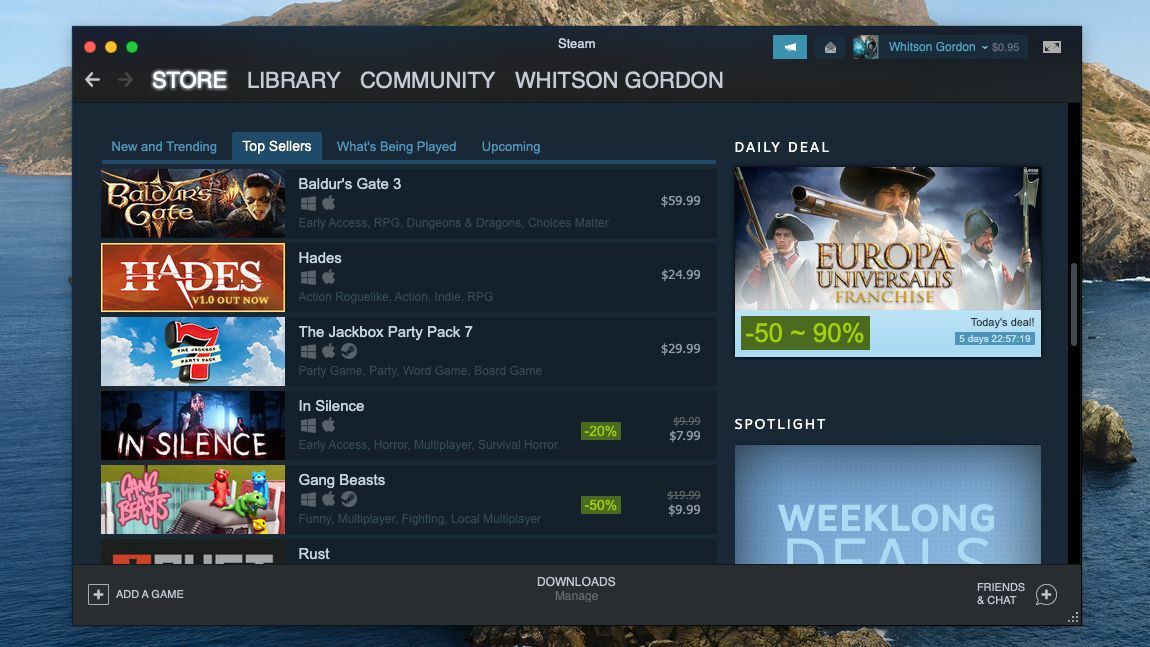
Además, recuerda que Steam no es el único lugar para encontrar juegos: Blizzard ofrece versiones para Mac de sus juegos a través de su servicio Battle.net, y también encontrarás muchos títulos geniales para Mac en GOG.com. Recuerde buscar en las distintas tiendas cuando compre, ya que se sorprenderá de las exclusivas que encontrará.
Haz que los juegos de PC se ejecuten bajo Wine
De acuerdo, entonces has agotado todos los juegos compatibles con Mac en las tiendas populares y estás listo para jugar con el fin de ejecutar otros juegos. Algunos títulos exclusivos de Windows pueden ejecutarse en macOS a través de Wine, una capa de compatibilidad para sistemas Mac y Linux diseñada para ejecutar programas de Windows. La configuración de Wine en sí puede ser bastante técnica, especialmente cuando se trata de juegos, pero existen algunas herramientas de terceros que facilitan las cosas.
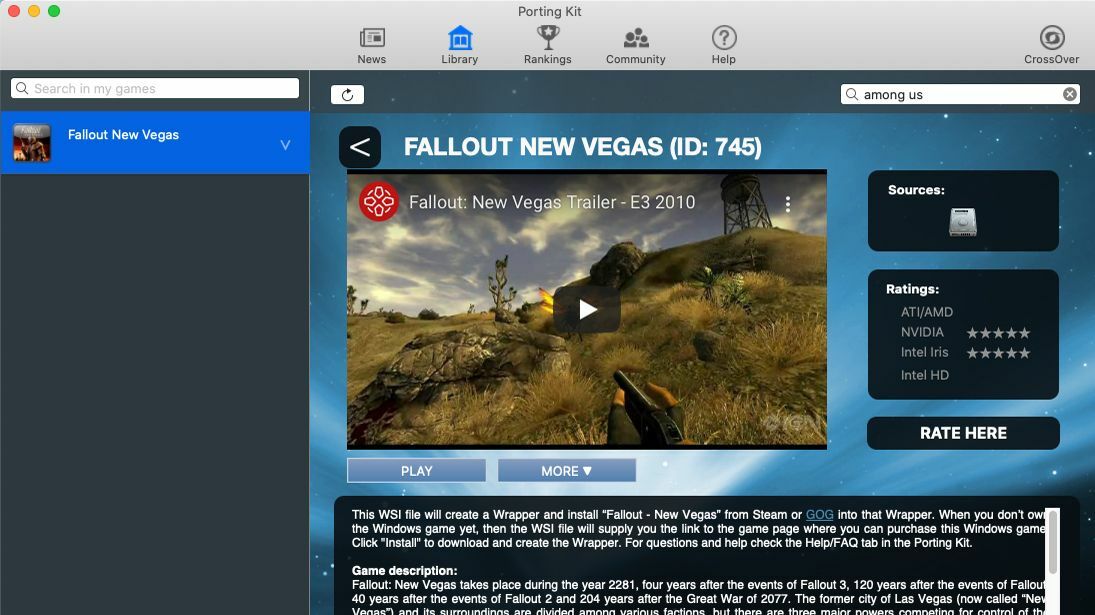
El kit de portabilidad suele ser mi primera opción, ya que intenta hacer gran parte del trabajo pesado por ti. Simplemente busque en la aplicación o el sitio web de Porting Kit un juego, como Among Us, y le proporcionará un botón Instalar ahora junto con cualquier peculiaridad, parche o paso adicional que pueda necesitar para jugar sin problemas. Todavía puede tomar un poco de manipulación, pero Porting Kit tiene algunos tutoriales integrados para ayudarlo. Una vez que pueda hacer que un juego funcione por primera vez, será fácil iniciarlo en el futuro, ya que el título aparece en su carpeta de Aplicaciones como cualquier otra aplicación de Mac.
Si bien Porting Kit es la herramienta más sencilla y actualizada para instalar juegos con Wine, otros programas pretenden hacer algo similar, como PlayOnMac o el CrossOver de $40. Algunos pueden funcionar mejor con ciertos juegos, por lo que su mejor opción es buscar "la mejor manera de ejecutar [el juego que desea] en una Mac". Para buscar juegos compatibles con Wine antes de comprarlos, consulte la base de datos de Wine junto con la biblioteca de Porting Kit para tener una idea de lo que podría funcionar en su sistema.
Vuélvete retro con emuladores
Si quieres revivir los juegos de tu juventud, es muy probable que puedas emular tus títulos retro favoritos en tu Mac. Hay muchos emuladores para consolas de juegos retro, pero los usuarios de Mac lo tienen bastante fácil con OpenEmu, que puede poner todos sus juegos retro favoritos en un solo lugar. Instale el programa, seleccione los sistemas que desea emular y listo.
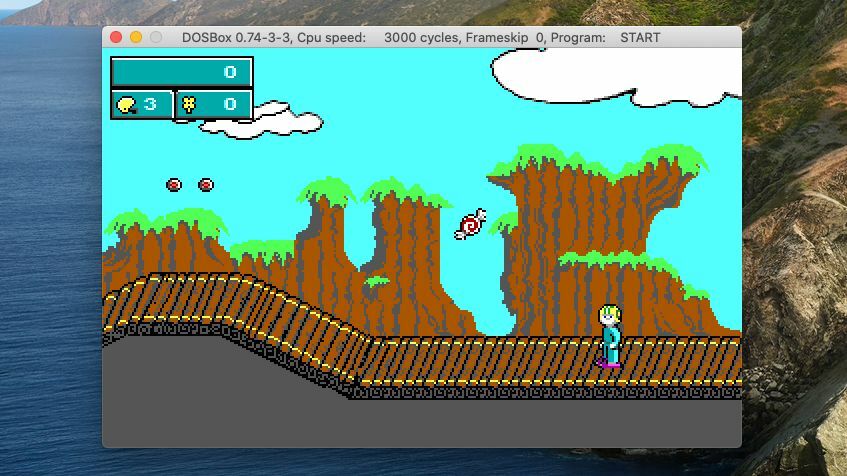
Tendrás que obtener un archivo ROM para cualquier juego que quieras jugar, te dejaremos que lo encuentres, después de lo cual puedes arrastrarlo a la ventana principal de OpenEMU para agregarlo a tu biblioteca de juegos. O haga clic en la pestaña Homebrew para encontrar juegos gratuitos desarrollados recientemente para esos sistemas clásicos. Puede leer nuestra guía completa de OpenEmu aquí, y si desea emular un sistema que no es compatible, consulte nuestra lista de los mejores emuladores para obtener más opciones.

Si bien OpenEmu se centra en las consolas de juegos clásicas, también puede emular los programas DOS de antaño con DOSBox. No es tan plug-and-play como OpenEmu, solo necesitará hacer un poco del trabajo de línea de comandos que hizo en los días reales de DOS, pero para muchos juegos, es bastante simple.
Descargue los archivos de un juego a su Mac (nuevamente, dejaremos que usted los encuentre), colóquelos en una carpeta (como ~/Documentos/DOSgames), luego abra DOSBox y ejecute mount c ~/Documents/DOSgames para convierta esa carpeta en su unidad C: emulada. Luego puede iniciar su juego escribiendo la ruta a su archivo EXE (como C:\keendrms\start.exe ) y presionando Enter. Algunos juegos pueden funcionar sin esfuerzo adicional, mientras que otros pueden requerir ajustes, así que consulte la lista de compatibilidad de DOSBox o busque en Google los juegos de su elección para ver qué ajustes podrían ser necesarios.
Recomendado por Nuestros Editores

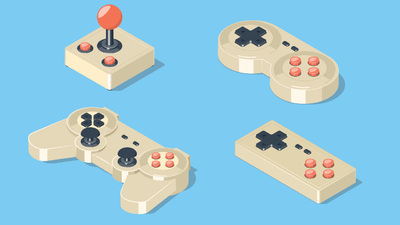
Transmitir juegos desde la nube
Si todas esas opciones suenan un poco engorrosas, hay un método más que es mucho más plug-and-play: la transmisión en la nube. Servicios como Shadow, Nvidia GeForce Now y Google Stadia le permiten jugar juegos en varios dispositivos diferentes, incluidos su teléfono, tableta, PC o Mac. Cada uno está configurado un poco diferente.
Shadow es el más caro, desde $ 15 por mes ($ 12 por mes si paga un año por adelantado), pero le brinda una PC con Windows completamente funcional en la nube, lo que le permite jugar cualquier juego que haya comprado en Steam. u otras plataformas, transmitido directamente a su Mac.
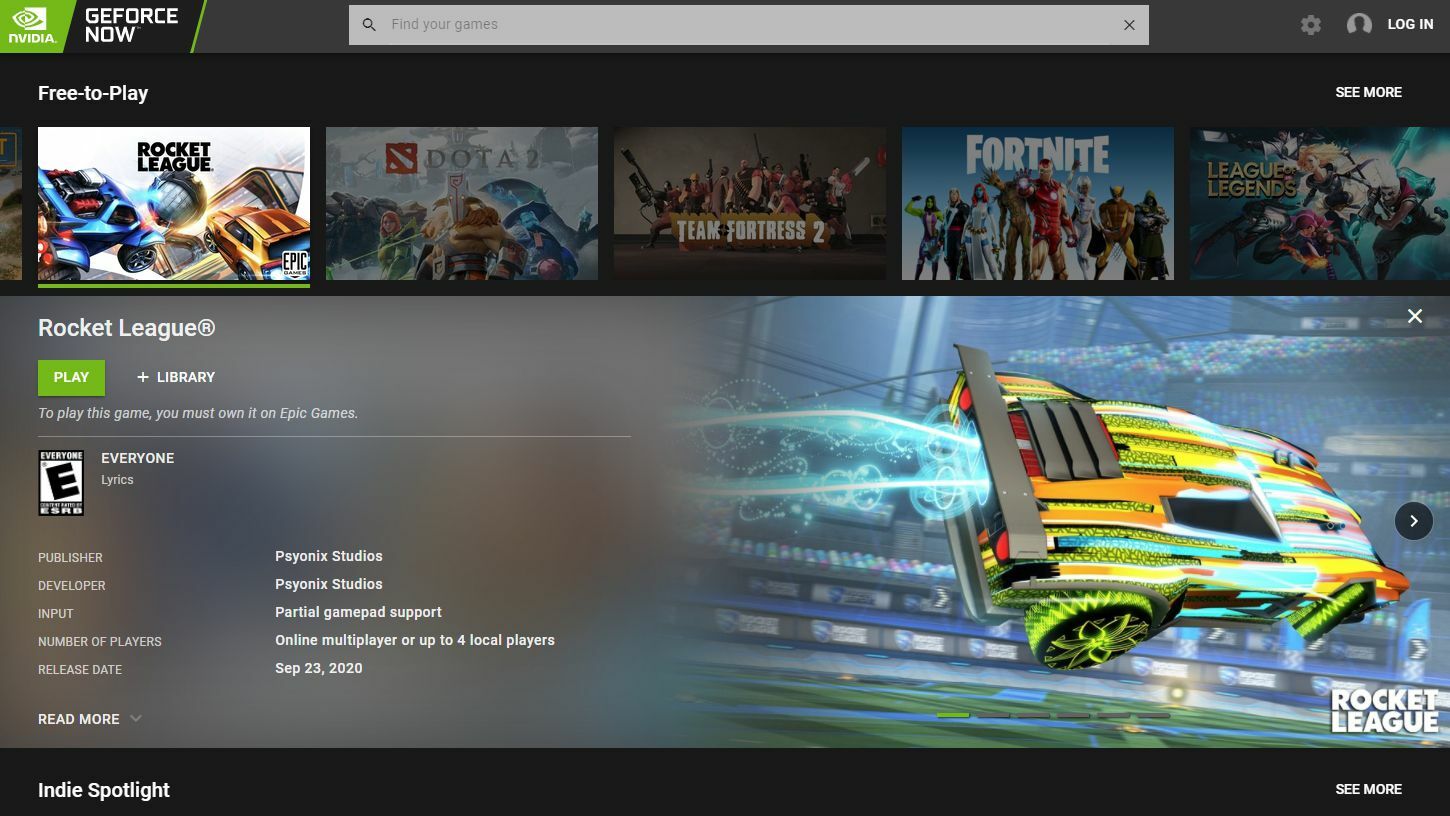
GeForce Now tiene una opción gratuita que incluye un tiempo de espera antes de poder jugar una sesión de una hora, con un plan de $5 por mes que evita estos límites y mejora la fidelidad gráfica. Puedes jugar juegos que ya tienes, pero solo aquellos compatibles con GeForce Now.
Stadia, por otro lado, es su propia plataforma por completo, y aunque no requiere una suscripción mensual para usar, debe comprar juegos específicamente para Stadia. Si compras una suscripción paga, obtienes ciertos títulos incluidos.
Si bien la transmisión es más simple de configurar que, por ejemplo, Wine, su efectividad depende en gran medida de la velocidad y la latencia de su Internet y Wi-Fi doméstico. Si puede sentarse cerca de su enrutador o conectar su Mac a un puerto Ethernet, es probable que obtenga resultados mucho mejores. Si su red no está a la altura, consulte nuestra guía para mejorar su Wi-Fi. Y si descubre que todavía no está a la altura, puede que sea el momento de morder la bala e instalar Windows en Boot Camp; confíe en mí, vale la pena.
