Cómo jugar juegos de PC en Linux
Publicado: 2022-01-29Linux es un sistema operativo de código abierto que es excelente para los programadores, pero también ofrece suficientes opciones para mantener contentos a los jugadores. Si es nuevo en el sistema operativo, sería mejor que lea nuestra guía para cambiar de Windows antes de seguir leyendo, ya que le ayudará a conocer los conceptos básicos.
No hay una distribución que sea "la mejor" para jugar, pero las distribuciones basadas en Ubuntu como Ubuntu, Linux Mint y Pop!_OS son buenas opciones por su apoyo generalizado y comunidades útiles. Si tiene un entorno Linux diferente en su sistema, es posible que deba investigar la mejor manera de instalar los paquetes y controladores correctos, pero es casi seguro que puede hacer que los juegos funcionen.
Antes de intentar nada, debe asegurarse de que su distribución venga con los controladores de gráficos necesarios. De lo contrario, los usuarios de Nvidia deben obtener los controladores patentados oficiales de la empresa y los usuarios de AMD deben instalar los controladores Mesa de código abierto. El procedimiento para instalar controladores puede variar de un sistema a otro, por lo que no profundizaremos mucho aquí, pero usé estas instrucciones para Linux Mint para los controladores y estas instrucciones para algunos paquetes adicionales de Vulkan, que produjeron buenos resultados.
Ahora, antes de continuar, modera un poco tus expectativas. Si bien los juegos de Linux son más fáciles que nunca, todavía no están a la par con Windows. Algunos juegos no se ejecutarán en absoluto, y otros pueden tener pequeñas peculiaridades gráficas o un rendimiento reducido. Otros pueden requerir algunas búsquedas web y ajustes en la línea de comandos para poder jugar. La experiencia aún no es tan fluida como la mantequilla, sigue siendo muy similar a Linux, pero una vez que tenga los conceptos básicos, se sorprenderá de la cantidad de juegos que puede ejecutar. Aquí están sus opciones.
Encuentra juegos compatibles con Linux
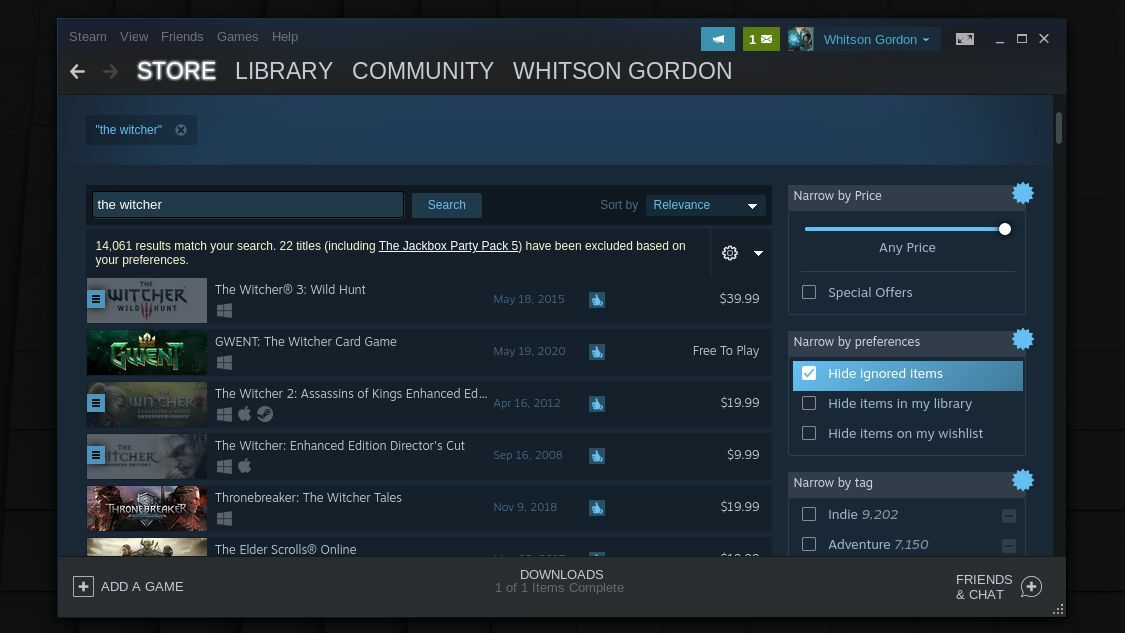
Linux ha ganado un poco de terreno en el mundo de los juegos, y varios títulos que valen la pena se pueden reproducir de forma nativa en la plataforma. Cuando compre juegos, intente filtrar su tienda digital por títulos compatibles con Linux. En Steam, por ejemplo, diríjase a la pestaña Tienda, haga clic en el menú desplegable Juegos y elija SteamOS + Linux para ver todos los juegos nativos de Linux de Steam.
También puede buscar el título que desee y luego mirar las plataformas compatibles. Si ve un pequeño logotipo de Steam junto al logotipo de Windows, eso significa que es compatible con SteamOS y Linux. Encontrarás muchos juegos independientes junto con algunos títulos de renombre como Shadow of the Tomb Raider, Civilization VI y Counter-Strike: Global Offensive.
Otras tiendas tienen filtros similares. En GOG.com. Dirígete a Tienda > Explorar todos los juegos > Todos los juegos para Linux . Cualquier juego con un pequeño ícono de pingüino debería ser compatible. Lo mismo ocurre con The Humble Store, donde puede ir a Explorar > Todo y luego filtrar la Plataforma a Linux; busque ese icono de pingüino. Es posible que se sorprenda de cuántos juegos se desarrollan específicamente para su sistema operativo de código abierto favorito. Pero no se detenga allí, se pone mejor.
Juega juegos de Windows con Proton/Steam Play
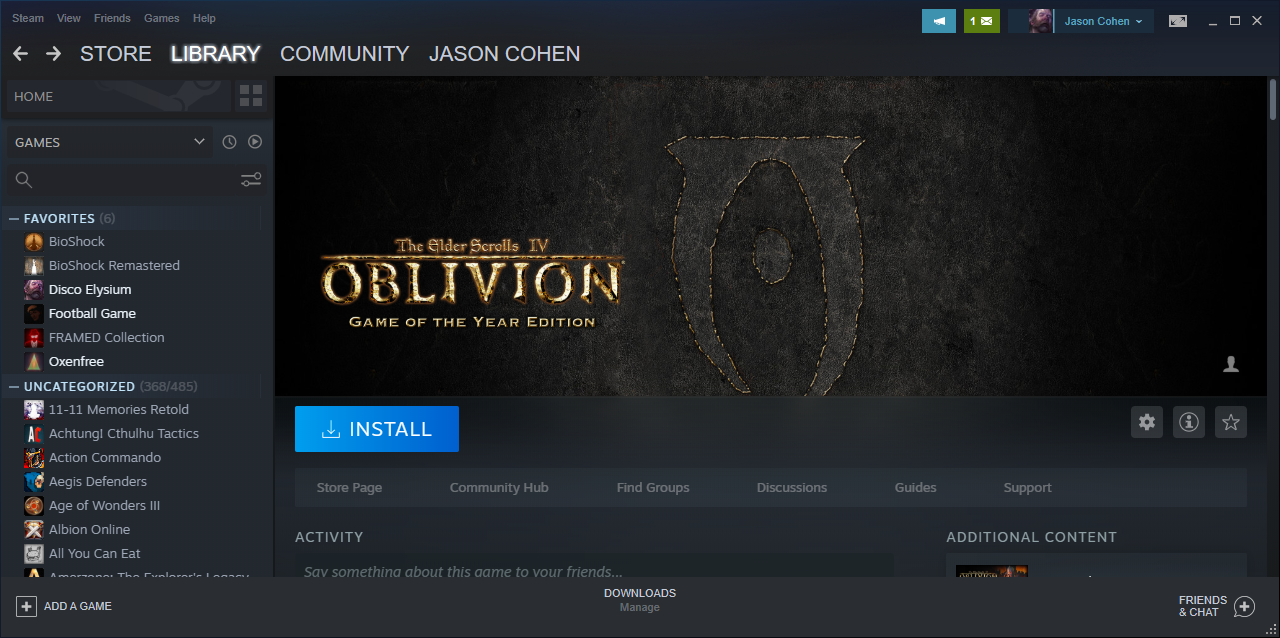
Gracias a una herramienta de Valve llamada Proton, que aprovecha la capa de compatibilidad WINE, muchos juegos basados en Windows se pueden jugar completamente en Linux a través de Steam Play. La jerga aquí es un poco confusa: Proton, WINE, Steam Play, pero no se preocupe, usarla es muy simple.
Cuando abra Steam en Linux, busque en su biblioteca. Algunos juegos tienen un botón Instalar azul, incluso si no aparecen como compatibles con Linux en la tienda. Esos juegos están autorizados para ejecutarse en Proton, y jugarlos debería ser tan fácil como hacer clic en Instalar . En mi caso, tanto NieR: Automata como Doom estaban listos para Proton de fábrica.
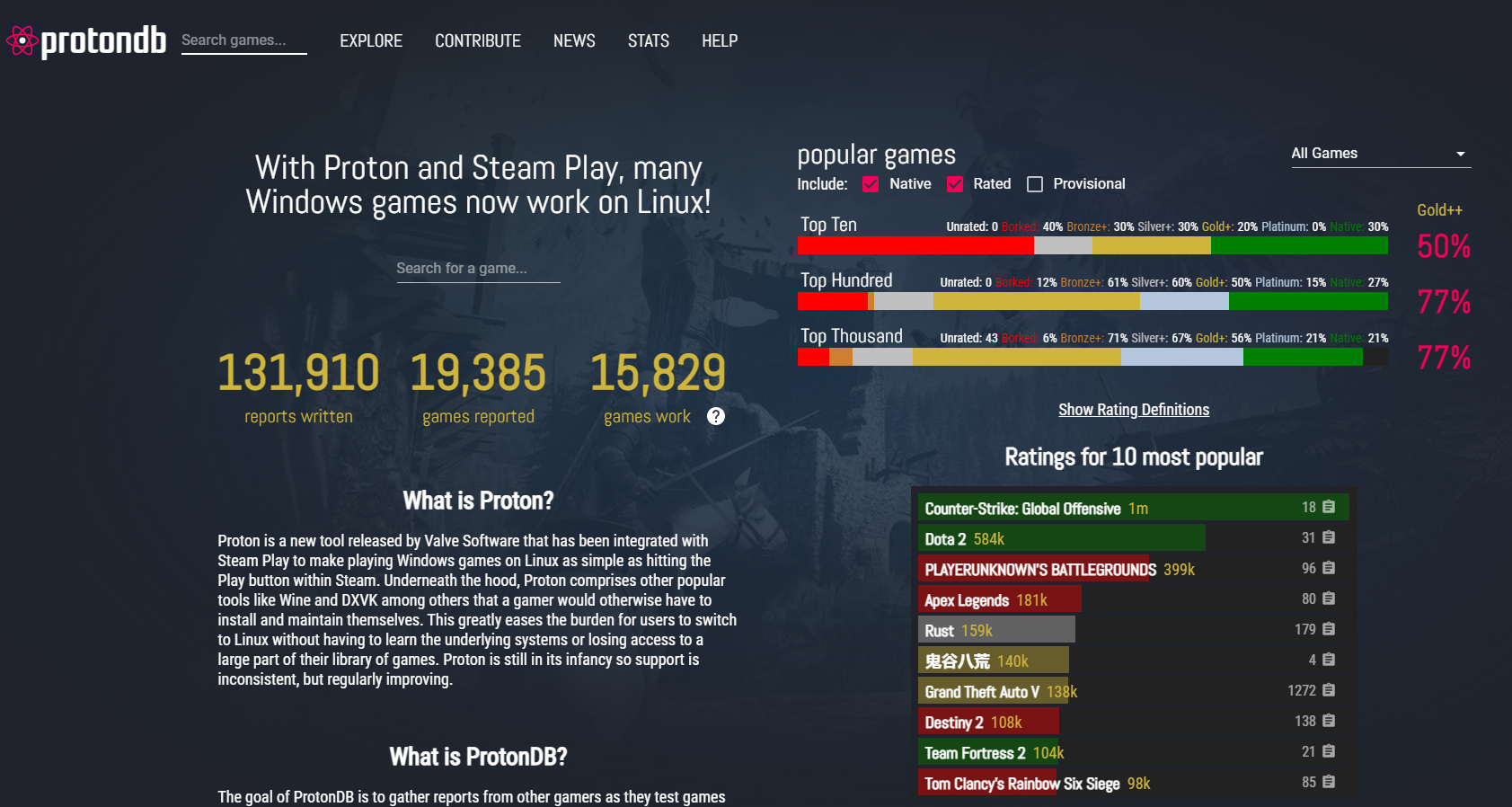
Si está comprando juegos compatibles con Proton, tendrá dificultades porque Steam Store no muestra qué juegos son compatibles. En su lugar, tendrá que mirar su biblioteca de juegos existente para ver qué títulos se pueden instalar. Lo que deja las cosas aún menos claras es que muchos juegos funcionarán con Proton, incluso si Steam aún no los ha autorizado oficialmente.
Aquí es donde ProtonDB resulta útil. Es una lista seleccionada por la comunidad de juegos que funcionan en Steam Play con Proton, junto con detalles sobre qué hardware, qué versión de Proton y cualquier ajuste que se requiera para un rendimiento óptimo. Por ejemplo, Dishonored no tiene ese botón azul de instalación, pero los usuarios de ProtonDB lo notifican como "Oro", lo que significa que debería poder reproducirse.
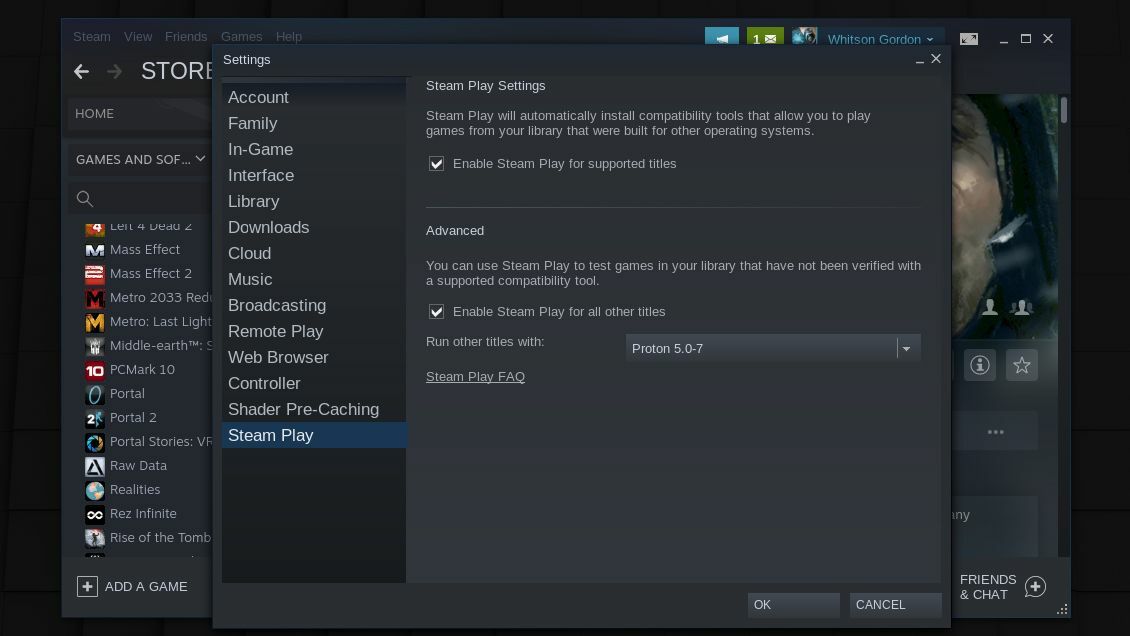
Para instalar juegos no compatibles, abra la configuración de Steam, diríjase a la pestaña Steam Play y marque la casilla Habilitar Steam Play para todos los demás títulos . Luego podrá instalar y jugar cualquier juego en su biblioteca. Tenga en cuenta que muchos no funcionarán, pero ProtonDB puede decirle qué títulos obtendrán los mejores resultados. Si tiene problemas, intente clasificar los informes de ProtonDB por su CPU o GPU para ver notas de personas con hardware similar.

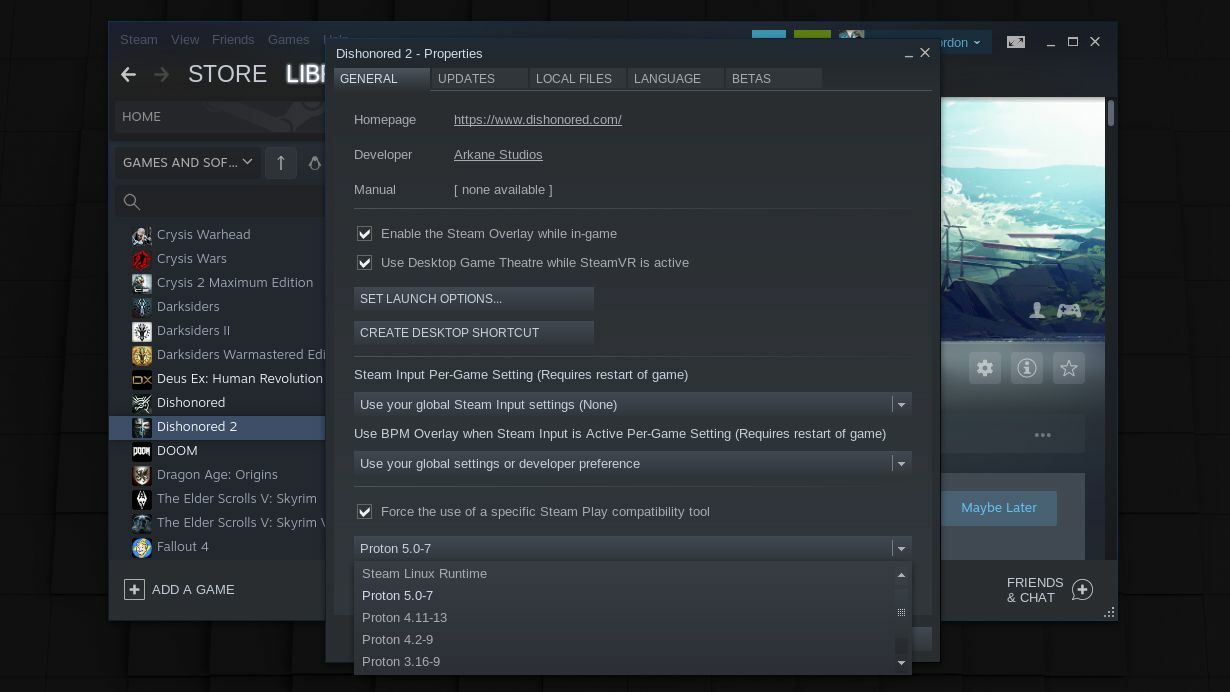
Si una lista de ProtonDB dice que un juego funciona con una versión específica de Proton, puede hacer clic con el botón derecho en el juego, dirigirse a Propiedades y marcar Forzar el uso de una herramienta de compatibilidad específica de Steam Play para elegir la correcta. También puede hacer clic en el botón Establecer opciones de lanzamiento para incluir cualquier indicador adicional mencionado en la lista de ProtonDB. Puede tomar un poco de prueba y error encontrar lo que funciona, pero he podido poner en marcha bastantes juegos con un poco de manipulación.
Instalar otros juegos con Lutris
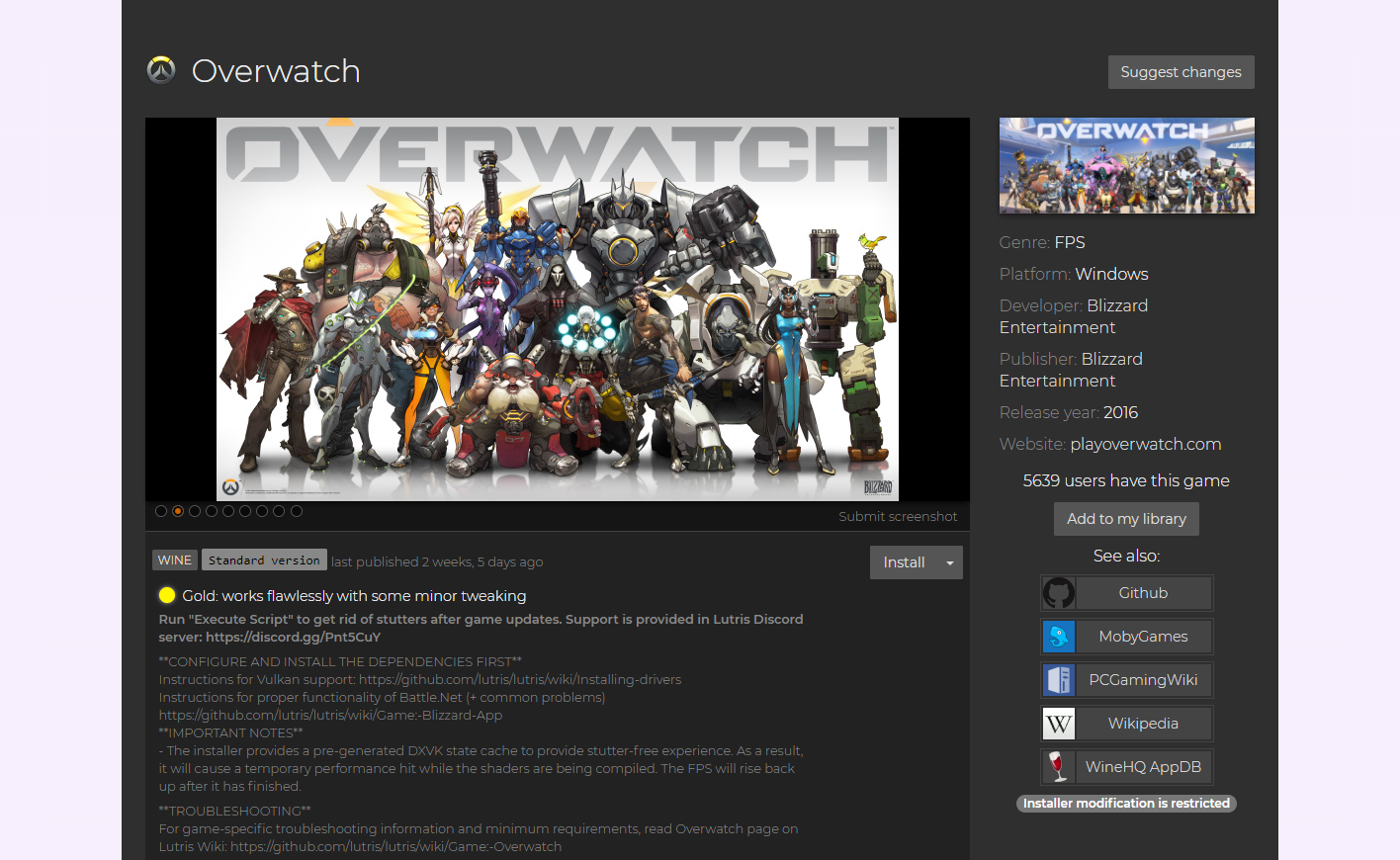
Proton no es la única herramienta que trae juegos exclusivos de Windows a Linux. Lutris es un programa de gestión de juegos diseñado para ejecutar juegos bajo WINE y otros emuladores o capas de compatibilidad. Actúa como una ventanilla única para todos sus juegos, con scripts de instalación de un solo clic que incluyen todos los ajustes necesarios. Dicho esto, aún puede requerir un poco de trabajo de línea de comandos para ponerse en marcha. Estará revisando la documentación para juntar todas las piezas, por lo que es útil tener algo de experiencia en Linux.
Puede instalar Lutris siguiendo estas instrucciones, aunque sus juegos favoritos pueden necesitar otros paquetes antes de que funcionen correctamente. En el primer inicio, Lutris me dijo que necesitaba ciertos controladores de 32 bits, junto con WINE y sus dependencias, instalados antes de que funcionara un juego. Luego, además de eso, el juego en cuestión puede necesitar algunos paquetes adicionales; Overwatch, por ejemplo, tiene algunos requisitos previos para que Battle.net funcione correctamente.
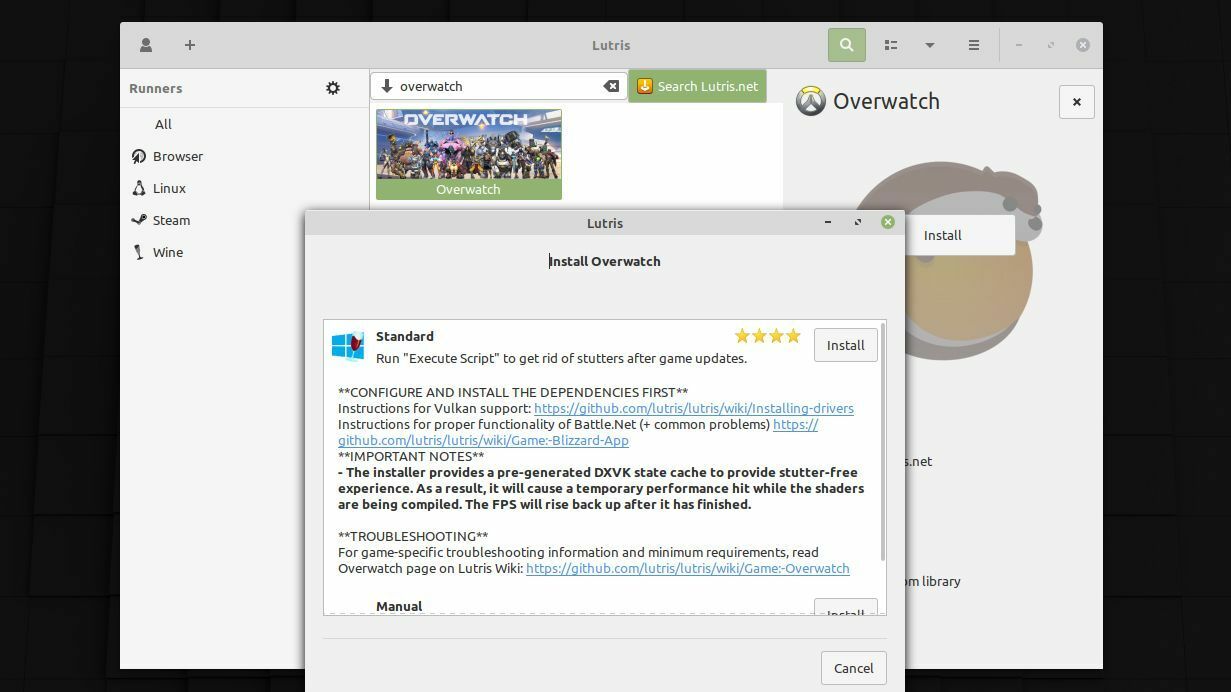
Lutris debería orientarte en la dirección correcta cuando vayas a instalar un juego determinado, pero las instrucciones no siempre son perfectas. Como resultado, es posible que tenga algunos contratiempos mientras instala todos los requisitos previos, según su sistema y nivel de experiencia.
Sin embargo, una vez que haya instalado todos esos paquetes, configurar un juego debería ser bastante simple: búsquelo en Lutris, haga clic en el botón Instalar y Lutris preparará el juego con la configuración óptima de WINE. Tenga en cuenta que algunos juegos pueden ejecutarse muy lentamente hasta que terminen de compilar sombreadores, después de lo cual el rendimiento debería ser más jugable; debe esperar un poco después de abrir el juego por primera vez antes de que funcione sin problemas.
Alternativas: PlayOnLinux, Streaming y más allá
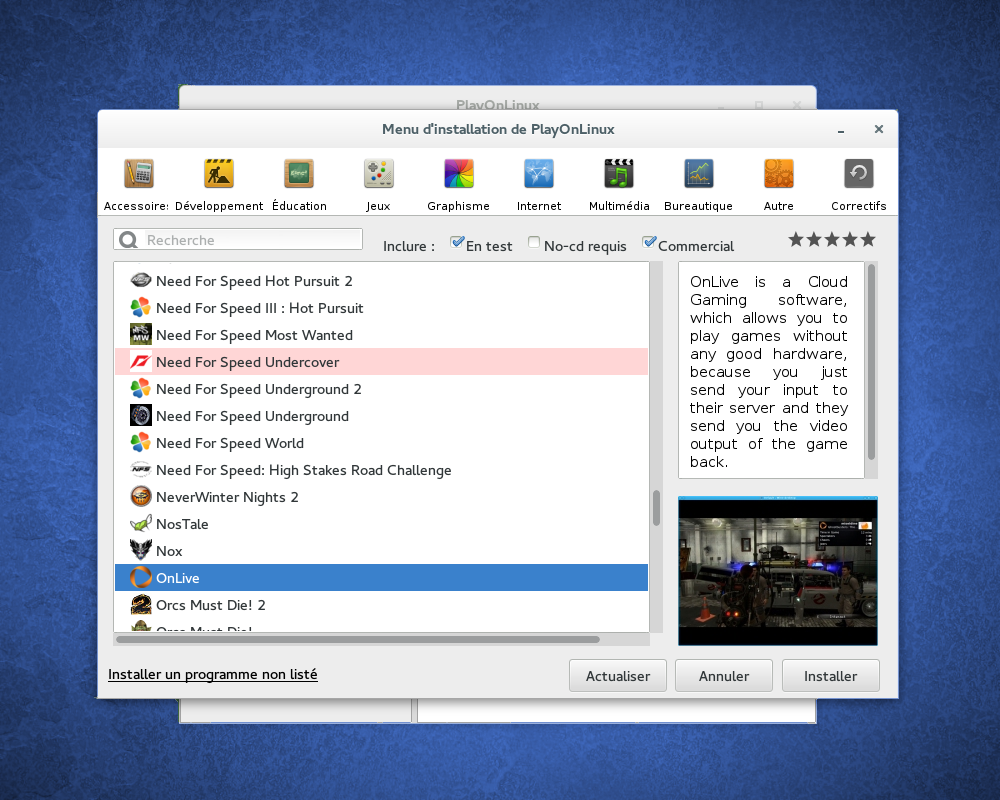
Estas están lejos de ser las únicas formas de ejecutar un juego en Linux, pero la mayoría de los títulos modernos y de renombre que puedes jugar deberían estar disponibles a través de uno de estos medios. Si tiene un juego específico que desea ejecutar que no está disponible a través de los recursos anteriores, realice una búsqueda en ese juego específico. Algunos pueden requerir un poco más de manipulación para funcionar, aunque es posible que pueda omitir el trabajo preliminar con herramientas similares basadas en WINE como PlayOnLinux.
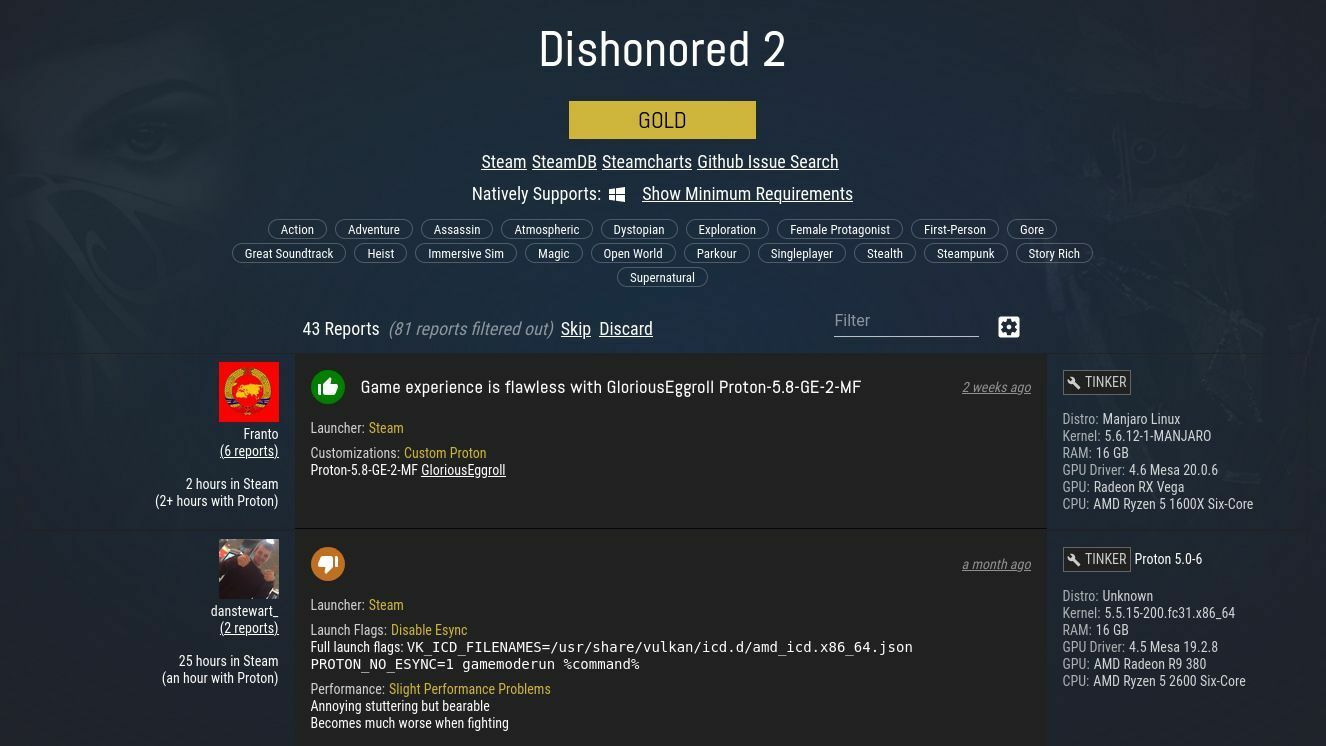
Si hace que el juego funcione a través de uno de los métodos anteriores pero encuentra problemas, puede haber configuraciones específicas que necesite modificar, paquetes de dependencia para instalar o parches para aplicar al juego; nuevamente, ProtonDB es un gran recurso. No te desanimes y no tengas miedo de pedir ayuda en comunidades como /r/linux_gaming (después de buscar para ver si ya se ha hecho tu pregunta, por supuesto).
Y oye, si todo lo demás falla, siempre puedes transmitir el juego desde la nube. Stadia y Luna solo necesitan un navegador, mientras que se sabe que GeForce Now y Xbox Cloud Gaming funcionan con Linux. También puede transmitir directamente desde una PC con Windows en su casa con Remote Play de Steam, AMD Link o Moonlight; consulte nuestra guía de transmisión de juegos interna para obtener más información.
Divulgación: Humble Bundle es propiedad de IGN, que es propiedad de la empresa matriz de PCMag, Ziff Davis.
