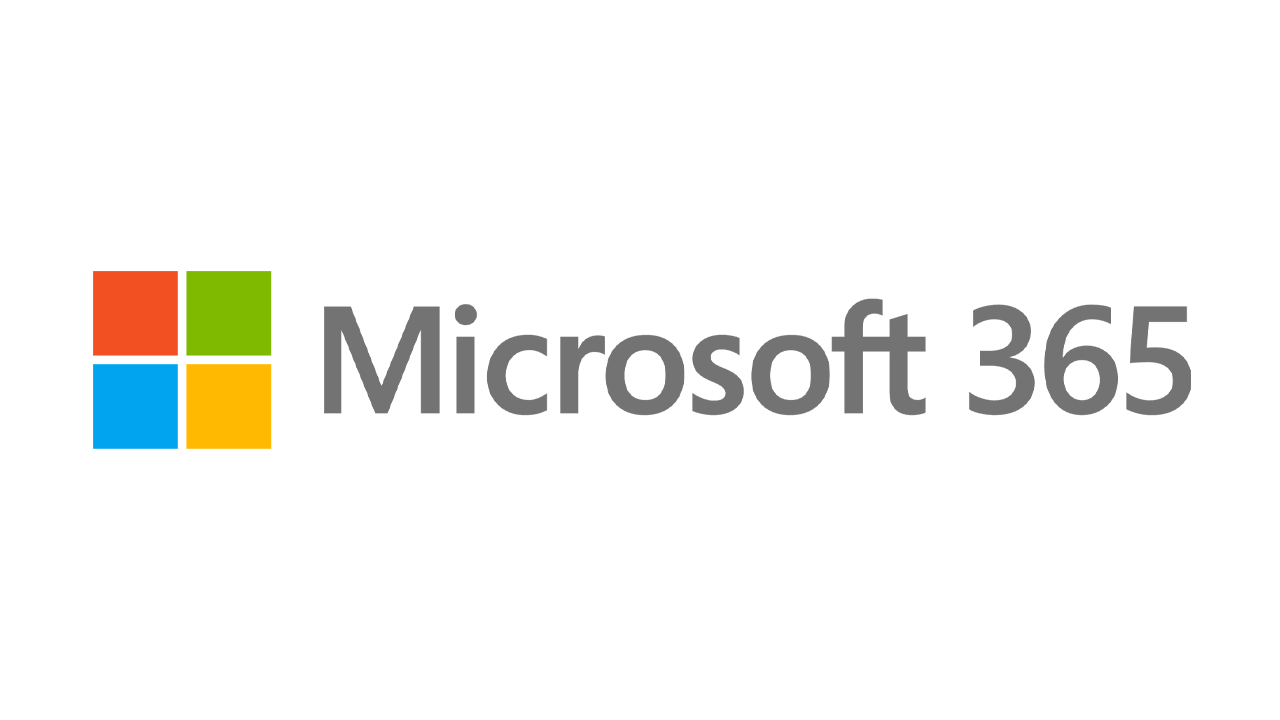Cómo reproducir DVD en Windows 10
Publicado: 2022-01-29Los servicios de transmisión de video están de moda, pero muchos de nosotros todavía tenemos colecciones de DVD bastante grandes. Desafortunadamente, si coloca un DVD en su computadora con Windows 10, puede tener problemas porque Windows 10 Media Player no admite DVD normales. Entonces, ¿cómo puedes reproducir tus discos favoritos en Windows 10?
No se asuste. Tienes pocas opciones. Varias marcas de PC incluyen software multimedia a través del cual puede reproducir un DVD, aunque a veces estos productos son de naturaleza limitada. Microsoft ofrece una aplicación Windows DVD Player, pero cuesta $15 y ha generado varias críticas negativas. Una mejor opción radica en los programas gratuitos de terceros. Productos como VLC Media Player, 5KPlayer, Kodi, Daum's Pot Player y Leawo Blu-ray Player pueden reproducir sus DVD sin complicaciones. Veamos tus opciones.
Reproductor de DVD de Windows de Microsoft
La aplicación Windows DVD Player que se vende en Microsoft Store es un asunto básico, pero funciona (al menos la mayor parte del tiempo). Es posible que primero desee consultar la versión de prueba de siete días. Para ello, haga clic en los puntos suspensivos junto al botón Comprar y seleccione Prueba gratuita. Sin embargo, esta versión gratuita en realidad no reproducirá DVD, sino que simplemente le indicará si es compatible con el reproductor de DVD incorporado de su PC.
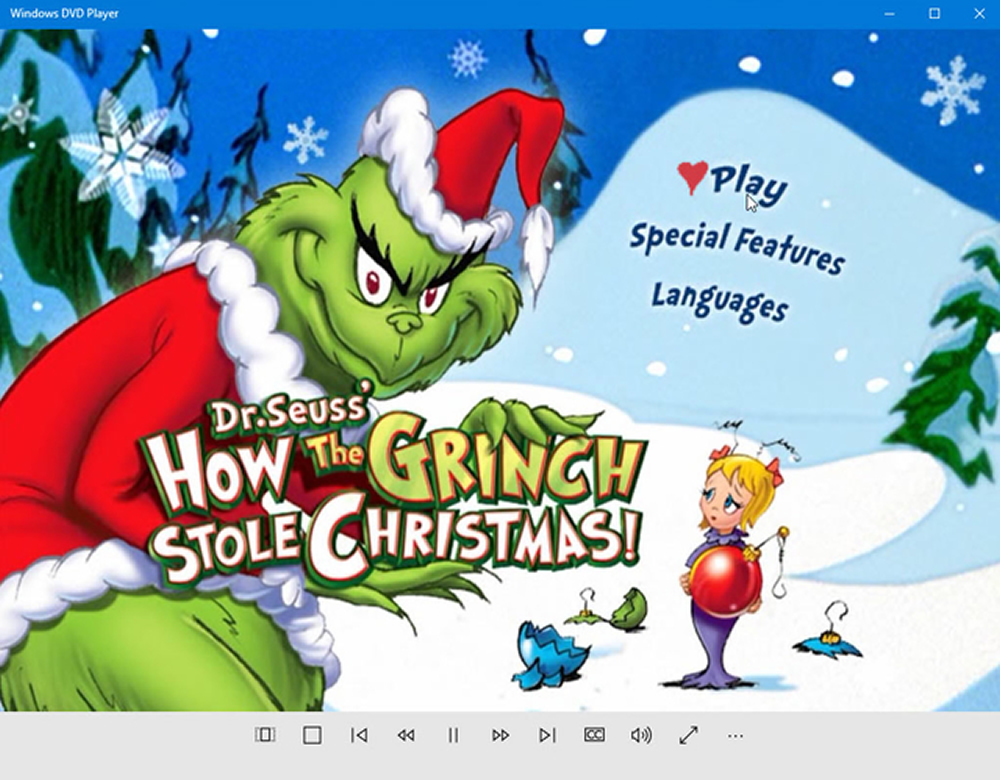
Notará en las revisiones que el reproductor de DVD de Microsoft no obtiene calificaciones estelares; tiene un promedio de tres de cinco estrellas. Muchas personas se quejan de que la aplicación no funciona correctamente o de manera consistente. Otros se quejan de gastar $15 en una aplicación que creen que debería ser gratuita.
Si decide abrir su billetera, descargue e inicie la aplicación. Inserte un DVD en su unidad y haga clic en Reproducir. Tendrá acceso a la variedad habitual de comandos, incluidos Reproducir, Pausa, Detener, Avance rápido, Rebobinar, Controlar el volumen y Redimensionar pantalla.
Reproductor de multimedia VLC
Desarrollado por la gente de VideoLAN, VLC Media Player es un reproductor multimedia versátil; puede reproducir música y videos almacenados en su PC o red doméstica, así como DVD, CD y discos Blu-ray. VLC Media Player es gratuito, aunque siempre puedes donar algunos fondos para su desarrollo.
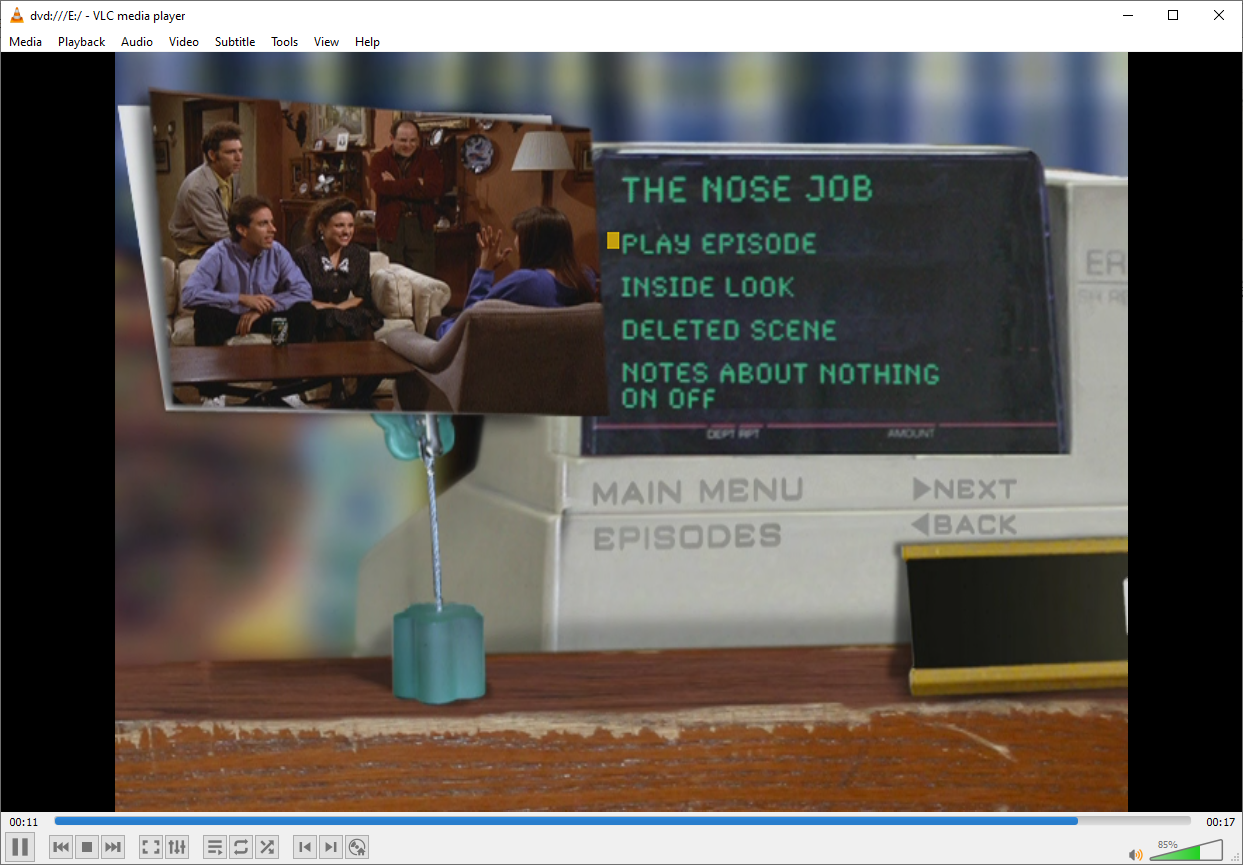
Primero, descargue e instale el software desde el sitio web de VideoLAN VLC Media Player. Inicie VLC Media Player, inserte un DVD y debería acelerarse automáticamente. De lo contrario, haga clic en Medios > Abrir disco > DVD y, a continuación, haga clic en el botón de reproducción. Encontrará una gama completa de botones para controlar la reproducción.
Accesorios de Windows recomendados por PCMag
5KJugador
5KPlayer puede reproducir videos de alta definición, DVD e incluso estaciones de radio en línea. Una función integrada de Apple AirPlay le permite transmitir audio y video desde su iPhone. También puede enganchar videos de YouTube y otros servicios de transmisión.

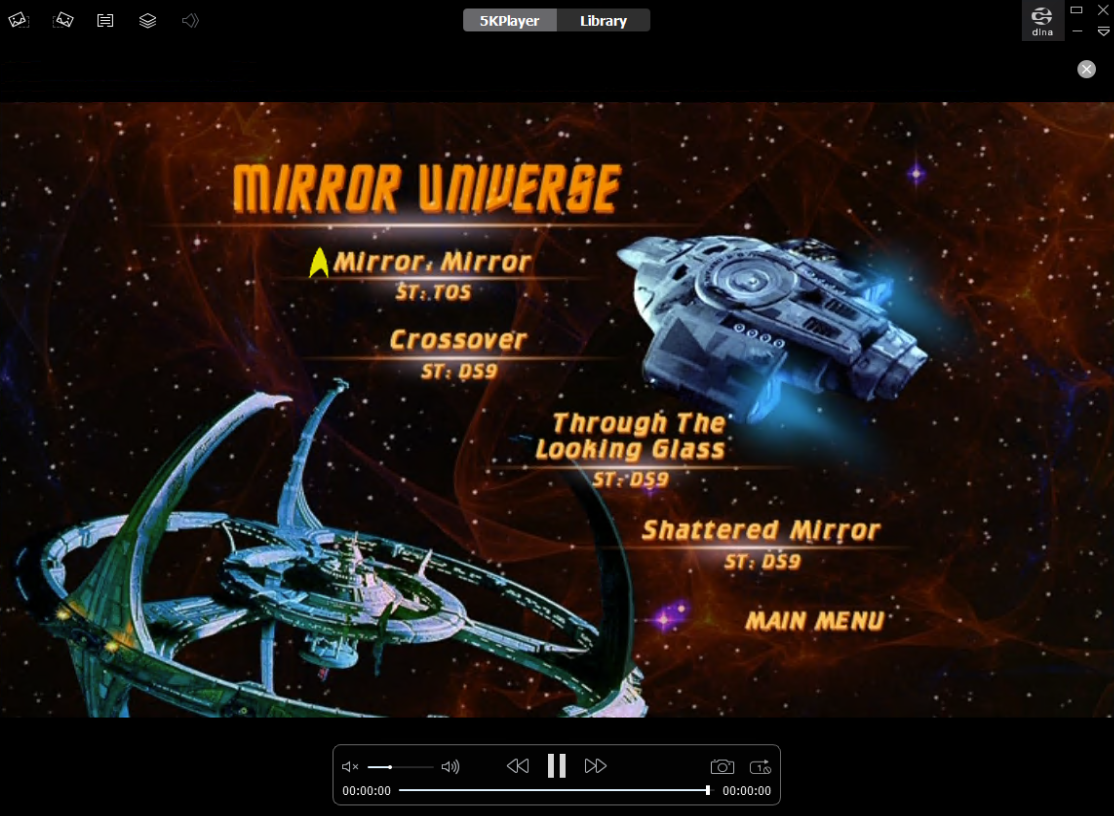
Descargue e instale 5KPlayer, luego inicie el software. Se le pide que se registre ingresando su nombre y dirección de correo electrónico para descargar videos libremente y aprovechar AirPlay de Apple. Introduce el código de registro que recibes por correo electrónico y listo.
Coloque un DVD en su unidad y presione el botón para DVD. Haga clic en Aceptar y su DVD comenzará a reproducirse. Los controles en pantalla le permiten reproducir, detener, saltar hacia adelante, saltar hacia atrás y cambiar el volumen. Sí, ver un DVD es tan simple como eso. Pero 5KPlayer está repleto de tantas otras características geniales que es realmente un reproductor multimedia robusto e ingenioso. Este es un ganador.
Kodi
Un programa gratuito y de código abierto, Kodi es un reproductor de múltiples talentos que puede manejar videos, música, juegos y DVD almacenados. Al conectar una grabadora de video personal a su computadora, incluso puede acceder a la televisión y la radio en vivo.
En una PC con Windows 10, descargue e instale Kodi desde la página de descarga del programa o desde Microsoft Store.
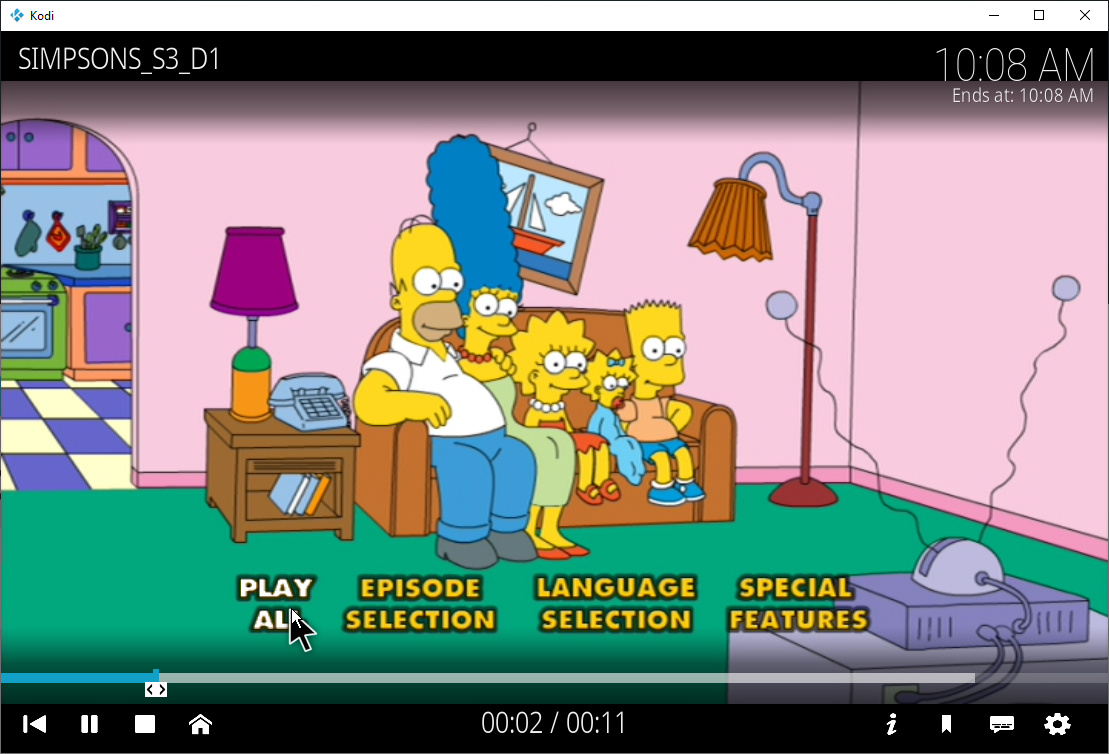
Inserta tu DVD y abre Kodi. En la pantalla principal, elija qué tipo de medios desea reproducir y dónde acceder a ellos. Para un DVD, simplemente haga clic en la opción Disco, y su película o programa de TV debería acelerarse automáticamente. De lo contrario, haga clic en el botón Reproducir disco. De forma predeterminada, Kodi reproduce su DVD en modo de pantalla completa, aunque puede cambiar esto a través de la configuración del programa. Haga clic en la pantalla para mostrar el panel de control y puede pausar, detener, reanudar, saltar a la siguiente escena o volver a la escena anterior.
El programa muestra de manera útil el nombre del DVD, el tiempo transcurrido y total, el tiempo actual y el tiempo en que terminará el video si lo ve sin parar. Después de unos segundos, toda esa información se desvanece para que pueda disfrutar de sus medios en la gloria de pantalla completa. Presione el botón Esc en cualquier momento para acceder al menú principal y la configuración de Kodi. Como ejemplo, quería cambiar la vista predeterminada de pantalla completa a ventana, algo que pude hacer en la pantalla de visualización en Configuración.
Jugador de la olla de Daum
Un programa multimedia de la gente de Daum, Pot Player puede manejar video, audio, DVD y Blu-rays, entre otros formatos. El software incluso es compatible con ciertos tipos de anteojos 3D para que pueda sumergirse en videos 3D. Descargue e instale Pot Player desde el sitio web. Elija el sabor de 32 bits o de 64 bits, según su versión de Windows 10.
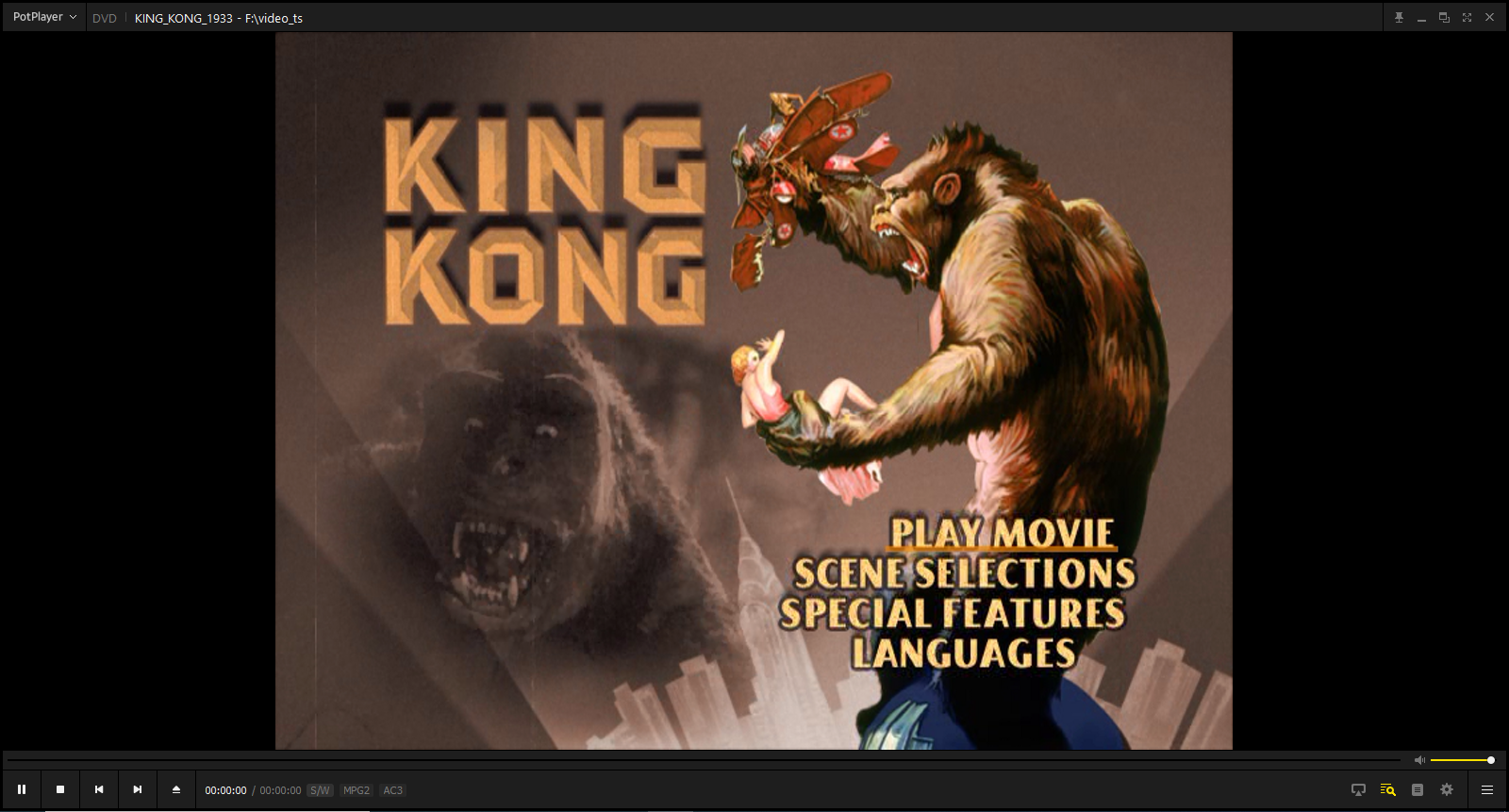
Inicie el programa desde el acceso directo del menú Inicio e inserte su DVD. Haga clic en el ícono de la hamburguesa y seleccione Abrir > Abrir DVD para encender su disco. Encontrará los botones habituales en pantalla para controlar la reproducción de medios y más.
Reproductor de Blu-ray Leawo
Leawo Blu-ray Player es un reproductor multimedia gratuito y versátil que puede manejar contenido de discos Blu-ray, DVD, carpetas y archivos ISO. El programa es simple de usar. Simplemente introduzca el disco y Leawo debería detectarlo automáticamente. Haga clic en el icono del disco para reproducirlo. Puede reproducir, pausar, detener, avanzar, retroceder e incluso repetir el video desde su disco.
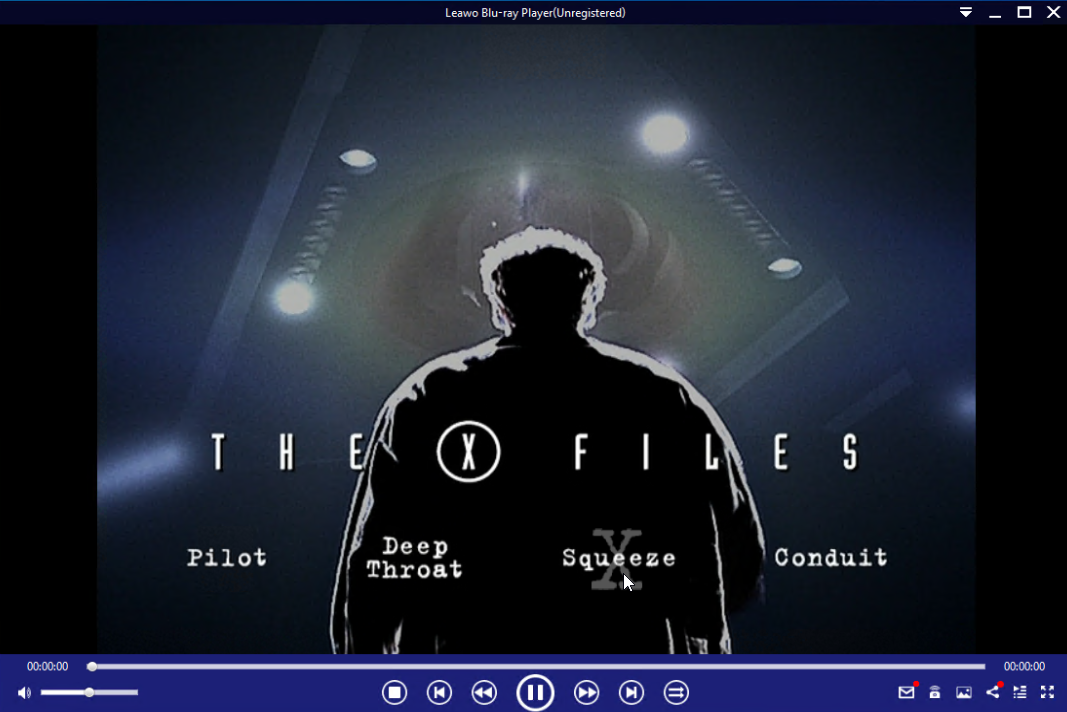
Un menú de disco muestra todos los títulos y secciones principales para que pueda saltar a uno específico. También puede alternar entre el modo de ventana y el modo de pantalla completa.