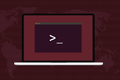Cómo cambiar permanentemente su dirección MAC en Linux
Publicado: 2023-04-02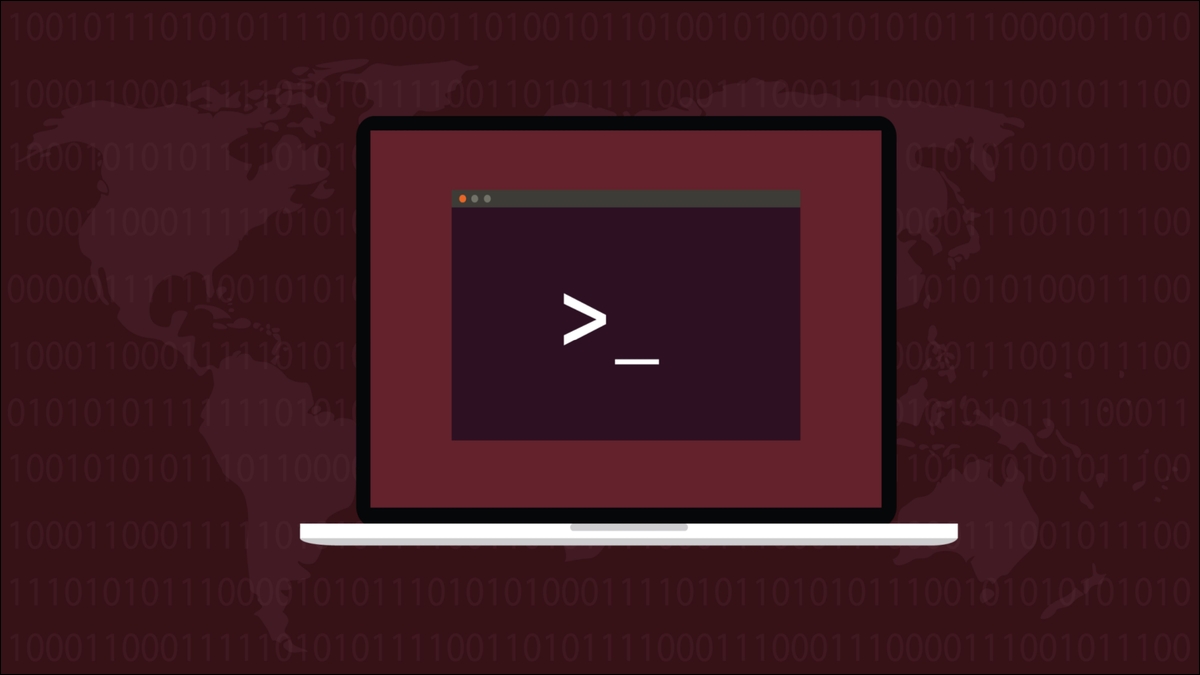
Cada interfaz de red tiene una dirección MAC única, establecida por el fabricante. Es cómo las conexiones de red identifican los puntos finales de conexión. En Linux, puede cambiar permanentemente una dirección MAC si lo desea.
¿Qué es una dirección MAC?
Encontrar su dirección MAC
Use macchanger para cambiar su dirección MAC de Linux
Instalación del cambiador de mac
Uso de macchanger para cambiar temporalmente una dirección MAC
Cómo cambiar permanentemente una dirección MAC
Cambiar permanentemente una dirección MAC con GNOME
¡Ten cuidado!
¿Qué es una dirección MAC?
Una dirección MAC es un código único que las redes utilizan para identificar dispositivos como puntos finales de conexión. Responde a la pregunta crítica de "quién es quién" entre las interfaces de red.
Cada equipo de red tiene al menos una interfaz de red integrada. Una computadora de escritorio o un servidor pueden tener varias tarjetas de red instaladas. Muchas computadoras portátiles se suministran con un conector de red CAT5 y una tarjeta Wi-Fi, lo que le brinda dos interfaces de red listas para usar.
Cada interfaz de red tiene un identificador integrado único. Independientemente del protocolo de red que se utilice para comunicarse con ese dispositivo, en el nivel más bajo, la conexión se identifica por su dirección de control de acceso a medios o MAC. Por eso tienen que ser únicos. Hacer que su interfaz de red use una dirección MAC diferente se denomina suplantación de identidad .
Una dirección MAC se compone de seis números hexadecimales. Se escriben con dos puntos “:” o un guión “-” entre cada uno de los seis números. Aquí hay una dirección MAC de una de nuestras computadoras de prueba.
b0:c0:90:58:b0:72
En la mayoría de los casos, los tres primeros números son un identificador único de la organización que representa al fabricante del hardware. Puede decodificar el OUI mediante la página de búsqueda de fabricantes de Wireshark. Tenga en cuenta que este puede ser el fabricante de la placa base, la tarjeta de red o la tarjeta Wi-Fi de su computadora. Los fabricantes compran muchos de los componentes de sus computadoras y los ensamblan en el artículo terminado, así que no se sorprenda si es diferente al fabricante de su computadora.
Debido a que las direcciones MAC están integradas, realmente no puede cambiarlas. Lo que puede hacer es configurar su sistema Linux para que pretenda tener una dirección MAC diferente. En lo que respecta a cualquier otro dispositivo en la red, la dirección MAC de su computadora es la que transmite, por lo que el resultado final es el mismo.
Encontrar su dirección MAC
Para averiguar su dirección MAC actual, puede usar el comando ip con el objeto link . Esto mostrará una lista de sus interfaces de red, ya sea que estén en uso o desconectadas de la red.
enlace IP
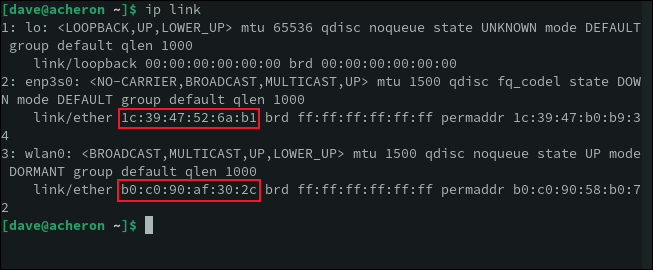
Esta computadora es una computadora portátil con una conexión Wi-Fi activa, wlan0 , y una conexión Ethernet por cable, enp3s0 . La conexión por cable no está enchufada, por lo que está inactiva. La computadora portátil también tiene la conexión de bucle invertido predeterminada, lo , configurada.
RELACIONADO: Cómo usar el comando ip en Linux
Use macchanger para cambiar su dirección MAC de Linux
La utilidad macchanger le permite cambiar la dirección MAC de una interfaz de red con opciones flexibles. Puede establecer una dirección MAC específica o usar una dirección MAC aleatoria. También puede obtener una nueva dirección MAC que use los mismos tres bytes OUI que su hardware, de modo que el fabricante de la interfaz de red siga siendo el mismo.
Instalación del cambiador de mac
Para instalar macchanger en Ubuntu, use este comando:
sudo apt install macchanger

Para instalar macchanger en Fedora, debe escribir:
sudo dnf instalar macchanger

En Manjaro, el comando es:
sudo pacman -S macchanger

Dependiendo de la versión de macchanger que se encuentre en los repositorios de su distribución, es posible que vea una pantalla que le pregunte si desea que se cree una nueva dirección MAC cada vez que se conecta una conexión de red. Es decir, cuando conecta un cable Ethernet o habilita Wi-Fi.
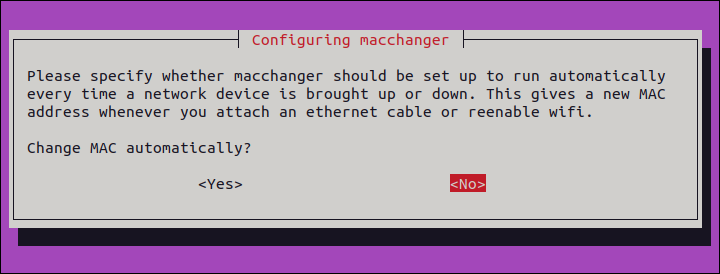
Use las teclas de flecha para mover el resaltado a la opción que desea usar y presione "Enter".
Hay cierta conveniencia en este método, pero vamos a seleccionar "No". Queremos tener cierto control sobre las direcciones MAC que estamos usando. Además, es posible que no desee cambiar la dirección MAC en cada interfaz de red que tenga su computadora. Quizás solo quieras cambiarlo en tu tarjeta Wi-Fi, por ejemplo.
Uso de macchanger para cambiar temporalmente una dirección MAC
No puede restablecer la dirección MAC en una interfaz de red que está en uso. Podemos cambiar la dirección MAC de nuestra conexión Ethernet porque no está conectada, por lo que está inactiva.
La opción -r (aleatoria) genera una dirección MAC completamente aleatoria. Necesitamos pasar el nombre de la interfaz de red en la que queremos configurar la dirección MAC.
sudo macchanger -r enp3s0

La dirección MAC que estaba en uso era la misma que la dirección MAC del hardware subyacente o la dirección MAC permanente. La nueva dirección MAC se muestra en la parte inferior.

También podemos cambiar la dirección MAC de la tarjeta Wi-Fi, si apagamos el adaptador Wi-Fi, cambiamos la dirección MAC y luego habilitamos el adaptador Wi-Fi.
sudo networkctl abajo wlan0
sudo macchanger -r wlan0
sudo networkctl hasta wlan0

Si no desea una dirección MAC aleatoria, puede usar -m (opción de dirección MAC) y especificar una dirección MAC en formato de dos puntos “:”, en hexadecimal en minúsculas.
sudo macchanger -m ae:f9:9b:31:40:c0 enp3s0

RELACIONADO: Cómo establecer una dirección IP estática en Ubuntu
Cómo cambiar permanentemente una dirección MAC
Todo eso es agradable y simple, pero no sobrevive a un reinicio.
Sin embargo, podemos lograrlo mediante el uso de un archivo de unidad systemd . Haremos que macchanger proporcione a nuestra computadora portátil nuevas direcciones MAC para sus interfaces Ethernet y Wi-Fi cada vez que se inicie.
Vamos a usar la opción -e (terminación) para que se cambie la dirección MAC pero los tres bytes OUI permanezcan iguales.
Eso significa que nuestra dirección MAC falsificada parecerá pertenecer al hardware fabricado por las mismas empresas que fabricaron nuestro hardware Ethernet y Wi-Fi real. Esto evitará problemas con enrutadores, cortafuegos o conmutadores que rechacen paquetes que no provengan de hardware con un fabricante reconocido.
Vamos a crear dos servicios. Habrá uno para la conexión Ethernet y otro para la conexión Wi-Fi. Un solo archivo de unidad actuará como plantilla para cada servicio.
Para crear nuestro archivo de unidad, necesitamos usar sudo y editar un archivo con el nombre base que queremos que tengan nuestros servicios. El signo de arroba “@” en el nombre del archivo se reemplaza por el nombre de la conexión de red cuando se inicia el servicio, como veremos.
Estamos llamando a nuestro archivo de unidad "[email protected]" porque falsifica las direcciones MAC.
sudo gedit /etc/systemd/system/[email protected]

Copie este texto en su archivo de unidad, guarde su archivo y cierre su editor.
[Unidad] Descripción=Suplantación de dirección MAC en %I Wants=network-pre.objetivo Before=network-pre.objetivo BindsTo=sys-subsystem-net-dispositivos-%i.device After=sys-subsystem-net-dispositivos-%i.device [Servicio] ExecStart=/usr/bin/macchanger -e %I Tipo = oneshot [Instalar] WantedBy=multi-usuario.objetivo
Necesitamos crear un servicio para cada una de nuestras conexiones. Hacemos esto agregando el nombre de la interfaz de red detrás del signo de arroba "@" en el nombre de la unidad. Primero haremos nuestra conexión Ethernet:
sudo systemctl habilitar [email protected]
Y haremos lo mismo con nuestra conexión Wi-Fi.
sudo systemctl habilitar [email protected]
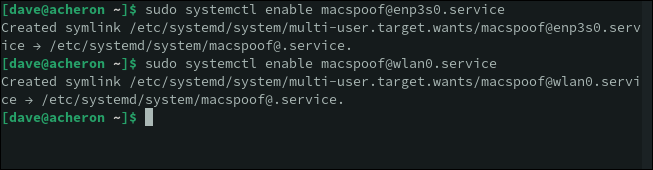
Después de reiniciar nuestra computadora portátil, podemos usar macchanger para ver cuáles son nuestras direcciones MAC actuales. Tenga en cuenta que no necesitamos usar sudo porque solo estamos usando macchanger para informar sobre la configuración de la dirección MAC y no para cambiarla.
macchanger enp3s0
macchanger wlan0
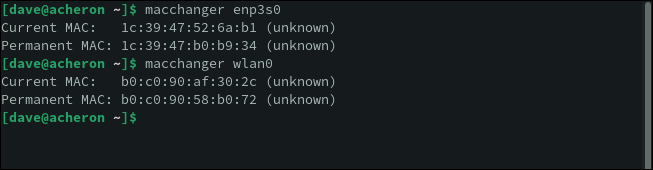
Esto nos muestra las direcciones MAC actualmente activas y falsificadas en nuestras dos interfaces de red y sus direcciones MAC originales.
Debido a que usamos la opción -e (finalización) en nuestro archivo de unidad, los primeros tres bytes de las direcciones falsificadas son los mismos que los primeros tres bytes de las direcciones MAC originales.
Cambiar permanentemente una dirección MAC con GNOME
La mayoría de los entornos de escritorio le permiten establecer una nueva dirección MAC. En GNOME puede hacer esto abriendo "Configuración" y seleccionando "Wi-Fi" o "Red" en la barra lateral.
Haga clic en el icono de la rueda dentada junto a la conexión para la que desea establecer una dirección MAC y seleccione la pestaña "Identidad".
Puede ingresar una nueva dirección MAC en el campo "Dirección MAC" o seleccionar la dirección MAC genuina del menú desplegable.
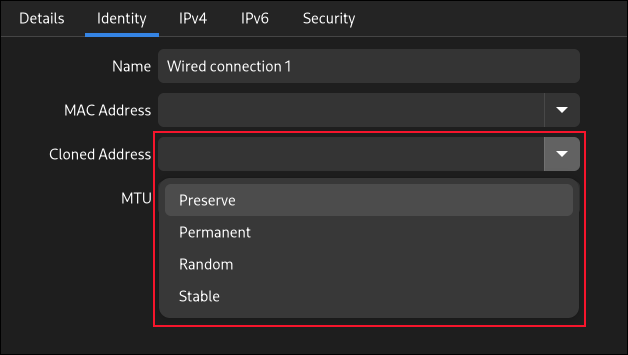
El menú desplegable "Dirección clonada" le permite seleccionar entre:
- Conservar : mantenga la dirección MAC en el momento del arranque. No cambie la dirección MAC establecida.
- Permanente : utilice la dirección MAC del hardware original.
- Aleatorio : genera una dirección MAC aleatoria.
- Estable : Genera una dirección MAC hash estable. Cada vez que se activa la conexión, se utiliza la misma dirección MAC falsa. Esto puede ser útil en los casos en los que desea ocultar la dirección MAC de su hardware, pero necesita obtener la misma dirección IP de un enrutador DHCP.
Los cambios se realizarán cuando reinicie o apague y vuelva a encender la conexión.
¡Ten cuidado!
Cambiar su dirección MAC no es ilegal, siempre y cuando no lo haga para suplantar el dispositivo de red de otra persona. Su jurisdicción probablemente tendrá leyes vigentes para lidiar con la recepción ilegal de tráfico de red. Por ejemplo, el Reino Unido tiene la Ley de Uso Indebido de Computadoras y los EE. UU. tienen la Ley de Abuso y Fraude Informático.
Sea anónimo por todos los medios, pero no pretenda ser otra persona.
RELACIONADO: Cómo usar bmon para monitorear el ancho de banda de la red en Linux